Jak utworzyć formularz pojęć w WordPress
Opublikowany: 2024-09-05Tworzenie formularzy, które płynnie integrują się z Notion, może być wyzwaniem, szczególnie jeśli szukasz czegoś potężniejszego niż tylko podstawowe narzędzie do wprowadzania danych.
Jeśli jesteś podobny do wielu innych, możesz się zastanawiać, czy istnieje sposób na utworzenie formularza Notion w WordPressie, który umożliwi Ci przesyłanie danych bezpośrednio do baz danych Notion.
W tym przewodniku przeprowadzę Cię przez cały proces, upewniając się, że masz wszystkie narzędzia i kroki potrzebne do stworzenia w pełni funkcjonalnego formularza Notion w WordPress. Zanurzmy się!
Zintegruj WPForms i Notion z Zapierem!
Jak połączyć formularze WordPress z bazą danych pojęć
Możesz łatwo stworzyć formularz WordPress, który łączy się z Notion za pomocą WPForms + Zapier, aby skonfigurować integrację. Aby rozpocząć, wykonaj poniższe czynności:
- Krok 1: Utwórz nowy formularz w WordPress
- Krok 2: Zainstaluj i aktywuj dodatek Zapier
- Krok 3: Skonfiguruj bazę danych pojęć
- Krok 4: Utwórz automatyzację w Zapier
- Krok 5: Skonfiguruj zdarzenie wyzwalające dla Zap (WPForms)
- Krok 6: Skonfiguruj wydarzenie akcji dla Zap (pojęcie)
Krok 1: Utwórz nowy formularz w WordPress
Aby rozpocząć, musisz najpierw upewnić się, że WPForms jest zainstalowany i aktywowany w Twojej witrynie WordPress. Jeśli jeszcze tego nie zrobiłeś, upewnij się, że korzystasz z licencji Pro.
Licencja ta zapewni Ci dostęp do dodatku Zapier, niezbędnego do stworzenia zap, który umożliwi Twojemu formularzowi wysyłanie wpisów bezpośrednio do bazy danych Notion.
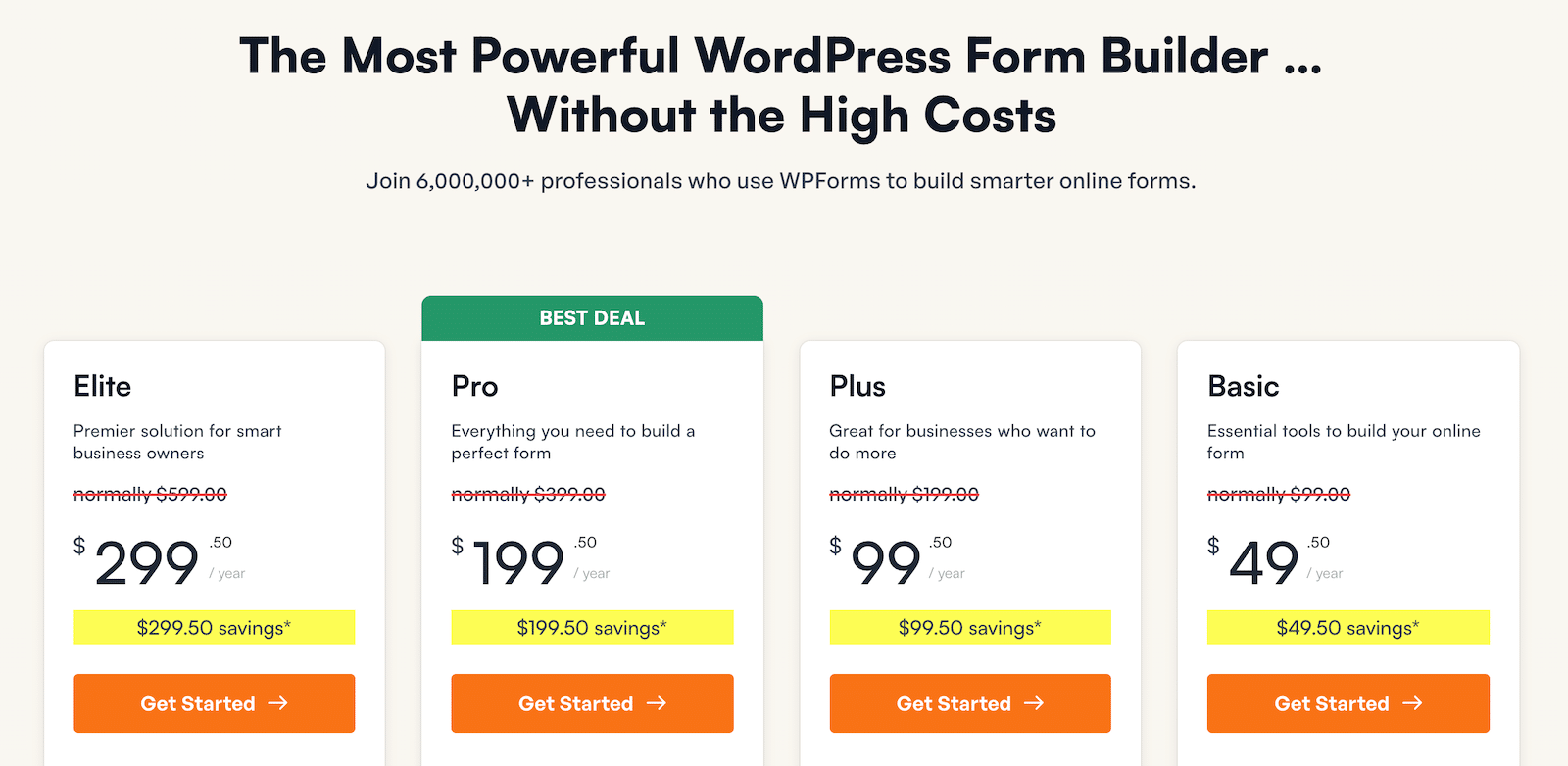
Po uruchomieniu WPForms przejdź do WPForms »Dodaj nowy i utwórz nowy formularz. W tym miejscu zaczniesz budować formularz, który będzie wysyłał wpisy bezpośrednio do Twojej bazy danych Notion.
Następnie nazwij swój formularz i użyj pola wyszukiwania, aby znaleźć odpowiedni szablon. Jeśli chcesz budować od zera, po prostu naciśnij przycisk Utwórz pusty formularz , aby zostać przekierowanym do ekranu narzędzia do tworzenia formularzy.
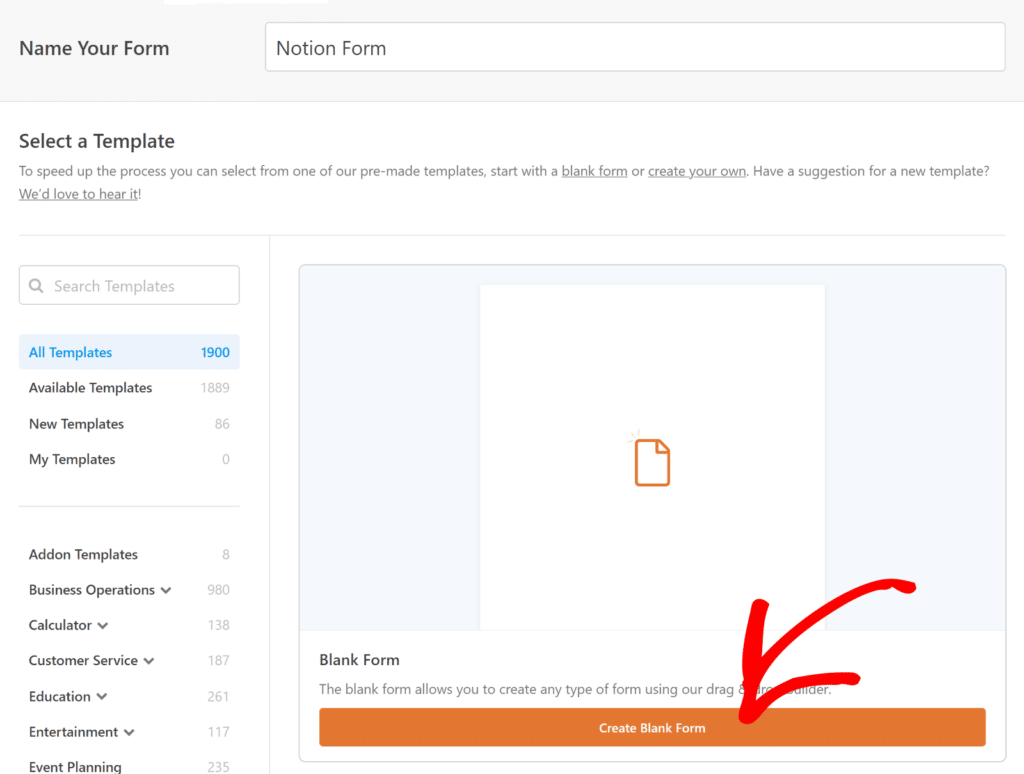
Jedną z najlepszych rzeczy w WPForms jest możliwość wyjścia poza podstawowe pola, które mogą odpowiadać kolumnom w konfiguracji Notion.
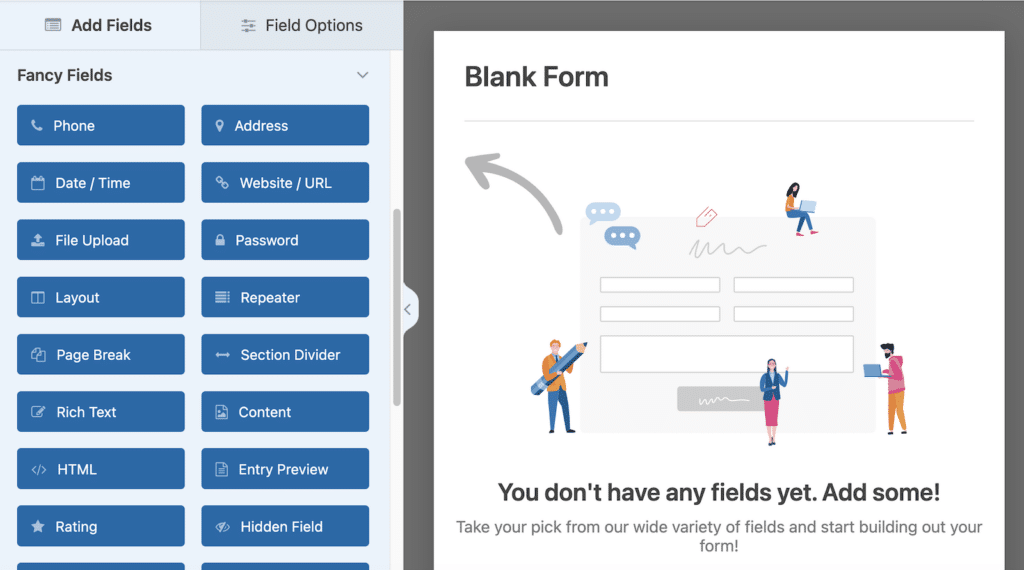
Na przykład integracja, którą tworzę, służy do zarządzania różnymi zadaniami w Notion, więc utworzę następujące pola (które będą również obecne w Notion):
- Status
- Nazwa zadania
- Imię i nazwisko przypisanego
- E-mail osoby przypisanej
- Termin
- Uwagi
Celem jest stworzenie czegoś znacznie bardziej zaawansowanego niż prosta forma, abyś mógł zobaczyć, jaką masz moc, aby dostosować ją do swoich konkretnych potrzeb.
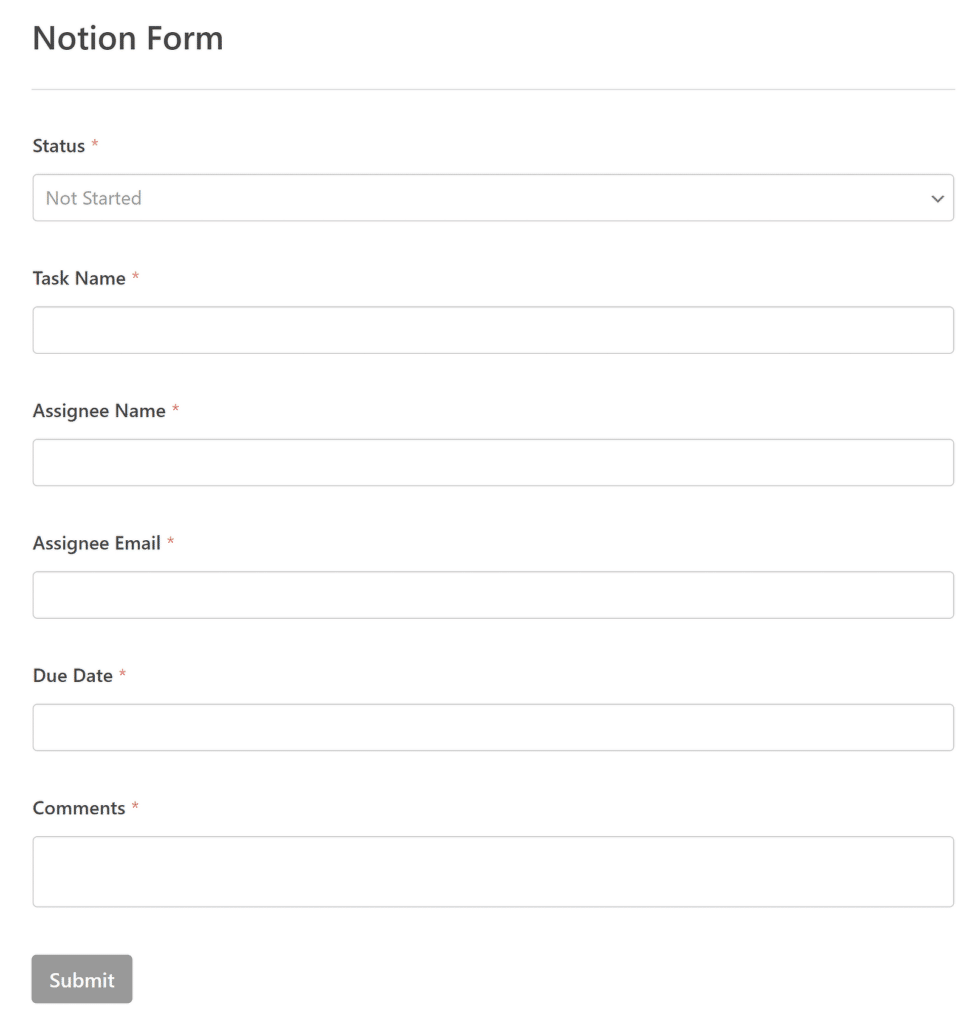
Po skonfigurowaniu formularza według własnych upodobań nie zapomnij skonfigurować ustawień formularza, takich jak powiadomienia i potwierdzenia, a następnie opublikuj formularz w swojej witrynie WordPress.
Krok 2: Zainstaluj i aktywuj dodatek Zapier
Następnie skonfigurujmy dodatek Zapier. Aby to zrobić, przejdź do WPForms w panelu WordPress i kliknij Dodatki .
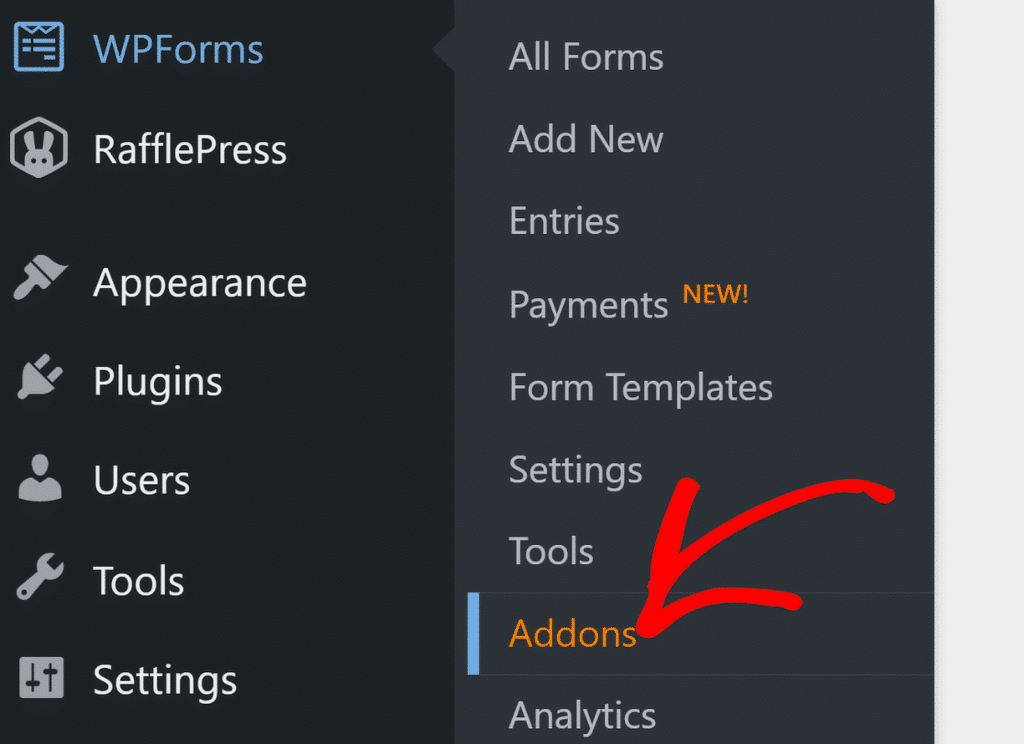
Na ekranie Dodatki wpisz „Zapier” w polu Wyszukaj dodatki . Kiedy się pojawi, kliknij Zainstaluj dodatek .
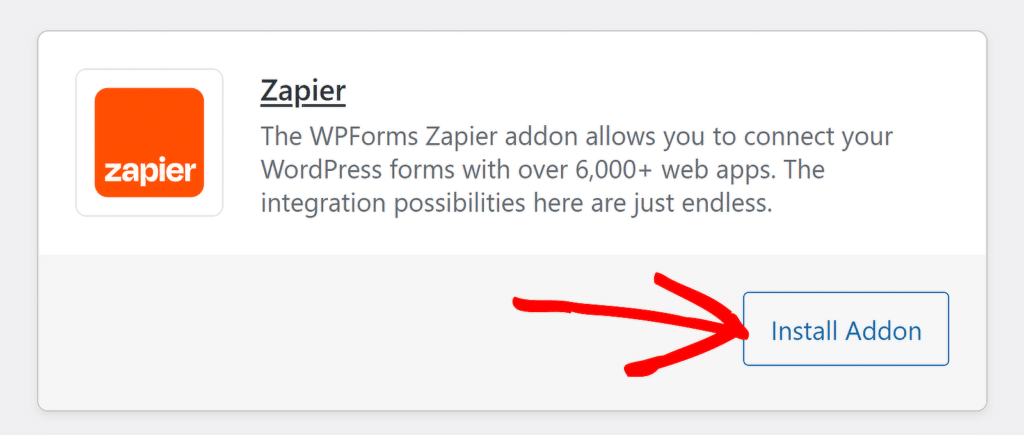
Jeśli zauważysz, że dodatek jest nadal nieaktywny, naciśnij przycisk ponownie, aby go aktywować, a następnie kliknij opcję Ustawienia , aby zarządzać integracją.
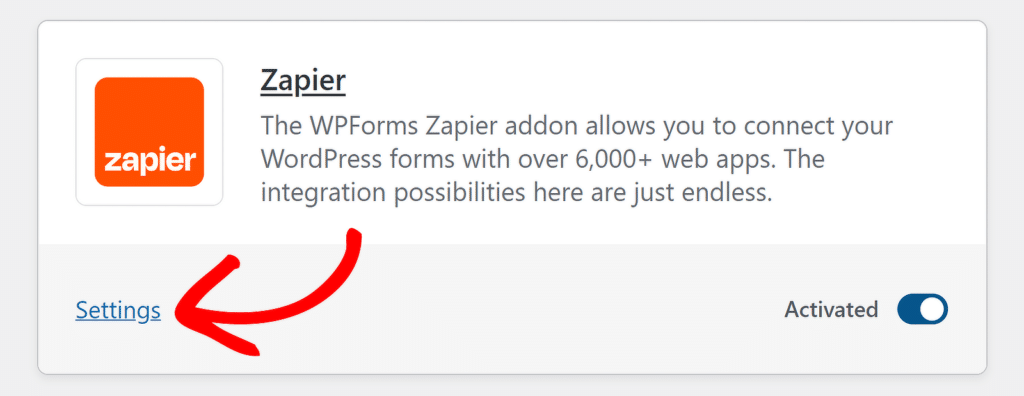
Na kolejnym ekranie znajdź Zapiera na liście integracji. Pozostaw tę kartę otwartą, ponieważ za chwilę będziesz musiał skopiować klucz API, aby zakończyć proces łączenia.
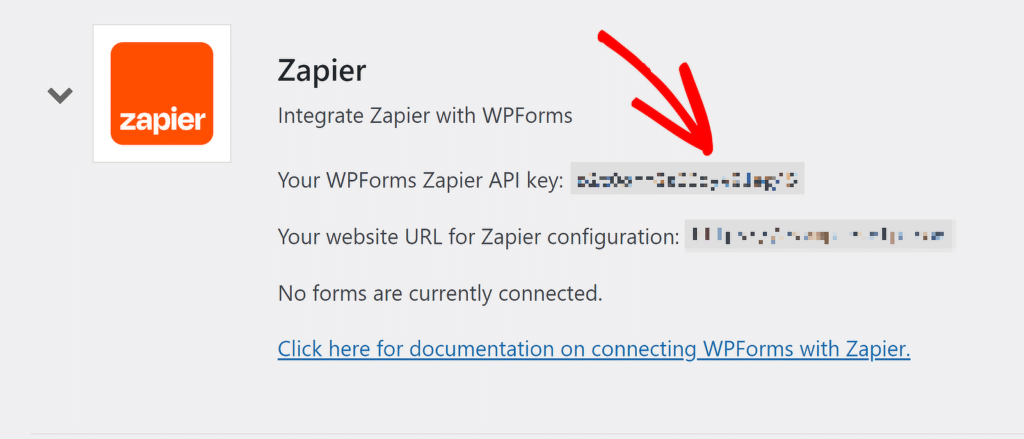
Jak dotąd świetna robota! Teraz pozostaje nam już tylko założyć Twoje konto Notion oraz bazę danych, abyśmy mogli przeprowadzić integrację za pomocą Zapiera.
Krok 3: Skonfiguruj bazę danych pojęć
Teraz, gdy konfiguracja WPForms jest już zakończona, przejdźmy do konfiguracji bazy danych Notion, w której będą przechowywane wszystkie przesłane formularze.
Po pierwsze, jeśli jeszcze tego nie zrobiłeś, zarejestruj się i załóż konto Notion. Jest to szybkie i będziesz potrzebować go do zarządzania danymi w formularzach.
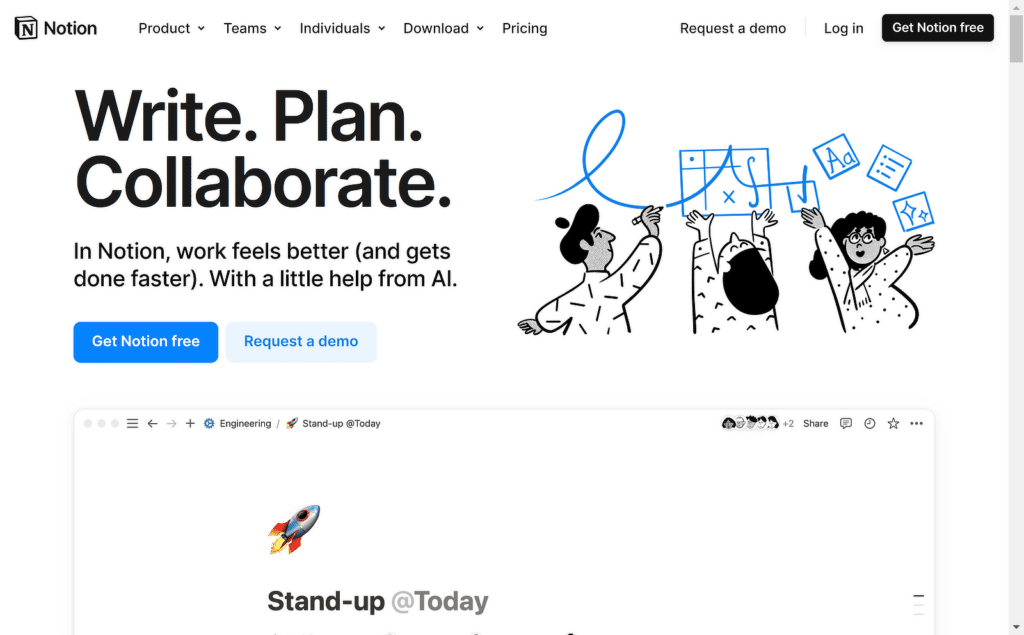
Gdy znajdziesz się w Notion, kliknij opcję + Dodaj stronę . Tutaj będą przechowywane wpisy formularzy z WPForms, więc upewnij się, że jest to wydzielone miejsce do tego celu.
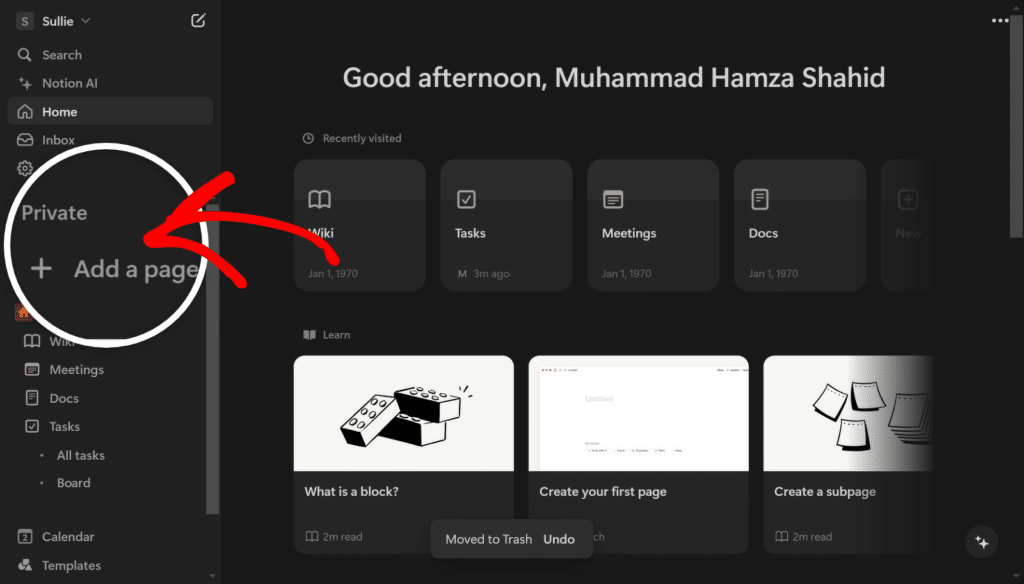
Na tej nowej stronie będziesz chciał dodać bazę danych. W Notion masz kilka opcji — niezależnie od tego, czy jest to tabela, tablica czy lista, wybierz format, który najlepiej odpowiada Twoim potrzebom.
Aby rozpocząć, nazwij swoją bazę danych, a następnie kliknij wielokropek (…) w prawym dolnym rogu. Wybiorę tutaj opcję Tabela dla wszystkich informacji zebranych za pośrednictwem mojego formularza.
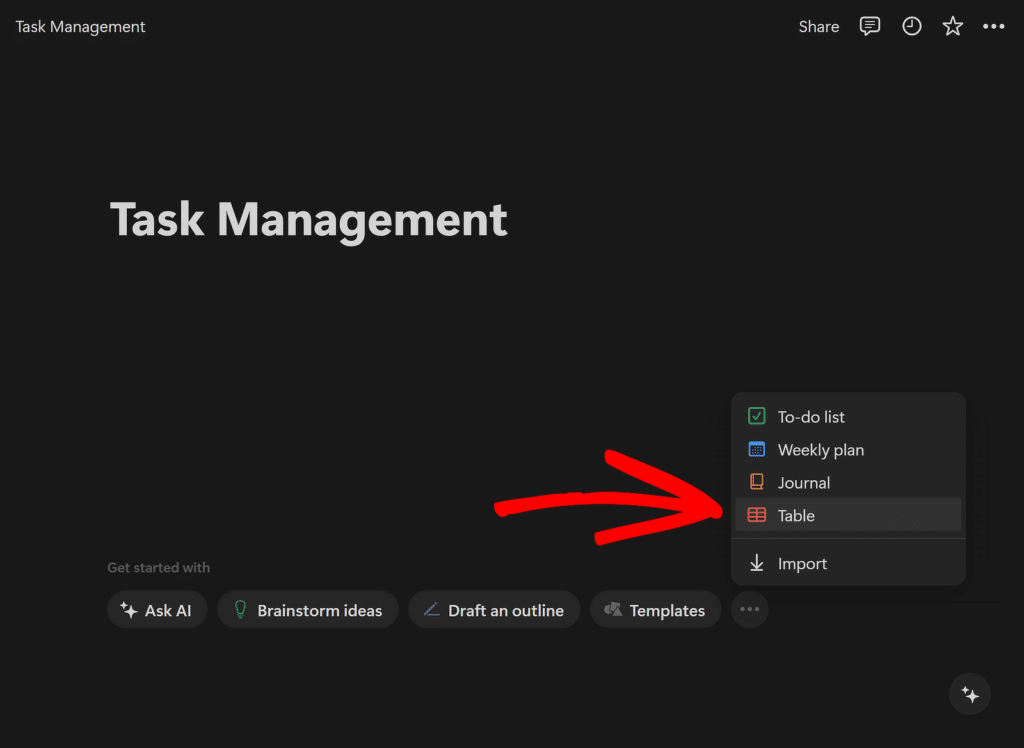
Teraz nadszedł czas na uporządkowanie bazy danych. Pomyśl o polach skonfigurowanych wcześniej w formularzu i utwórz odpowiednie kolumny w bazie danych Notion dla:
- Status
- Nazwa zadania
- Imię i nazwisko przypisanego
- E-mail osoby przypisanej
- Termin
- Uwagi
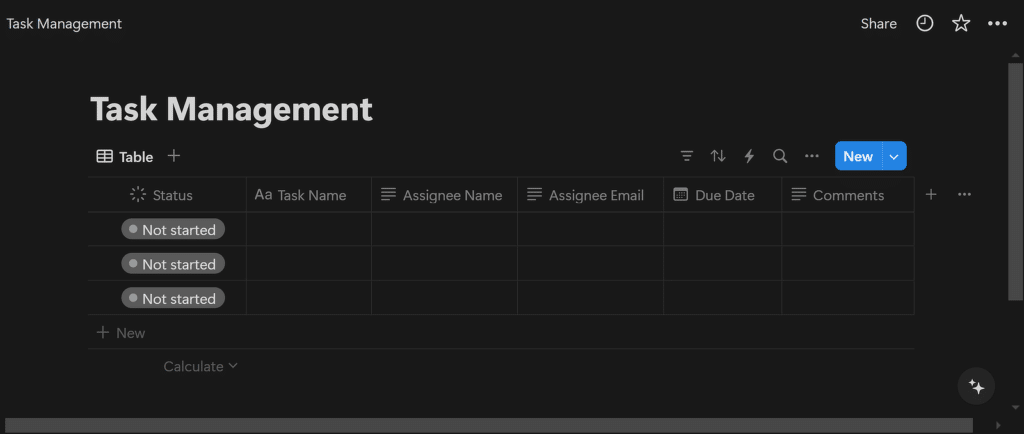
Na koniec, po skonfigurowaniu bazy danych, skopiuj link do tej strony. Możesz to zrobić klikając Udostępnij w prawym górnym rogu strony, a następnie wybierając opcję Kopiuj link .
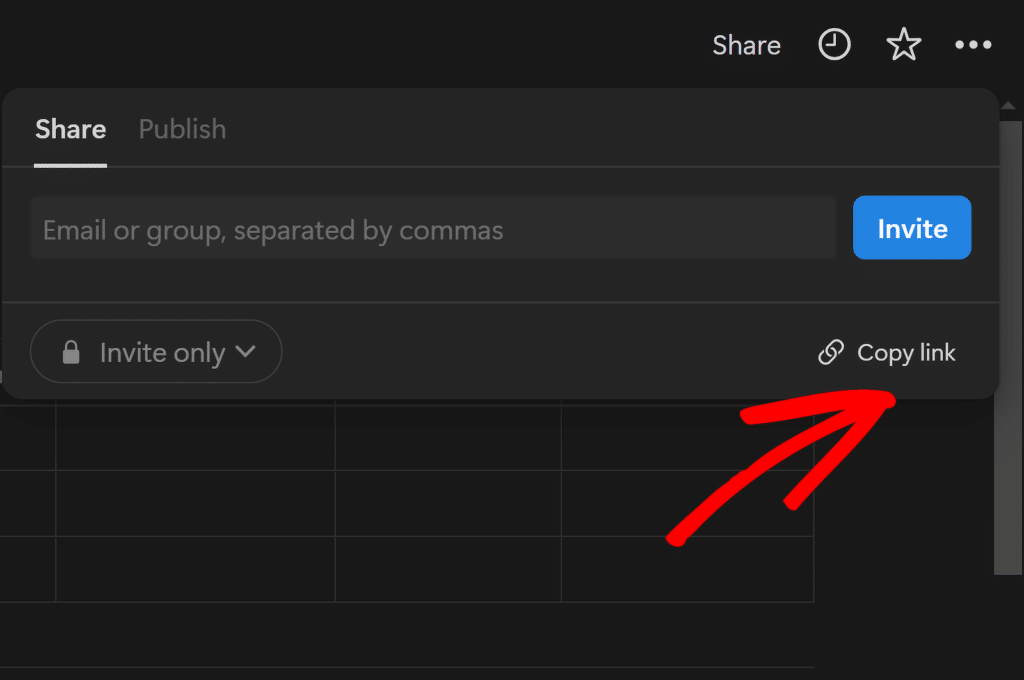
Będziesz potrzebować tego linku podczas konfigurowania integracji z Zapierem, więc miej go pod ręką. W następnym kroku musisz skonfigurować automatyzację Zapiera, aby połączyć WPForms z Notion.
Krok 4: Utwórz automatyzację w Zapier
Teraz, gdy bazy danych WPForms i Notion są skonfigurowane, czas połączyć je za pomocą Zapiera. Ten krok zautomatyzuje proces wysyłania wpisów z formularza bezpośrednio do Notion.
Zaloguj się na swoje konto Zapier, aby utworzyć Zap. Jeśli nie masz jeszcze konta, możesz zarejestrować się bezpłatnie (obsługując do 100 zadań/miesiąc).
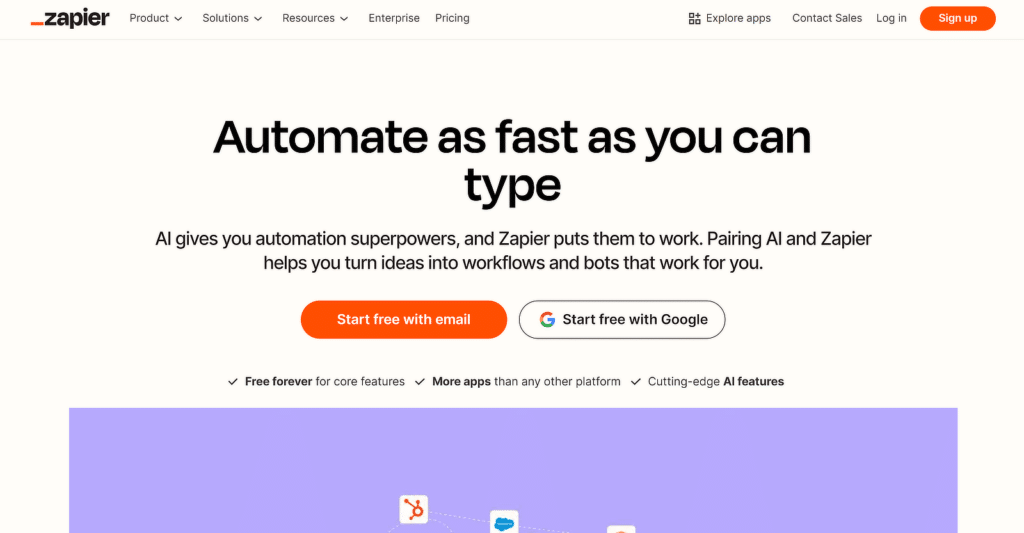
Po zalogowaniu się do Zapiera możesz kliknąć przycisk + Utwórz , aby rozpocząć proces tworzenia nowej automatyzacji, zwanej Zap.
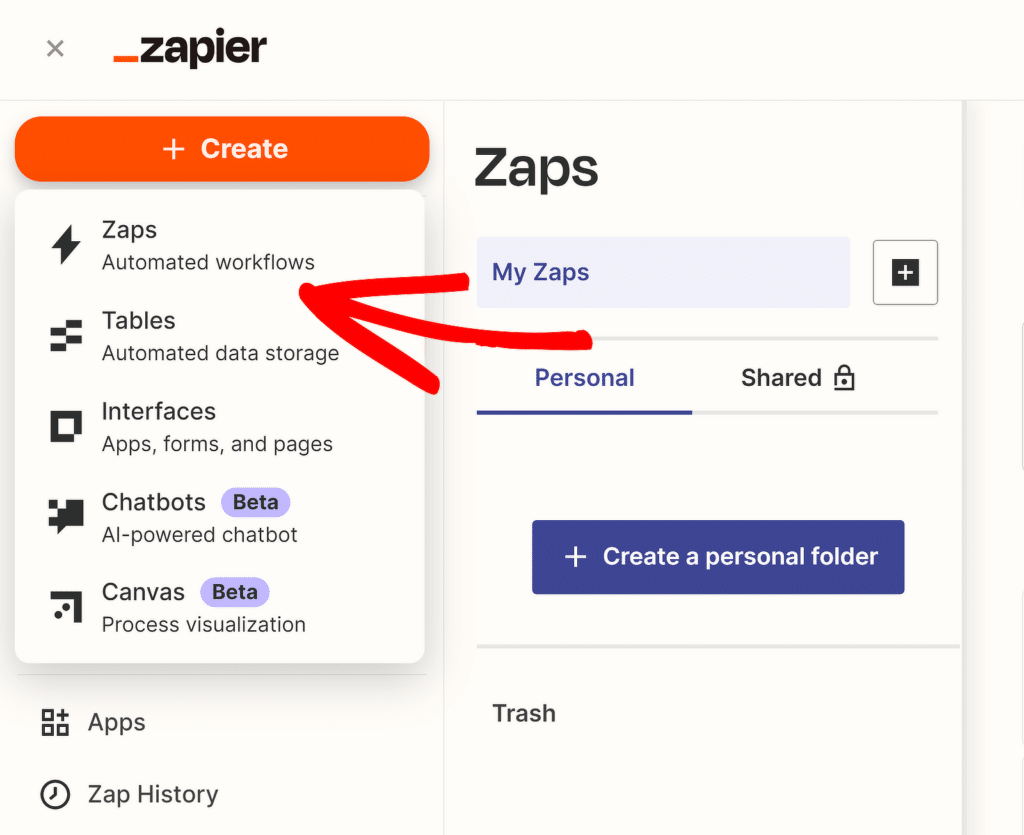
Jednak z przyjemnością usłyszysz, że Zapier ma już dostępny szablon do integracji WPForms i Notion. Odwiedź więc ten link i kliknij przycisk Wypróbuj ten szablon .
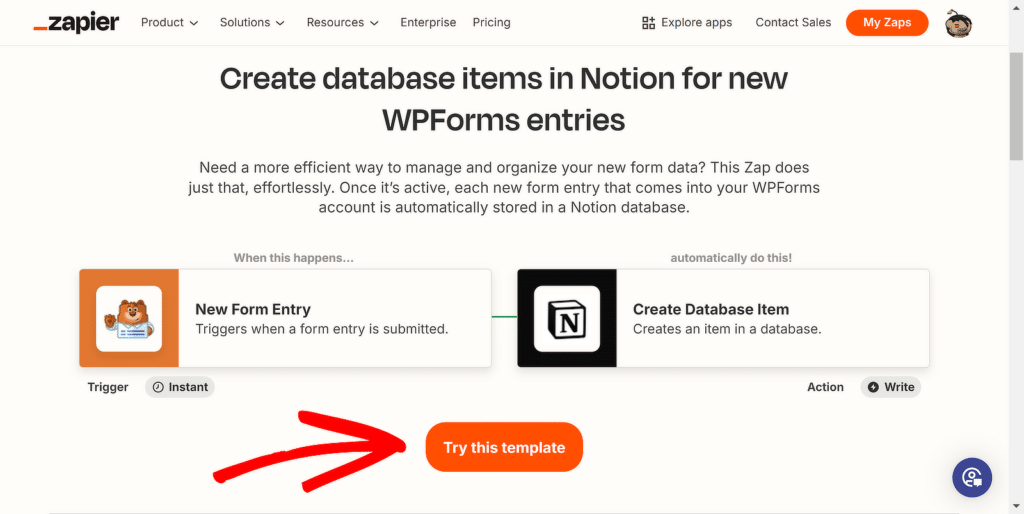
Spowoduje to przekierowanie do edytora Zap, w którym zostały już utworzone zdarzenia wyzwalające i działania. Na przykład po przesłaniu wpisu w formularzu utwórz element w bazie danych Notion.
W edytorze Zap zacznij od nazwania swojego Zapa, aby ułatwić zarządzanie nim (opcjonalnie). Możesz zmienić nazwę swojego Zapa, klikając Zap bez tytułu , a następnie wybierając Zmień nazwę .
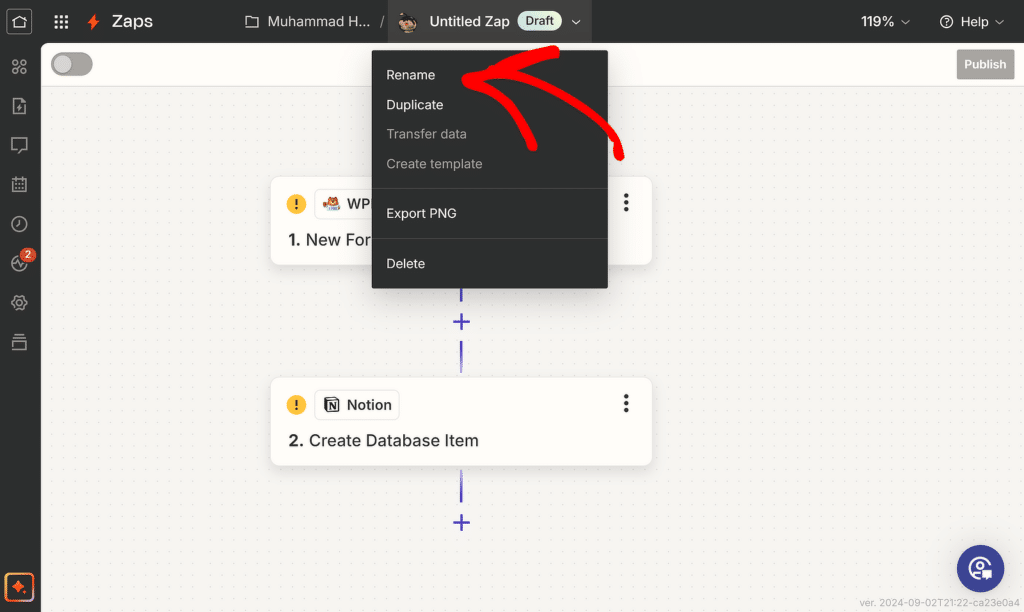
Krok 5: Skonfiguruj zdarzenie wyzwalające dla Zap (WPForms)
Teraz skonfigurujemy wyzwalacz dla Zapa. Kliknij WPForms , aby otworzyć jego konfigurację opcje po prawej stronie ekranu.
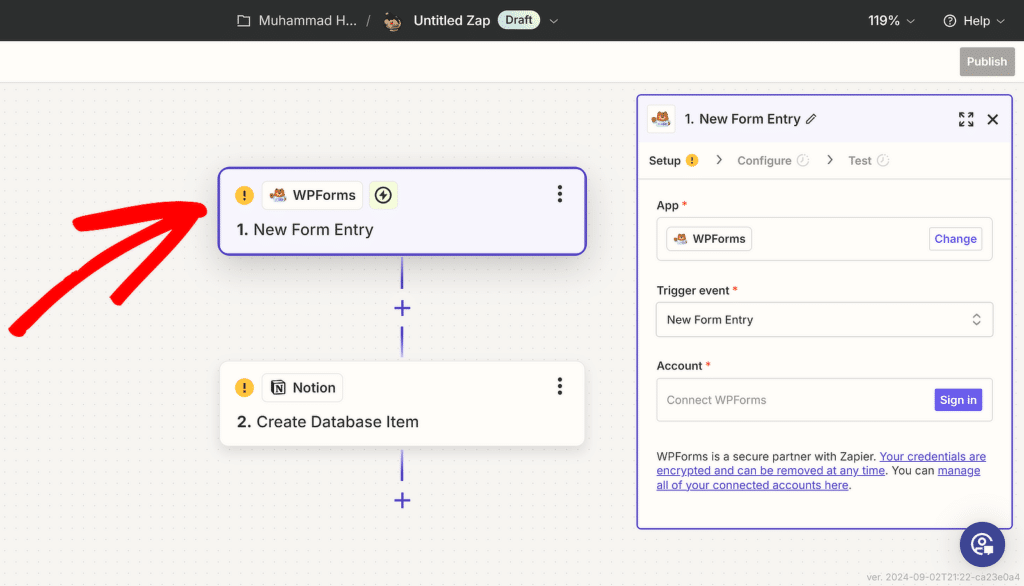
Twoje zdarzenie wyzwalające jest już wybrane, więc wystarczy połączyć swoje konto WPForms z kontem Zapier. Po prostu kliknij przycisk Zaloguj się obok Konta .

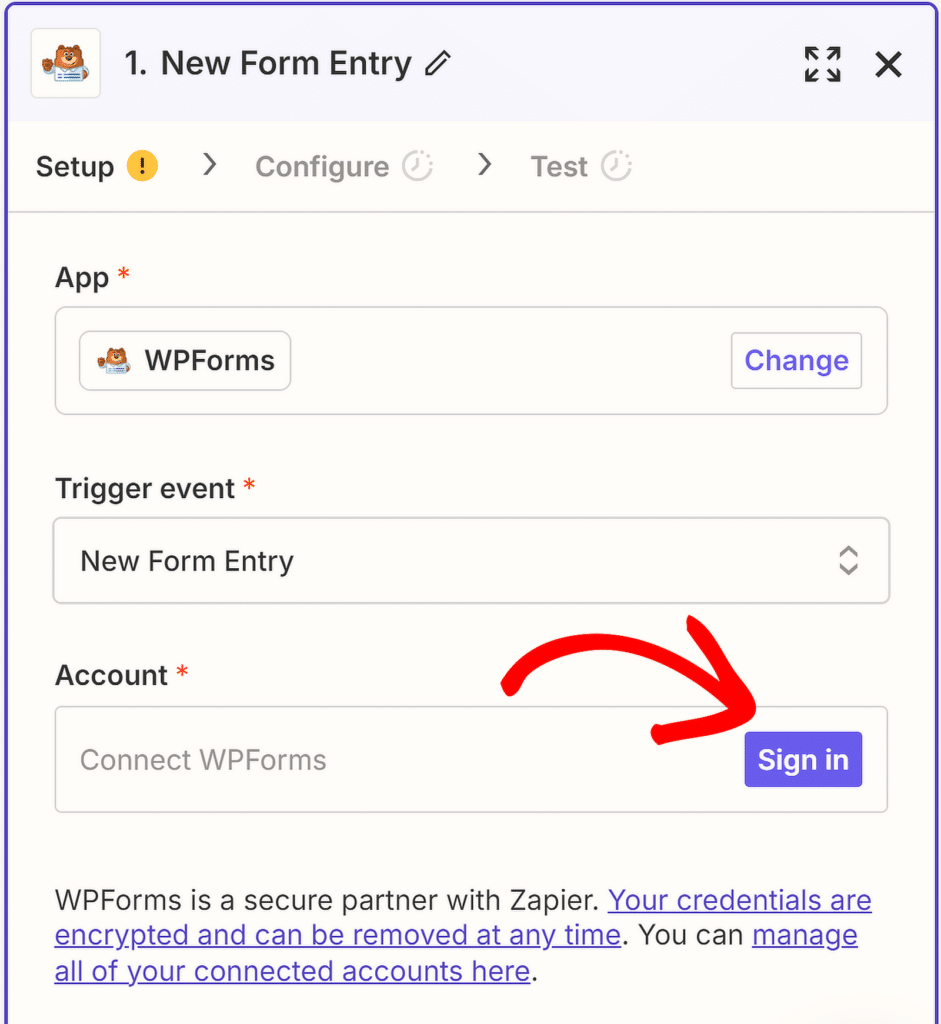
Otworzy się nowe okno z prośbą o podanie klucza API. Wróć do karty, na której skonfigurowałeś połączenia WPForms, aby znaleźć klucz API.
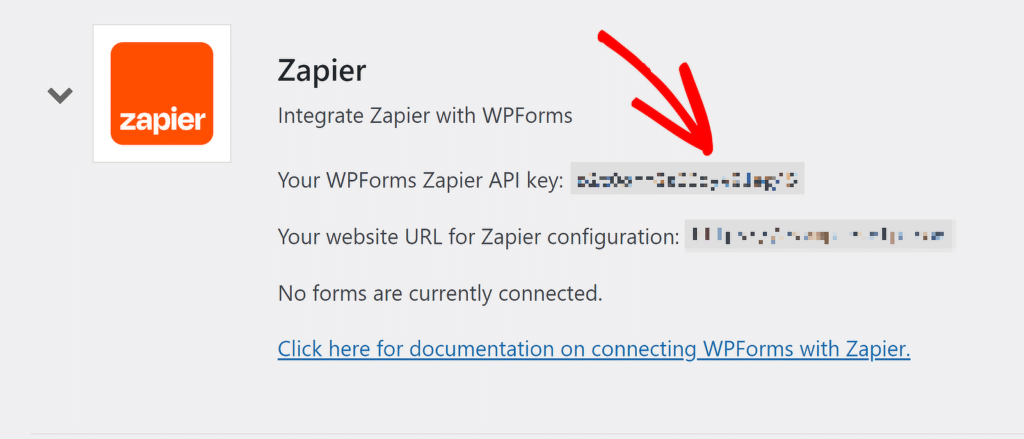
Skopiuj i wklej klucz API do wyskakującego okna Zapier. Następnie wprowadź nazwę swojej domeny i kliknij przycisk Tak, przejdź do WPForms .
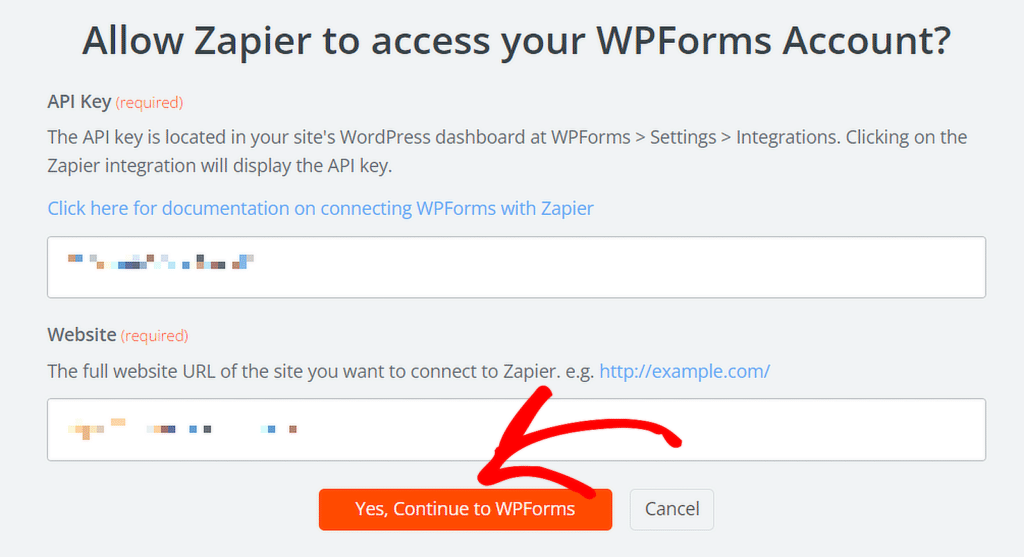
Po połączeniu WPForms z Zapierem kliknij zakładkę Konfiguruj , wybierz utworzony wcześniej formularz odpowiadający kolumnom w konfiguracji Notion i naciśnij przycisk Kontynuuj .
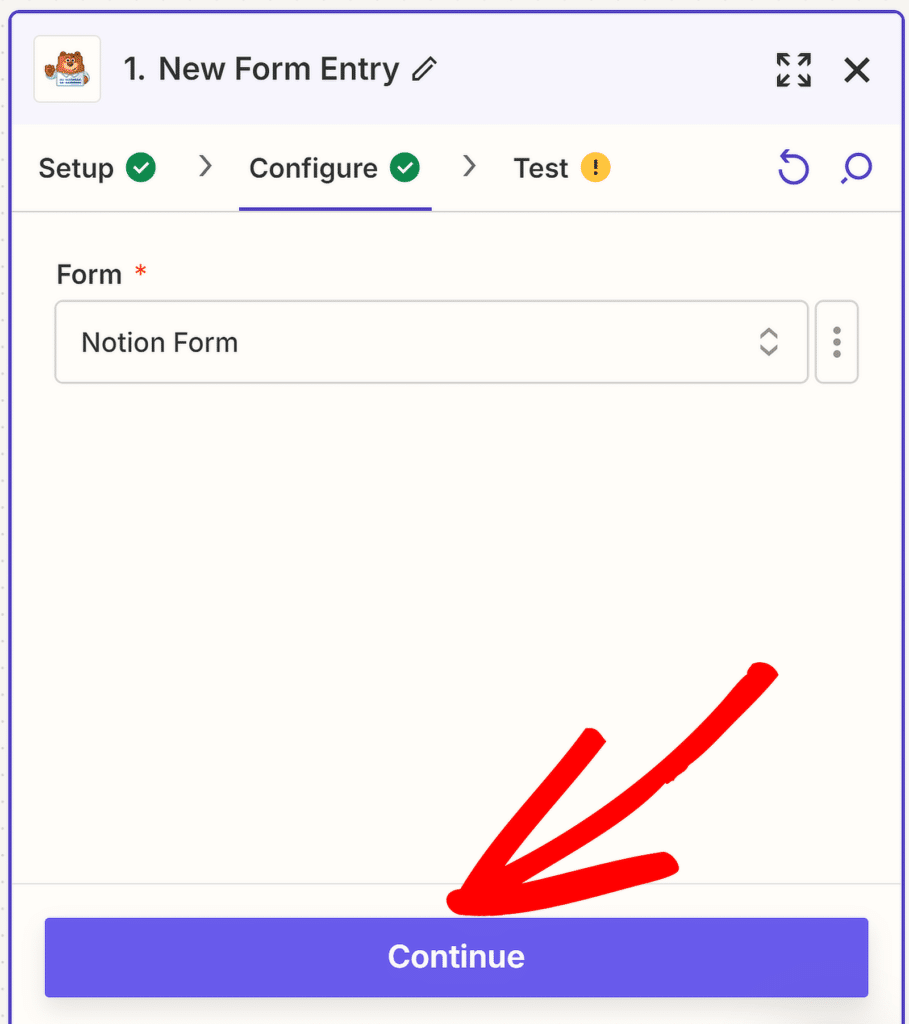
Możesz teraz przetestować połączenie pomiędzy formularzem a Zapierem. Przed kliknięciem przycisku wyzwalacza testu prześlij co najmniej jeden wpis testowy do formularza.
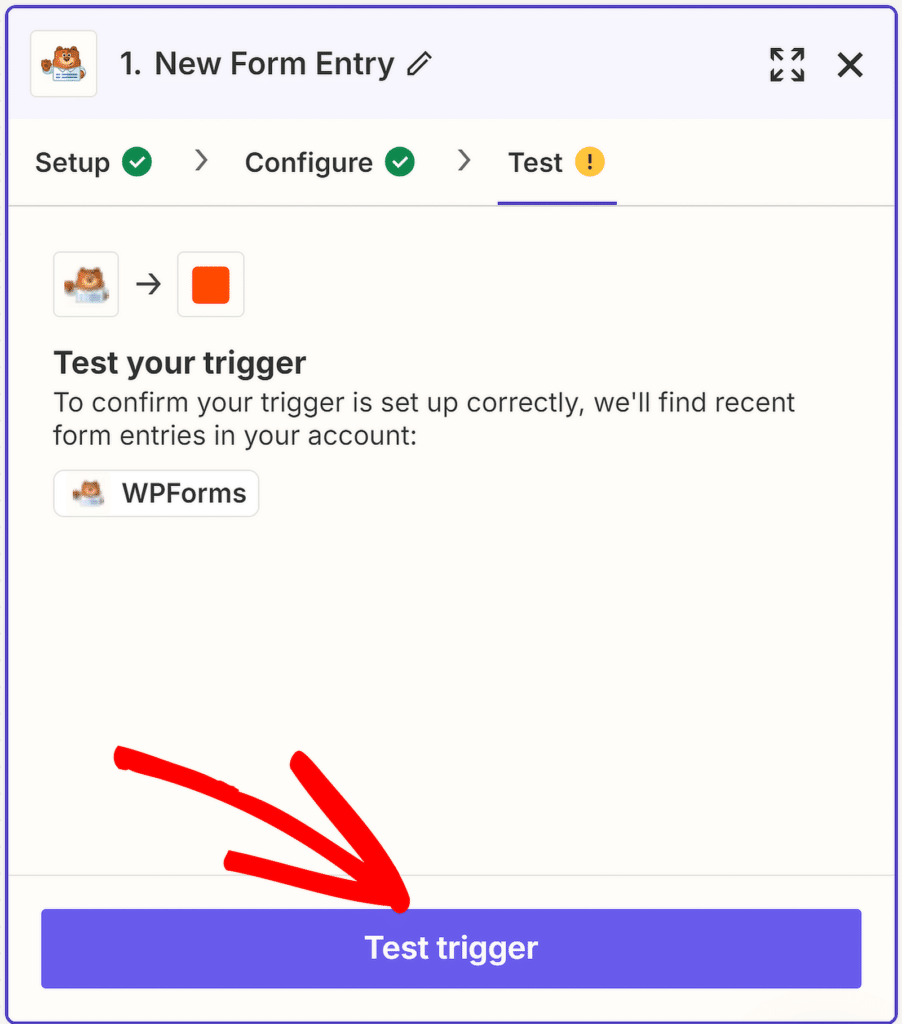
Po chwili zobaczysz komunikat potwierdzający, że akcja się powiodła. Możesz także sprawdzić informacje podane w formularzu.
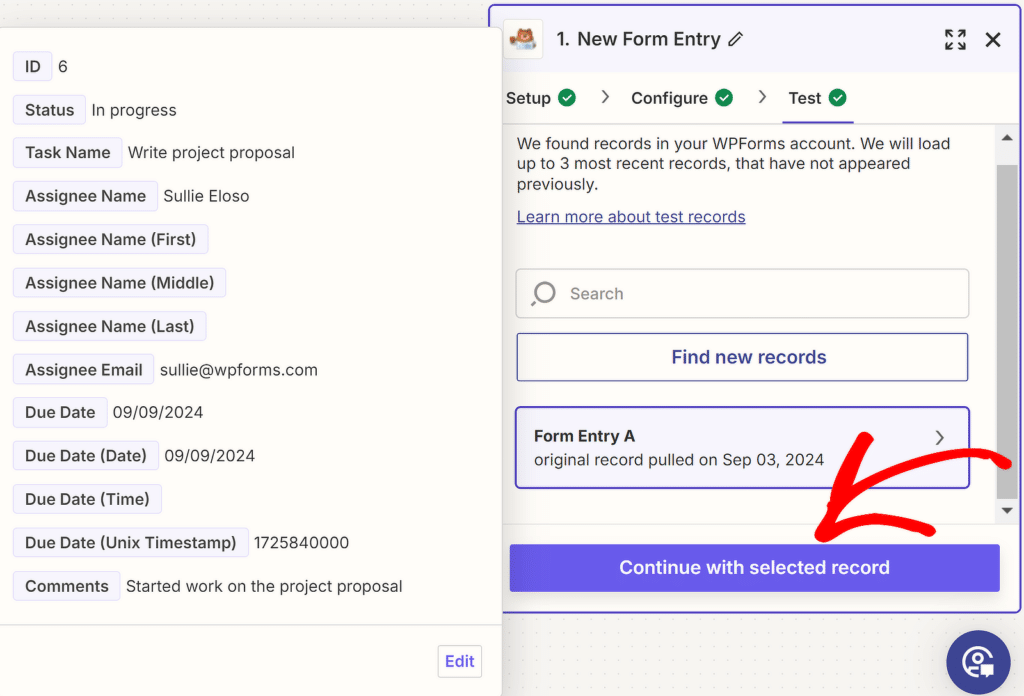
Kliknij Kontynuuj z wybranym rekordem, aby przejść do kolejnego kroku konfiguracji zdarzenia akcji, które po przesłaniu formularza utworzy pozycję w bazie danych w Notion.
Krok 6: Skonfiguruj wydarzenie akcji dla Zap (pojęcie)
Teraz skonfigurujemy wydarzenie akcji dla Zapa. W edytorze Zap kliknij Notion , aby otworzyć jego konfigurację opcje po prawej stronie ekranu.
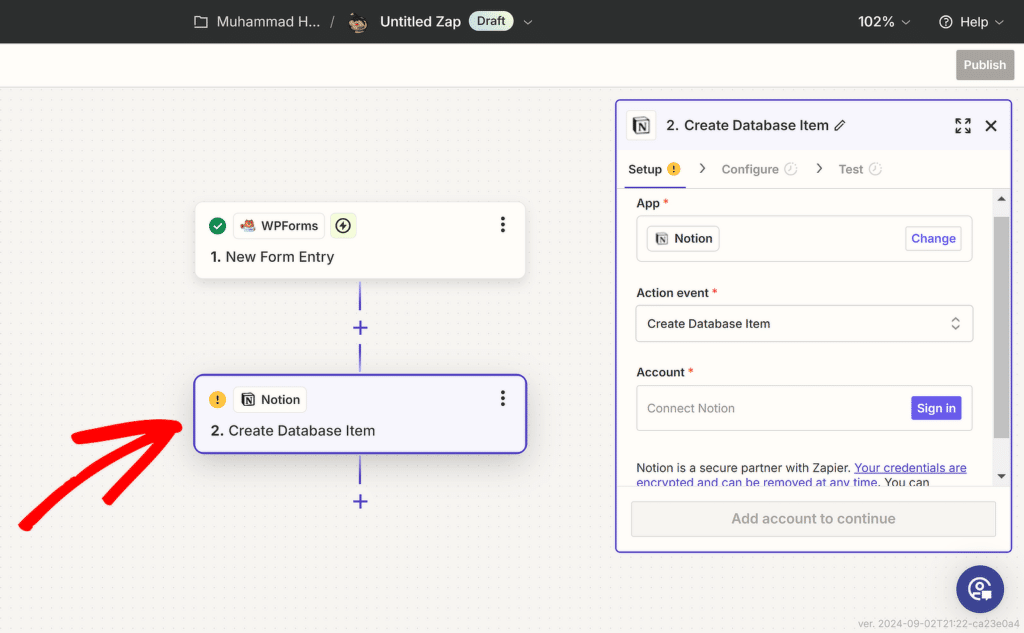
Twoje wydarzenie akcji zostało już wybrane, wystarczy więc połączyć Notion ze swoim kontem na Zapier. W tym celu kliknij przycisk Zaloguj się znajdujący się obok Konta .
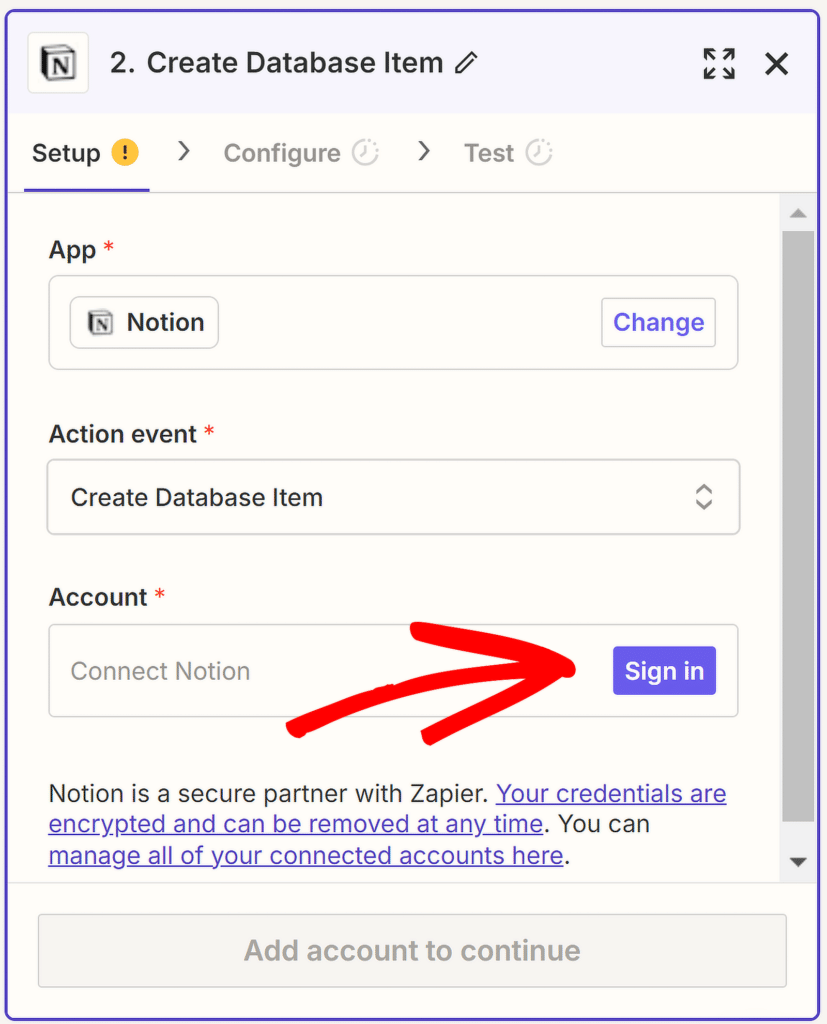
Otworzy się nowe okno z prośbą o przyznanie dostępu do konta Notion (upewnij się, że jesteś wcześniej zalogowany). Aby kontynuować, kliknij przycisk Wybierz strony .
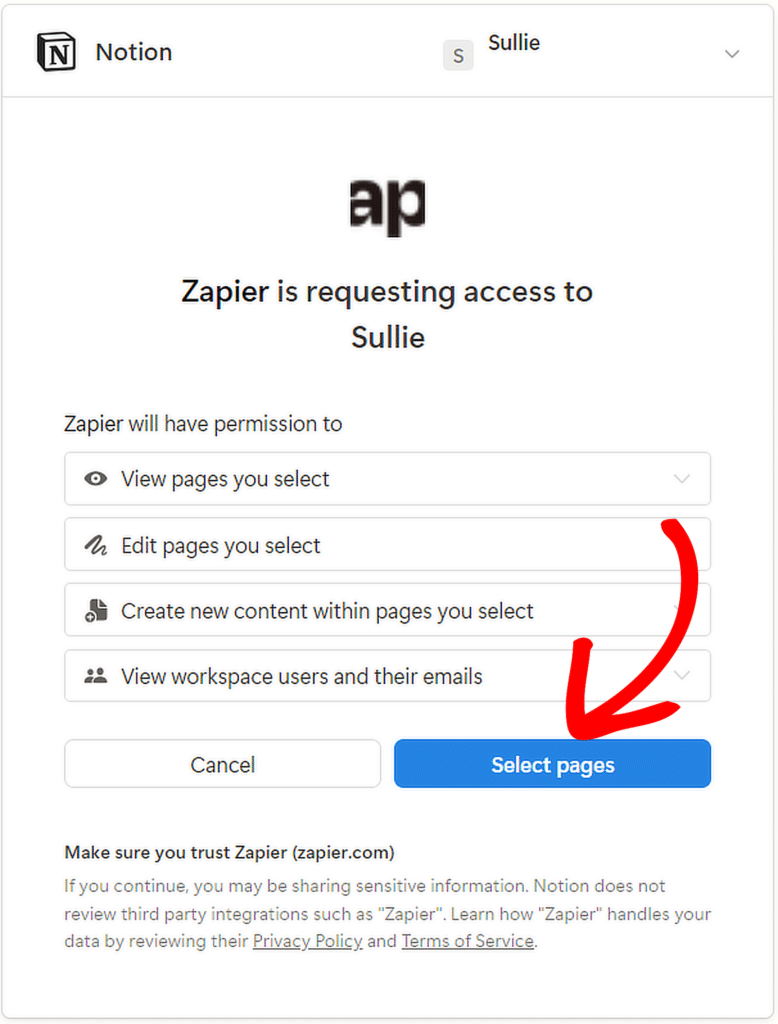
W następnym oknie wybierz utworzoną wcześniej stronę Pojęcie z kolumnami odpowiadającymi formularzowi utworzonemu za pomocą WPForms. Następnie kliknij przycisk Zezwól na dostęp .
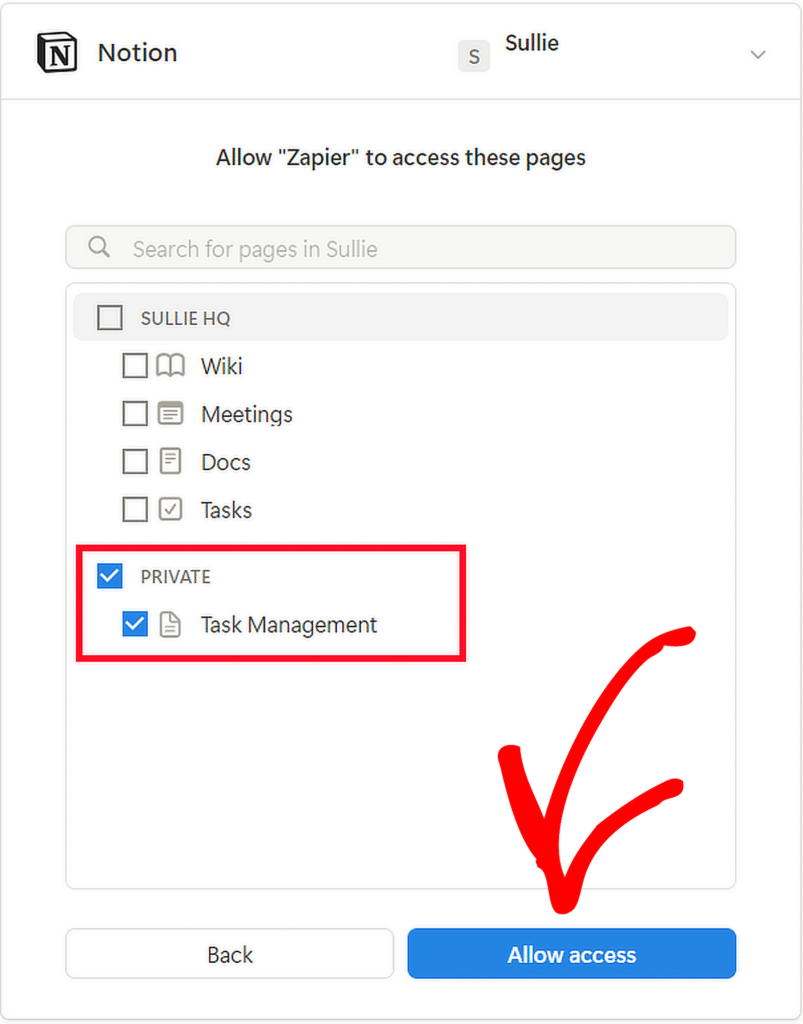
Gdy Notion zostanie pomyślnie połączony z Zapierem, Twoje konto powinno pojawić się w edytorze Zap. Aby kontynuować konfigurowanie zdarzenia akcji, kliknij przycisk Kontynuuj .
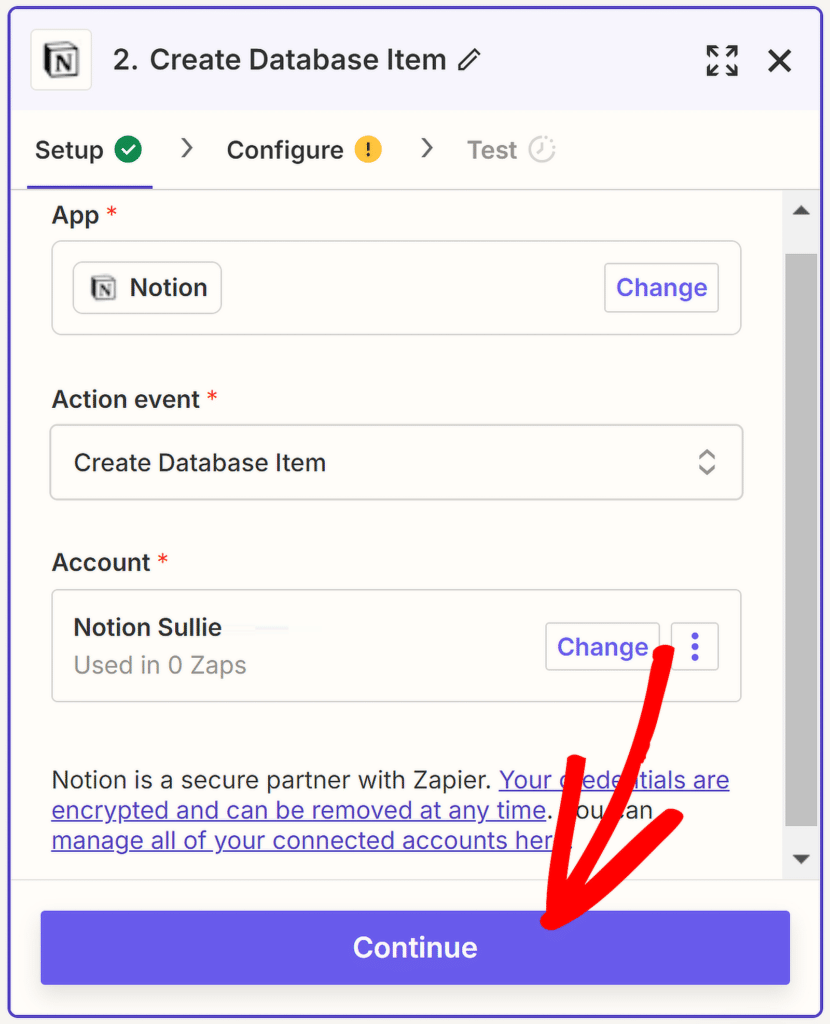
Zostaniesz teraz przekierowany do zakładki Konfiguruj . Tutaj kliknij pole Baza danych , a następnie wybierz stronę Pojęcie, którą utworzyłeś, aby otrzymywać zgłoszenia z WPForms.
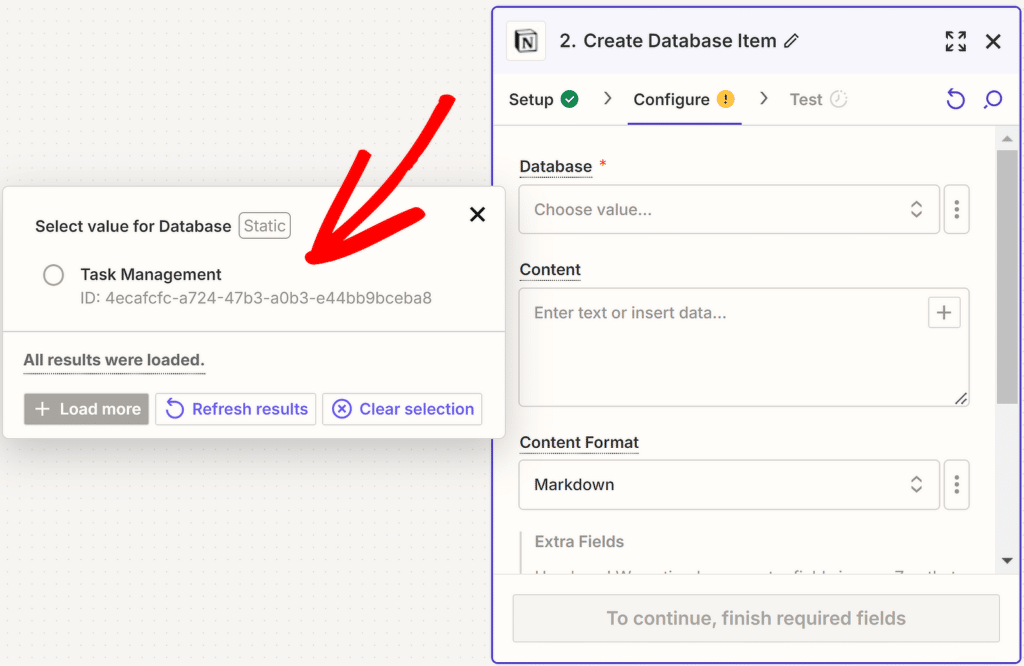
Następnie zmapuj pola z formularza WPForms na odpowiednie kolumny w bazie danych Notion. Na przykład zmapuj kolumnę „Nazwa zadania” w Notion do pola „Nazwa zadania” w WPForms.
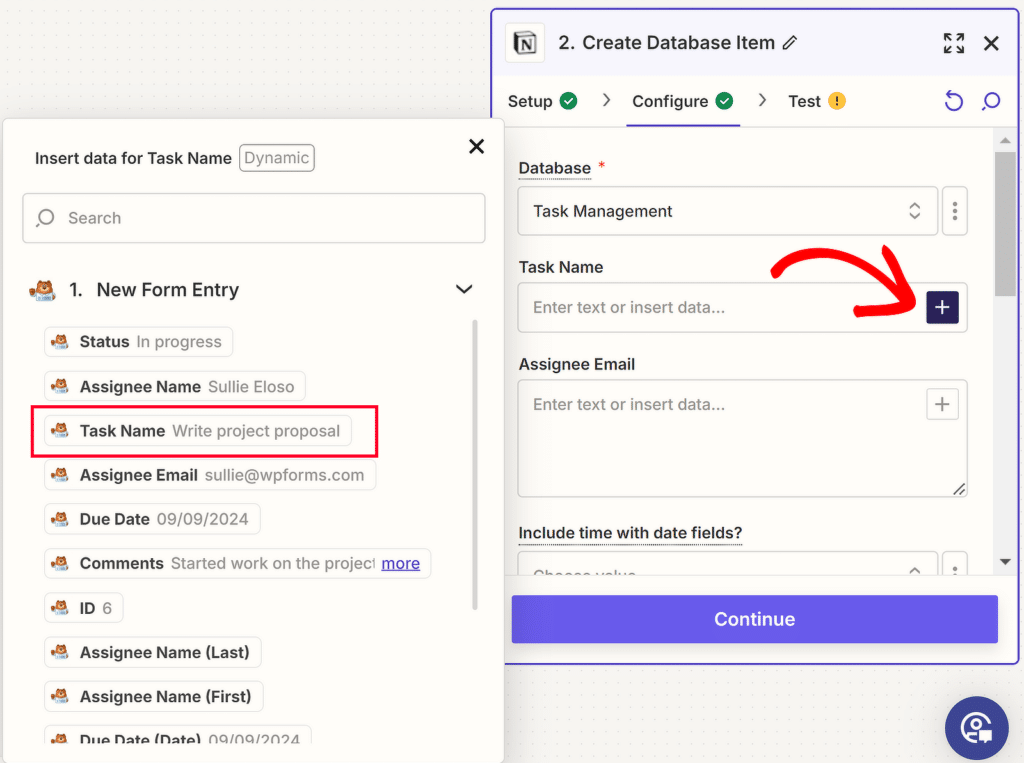
Aby pomyślnie zakończyć proces mapowania, powtórz to dla wszystkich kolumn w Notion i pól w WPForms. Następnie wybierz opcję Markdown w formacie treści i naciśnij przycisk Kontynuuj .
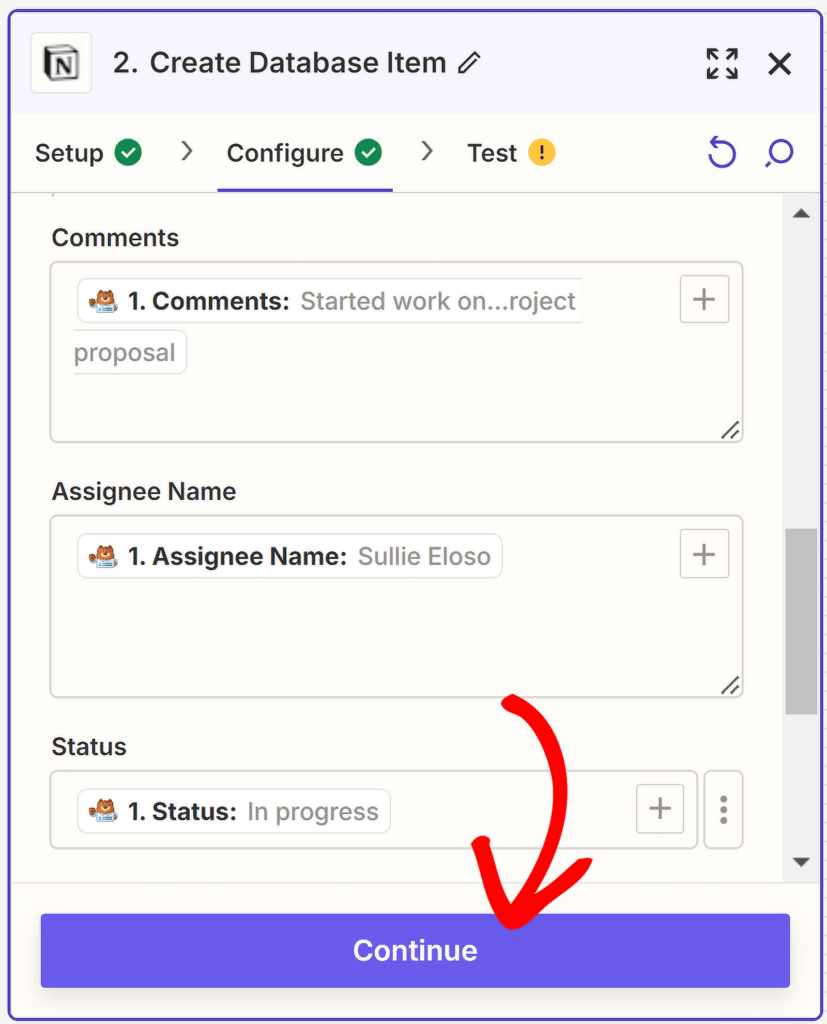
Teraz pozostało tylko przetestować integrację. Jeśli więc wszystko wydaje się być w porządku, po prostu naciśnij przycisk Krok testowy i poczekaj kilka sekund.
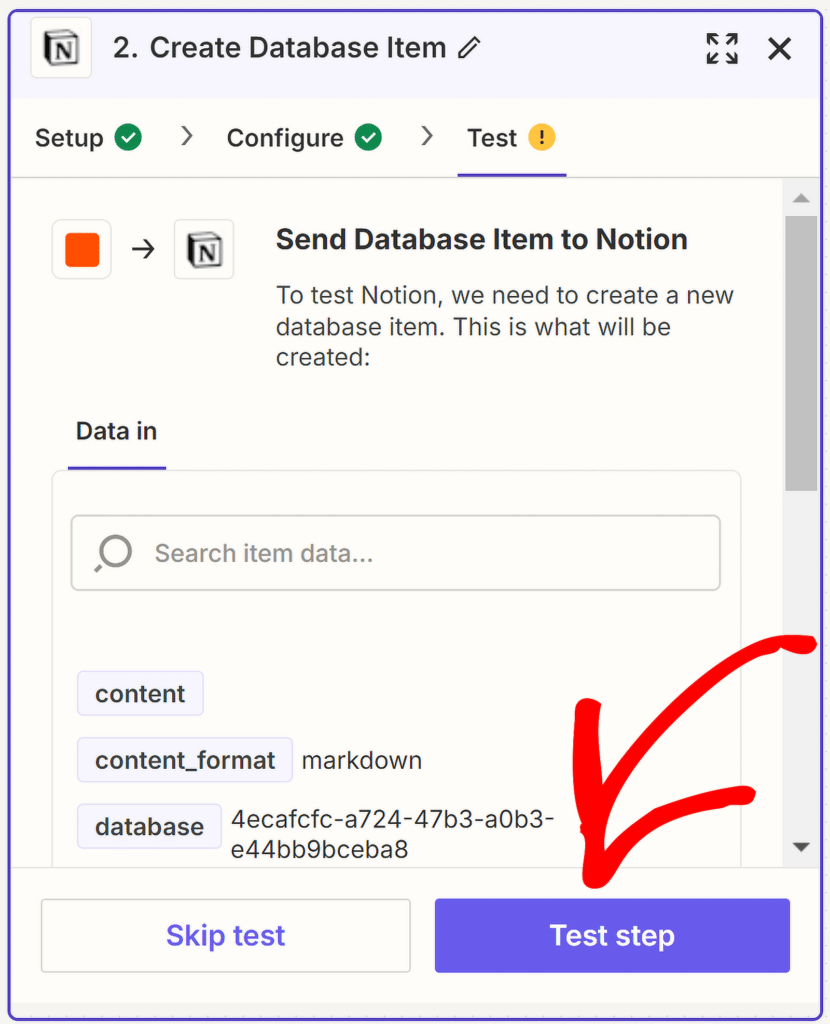
Jeśli wszystko poszło pomyślnie, powinieneś zauważyć zielony znacznik wyboru obok opcji Test .
Pojawi się również powiadomienie informujące, że „Element bazy danych został wysłany do Notion około 1 sekundy temu”.
Zatem ostatnim krokiem jest naciśnięcie przycisku Publikuj , aby zakończyć integrację z Zapierem.
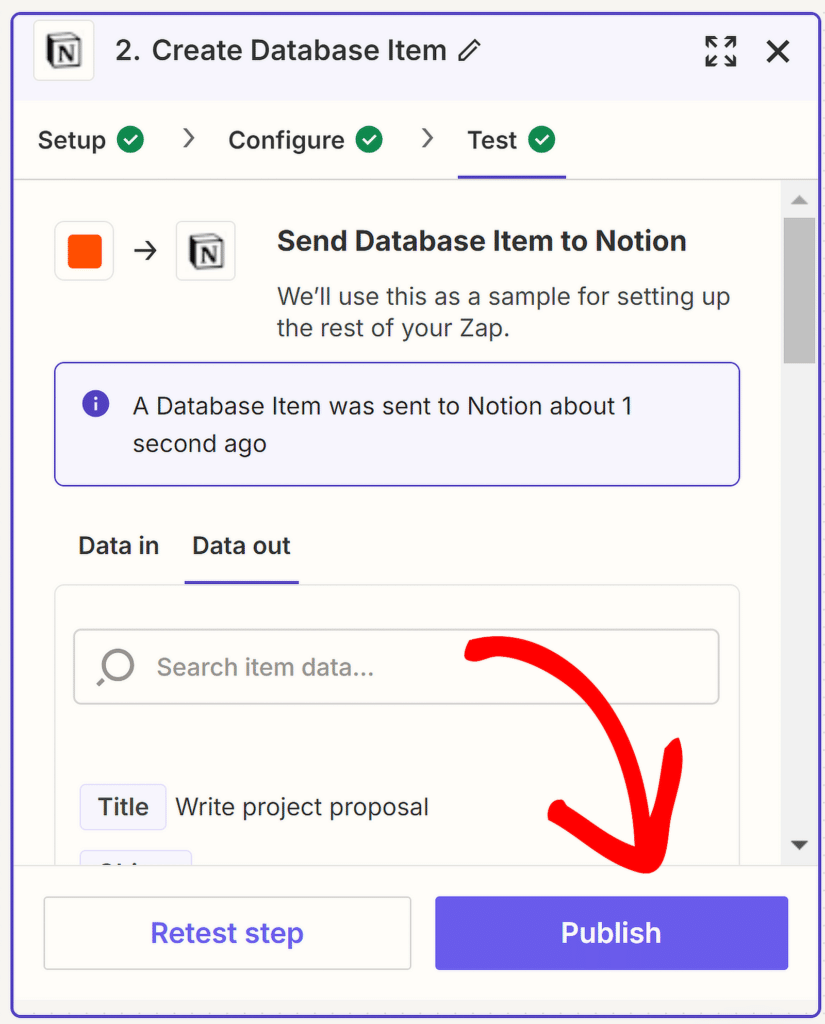
Możesz dodatkowo zweryfikować integrację, przechodząc do utworzonej bazy danych pojęć.
Powinien pojawić się nowy wpis zawierający dokładne dane wymienione w wypełnionym formularzu testowym.
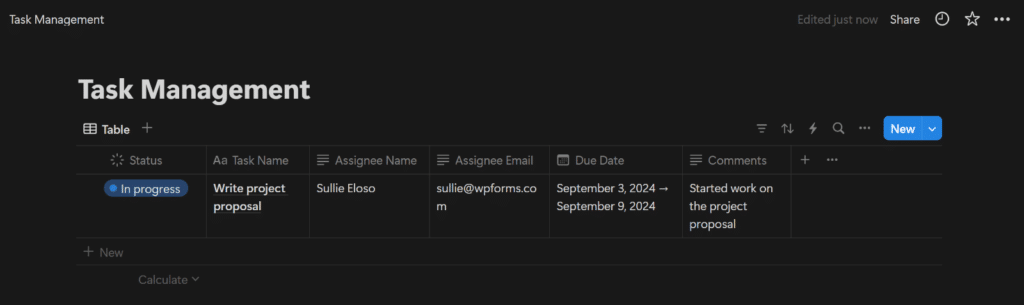
To powinno pokazać, że wszystkie dane przepływają prawidłowo z formularza do bazy danych!
Często zadawane pytania — jak utworzyć formularz pojęć w WordPress
Tworzenie pozycji bazy danych w Notion, gdy ludzie przesyłają formularz, jest popularnym tematem wśród czytelników. Oto odpowiedzi na niektóre często zadawane pytania na ten temat.
Czy Notion integruje się z WordPressem?
Tak, Notion można zintegrować z WordPressem za pomocą narzędzi takich jak Zapier. Umożliwia to automatyczne wysyłanie danych z formularzy WordPress utworzonych za pomocą wtyczek takich jak WPForms, bezpośrednio do bazy danych Notion.
Jak zintegrować Notion z moją stroną internetową?
Możesz zintegrować Notion ze swoją witryną, używając Zapiera do połączenia konta Notion z wtyczką formularzy WordPress, taką jak WPForms. Ta konfiguracja pozwoli Ci automatycznie tworzyć wpisy do bazy danych w Notion na podstawie przesłanych formularzy na Twojej stronie internetowej.
Jak wysłać post z Notion do WordPress?
Obecnie nie ma bezpośredniego sposobu publikowania postów z Notion na WordPress. Możesz jednak ręcznie skopiować zawartość z Notion i wkleić ją do WordPressa lub użyć Zapiera do zautomatyzowania niektórych zadań między obiema platformami.
Czy możesz osadzić stronę Notion w WordPress?
Tak, możesz osadzić stronę Notion w WordPressie, kopiując link do strony Notion, który można udostępniać, i używając bloku „Umieść” w edytorze WordPress, aby wyświetlić stronę Notion na swojej witrynie WordPress.
Czy możesz utworzyć formularz na Notion?
Chociaż Notion nie ma natywnej funkcji formularza, możesz tworzyć formularze za pomocą narzędzi innych firm, takich jak WPForms, a następnie używać Zapiera do wysyłania danych formularzy do Notion, efektywnie wykorzystując Notion jako bazę danych do przesyłania formularzy.
Następnie, jak uzyskać alerty Microsoft Teams z formularzy WordPress
Czy zastanawiałeś się kiedyś, jak otrzymywać powiadomienia Microsoft Teams, gdy ludzie przesyłają formularz w Twojej witrynie WordPress? Zapoznaj się z tym przewodnikiem, aby włączyć alerty Microsoft Teams dla formularzy, korzystając z WPForms i łącząc je z Microsoft Teams za pośrednictwem Zapiera.
Utwórz teraz formularz WordPress
Gotowy do zbudowania formularza? Zacznij już dziś od najłatwiejszej wtyczki do tworzenia formularzy WordPress. WPForms Pro zawiera wiele bezpłatnych szablonów i oferuje 14-dniową gwarancję zwrotu pieniędzy.
Jeśli ten artykuł Ci pomógł, śledź nas na Facebooku i Twitterze, aby uzyskać więcej bezpłatnych samouczków i przewodników WordPress.
