Jak utworzyć formularz zapytania o wycenę w WordPress (szablon)
Opublikowany: 2018-06-27Prowadzisz firmę usługową i chcesz, aby odwiedzający Twoją witrynę mogli w łatwy sposób poprosić Cię o wycenę? Możliwość przedstawienia klientom wyobrażenia o tym, czego mogą oczekiwać za świadczone przez Ciebie usługi, jest pomocna w nawiązywaniu kontraktowej pracy między Tobą a Twoimi klientami.
W tym artykule pokażemy, jak utworzyć formularz zapytania o wycenę w WordPress.
Korzyści z formularza zapytania o wycenę WordPress
Wiele razy firmy wyświetlają swoje numery telefonów, aby klienci mogli zadzwonić i poprosić o wycenę. Jednak chociaż ta metoda działa w przypadku dużych firm, przedstawia kilka wyzwań dla właścicieli małych firm:
- Ograniczona dostępność — jeśli jesteś operatorem-właścicielem, możesz nie być w stanie odebrać telefonu przez cały czas. Może to prowadzić do utraty szans sprzedaży.
- Brak szczegółów – Czasami do przygotowania wyceny potrzebne są konkretne szczegóły, co może wymagać wielokrotnych rozmów telefonicznych z klientem. Może to być frustrujące dla obu stron.
- Brak zapisów – jeśli nie korzystasz z CRM, trudno jest prowadzić zapisy komunikacji. Możesz stracić pieniądze z powodu tej dezorganizacji, co szkodzi twojemu wynikowi finansowemu.
Dlatego sprytni właściciele firm korzystają z formularza zapytania ofertowego, aby zautomatyzować procesy i rozwijać swój biznes.
Dzięki formularzowi zapytania o wycenę możesz uzyskać konkretne informacje od potencjalnych klientów i użyć inteligentnej logiki, aby dostosować formularz do potrzeb użytkownika.
Poprawi to satysfakcję klientów i zwiększy retencję.
Możesz także automatycznie zintegrować swój formularz z usługą marketingu e-mailowego, aby zamknąć więcej transakcji, zbudować większą listę e-mailową i rozwijać swoją firmę.
W rzeczywistości WPForms obecnie integruje się z następującymi usługami marketingu e-mailowego, ułatwiając Ci życie:
- Stały kontakt
- AWeber
- Mailchimp
- Otrzymać odpowiedź
- Monitor kampanii
- Kroplówka
Przyjrzyjmy się teraz, jak utworzyć formularz zapytania o wycenę w WordPress z wtyczką.
Jak utworzyć formularz zapytania o wycenę w WordPress (szablon)
Przygotowaliśmy samouczek wideo, który możesz śledzić wraz z tym przewodnikiem.
Jeśli wolisz przeczytać instrukcje, oto przewodnik krok po kroku dotyczący tworzenia formularza zapytania WordPress o wycenę.
- Utwórz formularz zapytania o wycenę w WordPress
- Dostosowywanie formularza zapytania o wycenę
- Dodaj inteligentną logikę do swojego formularza
- Dostosuj ustawienia ogólne formularza
- Skonfiguruj powiadomienia formularza zapytania o wycenę
- Skonfiguruj potwierdzenia zapytania o wycenę
- Dodaj formularz zapytania o wycenę w WordPress
Krok 1: Utwórz formularz zapytania o wycenę w WordPress
Pierwszą rzeczą, którą musisz zrobić, to zainstalować i aktywować wtyczkę WPForms. Aby uzyskać więcej informacji, postępuj zgodnie z tym przewodnikiem krok po kroku, jak zainstalować wtyczkę w WordPress.
Następnie przejdź do WPForms »Dodaj nowy, aby utworzyć nowy formularz.
Na ekranie konfiguracji nazwij formularz i wybierz szablon Formularz zapytania o wycenę.
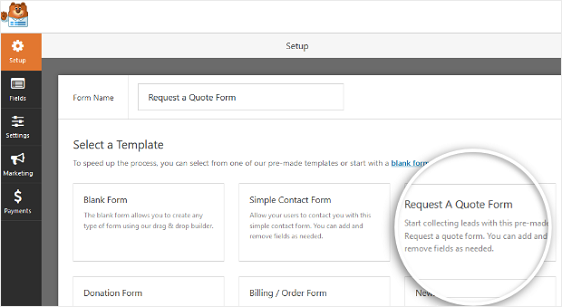
WPForms utworzy formularz wniosku o wycenę.
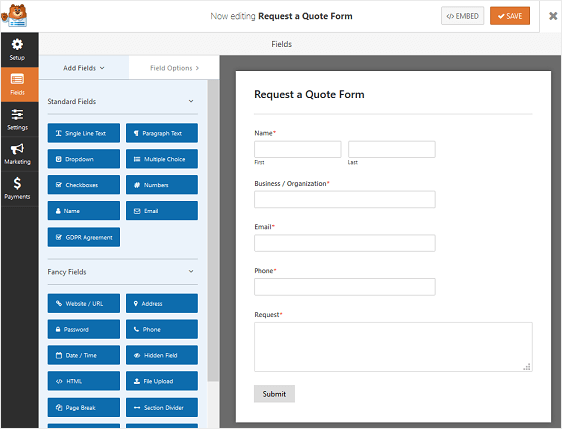
Tutaj możesz dodać dodatkowe pola do formularza zapytania ofertowego, przeciągając je z lewego panelu do prawego panelu.
Aby dostosować pola formularza, kliknij je, aby wprowadzić zmiany. Możesz również kliknąć pole formularza i przeciągnąć je, aby zmienić kolejność w formularzu wniosku.
Po zakończeniu dostosowywania formularza kliknij Zapisz .
W naszym przykładzie utworzymy formularz wniosku o wycenę dla firmy zajmującej się architekturą krajobrazu.
Krok 2: Dostosowywanie formularza zapytania o wycenę
WPForms pozwalają zebrać wszystkie informacje potrzebne do stworzenia niestandardowej oferty dla klientów.
Aby pomóc Ci w niektórych typowych dostosowaniach, które możesz chcieć wprowadzić w formularzu zapytania o wycenę, najpierw pokażemy, jak dodać do niego pola wyboru, aby klienci mogli wybrać usługi, dla których chcą otrzymać wycenę.
W naszym przykładzie związanym z architekturą krajobrazu dodamy pole wyboru usług, takich jak koszenie, mulczowanie i pielęgnacja trawników.
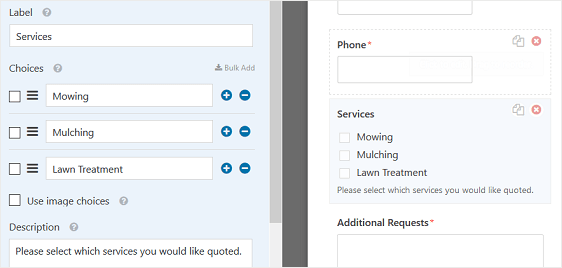
Możesz dodać pole wyboru, wykonując następujące czynności:
- W Edytorze formularzy WPForms, w obszarze Ustawienia , przejdź do Dodaj pola
- Przeciągnij pole „pola wyboru” do prawego panelu formularza
- Kliknij pole wyboru w panelu podglądu, aby wprowadzić zmiany
- Oznacz swoje pole, dodaj opcje usług i dołącz opis wyjaśniający odwiedzającym witrynę, co robić
- Jeśli chcesz dodać opcje obrazu obok opcji usługi, zapoznaj się z naszym samouczkiem na temat dodawania opcji obrazu do WPForms
Jeśli masz wiele opcji usług, z których ludzie mogą wybierać, i chcesz podzielić pola wyboru na kilka kolumn, przejdź do opcji zaawansowanych i wybierz Układ wyboru na 1, 2, 3 lub kolumny wbudowane.
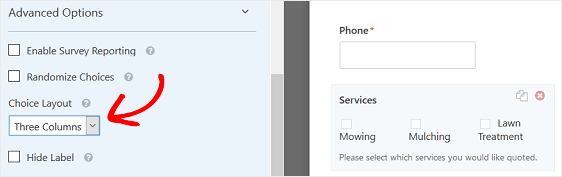
To sprawi, że twoja forma będzie bardziej zorganizowana i zapobiegnie zmęczeniu formy.
Dla niektórych to wszystko, czego będą potrzebować. Jeśli tak jest w Twoim przypadku, po prostu zapisz formularz i przejdź do konfigurowania ustawień formularza.
Jeśli jednak chcesz zmniejszyć rozmiar formularza, ponieważ jest długi, możesz włączyć inteligentną logikę warunkową, aby usprawnić proces wypełniania formularza żądania WordPress dla potencjalnych klientów.
Krok 3: Dodaj inteligentną logikę do swojego formularza
Inteligentna logika WPForms umożliwia pokazywanie lub ukrywanie pól formularzy na podstawie tego, co wybierze użytkownik. Jest to niezwykle przydatne, gdy potrzebujesz dodatkowych informacji, aby przygotować najlepsze oszacowanie, ale nie chcesz nękać odwiedzających witrynę polami formularzy, które ich nie dotyczą.
W naszym przykładzie projektowania krajobrazu musisz znać wielkość obszaru trawnika, aby zapewnić najlepszą wycenę niektórych usług, które świadczysz.
Na początek przeciągnijmy pole formularza Tekst jednowierszowy do formularza. Nazwiemy to pole „Wielkość obszaru trawnika”. Możesz zmienić etykietę w zależności od potrzeb formularza wyceny.
Następnie przejdź do Opcje zaawansowane »Warunki w obszarze Opcje pola. Kliknij pole oznaczone Włącz logikę warunkową .

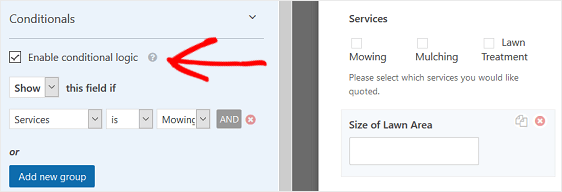
W tym miejscu możesz wybrać wyświetlanie określonego pola, jeśli spełnia ono wymagania użytkownika. W naszym przykładzie wybraliśmy wyświetlanie pola „Rozmiar obszaru trawnika”, jeśli użytkownik wybrał usługi koszenia.
Dodaj tyle kryteriów, ile potrzebujesz, aby formularz zapytania o wycenę miał sens.
Gdy skończysz, kliknij Zapisz .
Teraz przyjrzymy się, jak skonfigurować ustawienia formularza zapytania o wycenę.
Krok 4: Dostosuj ustawienia ogólne formularza
Aby rozpocząć, przejdź do Ustawienia> » Ogólne .
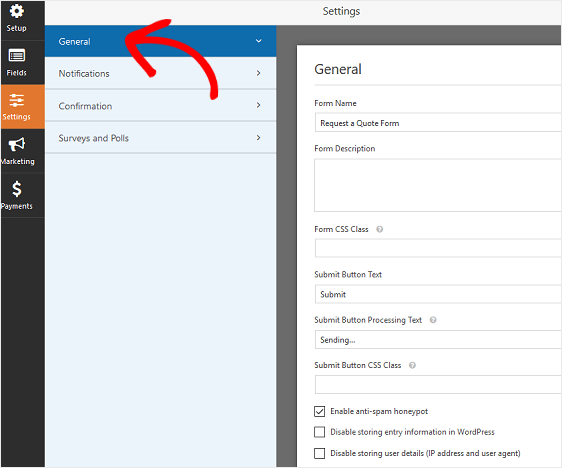
Tutaj możesz skonfigurować:
- Nazwa formularza — Zmień nazwę formularza tutaj, jeśli chcesz.
- Opis formularza — nadaj formularzowi opis.
- Prześlij tekst przycisku — dostosuj kopię przycisku przesyłania.
- Zapobieganie spamowi — Zatrzymaj spam z formularza kontaktowego za pomocą funkcji antyspamowej, hCaptcha lub Google reCAPTCHA. Pole wyboru antyspamu jest automatycznie włączane we wszystkich nowych formularzach.
- AJAX Forms — Włącz ustawienia AJAX bez ponownego ładowania strony.
- Ulepszenia RODO — możesz wyłączyć przechowywanie informacji o wpisach i danych użytkownika, takich jak adresy IP i klienty użytkownika, starając się spełnić wymagania RODO. Zapoznaj się z naszymi instrukcjami krok po kroku, jak dodać pole umowy RODO do prostego formularza kontaktowego.
Gdy skończysz, kliknij Zapisz .
Krok 5: Skonfiguruj powiadomienia formularza zapytania o wycenę
Powiadomienia to świetny sposób na wysyłanie wiadomości e-mail za każdym razem, gdy w Twojej witrynie internetowej zostanie przesłane zapytanie o wycenę.
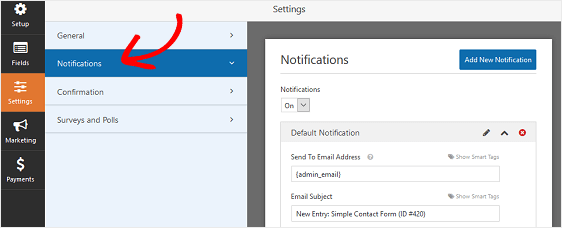
Jeśli nie wyłączysz tej funkcji, za każdym razem, gdy ktoś poprosi Cię o wycenę, otrzymasz powiadomienie o żądaniu. Możesz to wyłączyć, jeśli chcesz.
Jeśli korzystasz z tagów inteligentnych, możesz również wysłać użytkownikowi e-mail z powiadomieniem, gdy prześle prośbę o wycenę. Dzięki temu będą wiedzieć, że ich prośba została odebrana i że wkrótce się z Tobą skontaktujesz. Będzie również zawierał wszelkie szczegóły, które wprowadzili w formularzu wyceny.
Aby uzyskać dodatkową pomoc w tym kroku, zapoznaj się z naszą dokumentacją dotyczącą konfigurowania powiadomień formularzy w WordPress.
Jeśli chcesz zachować spójność marki w wiadomościach e-mail z powiadomieniami, możesz zapoznać się z tym przewodnikiem dotyczącym dodawania niestandardowego nagłówka do szablonu wiadomości e-mail.
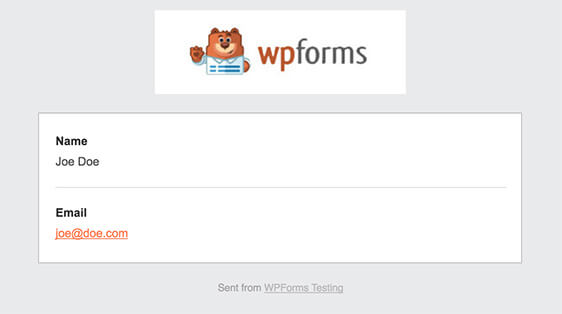
Krok 6: Skonfiguruj potwierdzenia formularza zapytania o wycenę
Potwierdzenia formularza to wiadomości, które wyświetlają się użytkownikom natychmiast po przesłaniu zapytania o wycenę w Twojej witrynie. Informują ludzi, że ich formularz został przetworzony i dają Ci możliwość poinformowania ich o kolejnych krokach.
WPForms ma do wyboru trzy typy potwierdzeń:
- Wiadomość. Jest to domyślny typ potwierdzenia w WPForms. Gdy odwiedzający witrynę prześle prośbę o wycenę, pojawi się prosta wiadomość z potwierdzeniem, informująca o przetworzeniu formularza. Możesz im podziękować za ich prośbę i dać im znać, że będziesz w kontakcie. Zajrzyj tutaj, aby uzyskać wspaniałe wiadomości o sukcesie, które pomogą zwiększyć zadowolenie klientów.
- Pokaż stronę. Ten typ potwierdzenia przeniesie odwiedzających witrynę na określoną stronę w Twojej witrynie, dziękując im za przesłanie formularza lub mówiąc im, co dalej. Aby uzyskać pomoc w tym zakresie, zapoznaj się z naszym samouczkiem na temat przekierowywania klientów na stronę z podziękowaniami. Ponadto koniecznie zapoznaj się z naszym artykułem na temat tworzenia skutecznych stron z podziękowaniami, aby zwiększyć lojalność klientów.
- Przejdź do adresu URL (przekierowanie). Ta opcja jest używana, gdy chcesz skierować odwiedzających witrynę do innej witryny.
Aby skonfigurować potwierdzenie formularza, kliknij kartę Potwierdzenie w Edytorze formularzy w obszarze Ustawienia .
Następnie wybierz rodzaj potwierdzenia, które chcesz utworzyć: Wiadomość, Pokaż stronę lub Przejdź do adresu URL (przekierowanie).
W naszym przykładzie wybierzemy Wiadomość .
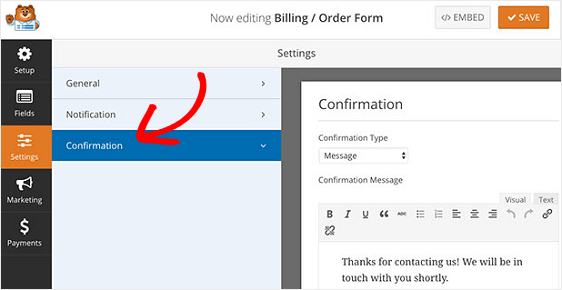
Gdy skończysz, kliknij Zapisz .
Aby uzyskać pomoc dotyczącą innych typów potwierdzeń, zapoznaj się z naszą dokumentacją dotyczącą konfigurowania potwierdzeń formularzy.
Teraz nadszedł czas, aby dodać formularz prośby o wycenę do swojej witryny WordPress.
Krok 7: Dodaj formularz zapytania o wycenę w WordPress
WPForms umożliwia dodawanie formularzy do wielu lokalizacji w witrynie, w tym postów na blogu, stron, a nawet widżetów paska bocznego.
Przyjrzyjmy się najpopularniejszej opcji umieszczania posta/strony.
Aby rozpocząć, utwórz nową stronę lub post w WordPress lub przejdź do ustawień aktualizacji istniejącej. Następnie kliknij wewnątrz pierwszego bloku (to pusty obszar pod tytułem strony) i kliknij znak + plus, a następnie ikonę WPForms .
Widżet WPForms pojawi się wewnątrz twojego bloku. Kliknij menu WPForms i wybierz formularz, który już utworzyłeś, a który chcesz wstawić na swoją stronę.
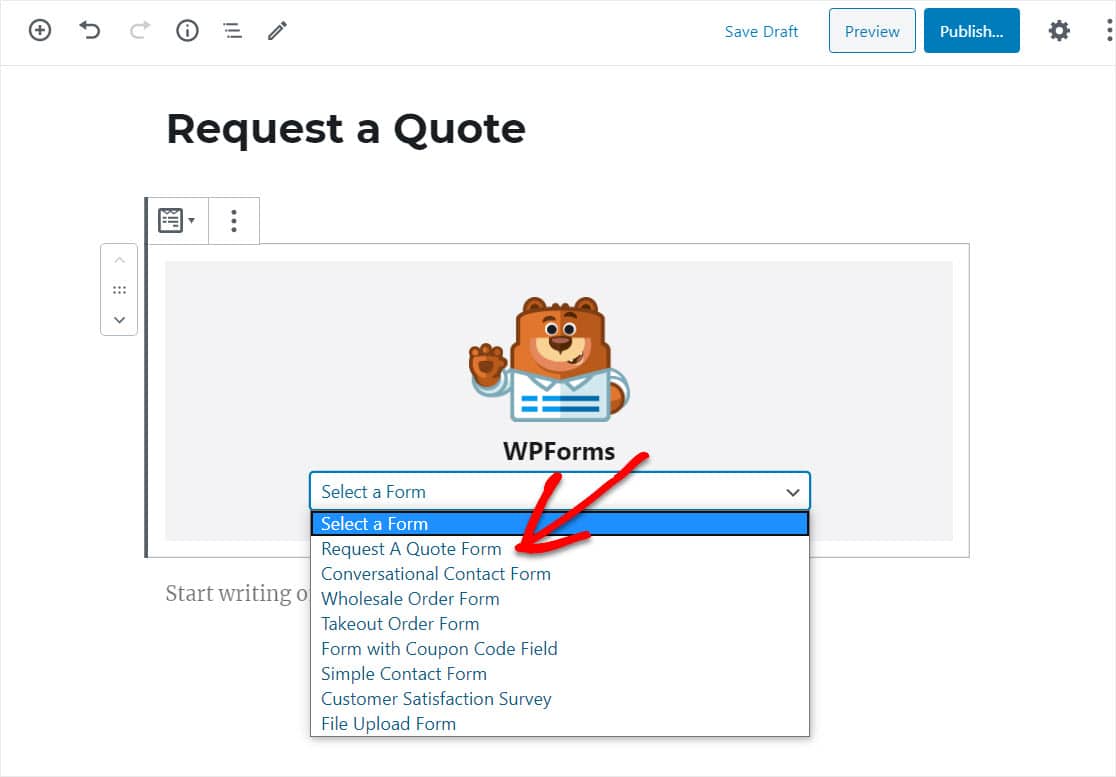
Następnie opublikuj swoją stronę i wyświetl ją.
Poniżej znajduje się przykład naszego wniosku o wycenę:
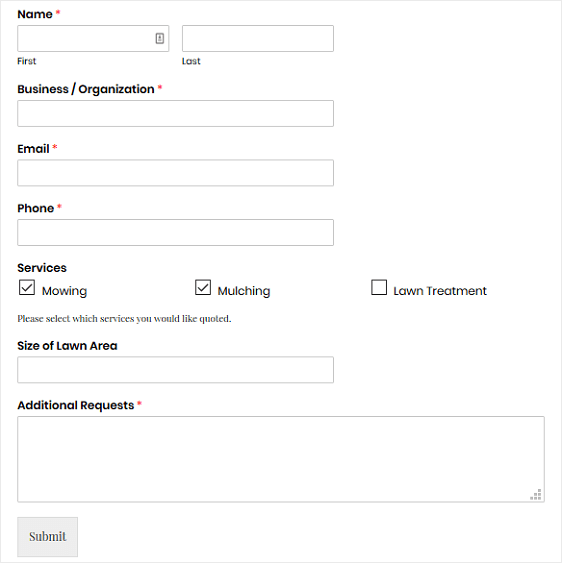
Końcowe przemyślenia
I masz to! Wiesz już, jak utworzyć formularz prośby o wycenę w WordPressie, aby odwiedzający Twoją witrynę mogli go wypełnić.
Jeśli chcesz dodać oficjalne warunki korzystania z usługi lub wyłączenie odpowiedzialności do swojego wniosku o wycenę, zapoznaj się z naszą dokumentacją, jak dodać pole wyboru Warunki korzystania z usługi do formularzy WordPress. Dzięki temu użytkownicy będą dokładnie wiedzieć, co ich czeka, gdy prześlą prośbę o wycenę.
Więc na co czekasz? Zacznij już dziś od najpotężniejszej wtyczki formularzy WordPress.
I nie zapomnij, jeśli podoba Ci się ten artykuł, śledź nas na Facebooku i Twitterze.
