Jak utworzyć post podsumowujący w WordPress (łatwy sposób)
Opublikowany: 2023-05-19Szukasz łatwego sposobu na tworzenie podsumowań i prezentacji na swoim blogu WordPress?
Post podsumowujący pozwala szybko utworzyć nowy artykuł na blogu, zmieniając przeznaczenie istniejących treści. Ten post z listą umożliwia czytelnikom łatwe znajdowanie powiązanych treści na Twoim blogu, jednocześnie poprawiając wewnętrzne linkowanie i SEO Twojej witryny.
W tym artykule pokażemy, jak w prosty sposób utworzyć post podsumowujący w WordPress.
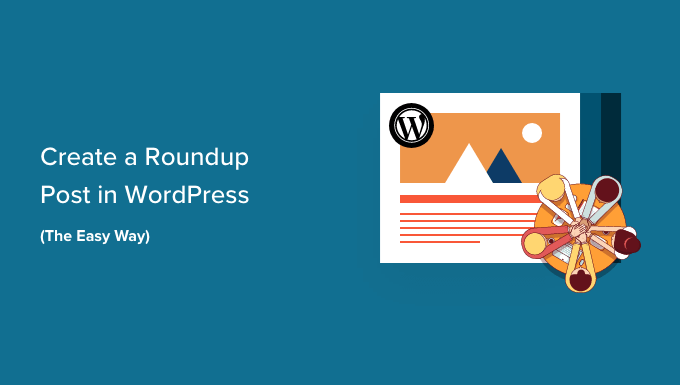
Po co tworzyć posty Roundup w WordPress?
Podsumowanie lub post z listą zawiera najlepsze artykuły na określony temat, aby dać szczegółowy przegląd tego tematu. Czasami nazywane „listami”, te posty oferują zbiór przydatnych treści na określony temat lub branżę.
Możesz na przykład stworzyć prezentację postów z najpopularniejszymi przepisami roku, najlepszą radą dla małych firm lub najlepszymi recenzjami na swojej stronie WordPress.
Posty podsumowujące to świetny sposób na promowanie starszych artykułów. Mogą również zaprezentować najlepsze produkty w danej kategorii lub rozwiązania konkretnego problemu.
Ponadto te podsumowania i listy mają jeszcze jedną zaletę dla Twojego bloga WordPress. Poprawią one Twoje wewnętrzne linkowanie, co z kolei poprawi SEO Twojej witryny.
Mając to na uwadze, przyjrzyjmy się, jak utworzyć post podsumowujący w WordPress.
Jak w prosty sposób utworzyć post Roundup w WordPress
Pierwszą rzeczą, którą musisz zrobić, to zainstalować i aktywować wtyczkę WP Tasty Roundups. Aby uzyskać więcej informacji, zapoznaj się z naszym przewodnikiem krok po kroku dotyczącym instalacji wtyczki WordPress.
WP Tasty Roundups to najłatwiejszy sposób na zmianę przeznaczenia istniejących treści na piękne posty podsumowujące, które zajmują pozycję w wynikach wyszukiwania. Mimo że wtyczka została zaprojektowana z myślą o blogach kulinarnych, może być używana w dowolnej niszy blogowej lub branży.
Po aktywacji musisz przejść do Ustawienia » Smaczne łapanki na pulpicie administratora WordPress, aby wprowadzić klucz licencyjny i skonfigurować domyślne ustawienia wtyczki.
Po prostu wklej swój klucz licencyjny w polu u góry ekranu. Znajdziesz go w e-mailu, który został do Ciebie wysłany po zakupie wtyczki. Następnie wystarczy kliknąć przycisk „Zapisz klucz licencyjny”.
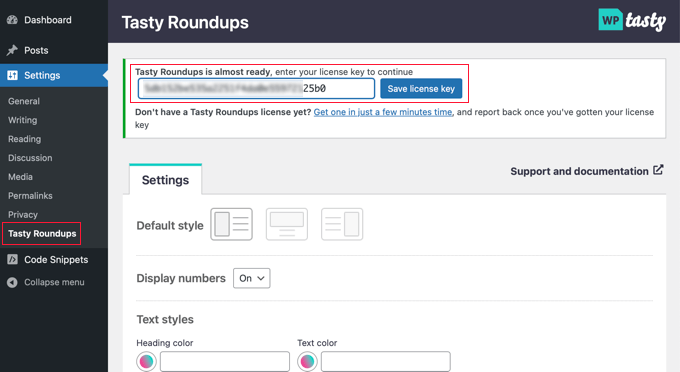
Będąc na tej stronie, możesz także skonfigurować domyślny styl dla swoich list. Na przykład możesz wyświetlać obrazy po lewej, u góry lub po prawej stronie każdego postu i wybrać, czy każdy post ma być numerowany na liście.
Domyślnie podsumowanie będzie zgodne z formatowaniem motywu WordPress, którego używasz. Możesz jednak dostosować style tekstu, liczb, przycisków i bloków.
Po skonfigurowaniu wtyczki wystarczy kliknąć przycisk „Zapisz zmiany” u dołu strony, aby zapisać ustawienia.
Aby utworzyć post podsumowujący, musisz utworzyć nowy post lub otworzyć istniejący post, w którym chcesz dodać listę.
Następnie kliknij przycisk „+” u góry ekranu i znajdź „Tasty Roundup” w sekcji Widżety. Następnie możesz przeciągnąć blok w miejsce, w którym ma się pojawić w poście.
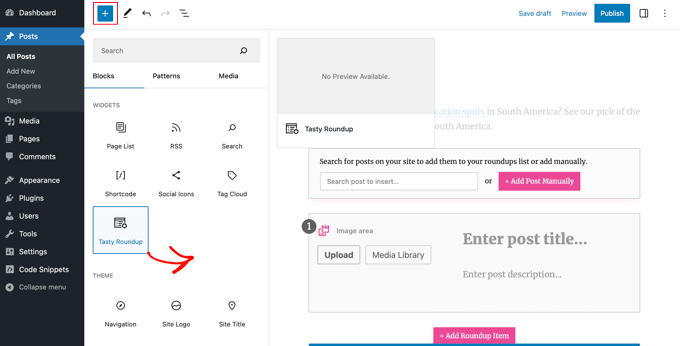
Następnie możesz użyć blokady, aby dodać posty do podsumowania z własnego bloga lub innych witryn.
Każdy post będzie miał prosty wygląd, spójne formatowanie i wyraźne linki do Twoich postów źródłowych. Zapewnia to dobre wrażenia użytkownika i umożliwia czytelnikom łatwe skanowanie treści.
Dodawanie posta z Twojego bloga
Twoje posty na liście zazwyczaj zawierają posty z Twojego własnego bloga WordPress, a WP Tasty Roundups to ułatwia. Wystarczy wpisać jedno lub dwa słowa kluczowe we wbudowanej funkcji wyszukiwania, a na ekranie zostanie wyświetlona lista pasujących wpisów.
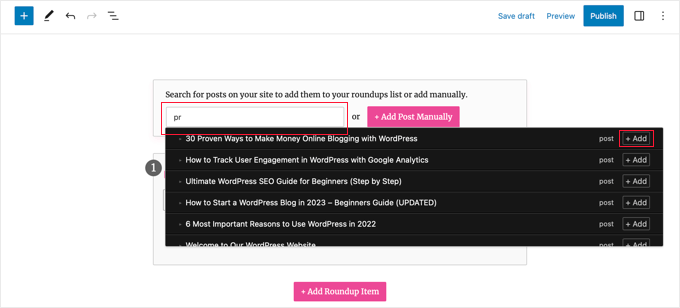
Wszystko, co musisz zrobić, to kliknąć na nazwę wpisu lub znajdujący się obok niego przycisk „+ Dodaj”.
Ten post zostanie natychmiast dodany do podsumowania. Wtyczka automatycznie pobierze obrazy, tytuły, opisy i linki z posta na listę podsumowania. W dalszej części tego artykułu pokażemy, jak dostosować te informacje.
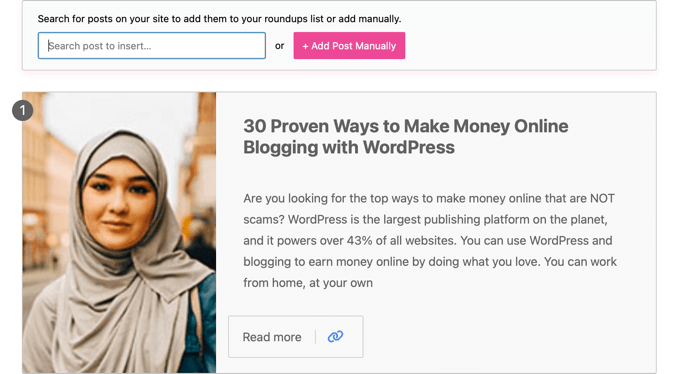
Możesz dodać więcej postów na blogu do wpisu na liście, powtarzając te kroki.

Dodawanie posta z innego bloga lub strony internetowej
Możesz także dodawać posty z innych blogów lub stron internetowych, choć wymaga to trochę więcej pracy.
Kiedy klikniesz przycisk „+ Dodaj post ręcznie”, na dole bloku Tasty Roundups zostanie dodany pusty element podsumowania.
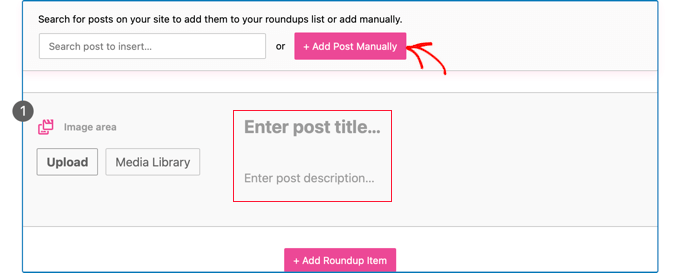
Teraz musisz ręcznie wpisać tytuł i opis posta. Możesz także użyć przycisków w obszarze obrazu, aby przesłać nowy obraz lub dodać go z biblioteki multimediów.
Gdy to zrobisz, musisz dodać adres URL artykułu, klikając ikonę „Dodaj link” na pasku narzędzi. Po prostu wklej adres URL artykułu w polu i naciśnij klawisz Enter lub kliknij ikonę „Zastosuj” po prawej stronie pola adresu URL.
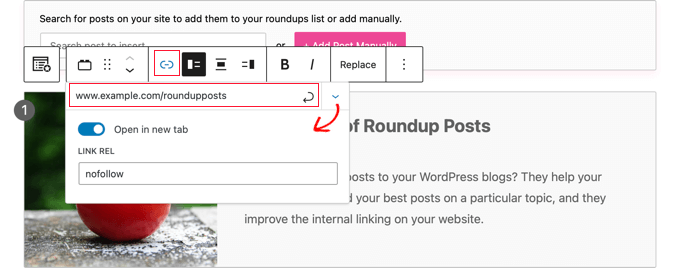
Możesz zobaczyć więcej opcji, klikając ikonę strzałki w dół „Ustawienia łącza” po prawej stronie. W przypadku linków do innych stron internetowych zalecamy włączenie przełącznika „Otwórz w nowej karcie”. Możesz również wpisać „nofollow” w polu „Link Rel”, aby nie przekazywać uprawnień do linków innym witrynom.
Aby uzyskać więcej informacji, zapoznaj się z naszym przewodnikiem dla początkujących dotyczącym dodawania linków nofollow w WordPress.
Po dodaniu linku w artykule pojawi się przycisk „Czytaj więcej”. Kliknięcie tego linku przeniesie czytelników bezpośrednio do artykułu.
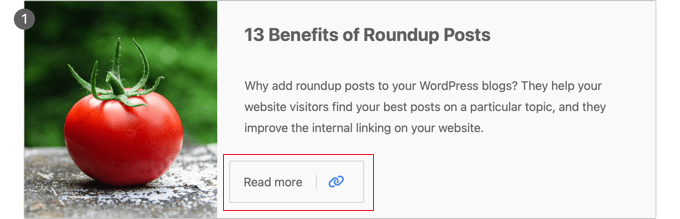
Dostosowywanie podsumowania
Po zakończeniu dodawania wszystkich artykułów do posta na liście istnieje kilka sposobów dostosowania podsumowania.
Na przykład możesz zmienić kolejność postów, wybierając post, a następnie klikając przyciski „Przenieś w górę” lub „Przenieś w dół” na pasku narzędzi. Możesz także użyć funkcji przeciągnij i upuść.
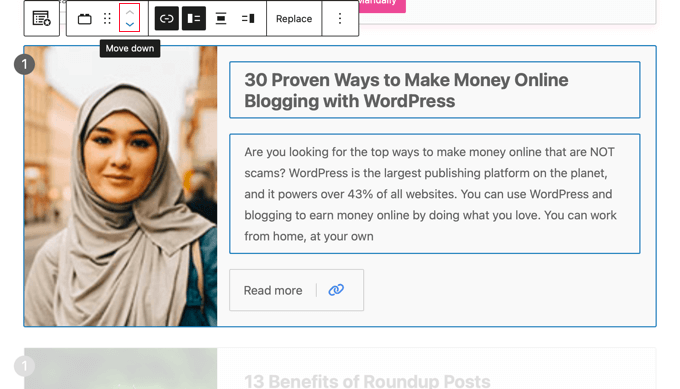
Możesz także indywidualnie dostosować każdy post w podsumowaniu.
Na przykład za pomocą przycisków paska narzędzi możesz zmienić, czy obraz ma być wyświetlany po lewej, u góry czy po prawej stronie. Możesz chcieć mieć niektóre posty z obrazem po prawej stronie, a inne z obrazem po lewej stronie.
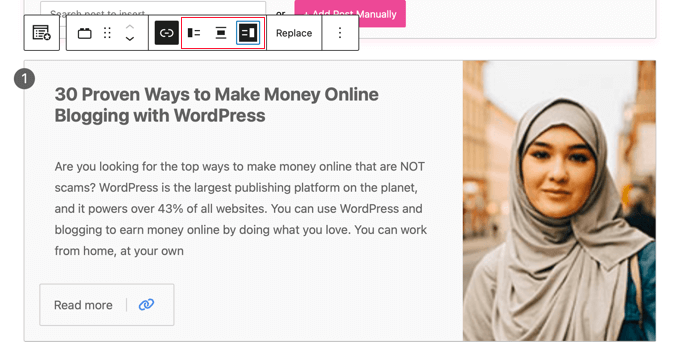
Istnieje również możliwość edycji tytułu i fragmentu. Możesz sformatować ten tekst za pomocą ikon „Pogrubienie” i „Kursywa” na pasku narzędzi. Możesz nawet edytować tekst przycisku.
Dodatkowo możesz zmienić obraz wyświetlany w podsumowaniu, klikając przycisk „Zamień” na pasku narzędzi. Umożliwi to przesłanie nowego obrazu lub wybranie jednego z biblioteki multimediów.
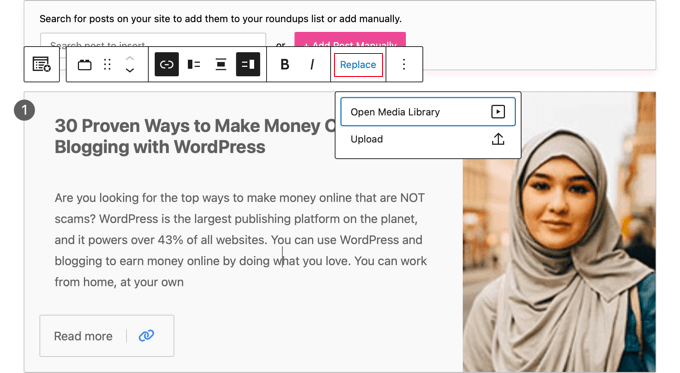
Po zakończeniu tworzenia i dostosowywania posta podsumowującego możesz go opublikować za pomocą przycisku „Opublikuj” lub „Aktualizuj” u góry strony.
Następnie możesz odwiedzić swoją witrynę, aby zobaczyć, jak wygląda Twój post podsumowujący lub prezentacja. Oto podgląd naszego przykładowego podsumowania.
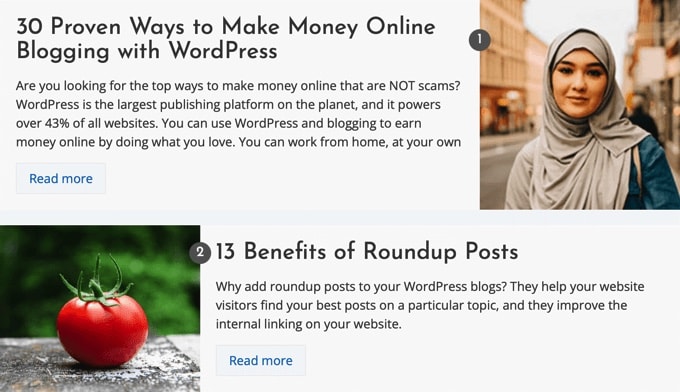
Mamy nadzieję, że ten samouczek pomógł ci dowiedzieć się, jak łatwo utworzyć post podsumowujący w WordPress. Możesz także zapoznać się z naszym przewodnikiem na temat zwiększania ruchu na blogu lub naszymi ekspertami dotyczącymi niezbędnych wtyczek WordPress do rozwijania witryny.
Jeśli podobał Ci się ten artykuł, zasubskrybuj nasz kanał YouTube, aby uzyskać samouczki wideo WordPress. Można nas również znaleźć na Twitterze i Facebooku.
