Jak stworzyć przeszukiwalną bazę danych w WordPress (krok po kroku)
Opublikowany: 2023-07-03Czy chcesz utworzyć przeszukiwalną bazę danych w WordPress?
Baza danych z możliwością przeszukiwania umożliwia łatwe przechowywanie, zarządzanie i aktualizowanie wszystkich danych w Twojej witrynie w centralnej lokalizacji. Może to być pomocne przy sortowaniu informacji z przesłanych formularzy kontaktowych lub innych danych użytkownika.
W tym artykule pokażemy, jak łatwo utworzyć przeszukiwalną bazę danych w WordPress.
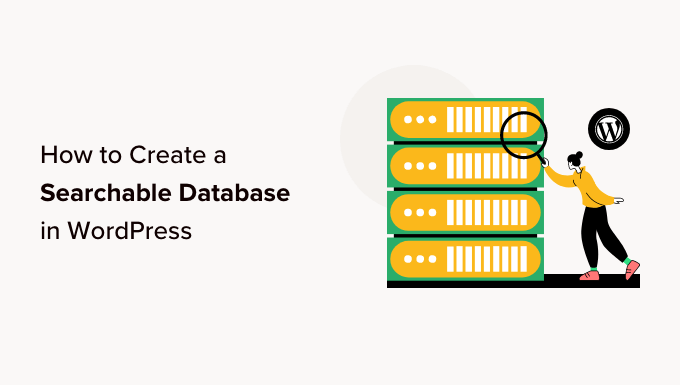
Co to jest przeszukiwalna baza danych?
Przeszukiwalna baza danych to zbiór wszystkich danych w Twojej witrynie, które możesz filtrować, aby znaleźć potrzebne informacje. Pozwala organizować i przeglądać wszystkie dane, które pojawiają się na Twoim blogu WordPress.
Możesz na przykład użyć bazy danych z możliwością przeszukiwania, aby łatwo sortować i przeglądać informacje o użytkownikach przesłane za pośrednictwem formularza kontaktowego.
Dzięki temu nie tracisz czasu na ręczne przeszukiwanie stron lub postów w celu uzyskania dostępu do potrzebnych danych. Ponadto przeglądanie danych w centralnej lokalizacji może również pomóc w dostrzeżeniu trendów danych i wykorzystaniu ich na swoją korzyść w celu generowania większej liczby potencjalnych klientów dla Twojej firmy.
Bazy danych z możliwością przeszukiwania mają również przyjazny dla użytkownika interfejs, który ułatwia nawigację i interakcję z zapleczem witryny WordPress, nawet jeśli jesteś początkującym.
Powiedziawszy to, zobaczmy, jak krok po kroku możesz łatwo dodać przeszukiwalną bazę danych w WordPress. Możesz skorzystać z poniższych szybkich łączy, aby przejść do różnych części samouczka:
- Jak dodać przeszukiwalną bazę danych w WordPress
- Krok 1: Utwórz formularz za pomocą wtyczki
- Krok 2: Przeglądaj i edytuj dane za pomocą przeszukiwalnej bazy danych
- Krok 3: Wizualizuj przeszukiwalną bazę danych jako tabelę
- Krok 4: Eksportuj przeszukiwalną bazę danych na swój komputer (opcjonalnie)
Jak dodać przeszukiwalną bazę danych w WordPress
Możesz łatwo dodać przeszukiwalną bazę danych w WordPress za pomocą Formidable Forms.
Formidable Forms to wszechstronna wtyczka do tworzenia formularzy WordPress, która jest wyposażona w interfejs „przeciągnij i upuść” do tworzenia różnych formularzy, w tym quizów, formularzy kontaktowych, ankiet, formularzy płatności i innych.
Jest również wyposażony we wbudowaną funkcję przeszukiwania bazy danych, która umożliwia łatwe wyszukiwanie, edytowanie, dodawanie, wyświetlanie, ukrywanie, sortowanie i przeglądanie wszystkich danych formularzy WordPress w jednym miejscu.
Najpierw musisz zainstalować i aktywować wtyczkę Formidable Forms. Aby uzyskać bardziej szczegółowe instrukcje, możesz zapoznać się z naszym przewodnikiem dla początkujących dotyczącym instalacji wtyczki WordPress.
Uwaga: Formidable Forms ma również bezpłatną wersję, której można użyć do utworzenia bazy danych z możliwością wyszukiwania. Będziemy jednak używać wersji Pro, aby odblokować więcej funkcji.
Krok 1: Utwórz formularz za pomocą wtyczki
Po aktywacji musisz przejść do strony Formidable »Formularze z paska bocznego administratora WordPress. Stąd kliknij przycisk „Dodaj nowy formularz”, aby rozpocząć tworzenie formularza dla swojej witryny WordPress.
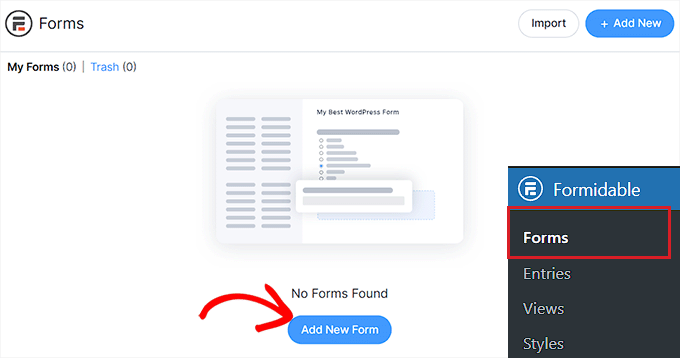
Spowoduje to otwarcie na ekranie monitu „Utwórz nowy formularz”, w którym należy wybrać szablon formularza.
W tym samouczku utworzymy i dodamy formularz kontaktowy do naszej witryny.
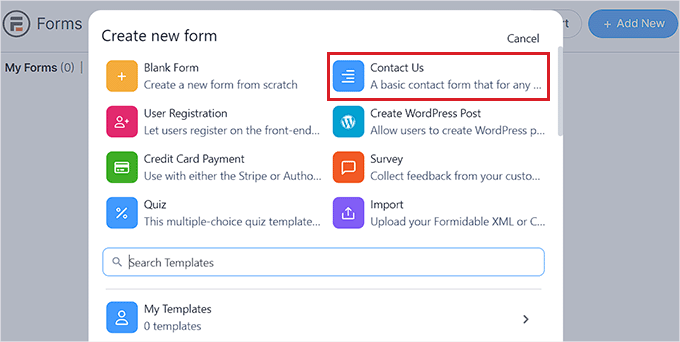
Gdy to zrobisz, zostaniesz poproszony o nazwanie formularza.
Następnie wystarczy kliknąć przycisk „Utwórz”, aby uruchomić narzędzie do tworzenia formularzy.
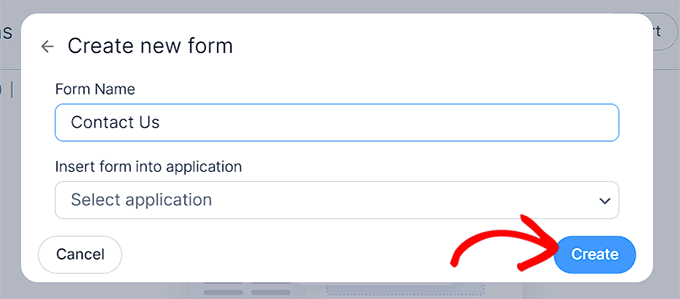
Spowoduje to otwarcie interfejsu konstruktora typu „przeciągnij i upuść”, w którym możesz przeciągać wybrane pola formularza z lewej kolumny do formularza.
Możesz nawet dostosować swój formularz, przechodząc do zakładki „Styl” u góry i wybierając dla niego motyw.
Po zakończeniu wystarczy kliknąć przycisk „Aktualizuj” u góry, aby zapisać zmiany.
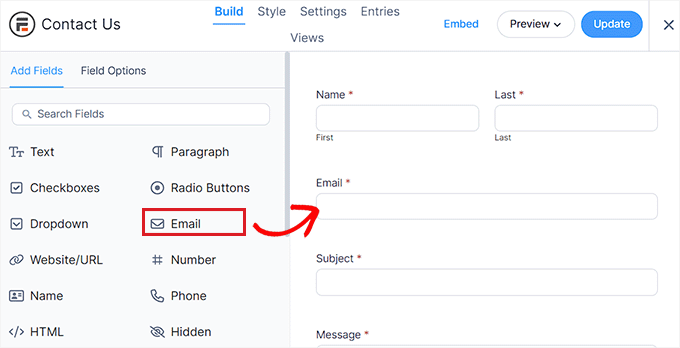
Teraz, aby dodać formularz do swojej witryny WordPress, musisz przejść do istniejącej lub nowej strony z paska bocznego administratora WordPress.
Tam kliknij przycisk „+” w lewym górnym rogu ekranu, aby otworzyć menu bloków.
Stąd znajdź i dodaj blok Formidable Forms do strony.
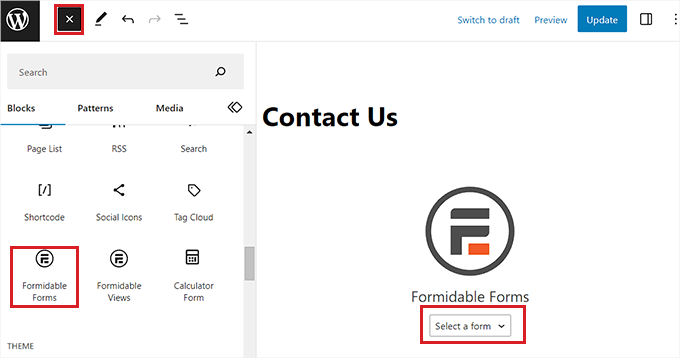
Następnie musisz kliknąć menu rozwijane „Wybierz formularz” w bloku i wybrać formularz, który chcesz dodać do strony.
Po zakończeniu wystarczy kliknąć przycisk „Aktualizuj” lub „Opublikuj” u góry, aby zapisać ustawienia.
Teraz, gdy formularz został dodany do strony, zostanie dla niego automatycznie utworzona przeszukiwalna baza danych.
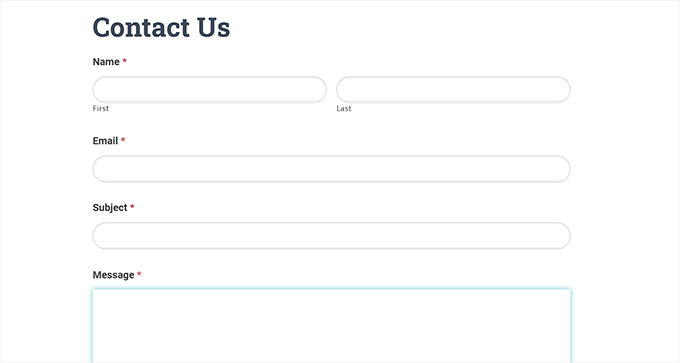
Krok 2: Przeglądaj i edytuj dane za pomocą przeszukiwalnej bazy danych
Gdy użytkownicy zaczną przesyłać swoje informacje w formularzu, wszystkie te dane zostaną zebrane i zapisane w bazie danych.

Możesz to łatwo zobaczyć, odwiedzając stronę Formidable »Wpisy na pasku bocznym administratora. Tutaj każdy wpis dla formularza zostanie wyświetlony na ekranie.
Wystarczy kliknąć link „Wyświetl” pod nazwą wpisu, aby go zobaczyć.
Alternatywnie, jeśli chcesz edytować wpis formularza, możesz kliknąć znajdujący się pod nim link „Edytuj”.
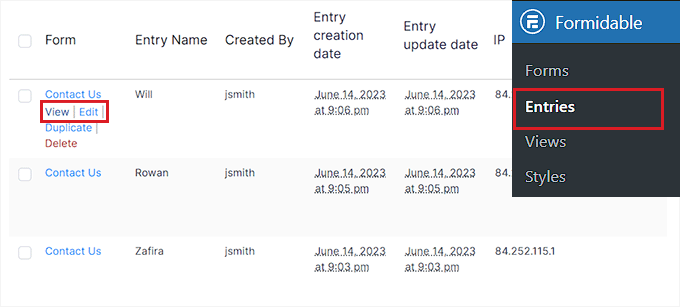
Spowoduje to przejście do nowego ekranu, na którym będziesz mógł wyświetlić wszystkie informacje o użytkowniku, identyfikator wpisu, klucz wpisu, dane zgłoszenia i inne.
Będziesz także mógł edytować i aktualizować szczegóły formularza.
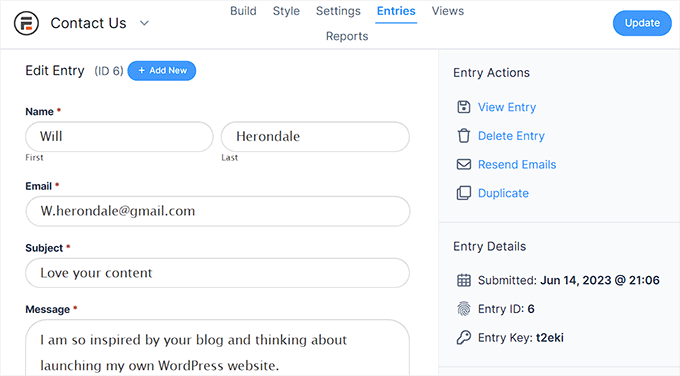
Krok 3: Wizualizuj przeszukiwalną bazę danych jako tabelę
Formidable Forms to jedna z najlepszych wtyczek tabel WordPress do wyświetlania danych, która bardzo ułatwia tworzenie tabeli bazy danych.
Jeśli chcesz łatwo wizualizować wszystkie dane formularzy jako tabele, siatki lub kalendarze, musisz odwiedzić stronę Formidable »Widoki na pasku bocznym administratora.
Pamiętaj, że funkcja Widoki jest dostępna tylko w wersji Pro wtyczki.
Stąd kliknij przycisk „+ Dodaj nowy” w prawym górnym rogu ekranu.
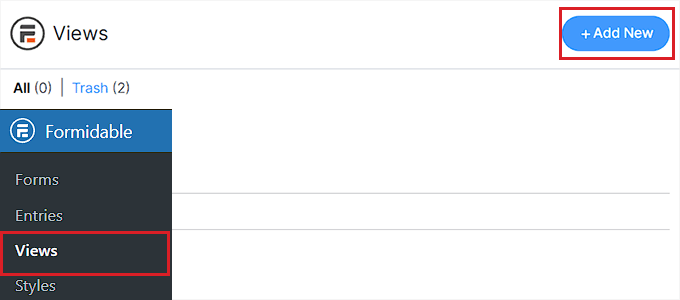
Spowoduje to otwarcie monitu, w którym należy wybrać typ widoku, taki jak siatka, tabela, kalendarz lub gotowe rozwiązania.
W tym samouczku jako typ widoku danych wybierzemy opcję „Tabela”.
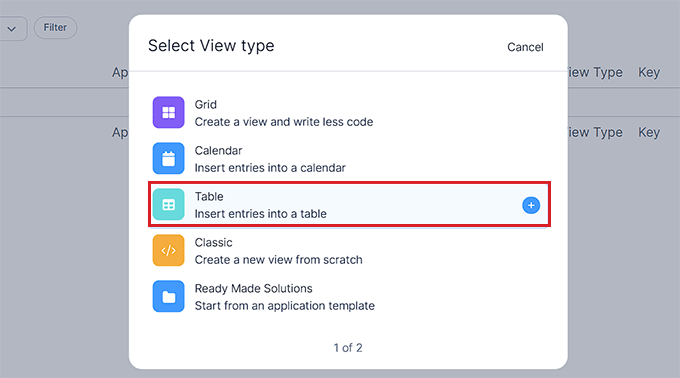
Następnie musisz podać nazwę typu widoku. Ta nazwa nie będzie wyświetlana w interfejsie użytkownika i służy wyłącznie do celów identyfikacyjnych.
Następnie wybierz formularz z menu rozwijanego „Wybierz źródło danych”. Wtyczka pobierze wtedy wpisy dla danych z wybranego przez Ciebie formularza.
Gdy to zrobisz, po prostu kliknij przycisk „Utwórz widok”, aby przejść dalej.
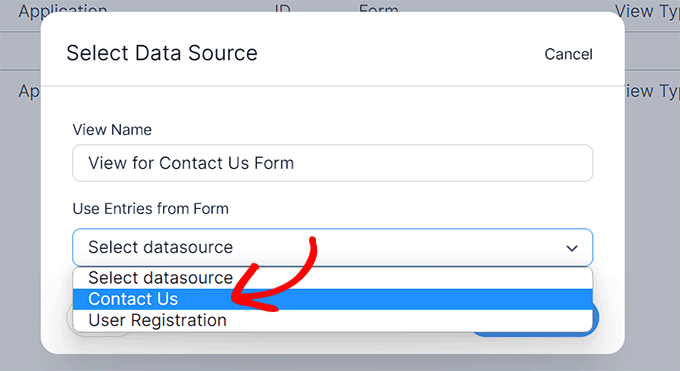
Następnie zostaniesz poproszony o dostosowanie widoku. Stąd musisz wybrać wszystkie kolumny, które mają być wyświetlane w tabeli bazy danych.
Na przykład, jeśli chcesz mieć kolumnę z adresami e-mail wszystkich użytkowników, którzy przesłali formularz, musisz wybrać opcję „E-mail”.
Możesz także użyć paska wyszukiwania u góry, aby znaleźć pole formularza, które nie jest wyświetlane na ekranie. Pamiętaj, że wtyczka może pobierać dane tylko z pól formularza, które są już dodane do formularza.
Następnie kliknij przycisk „Utwórz widok”, aby kontynuować.
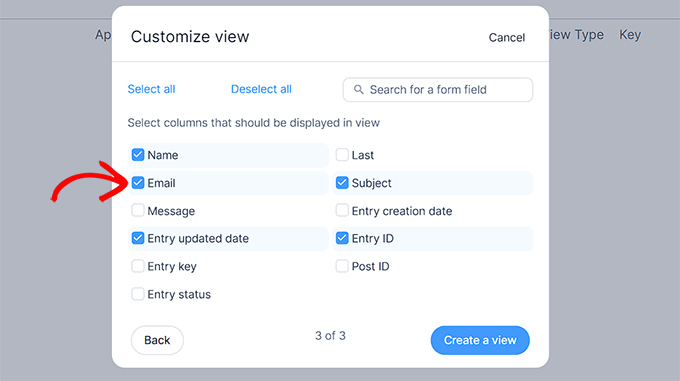
Spowoduje to przejście do strony „Widoki”, na której będzie można przeglądać i przeszukiwać wszystkie dane dotyczące wpisów w formularzu.
Tutaj możesz nawet wyszukać konkretny wpis, korzystając z funkcji „Filtruj wpisy” i „Sortuj wpisy” u góry.
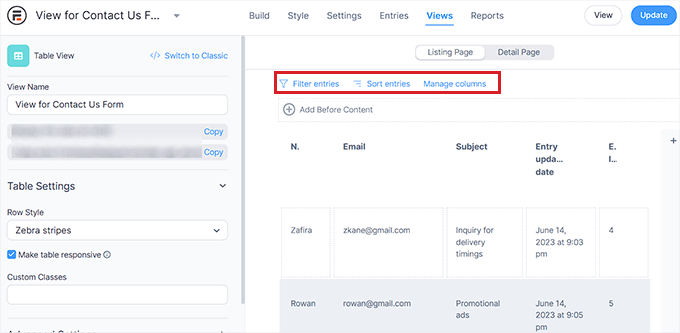
Możesz nawet edytować każdą kolumnę w tabeli z osobna, klikając ją, aby wyświetlić na ekranie monit „Edytuj zawartość strony aukcji”.
Na przykład, jeśli chcesz zmienić datę aktualizacji wpisu każdego użytkownika na tę samą aktualną datę, możesz kliknąć pole „Wpis zaktualizowanej daty” w tabeli użytkowników i wprowadzić nową wartość.
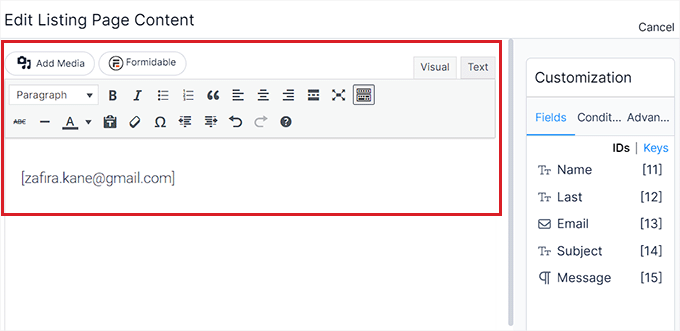
Po zakończeniu kliknij przycisk „Aktualizuj” u góry, aby zapisać zmiany.
Możesz teraz łatwo przeglądać i przeszukiwać swoją bazę danych formularzy.
Krok 4: Eksportuj przeszukiwalną bazę danych na swój komputer (opcjonalnie)
Jeśli chcesz wyeksportować bazę danych z możliwością wyszukiwania na swój komputer, musisz przejść do strony Formidable »Importuj / eksportuj z paska bocznego administratora WordPress.
Tam przewiń w dół do sekcji „Eksportuj” i wybierz „XML” jako format eksportu.
Następnie wybierz dane, które chcesz uwzględnić w pliku XML, zaznaczając pole obok opcji. Jeśli chcesz wyeksportować wszystkie dane w utworzonym widoku, zaznacz pole obok tej opcji.
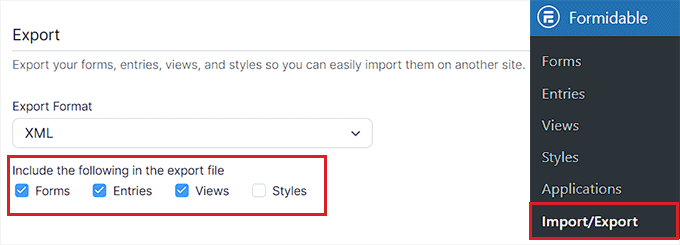
Następnie wybierz formularz z danymi, które chcesz wyeksportować z sekcji „Wybierz formularz”.
Na koniec kliknij przycisk „Eksportuj zaznaczenie”, aby pobrać plik. Pomyślnie wyeksportowałeś bazę danych na swój komputer.
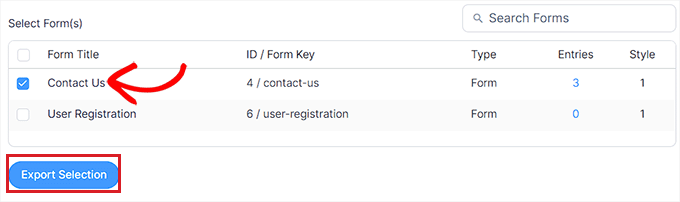
Mamy nadzieję, że ten artykuł pomógł ci dowiedzieć się, jak utworzyć bazę danych z możliwością wyszukiwania w WordPress. Możesz także chcieć zobaczyć nasze porównanie WPForms vs. Gravity Forms vs. Formidable Forms, aby znaleźć najlepszą wtyczkę formularza WordPress lub naszych ekspertów wybiera najlepsze wtyczki bazy danych WordPress.
Jeśli podobał Ci się ten artykuł, zasubskrybuj nasz kanał YouTube, aby uzyskać samouczki wideo WordPress. Można nas również znaleźć na Twitterze i Facebooku.
