Jak dodać formularz przesyłania Dropbox do swojej witryny WordPress?
Opublikowany: 2018-01-15Szukasz sposobu na utworzenie formularza przesyłania, który automatycznie wysyła przesłane pliki WordPress do Twojego Dropbox? Prawdopodobnie chcesz łatwo zarządzać tymi plikami lub utworzyć kopię zapasową na przechowanie.
W tym przewodniku pokażemy, jak dodać Dropbox do swojej witryny WordPress. W ten sposób możesz tworzyć formularze kontaktowe, które wysyłają kopię przesłanych plików formularzy WordPress do Dropbox.
Jeśli wolisz przeczytać samouczek, poniżej opisaliśmy, jak to się robi.
Dlaczego warto zintegrować Dropbox z formularzem przesyłania?
Dzięki WPForms możesz nie tylko zaprojektować atrakcyjny formularz kontaktowy za pomocą edytora przeciągania i upuszczania, ale także łatwo dodawać do formularzy zaawansowane funkcje, takie jak przesyłanie plików i opcje płatności.
Być może widziałeś różne typy formularzy przesyłania plików, takie jak formularze pomocy technicznej, formularze przesyłania postów gości, formularze podania o pracę i tak dalej. Te formularze przesyłania ułatwiają użytkownikom wysyłanie plików, dzięki czemu użytkownicy nie muszą otwierać aplikacji poczty e-mail, aby wysłać je jako załączniki.
WPForms ułatwia również zarządzanie plikami przesłanymi przez użytkowników dla właścicieli witryn, takich jak Ty. Możesz przeglądać i usuwać przesłane pliki bezpośrednio z pulpitu WordPress.
Dzięki integracji z Dropbox możesz mieć kopię zapasową plików w Dropbox dla większego bezpieczeństwa. W ten sposób nie musisz się martwić o utratę plików, nawet jeśli Twój serwer zostanie uszkodzony.
Jak dodać formularz przesyłania Dropbox do swojej witryny WordPress?
Pierwszą rzeczą, którą musisz zrobić, to zainstalować i aktywować wtyczkę WPForms. Aby uzyskać pomoc w tym kroku, dowiedz się, jak zainstalować wtyczkę WordPress.
Jeśli nie masz jeszcze na swojej stronie formularza kontaktowego z funkcją przesyłania plików, śmiało utwórz go.
Możesz łatwo utworzyć formularz przesyłania plików za pomocą WPForms. Po prostu postępuj zgodnie z instrukcjami w poniższym filmie.
Jeśli masz problemy z wykonaniem kroków przedstawionych w filmie, postępuj zgodnie z naszym przewodnikiem dotyczącym tworzenia formularza przesyłania plików. Po utworzeniu formularza przesyłania zastanówmy się, jak połączyć z nim Dropbox, aby wysłać kopię pliku jako kopię zapasową. Możesz także przeczytać o tym, jak utworzyć widżet przesyłania WordPress.
Połącz Zapier z WPForms
Zanim będziesz mógł połączyć wtyczkę WPForms z Dropbox, aby dodać pliki do swojej witryny, musisz połączyć wtyczkę z Zapier.
Zapier umożliwia łączenie WPForms z wieloma aplikacjami innych firm, aby dodać więcej funkcji i funkcji.
Więc zacznijmy.
Krok 1: Zainstaluj dodatek Zapier, aby dodać Dropbox do witryny
Przejdź do WPForms »Dodatki i zainstaluj dodatek Zapier . Po zainstalowaniu dodatku Aktywuj go.
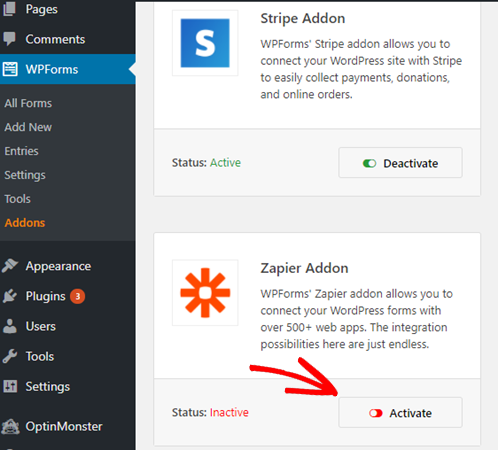
Krok 2: Wprowadź klucz API Zapier w WPForms
Przejdź do WPForms » Ustawienia » Integracje i skopiuj klucz API Zapier . Ten klucz jest wymagany do połączenia Twojej witryny z Zapier.
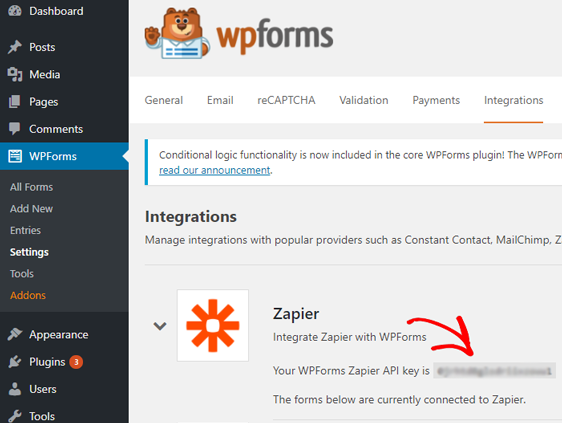
Krok 3: Zaloguj się do Zapier
Zaloguj się na swoje konto Zapier i kliknij przycisk Make A Zap .
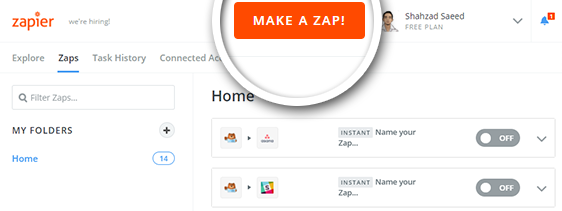
Krok 4: Wybierz aplikację Zapier Trigger
Na następnej stronie wyszukaj WPForms i wybierz ją jako aplikację wyzwalającą.
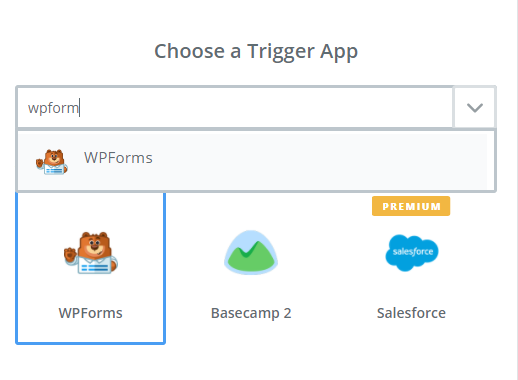
Krok 5: Wybierz nowy wpis w formularzu
Wybierz Nowy wpis formularza jako wyzwalacz i przejdź do następnego kroku.
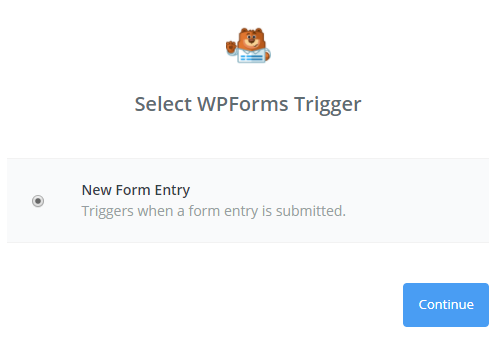
Krok 6: Połącz konto Zapier, aby dodać Dropbox do witryny
Zapier poprosi Cię teraz o połączenie Twojej witryny z kontem Zapier. Kliknij Połącz konto .
W oknie Połącz konto wprowadź adres URL swojej witryny i klucz API Zapier skopiowany wcześniej z WPForms. Wybierz właściwe konto i przejdź do następnego kroku, wybierając konto, które właśnie dodałeś.
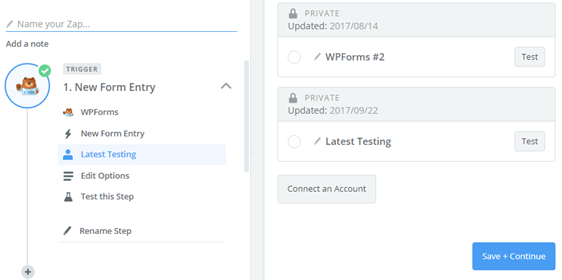
Krok 7: Wybierz formularz przesyłania
W następnym kroku wybierz formularz przesyłania, który właśnie utworzyłeś w WPForms i kliknij Kontynuuj .
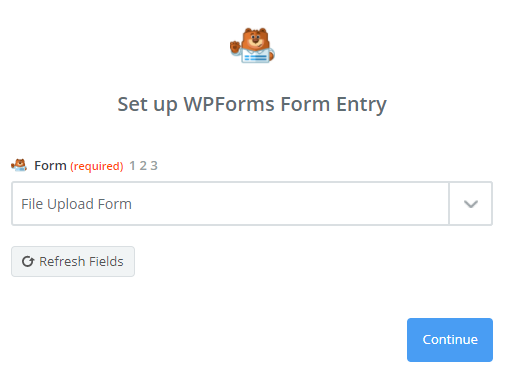

Krok 8: Przetestuj formularz przesyłania
Teraz Zapier poprosi o przetestowanie nowego formularza przesyłania, aby sprawdzić, czy działa poprawnie. Przed wykonaniem testu musisz wpisać wiadomość testową z załącznikiem do pliku, korzystając z formularza przesyłania plików.
Aby to zrobić, przejdź do WPForms » Wszystkie formularze . Znajdź formularz przesyłania i kliknij Podgląd . Następnie wpisz wiadomość testową i prześlij prosty plik przez formularz kontaktowy. Po przesłaniu wpisu testowego wróć do Zapier i kliknij Pobierz i kontynuuj .
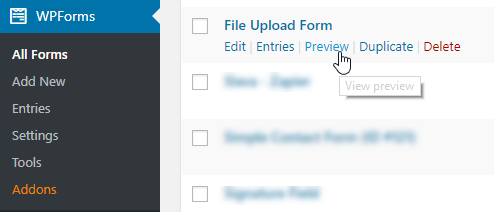
Krok 9: Potwierdź sukces
Gdy test się powiedzie, kliknij Kontynuuj, aby połączyć Dropbox z WPForms.
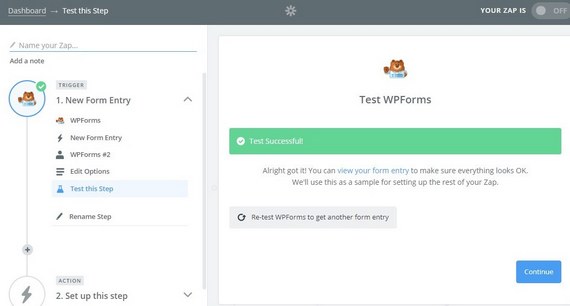
Zintegruj Dropbox z WPForms
Aby połączyć Dropbox z WPForms, zaloguj się na swoje konto Dropbox i utwórz nowy folder, aby zapisać przesłane pliki WPForms. Następnie wróć do Zapier, aby podłączyć aplikację.
Krok 1: Wybierz aplikację Dropbox Action
Wyszukaj i wybierz Dropbox jako aplikację Action.
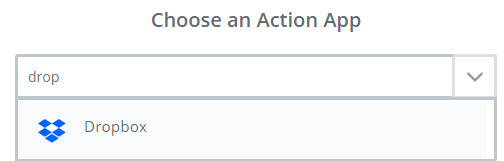
Krok 2: Wybierz akcję przesyłania pliku
Wybierz Prześlij plik jako akcję i kliknij Zapisz + Kontynuuj .
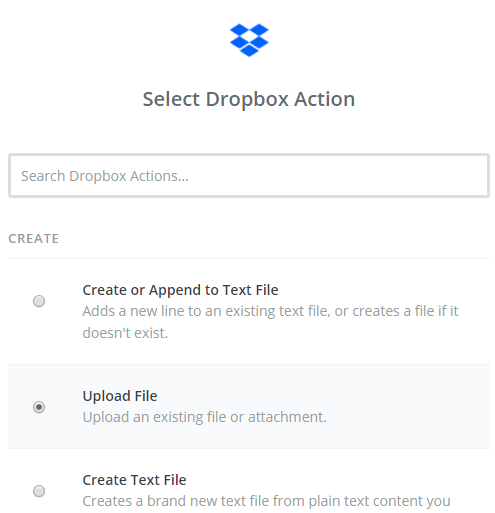
Krok 3: Połącz konto, aby dodać Dropbox do witryny
Wybierz Połącz konto, aby połączyć swoje konto Dropbox z Zapier.
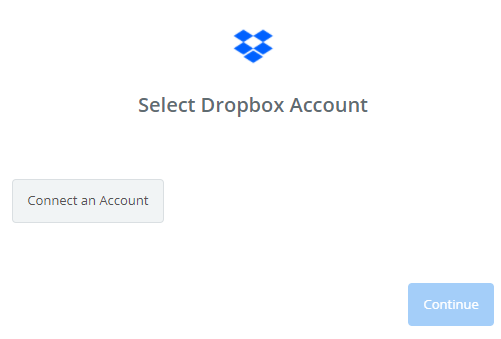
Teraz po połączeniu konta kliknij Zapisz + Kontynuuj .
Krok 4: Wybierz folder
Musisz teraz określić właściwy folder w Dropbox, do którego chcesz przesłać pliki. Ponadto musisz także określić pole przesyłania pliku, który chcesz przesłać do Dropbox.
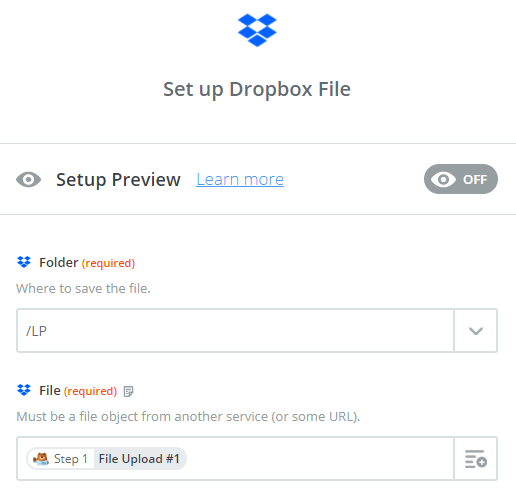
Krok 5: Wyślij test do Dropbox
Kliknij Wyślij test do Dropbox, aby przetestować właśnie utworzony krok akcji.
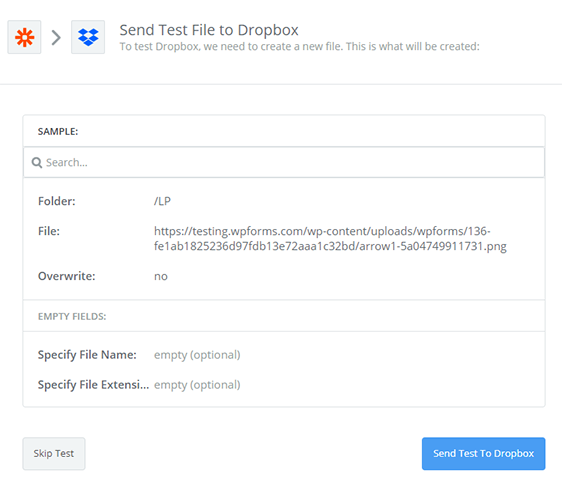
Gdy się powiedzie, kliknij Zakończ, aby ukończyć Zap.
Krok 6: Nazwij Zap, aby dodać Dropbox do witryny
Nadaj ZAP nazwę i włącz go do aktywnego niego.
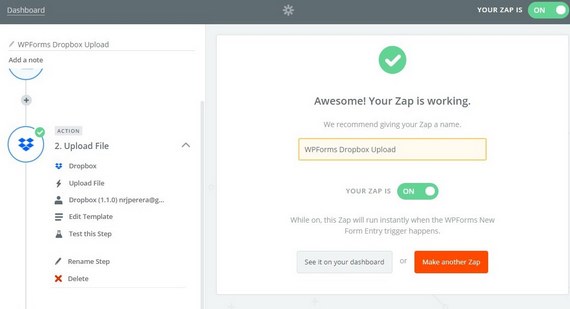
Umieść formularz przesyłania Dropbox na stronie internetowej
Aby dodać Dropbox do swojej witryny, musisz osadzić formularz. WPForms umożliwia dodawanie formularzy do wielu lokalizacji w witrynie, w tym postów na blogu, stron, a nawet widżetów paska bocznego.
Przyjrzyjmy się więc najpopularniejszej opcji umieszczania posta/strony.
Aby rozpocząć, utwórz nową stronę lub post w WordPress lub przejdź do ustawień aktualizacji istniejącej. Następnie kliknij wewnątrz pierwszego bloku (to pusty obszar pod tytułem strony) i kliknij znak + plus, a następnie ikonę WPForms .
Teraz widżet WPForms pojawi się w twoim bloku. Kliknij menu WPForms i wybierz formularz, który już utworzyłeś, a który chcesz wstawić na swoją stronę.
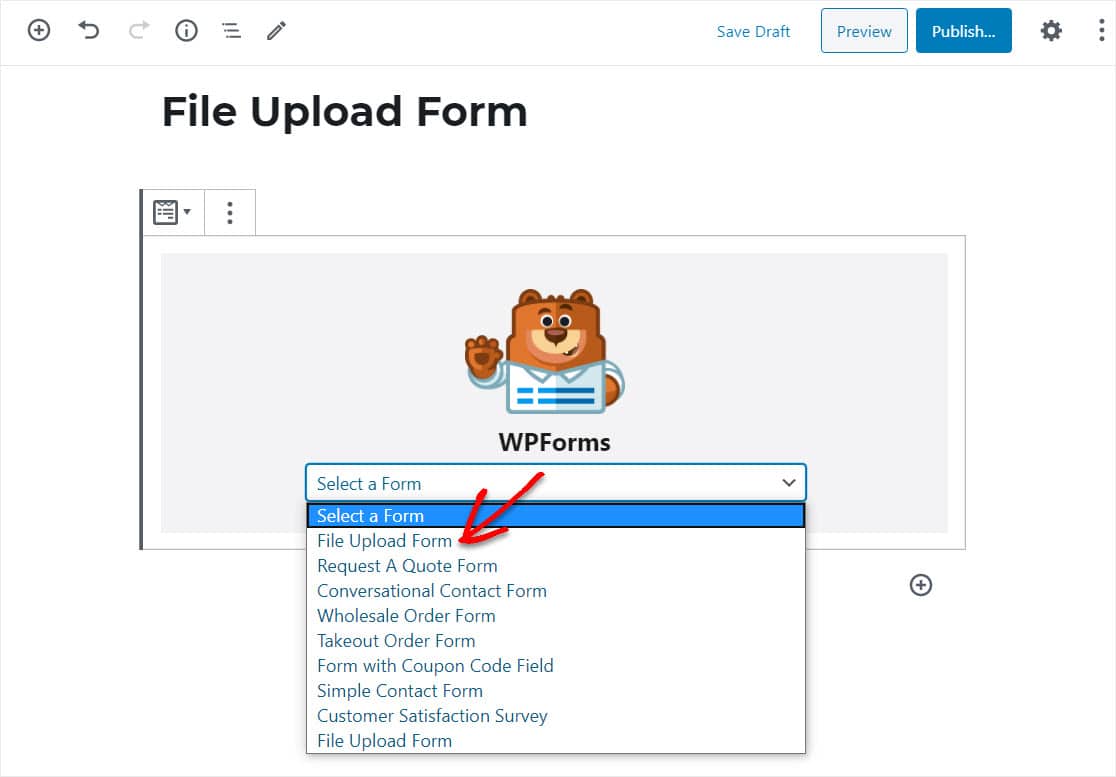
A jeśli podoba Ci się wygląd formularza, opublikuj go i opublikuj go w swojej witrynie.
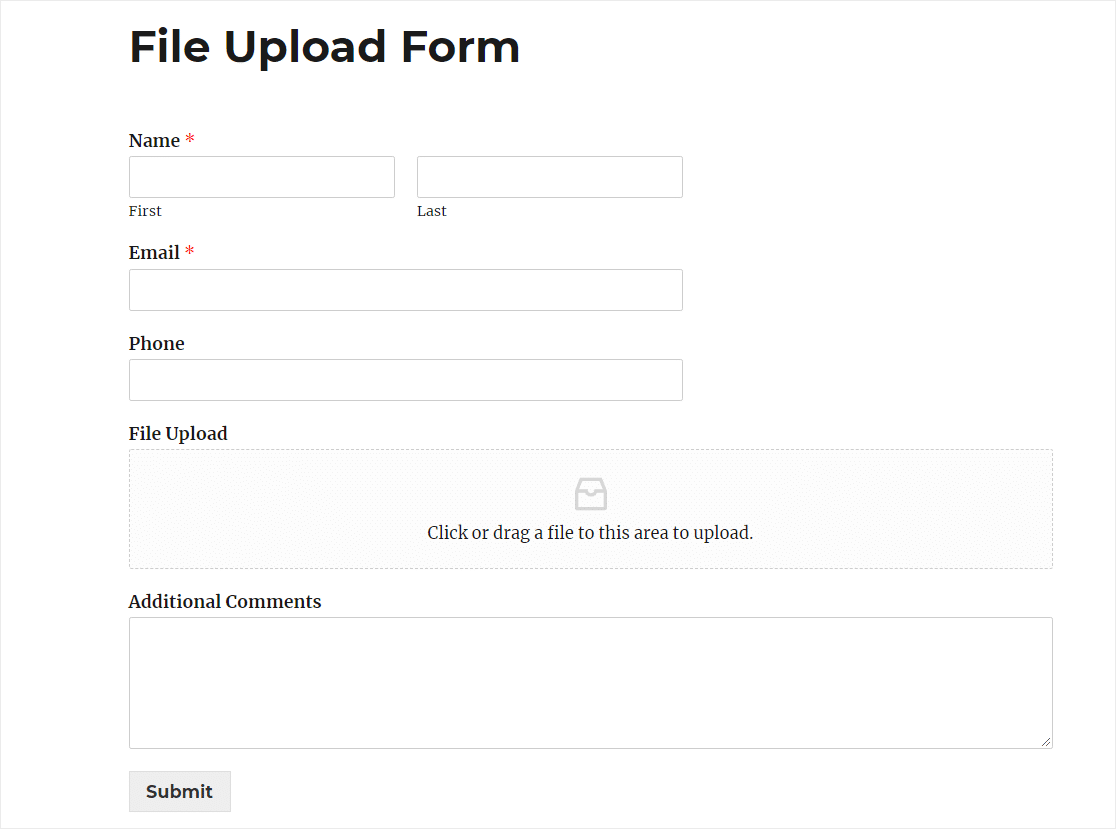
Ostatnie przemyślenia na temat dodania Dropbox do Twojej witryny
Brawo! Właśnie ukończyłeś tworzenie niesamowitego formularza przesyłania, który również wysyła kopię przesłanych plików do Dropbox. Teraz wiesz, jak dodać Dropbox do swojej witryny za pomocą formularzy.
Aby uzyskać więcej niesamowitych sposobów korzystania z WPForms i Zapier razem, sprawdź te posty:
- Jak zapisać kontakty z formularza WordPress w Arkuszach Google
- Dowiedz się, jak połączyć formularz kontaktowy WordPress z Discord
- Jak stworzyć niestandardowy formularz Airtable dla WordPress
A to tylko niektóre z wielu supermocy, które otrzymujesz podczas korzystania z WPForms. Sprawdź dziesiątki niesamowitych funkcji naszej wtyczki WordPress i zapoznaj się z blogiem, aby znaleźć więcej samouczków, takich jak ten.
Śledź nas również na Facebooku i Twitterze, aby uzyskać więcej przewodników i samouczków WordPress.
