Jak utworzyć formularz zamówienia w WordPress [+Darmowe szablony]
Opublikowany: 2018-05-24Potrzebujesz dodać prosty formularz zamówienia na swojej stronie WordPress?
Wtyczka do tworzenia formularzy online WPForms działa jako łatwy kreator formularzy zamówień i integruje się z płatnościami Stripe, Authorize.Net i PayPal.
Dzięki temu możesz utworzyć formularz zamówienia w ciągu kilku minut, z taką ilością dostosowania, jaka jest potrzebna.
Możesz również utworzyć formularz zamówienia online, który generuje informacje o zamówieniu od klientów, ale umożliwia późniejsze przyjmowanie płatności za zamówienie.
W tym artykule pokażemy, jak stworzyć prosty formularz zamówienia z płatnościami online i bez płatności.
Kliknij tutaj, aby rozpocząć składanie formularza zamówienia teraz
Utwórz samouczek wideo dotyczący formularza zamówienia WordPress
Stworzyliśmy film, który pokazuje, jak utworzyć formularz zamówienia w WordPress.
Jeśli wolisz przeczytać instrukcje, przejdziemy przez ten proces w poniższych krokach.
Jak utworzyć formularz zamówienia dla mojej witryny?
Oto kilka szybkich linków, dzięki którym możesz przejść do właściwego szablonu prostego formularza zamówienia, którego chcesz użyć w swojej witrynie:
Jak utworzyć prosty formularz zamówienia z płatnościami online:
- Utwórz prosty formularz zamówienia w WordPress
- Skonfiguruj powiadomienia w formularzu zamówienia
- Skonfiguruj swoje potwierdzenia formularza zamówienia
- Dostosuj ustawienia płatności
- Dodaj swój prosty formularz zamówienia do swojej witryny
lub
Jak utworzyć prosty formularz zamówienia bez płatności online:
- Utwórz prosty formularz zamówienia w WordPress
- Dostosuj powiadomienia w formularzu zamówienia
- Skonfiguruj swoje potwierdzenia formularza zamówienia
- Dodaj swój prosty formularz zamówienia do swojej witryny
Jak stworzyć prosty formularz zamówienia z płatnościami online
Przyjmujesz darowizny? A może chcesz zrobić coś, jak zbudować formularz zamówienia na koszulkę, formularz zamówienia fotografii lub inny formularz zamówienia do zbierania zamówień.
Bez względu na to, jakie produkty cyfrowe lub fizyczne sprzedajesz, możesz pobierać płatności za pomocą szablonu formularza zamówienia online.
Tutaj pokażemy, jak utworzyć formularz zamówienia WordPress, który będzie akceptował płatności kartą kredytową i płatności PayPal. Jeśli więc chcesz akceptować płatności online za zamówienia za pośrednictwem internetowego formularza zamówienia w Twojej witrynie, to jest to miejsce, w którym powinieneś być.
Krok 1: Utwórz prosty formularz zamówienia w WordPress
Zastanawiasz się, jak złożyć zamówienie online? Pierwszą rzeczą, którą musisz zrobić, to zainstalować i aktywować wtyczkę WPForms. Aby uzyskać więcej informacji, zobacz ten przewodnik krok po kroku, jak zainstalować wtyczkę w WordPress.
Następnie przejdź do WPForms »Dodaj nowy, aby utworzyć nowy formularz.
Na ekranie konfiguracji kreatora formularza zamówienia nazwij formularz i wybierz szablon formularza Billing/Order.

Następnie będziesz chciał zmodyfikować, jakie przedmioty są dostępne do zamówienia.
Aby to zrobić, przewiń w dół do sekcji „Dostępne elementy” po prawej stronie szablonu i kliknij go.
Spowoduje to otwarcie „Opcji pola” w lewym panelu. Tutaj możesz zmienić nazwę pola, dodać lub usunąć pozycje zamówienia oraz zmienić ceny.

Jeśli chcesz dać ludziom obrazy do wyboru podczas wypełniania formularza zamówienia online, kliknij pole wyboru Użyj opcji obrazu w Edytorze formularzy.

Gdy to zrobisz, będziesz mógł przesyłać obrazy, które będą towarzyszyć Twoim przedmiotom, dając ludziom wgląd w to, co zamawiają.
Aby uzyskać pomoc w tym kroku, zapoznaj się z naszym samouczkiem dotyczącym dodawania obrazów do formularzy WordPress. Możesz również sprawić, by formularze wyglądały świetnie, wykonując czynności opisane w naszym poście, jak utworzyć formularz wieloetapowy w WordPress. Ale na potrzeby tego samouczka pozostaniemy przy jednej stronie.
Wreszcie, za pomocą prostego kreatora formularzy przeciągnij i upuść, możesz dodać dodatkowe pola do formularza zamówienia, przeciągając je z lewej strony na prawą.
W razie potrzeby zapoznaj się z naszym samouczkiem dotyczącym dodawania opcji produktu, które zmieniają cenę całkowitą. To świetna sztuczka, aby poprawić wrażenia użytkownika i obniżyć współczynnik porzucania koszyka zakupów online.
I mamy dla Ciebie samouczek, jeśli chcesz dowiedzieć się, jak wykorzystać moc rabatów i dodać pole kodu kuponu do swoich formularzy.
Po zakończeniu kliknij Zapisz .
Krok 2: Dostosuj powiadomienia formularza
W prostym formularzu zamówienia można skonfigurować dwa ustawienia. Pierwszym z nich jest ustawienie Powiadomienia . Powiadomienia to świetny sposób na wysłanie wiadomości e-mail po przesłaniu formularza.
Możesz wysłać do siebie powiadomienie e-mail, które WPForms robi automatycznie, chyba że wyłączysz powiadomienia o formularzach. Możesz również wysłać powiadomienie do członka swojego zespołu, dodając jego adres e-mail w polu Wyślij na adres e-mail .
Ponadto, jeśli używasz tagów inteligentnych, możesz nawet wysłać klientowi powiadomienie o formularzu, aby poinformować go, że jego zamówienie zostało odebrane.
Przyjrzyjmy się, jak skonfigurować jedno powiadomienie o formularzu, które będzie wysyłane do klienta po przesłaniu formularza zamówienia w Twojej witrynie.
Zacznij od kliknięcia zakładki Ustawienia w Kreatorze formularzy, a następnie kliknij Powiadomienia .
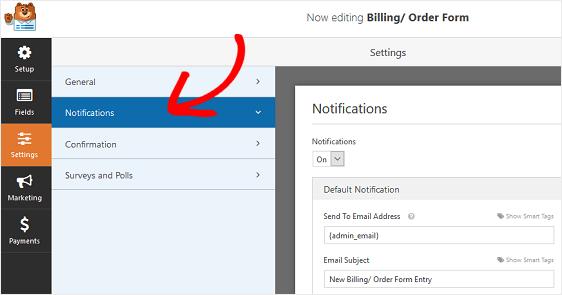
Następnie będziesz chciał określić, na który adres e-mail będzie wysyłane powiadomienie po złożeniu nowego zamówienia.
Aby dołączyć adres e-mail osoby, która wypełniła formularz zamówienia online, czyli klienta, kliknij opcję Pokaż tagi inteligentne w polu Wyślij na adres e-mail .
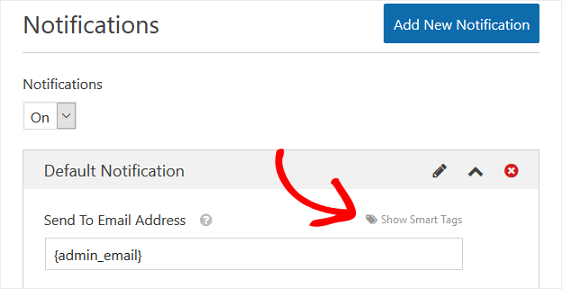
Kliknij E-mail, aby WPForms wiedział, że ma wysłać powiadomienie na adres e-mail, który został wprowadzony w formularzu zamówienia.
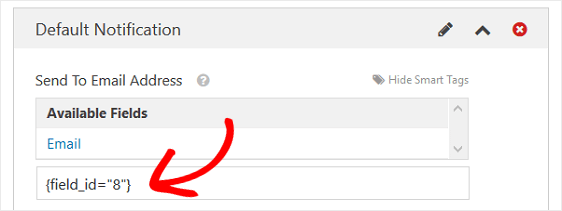
Następnie możesz zmienić temat e-maila powiadomienia, aby był bardziej szczegółowy. Ponadto możesz dostosować wiadomości e-mail „Od nazwy”, „Od e-maila” i „Odpowiedz do”.
I nie zapomnij dołączyć spersonalizowanej wiadomości, jeśli e-mail trafi do kogokolwiek poza tobą.
Jeśli chcesz uwzględnić wszystkie informacje znalezione w polach formularza złożonego formularza zamówienia, użyj tagu inteligentnego {all_fields} .
Aby uzyskać dodatkową pomoc dotyczącą tagów inteligentnych, zapoznaj się z tym samouczkiem dotyczącym korzystania z tagów inteligentnych w WPForms.
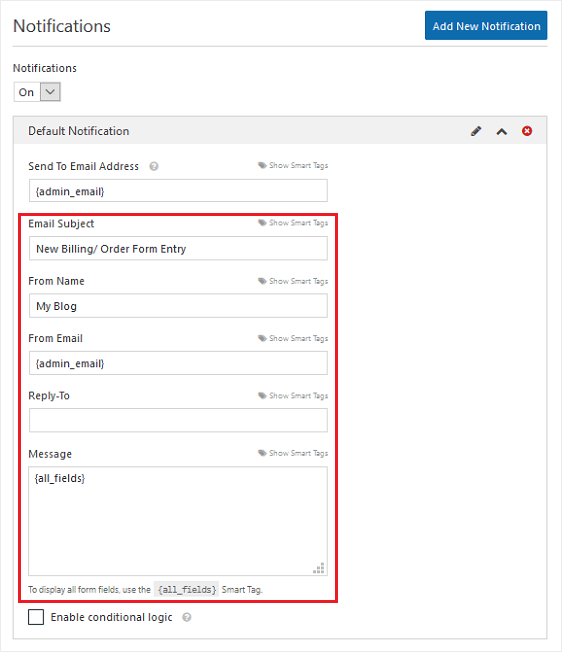
Zmieniając te pola, będziesz wiedział, że każdy, kto otrzyma powiadomienie e-mail, będzie wiedział dokładnie, dla którego powiadomienie jest i od kogo pochodzi.
Aby wysłać więcej niż jedno powiadomienie e-mail po przesłaniu formularza zamówienia w Twojej witrynie, zapoznaj się z poniższymi instrukcjami krok po kroku, jak utworzyć wiele powiadomień formularzy w formularzach WordPress.
Co więcej, jeśli chcesz, możesz wysłać automatyczny e-mail z potwierdzeniem formularza zamówienia WordPress do wszystkich klientów, którzy złożą zamówienie.
Krok 3: Skonfiguruj swoje potwierdzenia formularzy
Drugie ustawienie do konfiguracji dotyczy potwierdzeń formularzy. Potwierdzenia formularzy to wiadomości wyświetlane klientom po przesłaniu formularza zamówienia.
Do wyboru są trzy typy potwierdzeń:
- Wiadomość. Jest to domyślny typ potwierdzenia w WPForms. Gdy klient prześle formularz zamówienia, pojawi się prosta wiadomość z potwierdzeniem, informująca o przetworzeniu formularza. Zajrzyj tutaj, aby uzyskać wspaniałe wiadomości o sukcesie, które pomogą zwiększyć zadowolenie klientów.
- Pokaż stronę. Ten typ potwierdzenia przeniesie klientów na określoną stronę w Twojej witrynie, dziękując im za zamówienie. Aby uzyskać pomoc w tym zakresie, zapoznaj się z naszym samouczkiem na temat przekierowywania klientów na stronę z podziękowaniami. Ponadto koniecznie zapoznaj się z naszym artykułem na temat tworzenia skutecznych stron z podziękowaniami, aby zwiększyć lojalność klientów.
- Przejdź do adresu URL (przekierowanie). Ta opcja jest używana, gdy chcesz skierować klientów do innej witryny.
Zobaczmy, jak skonfigurować proste potwierdzenie formularza w WPForms, aby dostosować wiadomość, którą użytkownicy będą widzieć po złożeniu zamówienia.
Najpierw kliknij kartę Potwierdzenie w Edytorze formularzy w obszarze Ustawienia .
Następnie wybierz typ potwierdzenia, który chcesz utworzyć. W tym przykładzie wybierzemy Wiadomość .

Następnie dostosuj wiadomość potwierdzającą do swoich upodobań i kliknij Zapisz, gdy skończysz.
Aby uzyskać pomoc dotyczącą innych typów potwierdzeń, zapoznaj się z naszą dokumentacją dotyczącą konfigurowania potwierdzeń formularzy. Możesz również skonfigurować potwierdzenia e-mailem, aby wiedzieć, kiedy formularz zamówienia zostanie wypełniony podczas odbierania zamówień online.
Krok 4: Skonfiguruj ustawienia płatności
Na koniec musisz skonfigurować ustawienia płatności dla formularza zamówienia, łącząc się z dostawcą bramy płatności, aby móc pobierać płatności online od klientów.
WPForms oferuje 3 integracje płatności z najpopularniejszymi procesorami płatności. Wtyczka integruje się z procesorami płatności PayPal, Authorize.Net i Stripe w celu przyjmowania płatności. Gdy oferujesz swoim klientom więcej niż jeden sposób zapłaty, jest to świetny sposób na ograniczenie porzucania formularzy zamówień.
Aby skonfigurować ustawienia informacji o płatności w formularzu zamówienia, musisz najpierw zainstalować i aktywować odpowiedni dodatek do płatności.
Aby uzyskać proste instrukcje krok po kroku, zapoznaj się z naszym samouczkiem dotyczącym instalacji i korzystania z dodatku PayPal. Jeśli chcesz używać Stripe, podobne instrukcje dotyczące instalacji i używania dodatku Stripe znajdziesz tutaj.
Gdy to zrobisz, kliknij kartę Płatności w Edytorze formularzy.
W naszym przykładzie skonfigurujemy PayPal do przetwarzania zamówień.
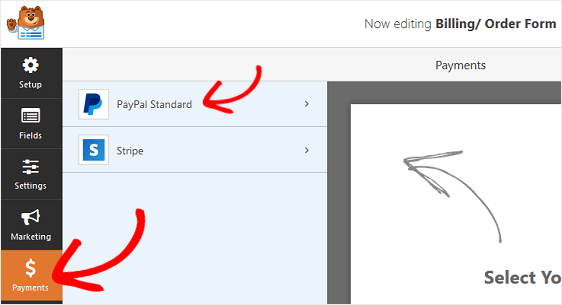
Po kliknięciu opcji PayPal musisz wprowadzić swój adres e-mail PayPal, wybrać tryb produkcyjny , wybrać Produkty i usługi oraz dostosować inne ustawienia zgodnie z potrzebami.
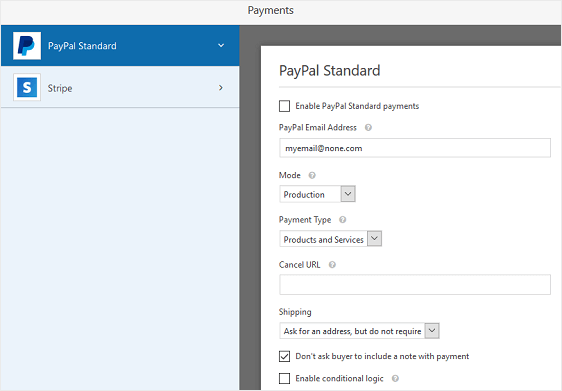
Po zakończeniu konfigurowania ustawień płatności kliknij Zapisz, aby zapisać zmiany.

Zapoznaj się z naszym samouczkiem dotyczącym umożliwiania klientom wyboru metody płatności, jeśli chcesz zaoferować więcej niż jedną opcję płatności.
Teraz możesz dodać prosty formularz zamówienia na swojej stronie.
Krok 5: Dodaj swój prosty formularz zamówienia do swojej witryny
WPForms umożliwia dodawanie formularzy do wielu miejsc w witrynie, takich jak posty na blogu, strony i pasek boczny (obszary gotowe do użycia widżetów).
Najpierw spójrzmy na najczęstszą opcję umieszczania postów / stron.
Zacznij od stworzenia nowego posta lub strony w WordPressie. Następnie kliknij wewnątrz pierwszego bloku (pusty obszar pod tytułem strony) i kliknij ikonę Dodaj WPForms .

Poręczny widżet WPForms pojawi się wewnątrz twojego bloku. Kliknij menu rozwijane WPForms i wybierz, który z utworzonych formularzy chcesz wstawić na swoją stronę. Wybierz formularz zamówienia.

Następnie kliknij niebieski przycisk w prawym górnym rogu z napisem Opublikuj, aby formularz pojawił się w Twojej witrynie i możesz zacząć przyjmować zamówienia klientów.

Aby dodać prosty formularz zamówienia do swojej witryny w obszarze widżetów paska bocznego, przejdź do Wygląd » Widżety .
Następnie dodaj widżet WPForms do paska bocznego. Następnie wybierz Formularz płatności / zamówienia z menu rozwijanego i zapisz zmiany w obszarze widżetów.

Kliknij Zapisz .
Teraz możesz wyświetlić swój opublikowany formularz zamówienia na żywo w swojej witrynie. Zauważ, że po wybraniu pozycji w formularzu cena zmienia się automatycznie.
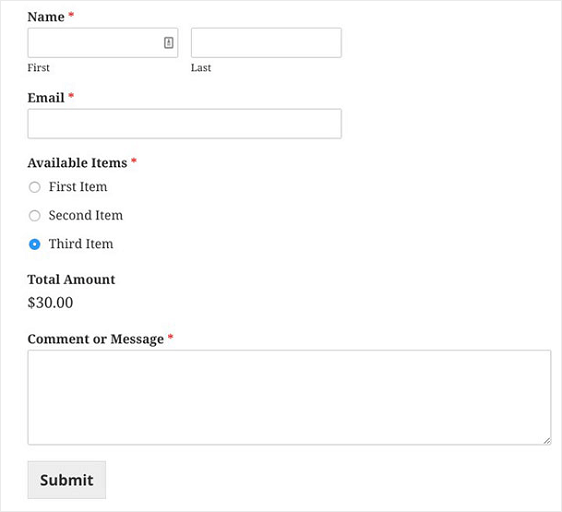
I masz to! Wiesz już, jak stworzyć prosty formularz zamówienia w WordPressie, który akceptuje płatności online.
Jak stworzyć prosty formularz zamówienia bez płatności online
Istnieje kilka powodów, dla których możesz chcieć uniknąć pobierania płatności za zamówienia od klientów za pośrednictwem formularza zamówienia:
- Nie podoba Ci się pomysł akceptowania kart kredytowych za pośrednictwem Twojej strony internetowej
- Twoi klienci wolą wysyłać czeki, przekazy pieniężne lub bezpośrednio wpłacać środki ze swojego konta bankowego na Twoje
- Plany płatności to opcja dla Twoich klientów
- Wolisz wysyłać oficjalne faktury klientom proszącym o płatność
Bez względu na powód, dla którego nie chcesz akceptować płatności online, WPForms ułatwia utworzenie prostego formularza zamówienia bez płatności.
Zobaczmy, jak to zrobić.
Krok 1: Utwórz prosty formularz zamówienia w WordPress
Pierwszą rzeczą, którą musisz zrobić, to zainstalować i aktywować wtyczkę WPForms. Aby uzyskać więcej informacji, zobacz ten przewodnik krok po kroku, jak zainstalować wtyczkę w WordPress.
Następnie przejdź do WPForms »Dodaj nowy , nazwij swój formularz i kliknij szablon formularza fakturowania/zamówienia.

W Edytorze formularzy będziesz mógł dostosować, jakie elementy są dostępne dla klientów do zamówienia.
Aby to zrobić, przewiń w dół do sekcji „Dostępne przedmioty” na ekranie podglądu po prawej stronie i kliknij ją.
Spowoduje to otwarcie „Opcji pola” w lewym panelu. Tutaj możesz zmienić nazwę pola, dodać lub usunąć pozycje zamówienia oraz zmienić ceny.

Jeśli chcesz dać ludziom obrazy do wyboru podczas wypełniania formularza zamówienia, kliknij pole wyboru Użyj opcji obrazu w Edytorze formularzy.

Dzięki temu będziesz mógł przesyłać zdjęcia uzupełniające przedmioty, które masz na sprzedaż, a także wyświetlać klientom zdjęcie przedmiotu, który chcą kupić.
Aby uzyskać pomoc w tym kroku, zapoznaj się z naszym samouczkiem dotyczącym dodawania obrazów do formularza kontaktowego WordPress.
Na koniec możesz dodać dodatkowe pola do formularza zamówienia, przeciągając je z lewej strony na prawą. Jest to przydatne do zbierania dodatkowych informacji kontaktowych od klientów związanych z ich zamówieniem.
Po zakończeniu kliknij Zapisz .
Krok 2: Skonfiguruj powiadomienia formularza zamówienia WordPress
Następnie musisz skonfigurować powiadomienia e-mail w formularzu, aby móc wysyłać klientom e-maile z potwierdzeniem zamówienia.
Odbywa się to poprzez wysyłanie wielu powiadomień naraz – jedno do Ciebie lub członka zespołu odpowiedzialnego za zamówienia, dzięki czemu wiesz, że zamówienie zostało złożone, a drugie do Twojego klienta.
Domyślnie WPForms automatycznie wysyła wiadomość e-mail administratora związaną z Twoją witryną WordPress z powiadomieniem o formularzu, chyba że wyłączysz powiadomienia. Aby jednak wysłać klientowi również powiadomienie e-mail, musisz dodać kolejne powiadomienie.
Aby to zrobić, kliknij kartę Powiadomienia w Ustawieniach w Edytorze formularzy. Następnie kliknij przycisk Dodaj nowe powiadomienie .
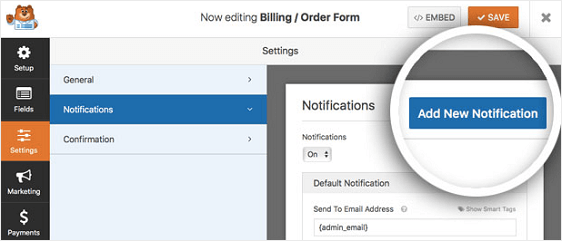
Pojawi się wyskakujące okienko. Tutaj możesz dowolnie nazwać swoje dodatkowe powiadomienie, ponieważ jest to tylko w celach informacyjnych. Następnie kliknij OK .
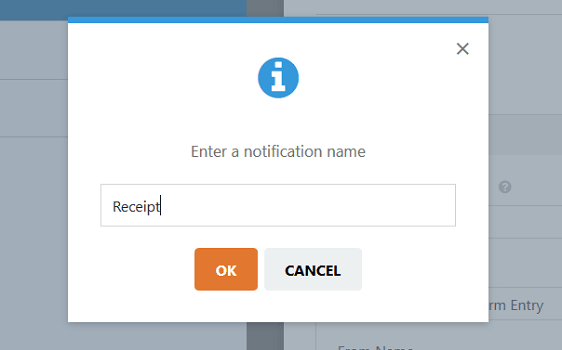
Aby wysłać to powiadomienie do klienta, który wypełnił formularz zamówienia, kliknij opcję Pokaż tagi inteligentne obok pola Wyślij na adres e-mail . Następnie kliknij E-mail .
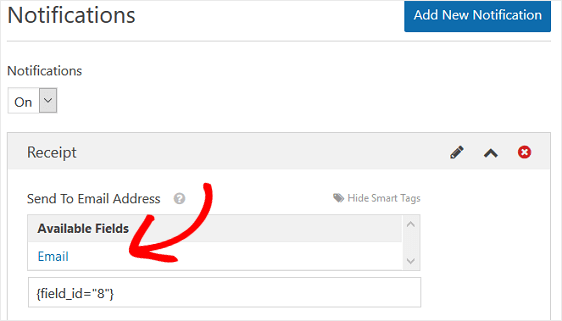
To powie WPForms, że jakikolwiek adres e-mail wprowadzony w przesłanym formularzu zamówienia powinien otrzymać powiadomienie.
Następnie możesz zmienić temat wiadomości e-mail w powiadomieniu. Ponadto możesz dostosować wiadomości e-mail „Od nazwy”, „Od e-maila” i „Odpowiedz do”, aby klient dokładnie wiedział, o czym jest otrzymane powiadomienie e-mail.
Możesz także dostosować komunikat powiadomienia. Jeśli chcesz uwzględnić wszystkie informacje w polach formularza, które klient wypełnił w zamówieniu, użyj tagu inteligentnego {all_fields} i dodaj dowolną dodatkową wiadomość, którą chcesz dodać.
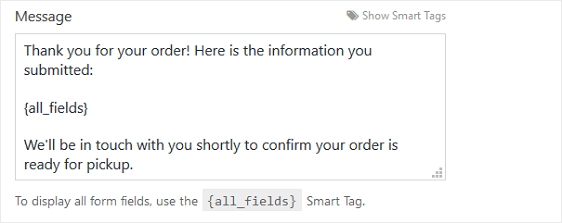
Aby uzyskać dodatkową pomoc dotyczącą tagów inteligentnych, zapoznaj się z tym samouczkiem dotyczącym korzystania z tagów inteligentnych w WPForms.
Kliknij Zapisz .
Krok 3: Skonfiguruj swoje potwierdzenia formularza zamówienia WordPress
Następną rzeczą, którą musisz zrobić, to skonfigurować wiadomość potwierdzającą, którą klienci zobaczą po złożeniu zamówienia.
Istnieje kilka typów potwierdzeń, które możesz skonfigurować w swoich formularzach, w tym:
- Wiadomość z potwierdzeniem, która pojawi się po przesłaniu formularza i kasie
- Przekierowanie do innej strony w Twojej witrynie, np. strony z podziękowaniem
- Przejdź do przekierowania adresu URL, gdy chcesz przekierować klientów na inną stronę
Aby uzyskać pomoc dotyczącą wszystkich trzech z tych opcji, zapoznaj się z naszym przydatnym samouczkiem dotyczącym konfigurowania potwierdzeń formularzy w WordPress.
W naszym przykładzie skonfigurujemy prostą wiadomość z potwierdzeniem, którą zobaczą klienci po przesłaniu formularza zamówienia.
Najpierw kliknij kartę Potwierdzenie w Edytorze formularzy w obszarze Ustawienia .
Następnie wybierz typ potwierdzenia, który chcesz utworzyć. W tym przykładzie wybierzemy Wiadomość .

Następnie dostosuj komunikat potwierdzenia i kliknij Zapisz .
Krok 4: Dodaj formularz zamówienia do swojej witryny
WPForms umożliwia dodawanie formularzy do wielu miejsc w witrynie, takich jak posty na blogu, strony i pasek boczny (obszary gotowe do użycia widżetów).
Najpierw spójrzmy na najczęstszą opcję umieszczania postów / stron.
Zacznij od stworzenia nowego posta lub strony w WordPressie. Następnie kliknij wewnątrz pierwszego bloku (pusty obszar pod tytułem strony) i kliknij ikonę Dodaj WPForms .

Poręczny widżet WPForms pojawi się wewnątrz twojego bloku. Kliknij menu rozwijane WPForms i wybierz, który z utworzonych formularzy chcesz wstawić na swoją stronę. Wybierz formularz zamówienia.

Następnie kliknij niebieski przycisk w prawym górnym rogu z napisem Opublikuj. Twój formularz pojawi się teraz w Twojej witrynie.

Aby dodać prosty formularz zamówienia do swojej witryny w obszarze widżetów paska bocznego, przejdź do Wygląd » Widżety .
Następnie dodaj widżet WPForms do paska bocznego. Następnie z rozwijanego menu wybierz Formularz płatności / zamówienia i zapisz zmiany w obszarze widżetów.

Kliknij Zapisz w kreatorze formularza zamówienia online. Wszystko gotowe! Możesz również spróbować połączyć formularz zamówienia online z oprogramowaniem CRM dla małej firmy, aby zachować dodatkową organizację w przepływie pracy.
Kliknij tutaj, aby rozpocząć składanie formularza zamówienia online
Uzyskaj dostęp do szablonu formularza zamówienia online
I masz to! Wiesz już, jak utworzyć prosty formularz zamówienia w WordPress, zarówno z płatnościami online, jak i bez nich, używając WPForms jako narzędzia do tworzenia formularzy zamówień.
Chcesz zacząć zarabiać więcej na własnej stronie internetowej? Możesz sprawdzić nasz post na temat najlepszych wtyczek partnerskich WordPress.
Nie czekaj, aby rozpocząć tworzenie formularza zamówienia online. Zacznij od najpotężniejszej wtyczki formularzy WordPress już dziś. Szukasz darmowego formularza zamówienia? WPForms Pro zawiera bezpłatny szablon formularza zamówienia online i 14-dniową gwarancję zwrotu pieniędzy.
I nie zapomnij, jeśli podoba Ci się ten artykuł, śledź nas w mediach społecznościowych na Facebooku i Twitterze.
