Jak utworzyć formularz zgłoszenia do pomocy technicznej (szablon + najlepsze praktyki)
Opublikowany: 2018-09-24Czy chcesz umożliwić użytkownikom łatwe przesyłanie zgłoszeń do pomocy technicznej? WPForms jest dostarczany z szablonem formularza zgłoszenia, który umożliwia utworzenie zgłoszenia do pomocy technicznej za pomocą jednego kliknięcia.
W tym artykule przyjrzymy się, jak łatwo utworzyć formularz zgłoszenia do pomocy technicznej za pomocą naszego szablonu formularza zgłoszenia, a także podzielimy się najlepszymi praktykami dotyczącymi zgłoszeń do pomocy technicznej.
Najłatwiejszy sposób na utworzenie formularza zgłoszenia pomocy technicznej
WPForms pozwala szybko i łatwo utworzyć formularz zgłoszenia serwisowego w witrynie.
Wszystko, co musisz zrobić, to wybrać szablon formularza zgłoszenia pomocy technicznej , dostosować go do swoich potrzeb i opublikować formularz na swojej stronie. Rzućmy okiem na przewodnik krok po kroku dotyczący tworzenia formularza zgłoszenia pomocy technicznej w Twojej witrynie.
Krok 1: Utwórz formularz zgłoszenia pomocy technicznej w WordPress
Pierwszą rzeczą, którą musisz zrobić, to zainstalować i aktywować wtyczkę WPForms. Aby uzyskać więcej informacji, zobacz ten przewodnik krok po kroku, jak zainstalować wtyczkę w WordPress.
Następnie musisz zainstalować i aktywować dodatek do pakietu szablonów formularzy.
Dzięki temu dodatkowi będziesz mieć dostęp do gotowego szablonu formularza zgłoszenia pomocy technicznej, a także do mnóstwa innych szablonów branżowych i niszowych do tworzenia niestandardowych formularzy dla Twojej witryny. Oszczędza to czas potrzebny na ręczne dodanie pól formularza zgłoszenia pomocy technicznej do prostego formularza kontaktowego.
Kliknij Zainstaluj dodatek i aktywuj .
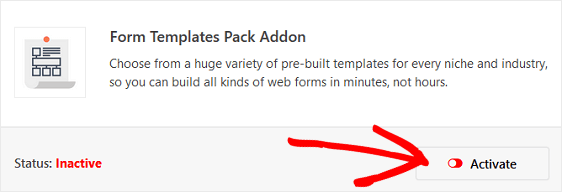
Następnie przejdź do WPForms »Dodaj nowy, aby utworzyć nowy formularz.
Na ekranie konfiguracji nazwij formularz i przewiń w dół do dolnej części ekranu szablonów, gdzie znajduje się napis Dodatkowe szablony . Wpisz „Wsparcie” w pasku wyszukiwania, a pojawi się szablon formularza zgłoszenia do pomocy technicznej.
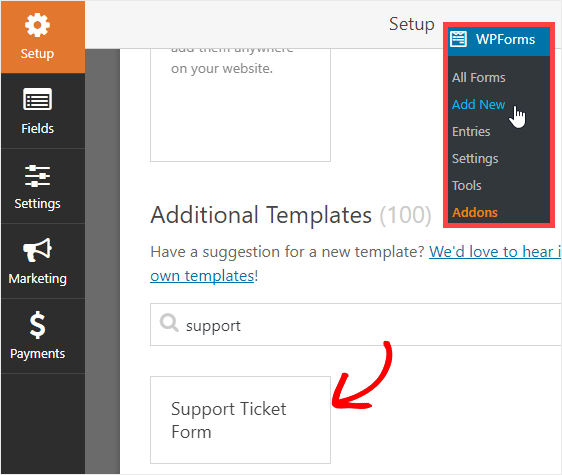
Krok 2: Dostosuj formularz zgłoszenia pomocy technicznej
Po załadowaniu gotowej formy większość pracy jest już wykonana za Ciebie.
W formularzu znajdziesz następujące pola:
- Nazwa
- W czym możemy Ci dzisiaj pomóc?
- Twoja strona internetowa
- Problemy/wiadomość
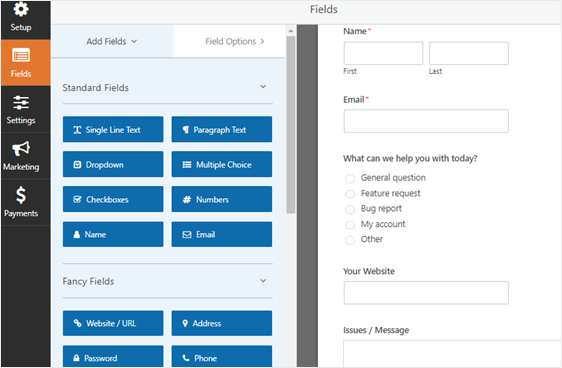
Możesz dostosować swój formularz, dodając, usuwając i zmieniając położenie pól zgodnie z własnymi potrzebami.
Aby dodać pole do formularza, po prostu kliknij i przeciągnij nazwę pola po lewej stronie. Aby zmienić położenie pól, możesz przeciągać pola w górę i w dół. Na koniec, aby dostosować pole, kliknij pole w panelu podglądu i wprowadź niezbędne zmiany, jak chcesz.
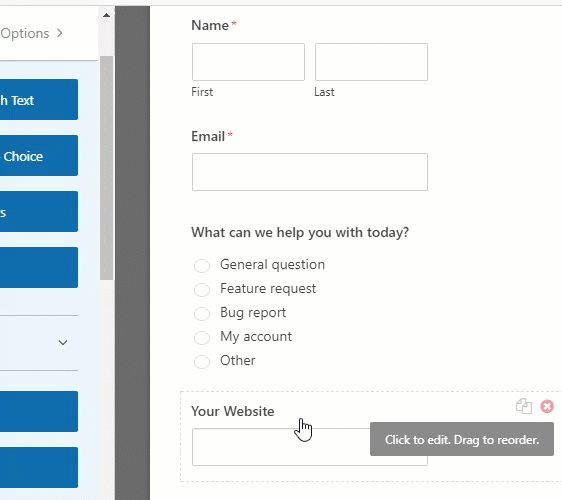
Jeśli Twoi użytkownicy lubią wysyłać zrzuty ekranu, możesz również dodać pole przesyłania plików, aby użytkownicy mogli przesyłać obrazy.
Gdy masz wszystkie pola formularza, które chcesz umieścić na formularzu zgłoszenia do pomocy technicznej, kliknij Zapisz .
Krok 3: Skonfiguruj ustawienia formularza zgłoszenia pomocy technicznej
Aby rozpocząć, przejdź do Ustawienia » Ogólne .
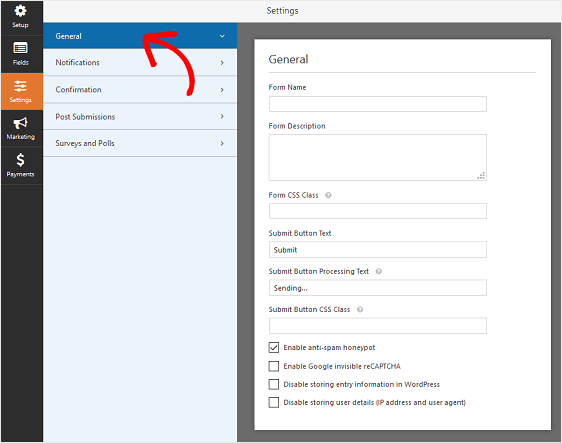
Tutaj możesz skonfigurować:
- Nazwa formularza — Zmień nazwę formularza tutaj, jeśli chcesz.
- Opis formularza — nadaj formularzowi opis.
- Prześlij tekst przycisku — dostosuj kopię przycisku przesyłania.
- Zapobieganie spamowi — Zatrzymaj spam z formularza kontaktowego za pomocą funkcji antyspamowej, hCaptcha lub Google reCAPTCHA. Pole wyboru antyspamu jest automatycznie włączane we wszystkich nowych formularzach.
- AJAX Forms — Włącz ustawienia AJAX bez ponownego ładowania strony.
- Ulepszenia RODO — możesz wyłączyć przechowywanie informacji o wpisach i danych użytkownika, takich jak adresy IP i klienty użytkownika, starając się spełnić wymagania RODO. Zapoznaj się z naszymi instrukcjami krok po kroku, jak dodać pole umowy RODO do prostego formularza kontaktowego.
Kliknij Zapisz .
Krok 4: Skonfiguruj powiadomienia formularza zgłoszenia pomocy technicznej
Powiadomienia to świetny sposób na wysyłanie wiadomości e-mail za każdym razem, gdy w Twojej witrynie zostanie przesłana prośba o pomoc.
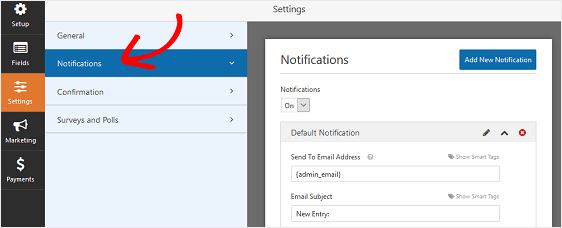
W rzeczywistości, jeśli nie wyłączysz tej funkcji, za każdym razem, gdy ktoś prześle formularz zgłoszenia pomocy technicznej w Twojej witrynie, otrzymasz o tym powiadomienie.
Jeśli używasz tagów inteligentnych, możesz również wysłać powiadomienie do odwiedzającego witrynę, gdy prześle on zgłoszenie pomocy, informując go, że otrzymałeś jego prośbę i wkrótce się z nim skontaktujemy. Zapewnia to ludziom, że ich prośba o pomoc przebiegła prawidłowo.
Aby uzyskać pomoc w tym kroku, zapoznaj się z naszą dokumentacją dotyczącą konfigurowania powiadomień formularzy w WordPress.
Możesz użyć logiki warunkowej WPForms, aby powiadomić odpowiednią osobę w organizacji na podstawie wyboru użytkownika po przesłaniu formularza zgłoszenia pomocy technicznej.
Na przykład możesz przypisać ogólne pytania do zespołu sprzedaży i raporty o błędach do zespołu pomocy technicznej. W ten sposób możesz zapewnić, że zgłoszenia są obsługiwane przez właściwą osobę, a także zapewnić szybką odpowiedź.
W tym przykładzie załóżmy, że chcesz przesłać Ogólne pytanie i Inne wybory do sprzedawcy, a Raport o błędach , Prośbę o funkcję i Moje wybory do personelu pomocy technicznej. Oto jak to zrobić.
Aby rozpocząć, przejdź do Ustawienia » Powiadomienia . W prawym panelu podglądu przewiń do samego dołu i wybierz Włącz logikę warunkową .
Następnie wybierz odpowiednie opcje z listy rozwijanej, jak widać na zrzucie ekranu.
W tym przykładzie wybierzemy Wyślij to powiadomienie, jeśli możemy Ci pomóc to Pytanie ogólne lub Inne . Kluczem do dodania dwóch reguł logiki warunkowej jest kliknięcie znaku plus (+) w celu dodania dodatkowych reguł.
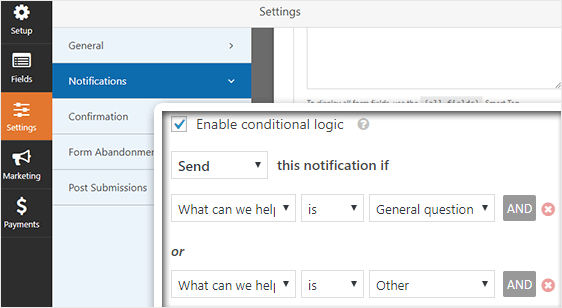
Na koniec przewiń z powrotem do góry i zmień Wyślij na adres e-mail u góry. W naszym przykładzie dodamy adres e-mail naszego zespołu sprzedaży.
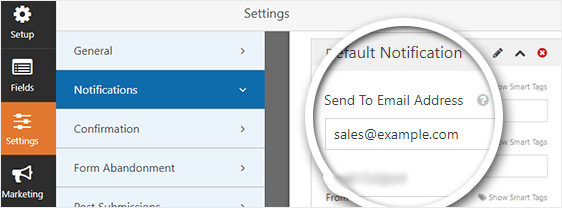
W ten sposób za każdym razem, gdy użytkownik prześle formularz zgłoszenia do pomocy technicznej i wybierze Pytanie ogólne lub Inne , jego prośba zostanie skierowana bezpośrednio do zespołu sprzedaży.
Gdy to zrobisz, kliknij Dodaj nowe powiadomienie i określ nazwę powiadomienia wyłącznie do użytku wewnętrznego.
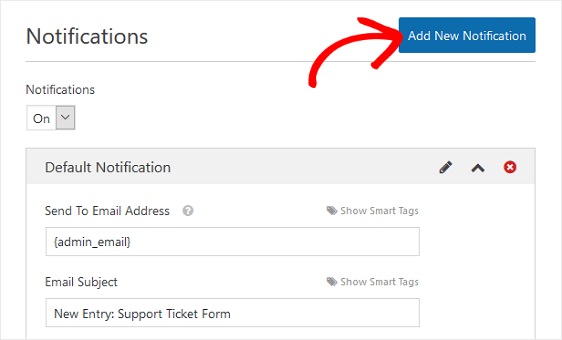

Następnie powtórz te same kroki, co powyżej, tylko tym razem zmienisz reguły warunkowe, aby odzwierciedlić wybory użytkowników, które chcesz przesłać do zespołu pomocy technicznej, czyli Raport o błędzie , Prośba o funkcję i Moje konto .
Dodasz także adres e-mail zespołu pomocy technicznej w sekcji Wyślij na adres e-mail .
Czy chcesz zrobić więcej z powiadomieniami o zgłoszeniach do pomocy technicznej? Oto kilka pomysłów:
- Aby dowiedzieć się, jak utworzyć formularz zgłoszenia do pomocy technicznej, który ma opcje do wyboru dla użytkowników, zapoznaj się z tym samouczkiem, jak zezwolić użytkownikom na wybór odbiorców
- Jeśli potrzebujesz wysłać więcej niż jedno powiadomienie, na przykład do siebie, zespołu sprzedaży lub pomocy technicznej i klienta, zapoznaj się z naszym samouczkiem krok po kroku, jak wysyłać powiadomienia z wielu formularzy w WordPress
- Jeśli chcesz wysyłać zgłoszenia pomocy technicznej bezpośrednio na platformę Service Desk, zapoznaj się z tą prostą integracją FreshDesk z WordPress
- Aby zachować spójność marki w wiadomościach e-mail, zapoznaj się z tym przewodnikiem dotyczącym dodawania niestandardowego nagłówka do szablonu wiadomości e-mail.
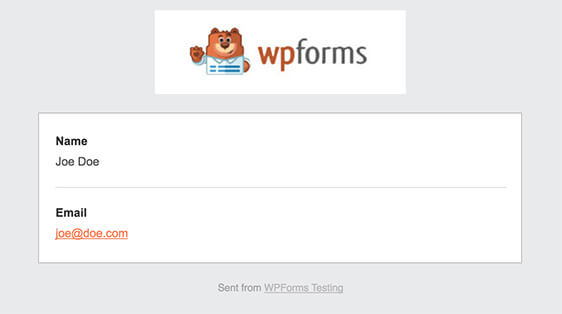
Krok 5: Skonfiguruj potwierdzenia formularza zgłoszenia pomocy technicznej
Potwierdzenia formularzy to wiadomości wyświetlane odwiedzającym witrynę po przesłaniu formularza zgłoszenia pomocy technicznej w Twojej witrynie. Informują ludzi, że ich prośba została przetworzona i oferują możliwość poinformowania ich o dalszych krokach.
WPForms ma trzy typy potwierdzeń:
- Wiadomość. Jest to domyślny typ potwierdzenia w WPForms. Gdy klient prześle formularz zgłoszenia do pomocy technicznej, pojawi się prosta wiadomość z potwierdzeniem, informująca o tym, że jego prośba o pomoc została przetworzona. Zajrzyj tutaj, aby uzyskać wspaniałe wiadomości o sukcesie, które pomogą zwiększyć zadowolenie klientów.
- Pokaż stronę. Ten typ potwierdzenia przeniesie odwiedzających witrynę na określoną stronę w Twojej witrynie, dziękując im za ich prośbę o pomoc i informując, kiedy skontaktujesz się z pomocą. Aby uzyskać pomoc w tym zakresie, zapoznaj się z naszym samouczkiem na temat przekierowywania klientów na stronę z podziękowaniami. Ponadto koniecznie zapoznaj się z naszym artykułem na temat tworzenia skutecznych stron z podziękowaniami, aby zwiększyć lojalność klientów.
- Przejdź do adresu URL (przekierowanie). Ta opcja jest używana, gdy chcesz skierować odwiedzających witrynę do innej witryny.
Zobaczmy, jak skonfigurować proste potwierdzenie formularza w WPForms, abyś mógł dostosować witrynę wiadomości, którą odwiedzający zobaczą, gdy poproszą o pomoc.
Aby rozpocząć, kliknij kartę Potwierdzenie w Edytorze formularzy w obszarze Ustawienia .
Następnie wybierz typ potwierdzenia, który chcesz utworzyć. W tym przykładzie wybierzemy Wiadomość .
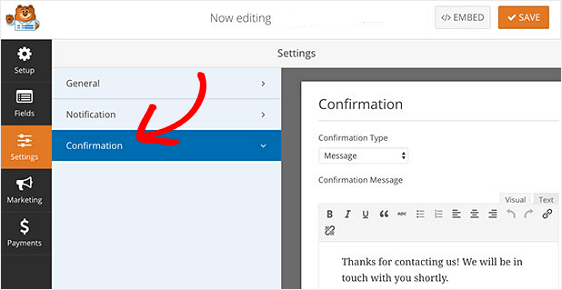
Następnie dostosuj wiadomość potwierdzającą do swoich upodobań i kliknij Zapisz .
Jeśli chcesz wyświetlać różne potwierdzenia odwiedzającym witrynę na podstawie ich zachowania, przeczytaj, jak tworzyć warunkowe potwierdzenia formularzy.
Teraz możesz dodać formularz zgłoszenia do pomocy technicznej do swojej witryny.
Krok 6: Dodaj formularz zgłoszenia pomocy technicznej do swojej witryny
Po utworzeniu formularza zgłoszenia pomocy technicznej musisz dodać go do swojej witryny WordPress.
WPForms umożliwia dodawanie formularzy do wielu lokalizacji w witrynie, w tym postów na blogu, stron, a nawet widżetów paska bocznego.
Przyjrzyjmy się najpopularniejszej opcji umieszczania posta/strony.
Aby rozpocząć, utwórz nowy post lub stronę w WordPressie, a następnie kliknij przycisk Dodaj formularz .
Następnie wybierz formularz zamówienia w wyskakującym okienku i kliknij Dodaj formularz .
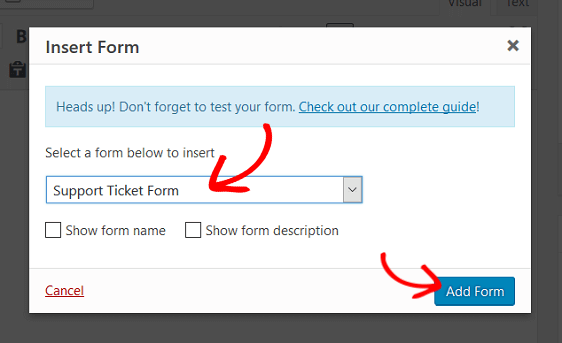
Następnie opublikuj swój post lub stronę, aby formularz zgłoszenia do pomocy technicznej pojawił się na Twojej stronie internetowej.
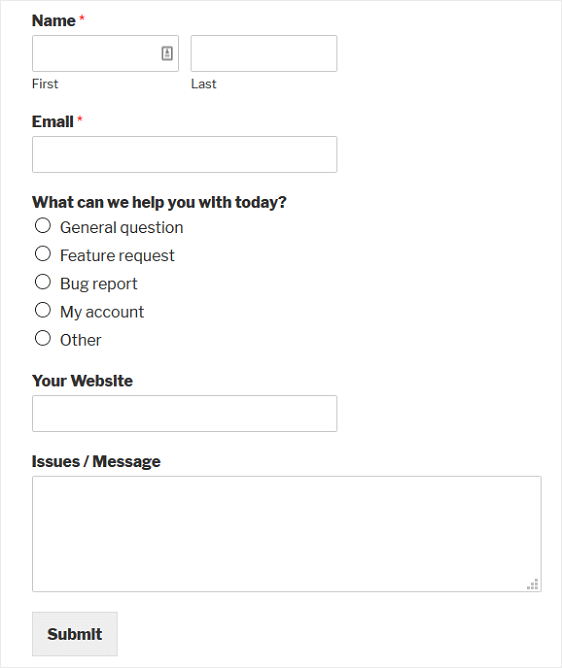
Przyjrzyjmy się teraz niektórym sprawdzonym praktykom w zakresie formularzy zgłoszeń pomocy technicznej, aby zwiększyć konwersję formularzy i satysfakcję klientów.
Formularz zgłoszenia serwisowego Najlepsze praktyki
Oto kilka najlepszych praktyk, które można zastosować podczas projektowania formularza zgłoszenia serwisowego:
1. Zintegruj formularz zgłoszenia do pomocy technicznej z Zendesk
Jeśli korzystasz z Zendesk lub innych narzędzi do zarządzania biletami, WPForms pozwala łatwo zintegrować formularz z ulubionym narzędziem do zarządzania biletami.
Wszystko, co musisz zrobić, to zainstalować dodatek Zapier na swojej stronie. Aby uzyskać pomoc, przeczytaj, jak zintegrować formularz z Zendesk za pomocą Zapier.
2. Zmniejsz porzucanie formularzy
Czy korzystasz z formularza uniwersalnego w swojej witrynie i podejrzewasz, że zbyt wielu odwiedzających opuszcza formularz bez jego wypełnienia? Następnie musisz włączyć dodatek Form Abandonment w swojej witrynie.
Nasz dodatek do porzucania formularzy umożliwia odblokowanie większej liczby potencjalnych klientów poprzez przechwytywanie częściowych wpisów z formularzy. W ten sposób możesz skontaktować się z zainteresowanymi potencjalnymi klientami i ewentualnie przekształcić ich w klientów.
Korzystanie z porzucania formularza jest bardzo pomocne, jeśli korzystasz z formularza wielofunkcyjnego, który umożliwia użytkownikom kontaktowanie się z Tobą w różnych celach, takich jak prośby o pomoc, zapytania przed sprzedażą i nie tylko. Możesz zajrzeć tutaj, aby przeczytać więcej o korzystaniu z porzucania formularzy z WPForms.
3. Zezwól na przesyłanie plików
Czasami przydaje się zrzut ekranu przedstawiający konkretny problem, który nęka Twoich użytkowników. Dlatego dodanie możliwości przesyłania plików przez użytkowników w formularzu zgłoszenia pomocy technicznej za pomocą dodatku do przesyłania plików WPForms jest tak pomocne.
Z łatwością zezwól innym na przesyłanie obrazów typu .png, .gif i .jpg, dzięki czemu możesz lepiej rozwiązywać ich problemy od samego początku i szybciej udzielać odpowiedzi. Możesz także pozwolić im dodawać do formularza dokumenty, pliki audio, a nawet typy plików wideo.
Aby uzyskać pomoc dotyczącą przesyłania plików, zapoznaj się z tą dokumentacją dotyczącą dodawania pól formularza przesyłania plików do formularzy WordPress.
Na zakończenie
I masz to! Wiesz już, jak utworzyć formularz zgłoszenia pomocy technicznej w WordPress, a także rozumiesz niektóre ważne najlepsze praktyki dotyczące formularza zgłoszenia pomocy technicznej, aby zwiększyć konwersje i zapewnić lepsze wsparcie swoim klientom.
Aby uzyskać więcej niesamowitych sposobów korzystania z WPForms i Zapier razem, zapoznaj się z tymi przewodnikami, jak:
- Utwórz kalendarz wydarzeń przesłanych przez użytkownika w WordPress
- Zapisz kontakty z formularzy WordPress w Arkuszach Google
- Utwórz niestandardowy formularz Airtable dla WordPress
- Utwórz niestandardowy formularz rejestracji iContact w WordPress
- Połącz swój formularz kontaktowy WordPress z Discord
- Otrzymuj powiadomienia Slack z formularza WordPress
Więc na co czekasz? Zacznij już dziś od najpotężniejszej wtyczki formularzy WordPress.
I nie zapomnij, jeśli podoba Ci się ten artykuł, śledź nas na Facebooku i Twitterze.
