Jak utworzyć formularz zamówienia koszulki w WordPress (krok po kroku)
Opublikowany: 2018-09-20Czy chcesz umożliwić użytkownikom tworzenie i kupowanie niestandardowej koszulki w Twojej witrynie? Dzięki WPForms łatwo jest rozpocząć przedsięwzięcie drukowania na żądanie i zarabiać pieniądze w Internecie.
W tym artykule pokażemy, jak stworzyć formularz zamówienia koszulek w WordPressie.
Pobierz teraz szablon formularza zamówienia koszuli
Oto spis treści, jeśli chcesz przejść dalej w tym samouczku:
- Utwórz formularz zamówienia koszulki w WordPress
- Utwórz sekcję stylu koszulki w formularzu zamówienia koszulki
- Dostosuj sekcję Płatności
- Skonfiguruj ustawienia płatności
- Skonfiguruj ustawienia formularza zamówienia koszulki
- Dostosuj powiadomienia formularza zamówienia koszulki
- Skonfiguruj potwierdzenia swojego formularza
- Dodaj formularz zamówienia koszulki do swojej witryny
Po co tworzyć formularz zamówienia koszulki za pomocą WPForms?
WPForms ułatwia tworzenie dowolnego rodzaju formularza online, w tym formularza zamówienia koszulki.
W rzeczywistości nie musisz instalować ciężkiej wtyczki eCommerce w swojej witrynie, aby umożliwić użytkownikom stworzenie niestandardowej koszulki i jej zakup. Dzięki WPForms możesz zezwolić użytkownikom na wybór niestandardowego stylu koszulki, akceptowanie płatności i przetwarzanie wysyłki bez żadnych kłopotów.
Przyjrzyjmy się, jak utworzyć formularz zamówienia koszulek w WordPress za pomocą WPForms.
Jak utworzyć formularz zamówienia koszuli w WordPress (krok po kroku)
Wykonaj poniższe czynności, aby łatwo utworzyć formularz zamówienia koszuli w WordPress.
Krok 1: Utwórz formularz zamówienia koszulki w WordPress
Pierwszą rzeczą, którą musisz zrobić, to zainstalować i aktywować wtyczkę WPForms. Aby uzyskać więcej informacji, zobacz ten przewodnik krok po kroku, jak zainstalować wtyczkę w WordPress.
Następnie przejdź do WPForms »Dodaj nowy, aby utworzyć nowy formularz.
Aby rozpocząć, możesz zobaczyć nasz samouczek, jak utworzyć prosty formularz kontaktowy w WPForms.
W naszym formularzu musimy utworzyć dwie sekcje. Ten pierwszy będzie służył do dostosowania stylu koszulki, a drugi do podania szczegółów płatności.
Krok 2: Utwórz sekcję stylu koszulki w formularzu zamówienia koszulki
Aby utworzyć w formularzu sekcję dotyczącą stylu koszulki, musisz dodać następujące pola.
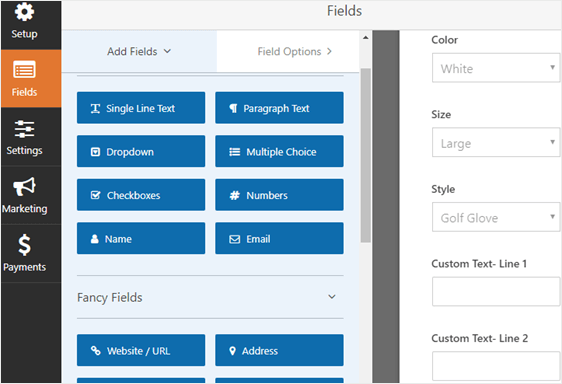
- Kolor : dodaj pole rozwijane do formularza i określ różne kolory, które mogą wybrać Twoi klienci.
- Rozmiar : utwórz pole rozwijane i pozwól klientom wybrać preferowany rozmiar koszulki.
- Styl : dodaj kolejne pole rozwijane i pozwól swoim klientom wybrać idealny styl dla swojej koszulki.
- Niestandardowa linia tekstu 1 : Aby stworzyć unikalny styl z własnym tekstem, dodaj tekst jednowierszowy do wypełnienia
- Niestandardowa linia tekstu 2 : Dodaj do formularza kolejne jednowierszowe pole tekstowe, które umożliwia klientom określenie drugiej linii na koszulce.
Jeśli masz wydrukowane obrazy, z których chcesz, aby ludzie wybierali, zapoznaj się z tym samouczkiem, jak dodać obraz obok przycisków radiowych w formularzach WordPress.
Chociaż powyższe pola umożliwiają rozpoczęcie tworzenia formularza zamówienia koszulki, możesz dostosować pola do swoich potrzeb. Możesz dodać dodatkowe pola do formularza zamówienia, przeciągając je z lewej strony na prawą.
Stamtąd kliknij pole formularza, aby wprowadzić zmiany. W tej chwili możesz usunąć pola formularza Imię , E-mail i Komentarz/Wiadomość z sekcji stylu koszulki.
Następnie podzielimy formularz zamówienia koszulki na dwie sekcje, aby dodać sekcję płatności.
Aby to zrobić, dodaj do formularza dzielnik sekcji i przeciągnij go na górę formularza.
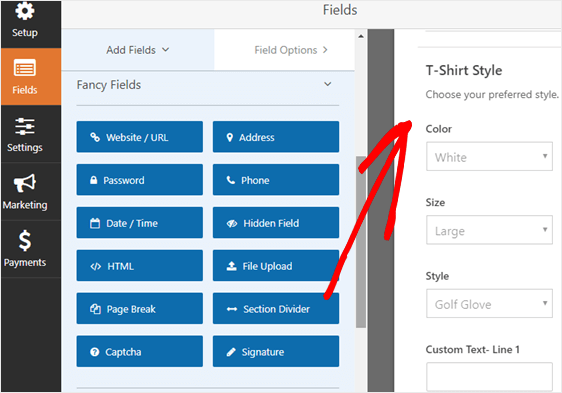
Możesz zmienić etykietę i opis pola, klikając pole.
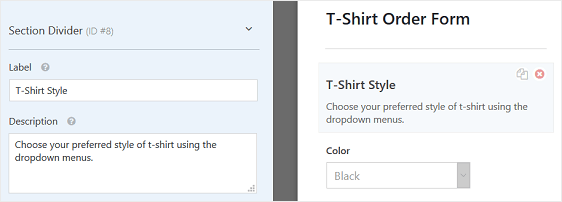
Możesz zapoznać się z naszym samouczkiem na temat dodawania opcji produktu, które zmieniają cenę całkowitą. To świetna sztuczka, aby poprawić wrażenia użytkownika i obniżyć współczynnik porzucania koszyka.
Krok 3: Dostosuj sekcję Płatności
Teraz stwórzmy sekcję płatności na dole formularza.
Na początek musimy dodać kolejny dzielnik sekcji . Umieść go poniżej sekcji w stylu t-shirtu, aby było wyraźne rozróżnienie.
Ponownie możesz zmienić etykietę i opis tego separatora, aby klienci wiedzieli, jaką część formularza wypełniają.
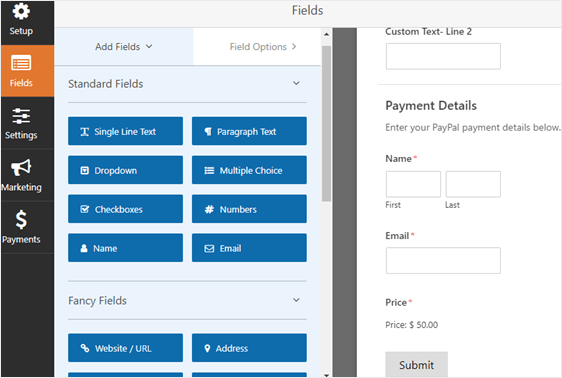
Aby przetwarzać płatności w formularzu zamówienia i umożliwić użytkownikom przesyłanie swoich danych kontaktowych, musimy dodać następujące pola formularza:
- Nazwa
- Pojedynczy przedmiot
Po dodaniu pola formularza Pojedyncza pozycja możesz je kliknąć, aby dostosować etykietę i cenę towaru.
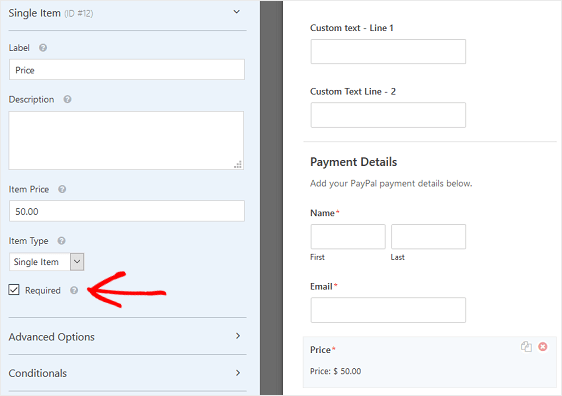
Pamiętaj, aby kliknąć pole wyboru Wymagane, aby cena koszulki została automatycznie obliczona, a klient został prawidłowo obciążony.
Kliknij Zapisz .
Krok 4: Skonfiguruj ustawienia płatności
Teraz, gdy dodaliśmy wszystkie niezbędne pola do formularza, przejdźmy do zakładki Płatności w edytorze formularzy, aby skonfigurować ustawienia płatności.
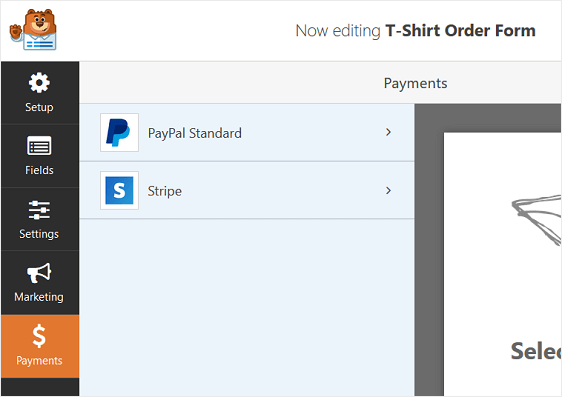
WPForms umożliwia przetwarzanie płatności za pomocą PayPal, Authorize.Net lub Stripe.
W tym przykładzie wybierzmy PayPal Standard do przetwarzania płatności.
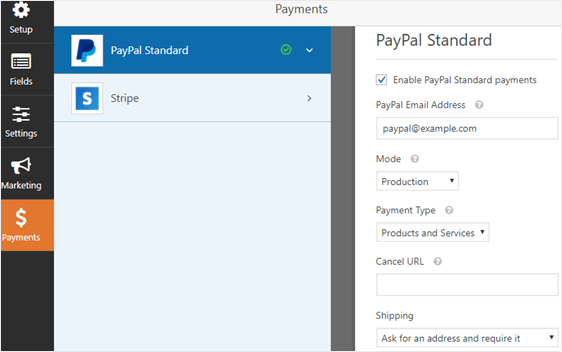
Tutaj musisz skonfigurować następujące elementy:
- Zaznacz pole wyboru obok Włącz standardowe płatności PayPal
- Wpisz swój adres e-mail PayPal, aby otrzymywać płatności
- Z menu rozwijanego Tryb wybierz Produkcja, aby otrzymywać płatności
- Wybierz Produkty i Usługi jako rodzaj płatności
- W sekcji Wysyłka wybierz Poproś o adres i wymagaj go, aby nie musieć pytać o szczegóły wysyłki w formularzu zamówienia koszulki. Zamiast tego Twoi klienci wypełnią swoje dane dotyczące wysyłki podczas procesu realizacji transakcji w systemie PayPal.
Kliknij Zapisz .
Krok 5: Skonfiguruj ustawienia formularza zamówienia koszulki
Aby rozpocząć, przejdź do Ustawienia » Ogólne .

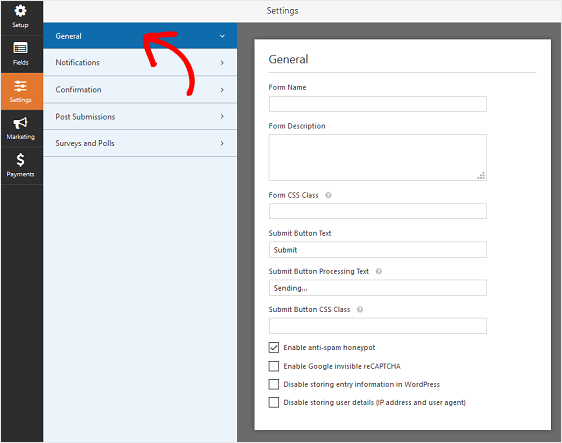
Tutaj możesz skonfigurować:
- Nazwa formularza — Zmień nazwę formularza tutaj, jeśli chcesz.
- Opis formularza — nadaj formularzowi opis.
- Prześlij tekst przycisku — dostosuj kopię przycisku przesyłania.
- Zapobieganie spamowi — Zatrzymaj spam z formularza kontaktowego za pomocą funkcji antyspamowej, hCaptcha lub Google reCAPTCHA. Pole wyboru antyspamu jest automatycznie włączane we wszystkich nowych formularzach.
- AJAX Forms — Włącz ustawienia AJAX bez ponownego ładowania strony.
- Ulepszenia RODO — możesz wyłączyć przechowywanie informacji o wpisach i danych użytkownika, takich jak adresy IP i klienty użytkownika, starając się spełnić wymagania RODO. Zapoznaj się z naszymi instrukcjami krok po kroku, jak dodać pole umowy RODO do prostego formularza kontaktowego.
Kliknij Zapisz .
Krok 6: Dostosuj powiadomienia formularza zamówienia koszulki
Powiadomienia to świetny sposób na wysłanie wiadomości e-mail za każdym razem, gdy zamówienie zostanie złożone w Twojej witrynie.
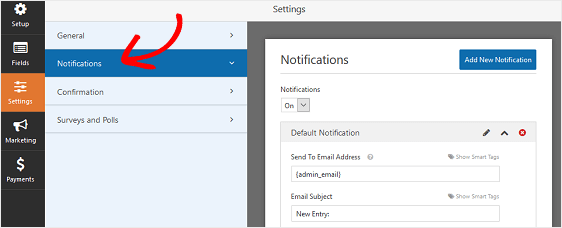
W rzeczywistości, jeśli nie wyłączysz tej funkcji, za każdym razem, gdy ktoś prześle formularz zamówienia koszulki w Twojej witrynie, otrzymasz o tym powiadomienie.
Jeśli używasz tagów inteligentnych, możesz również wysłać powiadomienie do odwiedzającego witrynę, gdy dokona zakupu, informując go, że otrzymałeś jego zamówienie i płatność i wkrótce się z nim skontaktujesz. Zapewnia to, że ich formularz zamówienia przeszedł prawidłowo.
Aby uzyskać pomoc w tym kroku, zapoznaj się z naszą dokumentacją dotyczącą konfigurowania powiadomień formularzy w WordPress.
A jeśli potrzebujesz wysłać więcej niż jedno powiadomienie, na przykład do siebie, producenta koszulek i klienta, zapoznaj się z naszym samouczkiem krok po kroku, jak wysyłać powiadomienia z wielu formularzy w WordPressie.
Na koniec, jeśli chcesz zachować spójność marki w wiadomościach e-mail, możesz zapoznać się z tym przewodnikiem dotyczącym dodawania niestandardowego nagłówka do szablonu wiadomości e-mail.
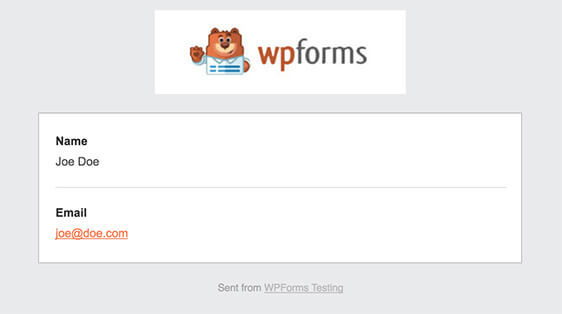
Krok 7: Skonfiguruj potwierdzenia formularza
Potwierdzenia formularzy to wiadomości wyświetlane odwiedzającym witrynę po przesłaniu formularza zamówienia koszulki w Twojej witrynie. Informują ludzi, że ich formularz został przetworzony i oferują możliwość poinformowania ich o dalszych krokach.
WPForms ma trzy typy potwierdzeń:
- Wiadomość. Jest to domyślny typ potwierdzenia w WPForms. Gdy klient prześle formularz zamówienia koszulki, pojawi się prosta wiadomość z potwierdzeniem, informująca o złożeniu zamówienia i przetworzeniu płatności. Zajrzyj tutaj, aby uzyskać wspaniałe wiadomości o sukcesie, które pomogą zwiększyć zadowolenie klientów.
- Pokaż stronę. Ten typ potwierdzenia przeniesie odwiedzających witrynę na określoną stronę w Twojej witrynie, dziękując im za zakup. Aby uzyskać pomoc w tym zakresie, zapoznaj się z naszym samouczkiem na temat przekierowywania klientów na stronę z podziękowaniami. Ponadto koniecznie zapoznaj się z naszym artykułem na temat tworzenia skutecznych stron z podziękowaniami, aby zwiększyć lojalność klientów.
- Przejdź do adresu URL (przekierowanie). Ta opcja jest używana, gdy chcesz skierować odwiedzających witrynę do innej witryny.
Zobaczmy, jak skonfigurować proste potwierdzenie formularza w WPForms, abyś mógł dostosować wiadomości, które odwiedzający witrynę będą widzieć, gdy kupią koszulkę za pomocą formularza zamówienia.
Aby rozpocząć, kliknij kartę Potwierdzenie w edytorze formularzy w obszarze Ustawienia .
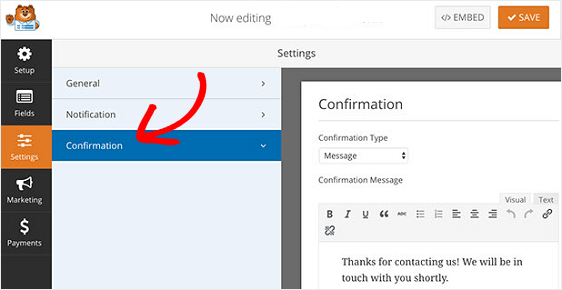
Następnie wybierz typ potwierdzenia, który chcesz utworzyć. W tym przykładzie wybierzemy Wiadomość .
Następnie dostosuj wiadomość potwierdzającą do swoich upodobań i kliknij Zapisz .
Jeśli chcesz wyświetlać różne potwierdzenia odwiedzającym witrynę na podstawie ich zachowania, przeczytaj, jak tworzyć warunkowe potwierdzenia formularzy.
Teraz możesz dodać formularz zamówienia koszulki do swojej witryny.
Krok 8: Dodaj formularz zamówienia koszulki do swojej witryny
Teraz, gdy już zbudowałeś formularz zamówienia koszulek za pomocą szablonu, możesz dodać go do swojej witryny WordPress. WPForms umożliwia dodawanie formularzy do innych lokalizacji w witrynie, w tym postów na blogu, stron, a nawet widżetów paska bocznego.
Aby rozpocząć, utwórz nową stronę lub post w WordPress lub po prostu zaktualizuj istniejącą Następnie kliknij wewnątrz pierwszego bloku (pusty obszar pod tytułem strony) i kliknij ikonę Dodaj WPForms.
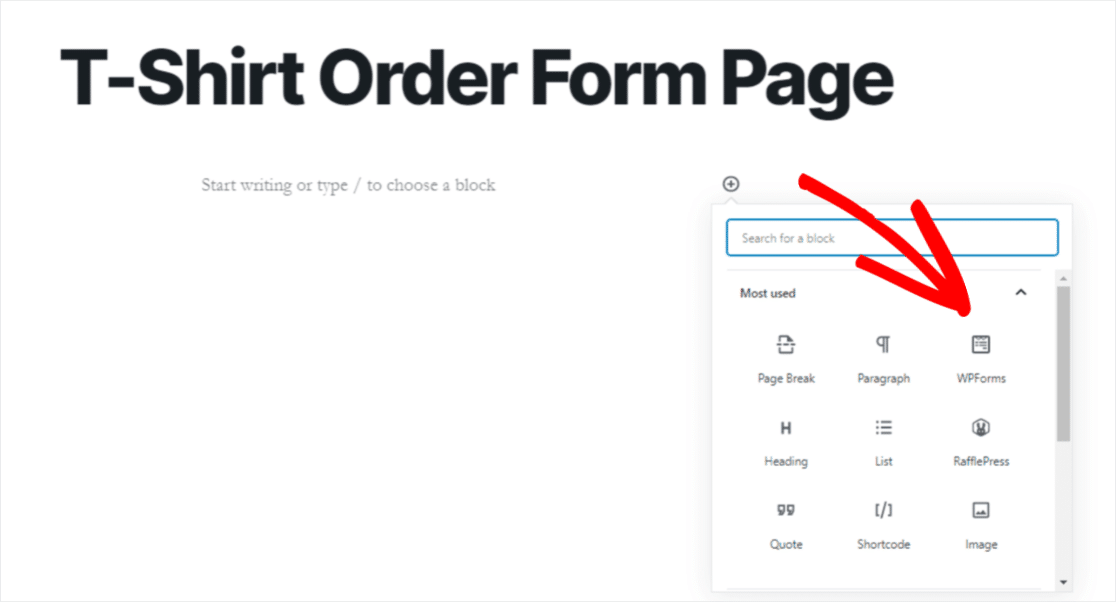
W twoim bloku pojawi się łatwy w użyciu widżet WPForms. Kliknij menu rozwijane WPForms i wybierz formularz, który chcesz wstawić na swoją stronę.
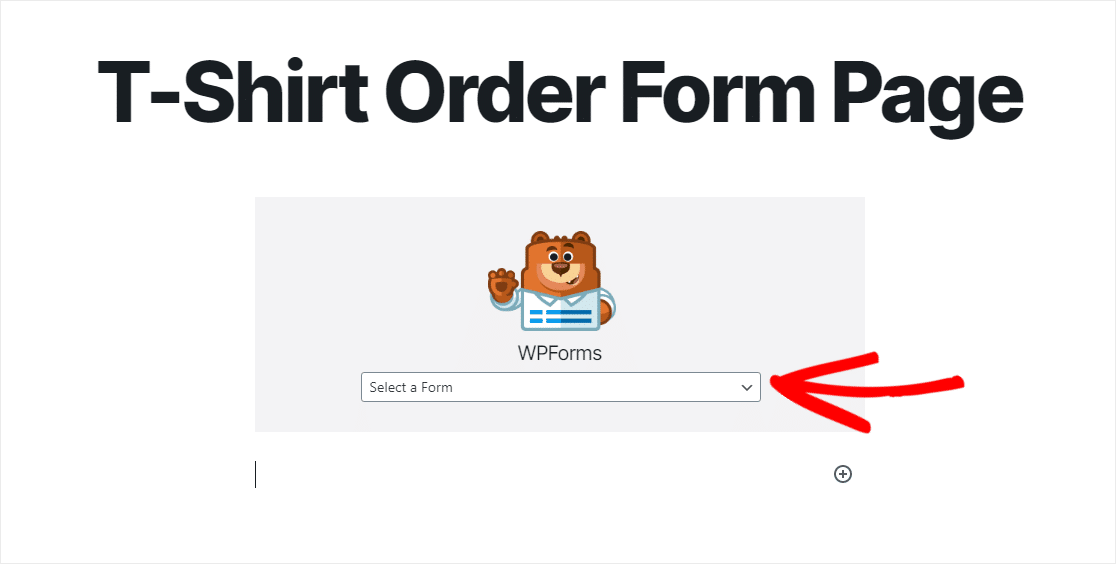
Teraz kliknij Podgląd, a zobaczysz formularz zamówienia koszulek, który pojawi się w Twojej witrynie. Jeśli jesteś zadowolony z wyglądu formularza kredytu hipotecznego, naciśnij Opublikuj, a formularz zostanie opublikowany w Internecie.
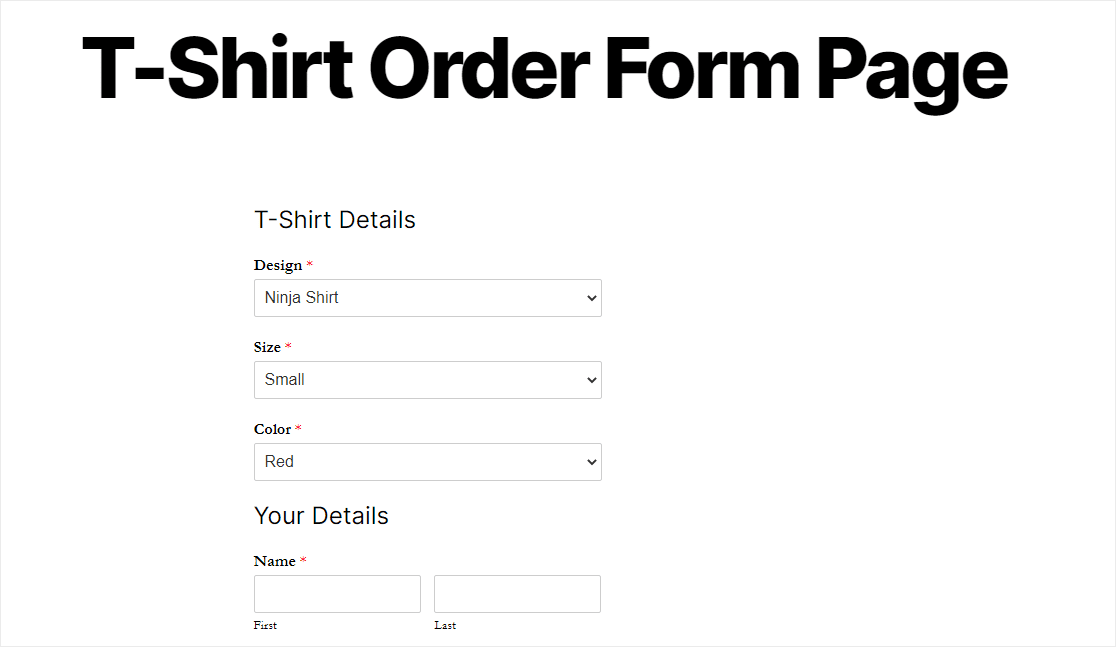
Aby wyświetlić wpisy formularza zamówienia koszul po ich przesłaniu, zapoznaj się z tym kompletnym przewodnikiem po formularzach.
Na przykład możesz przeglądać, wyszukiwać, filtrować, drukować i usuwać dowolne wpisy, co znacznie ułatwia proces zamawiania koszul.
Pobierz teraz szablon formularza zamówienia koszuli
Ostatnie przemyślenia na temat formularzy zamówień koszul WordPress
I masz to! Więc teraz wiesz, jak stworzyć formularz zamówienia koszulki w WordPressie.
Ponadto, aby upewnić się, że Twoi klienci otrzymają pokwitowania z formularza zamówienia koszulek, zapoznaj się z tym samouczkiem, jak automatycznie wysłać potwierdzenie e-mailem z formularzem zamówienia WordPress. A jeśli wolisz później wystawiać faktury klientom za ich zakupy, koniecznie zobacz to zestawienie najlepszych programów do fakturowania dla formularzy zamówień WordPress.
Więc na co czekasz? Zacznij już dziś od najpotężniejszej wtyczki formularzy WordPress.
I nie zapomnij, jeśli podoba Ci się ten artykuł, śledź nas na Facebooku i Twitterze.
