Jak wysyłać pliki WordPress na Dysk Google (łatwo)
Opublikowany: 2017-12-21Szukasz sposobu na połączenie formularza kontaktowego z przesłanymi na Dysk Google? Jeśli zarządzasz małą firmą online, zdarzają się sytuacje, w których użytkownicy mogą chcieć przesłać Ci pliki za pośrednictwem formularza kontaktowego Twojej witryny. Możesz też chcieć automatycznie zapisywać je na Dysku Google.
W tym poście pokażemy, jak dodać funkcję przesyłania plików do formularzy kontaktowych, a także automatycznie przesłać te pliki na Dysk Google.
Dlaczego warto utworzyć formularz przesyłania na Dysk Google?
Zanim przejdziemy do zabawnej części tego przewodnika, zastanówmy się, dlaczego powinieneś użyć formularza przesyłania plików na swojej stronie internetowej.
Posiadanie formularza kontaktowego z funkcją przesyłania plików znacznie ułatwi ten proces zarówno Tobie, jak i Twoim użytkownikom. Ale po co łączyć go z Dyskiem Google?
Zwykle, gdy użytkownik przesyła plik z formularza kontaktowego, zostanie on przesłany na serwer Twojej witryny. Tak więc z jakiegoś powodu, jeśli pliki serwera zostaną uszkodzone lub niedostępne, wszystkie przesłane pliki również znikną wraz z nimi. Nie wspominając o tym, że gdy wielu użytkowników zacznie przesyłać pliki na Twój serwer, zajmie to również miejsce na hostingu.
Jednak po połączeniu Dysku Google z formularzem kontaktowym wyśle on również kopię przesłanych plików na Twój Dysk Google. W ten sposób będziesz mieć kopie przesłanych plików zarówno na swoim serwerze, jak i na Dysku Google. Ułatwi Ci to zarządzanie tymi plikami, a nawet możesz usunąć te pliki z serwera, aby zwolnić miejsce.
Jak wysyłać pliki WordPress na Dysk Google
Oto dokładnie, jak utworzyć formularz przesyłania WordPress, który automatycznie wysyła dane na Dysk Google.
Utwórz formularz przesyłania plików
Bez zbędnych ceregieli zacznijmy i stwórzmy ten niesamowity formularz przesyłania na Dysk Google na swoim blogu WordPress.
Tworzenie formularza przesyłania jest łatwe. Jeśli wolisz instrukcje w formacie wideo, obejrzyj powyższy film. Lub przeczytaj ten przewodnik, aby uzyskać bardziej szczegółowy samouczek krok po kroku.
Jak zintegrować przesyłanie na Dysk Google
Teraz, gdy stworzyliśmy wspaniały formularz kontaktowy z funkcją przesyłania, zobaczmy, jak możemy połączyć Dysk Google z tym formularzem przesyłania, aby kopia plików przesłanych za pośrednictwem formularza była automatycznie wysyłana do Twojej pamięci w chmurze.
Uwaga: w tym przewodniku dowiesz się tylko, jak zapisywać załączniki do plików formularza przesyłania w folderze Dysku Google. Jeśli chcesz również zapisać wpisy formularza kontaktowego, takie jak imię i nazwisko, adres e-mail i wiadomość, zapoznaj się z naszym przewodnikiem na temat łączenia formularza kontaktowego z Arkuszami Google.
Krok 1: Zainstaluj dodatek Zapier
Aby połączyć Dysk Google z WPForms, potrzebujesz dodatku Zapier i konta Zapier.
Przejdź do WPForms »Dodatki . Przewiń w dół, aby znaleźć dodatek Zapier. Następnie kliknij Zainstaluj i aktywuj dodatek.
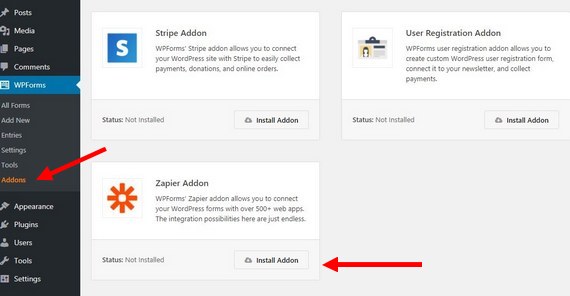
Krok 2: Zintegruj Zapier z WPForms
Przejdź do WPForms » Ustawienia » Integracje i skopiuj klucz API WPForms Zapier . Będzie to potrzebne do połączenia konta Zapier z WPForms.
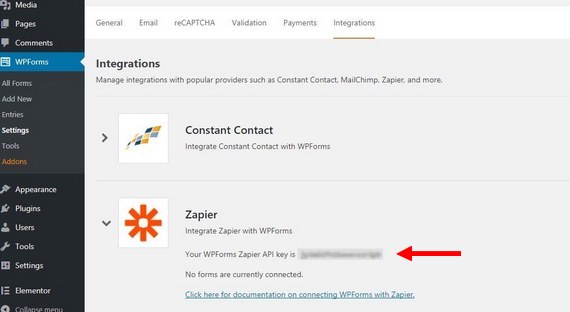
Krok 3: Zaloguj się na swoje konto Zapier .
Teraz zaloguj się na swoje konto Zapier. Jeśli nie masz konta w Zapier, możesz zarejestrować konto za darmo. I kliknij przycisk Make A Zap .
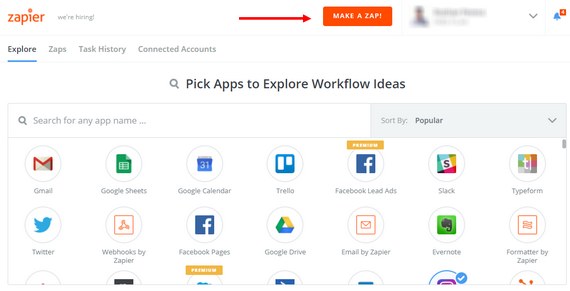
Krok 4: Znajdź aplikację WPForms
Wyszukaj WPForms i wybierz go jako aplikację wyzwalającą.
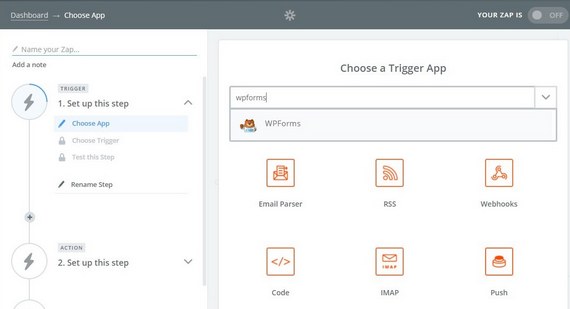
Krok 5: Wybierz nowy wpis w formularzu
Wybierz Nowy wpis formularza jako wyzwalacz i Zapisz .
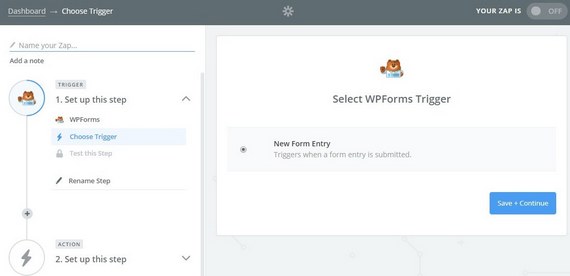
Krok 6: Połącz konto Zaps Zapier i WPForms
Teraz kliknij Połącz konto, ponieważ otworzy się nowe okno. Wpisz tutaj adres swojej witryny i klucz API WPForms Zapier . Następnie po wyświetleniu monitu kliknij Zapisz i kontynuuj .
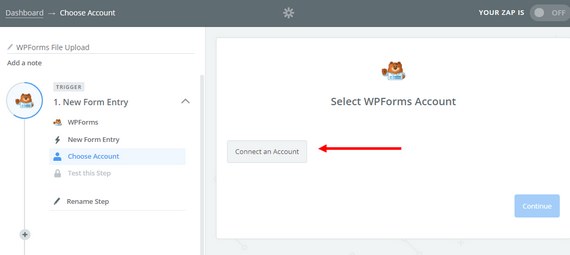
Krok 7: Wybierz swój formularz
W następnym kroku wybierz formularz przesyłania z listy utworzonych formularzy. I kliknij Kontynuuj .
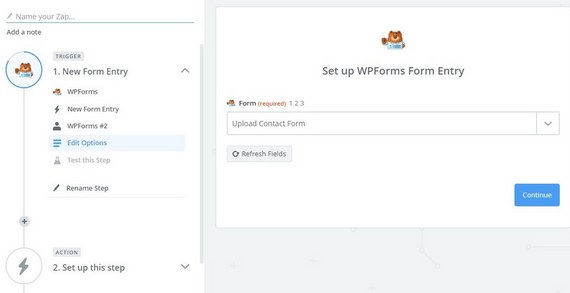
Krok 8: Przetestuj swojego Zap
Teraz Zapier poprosi o przetestowanie Twojego formularza. Zanim to zrobisz, musisz wpisać w formularzu wpis testowy. Przejdź do pulpitu nawigacyjnego WordPress » WPForms » Wszystkie formularze i kliknij Podgląd, aby wyświetlić formularz i przesłać wpis testowy.

Pamiętaj o dodaniu przykładowego pliku załącznika w tej wiadomości testowej.
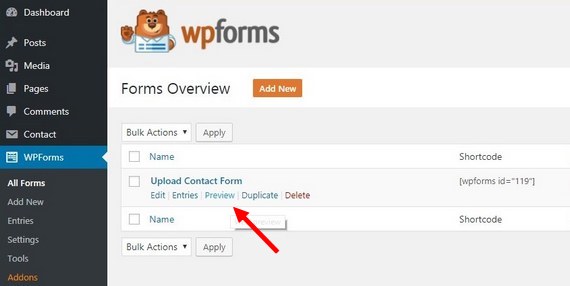
Krok 9: Pobierz i kontynuuj
Po zakończeniu testu wróć do swojego konta Zapier i kliknij przycisk Pobierz i kontynuuj , aby przetestować właśnie utworzony wyzwalacz. Po pomyślnym teście kliknij Kontynuuj .
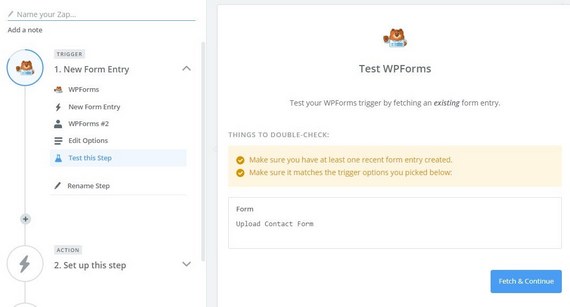
Teraz możesz utworzyć akcję dla właśnie utworzonego wyzwalacza Zapier. Oto jak to się robi.
Krok 1: Znajdź aplikację Dysk Google
Na liście aplikacji do akcji wyszukaj i znajdź Dysk Google .
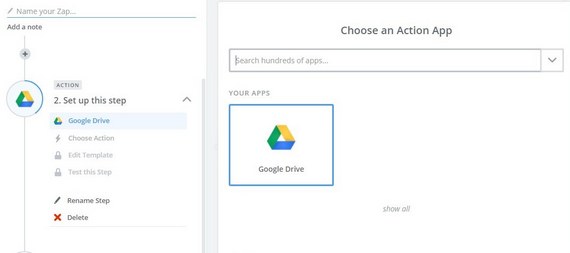
Krok 2: Wybierz akcję
Wybierz opcję Prześlij plik jako akcję . Następnie kliknij Zapisz i kontynuuj .
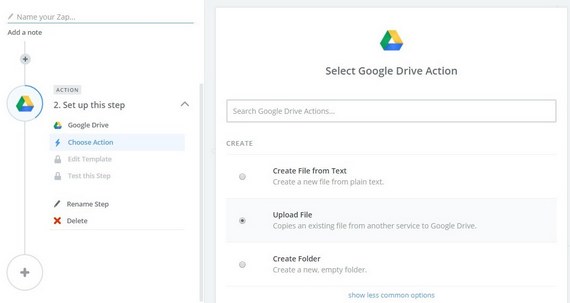
Krok 3: Połącz konta
Teraz musisz połączyć swoje konto Google z Zapier. Kliknij Połącz konto i zaloguj się na swoje konto Google. Po wyświetleniu monitu Zezwól Zapierowi na dostęp do Twojego Dysku Google.
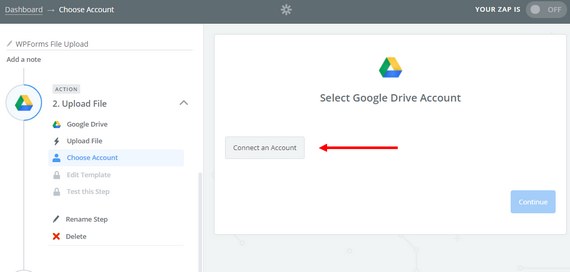
Krok 4: Wybierz swój folder Dysku Google
W sekcji Szablon konfiguracji wybierz domyślny Dysk Google i folder, w którym chcesz zapisać przesłane pliki. Najlepiej jest utworzyć nowy folder, aby zapisać przesłane formularze kontaktowe w celu łatwiejszego zarządzania.
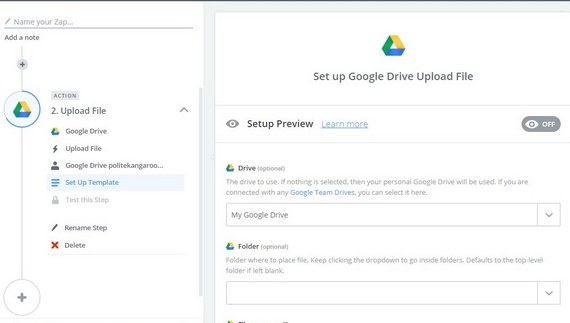
Krok 5: Wybierz plik
W opcji Plik wybierz Prześlij plik, który zawiera plik przesłany we wpisie testowym formularza kontaktowego.
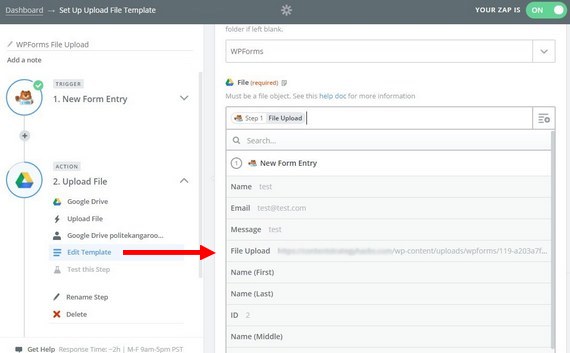
Krok 6: Dostosuj opcje
Pozostałe opcje możesz pozostawić puste. Możesz je jednak dostosować, jeśli chcesz automatycznie konwertować przesłane pliki na formaty plików Dysku Google lub zmieniać nazwy. Gdy skończysz, kliknij Kontynuuj .
Krok 7: Przetestuj formularz przesyłania
W następnym kroku Zapier przetestuje Twój formularz przesyłania. Kliknij Wyślij test na Dysk Google . Przejdź do folderu Dysku Google i sprawdź, czy widzisz kopię pliku dołączonego do wpisu formularza testowego.
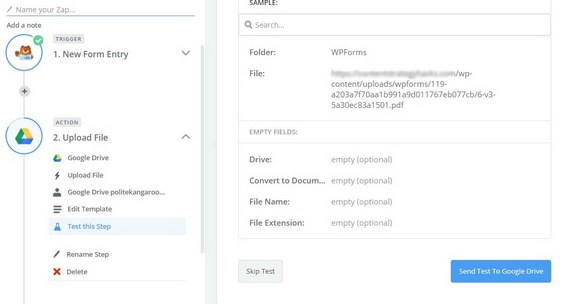
Krok 8: Potwierdź integrację
Jeśli widzisz plik na swoim Dysku Google, oznacza to, że integracja z Zapier przebiegła pomyślnie. Możesz iść dalej i kliknąć Zakończ, aby ukończyć Zap.
Krok 9: Włącz Zap
Nadaj ZAP nazwę i włącz go.
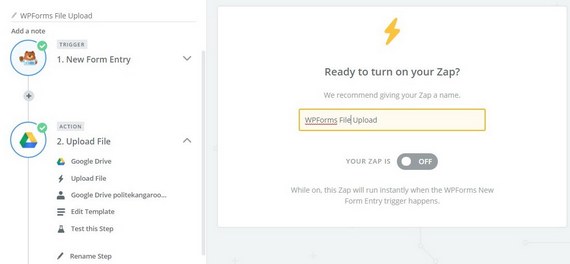
Otóż to! Jeśli chcesz, możesz przesłać kolejny formularz testowy, aby sprawdzić, czy działa.
Osadź formularz przesyłania
Zobaczmy teraz, jak osadzić formularz przesyłania w Twojej witrynie.
Przejdź do WPForms » Wszystkie formularze . Znajdź utworzony formularz przesyłania i skopiuj jego krótki kod . Następnie możesz wkleić ten kod na stronie, w poście lub w dowolnym miejscu swojej witryny, aby wyświetlić formularz.
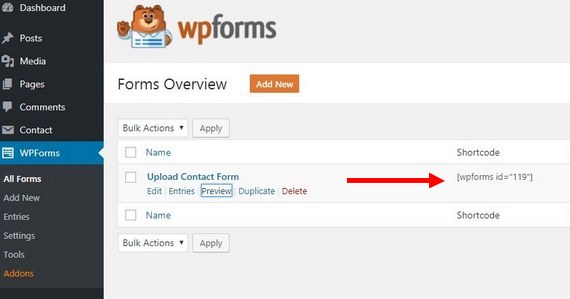
Pamiętaj, że ta metoda wysyła tylko kopię przesłanego pliku na Twój Dysk Google. Oryginalny plik zostanie zapisany na twoim serwerze.
WordPress może również ograniczać niektóre rodzaje przesyłania plików. Możesz to naprawić, postępując zgodnie z tym przewodnikiem dotyczącym zezwalania na dodatkowe typy plików.
Teraz Twoi użytkownicy mogą wysyłać Ci dowolny plik z Twojego formularza kontaktowego.
Na zakończenie
Proszę bardzo! Wiesz już, do kogo wysyłać pliki WordPress na Dysk Google.
A jeśli uważasz, że pomysł automatycznego robienia tych wszystkich rzeczy z formularzami jest fajny, na pewno zechcesz sprawdzić ten post na temat najlepszego oprogramowania do automatyzacji marketingu dla Twojej małej firmy.
Jeśli podoba Ci się ten artykuł, śledź nas na Facebooku i Twitterze, aby uzyskać więcej bezpłatnych samouczków WordPress.
