Jak utworzyć formularz informacji o pracownikach w WordPress
Opublikowany: 2019-01-23Potrzebujesz łatwego i zorganizowanego sposobu na zbieranie informacji o swoich pracownikach? Utworzenie formularza informacji o pracownikach w WordPressie zapewnia elastyczność w zbieraniu informacji o osobach, których potrzebujesz, przechowywaniu tych informacji w jednej dogodnej lokalizacji i uzyskiwaniu do nich dostępu, kiedy tylko zajdzie taka potrzeba.
W tym artykule pokażemy prosty sposób tworzenia formularza informacji o pracownikach w WordPress za pomocą WPForms.
Co to jest formularz informacji o pracowniku?
Formularz informacji o pracownikach to formularz, który ludzie dla Ciebie wypełniają, który zawiera kluczowe dane na ich temat. Dokumentuje podstawowe dane osobowe, dane kontaktowe w nagłych wypadkach oraz dane związane z zajmowanym stanowiskiem w firmie.
Oto niektóre z najważniejszych rzeczy, o które należy zapytać nowych pracowników podczas wypełniania formularza informacji o pracownikach:
- Pełne imię i nazwisko
- Informacje kontaktowe, w tym e-mail i telefon
- Adres
- Data urodzenia
- Stanowisko
- Dział i przełożony
- Informacje kontaktowe biura
- Data rozpoczęcia i wynagrodzenie
- Informacje kontaktowe w nagłych wypadkach
Ważne jest, aby zbierać informacje od osób, które zaczną dla Ciebie pracować. Dobrym pomysłem jest również zachęcanie pracowników do regularnego aktualizowania informacji, aby zawsze mieć dostęp do najnowszych informacji.
Zobaczmy teraz, jak utworzyć formularz informacji o pracownikach w WordPressie.
Krok 1: Utwórz formularz informacji o pracownikach w WordPress
Korzystanie z WPForms to najprostszy sposób na stworzenie nowego formularza informacji o pracownikach w WordPress. WPForms jest dostarczany z dodatkiem Form Templates Pack, który pozwala wybierać spośród ponad 100 gotowych szablonów dla każdej niszy i branży, w tym szablonu formularza informacji o pracownikach.
Pierwszą rzeczą, którą musisz zrobić, to zainstalować i aktywować wtyczkę WPForms. Aby uzyskać więcej informacji, zobacz ten przewodnik krok po kroku, jak zainstalować wtyczkę w WordPress.
Następnie musisz zainstalować i aktywować dodatek Form Templates Pack.
Aby to zrobić, przejdź do WPForms »Addon i znaleźć jedną etykietą Form Szablony Pakiet dodatek.
Kliknij Zainstaluj dodatek, a następnie Aktywuj .
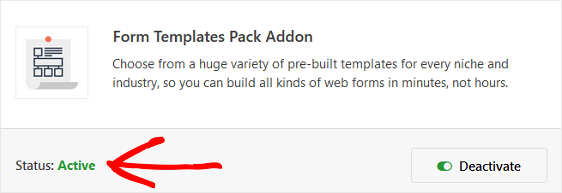
Teraz musisz utworzyć nowy formularz.
Aby to zrobić, przejdź do WPForms » Dodaj nowy i nazwij swój formularz. Następnie przewiń w dół do sekcji o nazwie Dodatkowe szablony i wpisz „Formularz informacji o pracownikach” w pasku wyszukiwania.
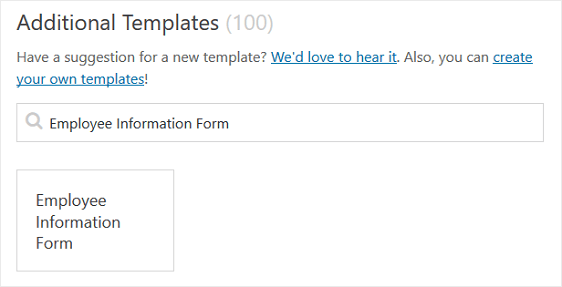
Po załadowaniu gotowego szablonu formularza informacji o pracownikach większość pracy jest już wykonana za Ciebie. W rzeczywistości w formularzu znajdziesz następujące pola:
- Dzielnik sekcji
- Nazwa
- Telefon
- Adres
- Data / Czas
- Tekst jednowierszowy
- Pojedynczy przedmiot
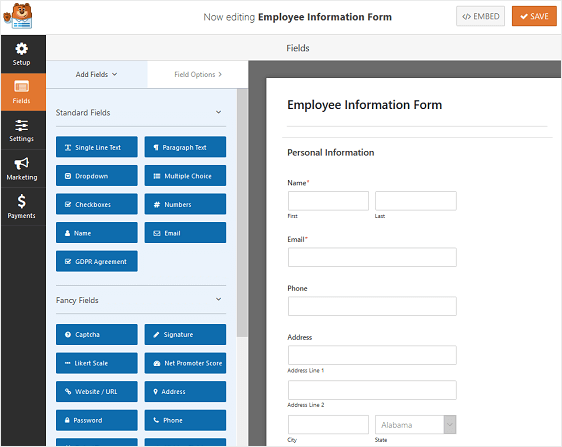
Jeśli chcesz zobaczyć szablon formularza informacji o pracownikach w akcji, przejdź do naszej przykładowej demonstracji formularza informacji o pracownikach.
Możesz dodać dodatkowe pola do swojego formularza, przeciągając je z panelu po lewej stronie do panelu po prawej stronie.
Następnie kliknij pole, aby wprowadzić zmiany. Możesz także kliknąć pole formularza i przeciągnąć je, aby zmienić kolejność w formularzu informacji o pracowniku.
Na przykład, jeśli chcesz, aby ludzie przekazywali swój obraz, który ma być używany jako identyfikator, dodaj pole formularza przesyłania plików do szablonu formularza informacji o pracownikach.
W ten sposób ludzie mogą wybrać zdjęcie, które im się podoba. Ponadto oszczędza czas i kłopoty z koniecznością zatrudniania fotografa do robienia zdjęć każdemu nowo zatrudnionemu pracownikowi.
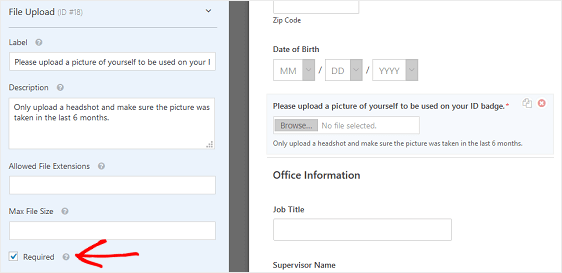
Upewnij się, że zaznaczyłeś pole wyboru Wymagane, aby nowi pracownicy nie mogli przesłać formularza informacji o pracownikach bez przesłania zdjęcia.
Gdy formularz informacji o pracowniku będzie wyglądał tak, jak chcesz, kliknij Zapisz .
Krok 2: Skonfiguruj ustawienia formularza informacji o pracownikach
Aby rozpocząć, przejdź do Ustawienia » Ogólne .
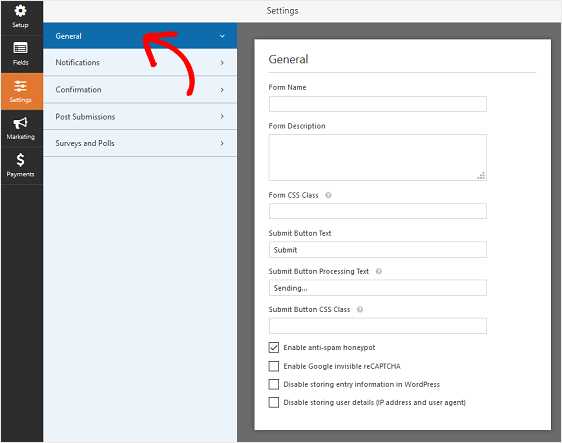
Tutaj możesz skonfigurować:
- Nazwa formularza — Zmień nazwę formularza tutaj, jeśli chcesz.
- Opis formularza — nadaj formularzowi opis.
- Prześlij tekst przycisku — dostosuj kopię przycisku przesyłania.
- Zapobieganie spamowi — Zatrzymaj spam z formularza kontaktowego za pomocą funkcji antyspamowej, hCaptcha lub Google reCAPTCHA. Pole wyboru antyspamu jest automatycznie włączane we wszystkich nowych formularzach.
- AJAX Forms — Włącz ustawienia AJAX bez ponownego ładowania strony.
- Ulepszenia RODO — możesz wyłączyć przechowywanie informacji o wpisach i danych użytkownika, takich jak adresy IP i klienty użytkownika, starając się spełnić wymagania RODO. Zapoznaj się z naszymi instrukcjami krok po kroku, jak dodać pole umowy RODO do prostego formularza kontaktowego.
Kliknij Zapisz .

Krok 3: Skonfiguruj powiadomienia formularza informacji o pracownikach
Powiadomienia to świetny sposób na wysyłanie wiadomości e-mail za każdym razem, gdy ktoś przesyła formularz informacji o pracownikach w Twojej witrynie.
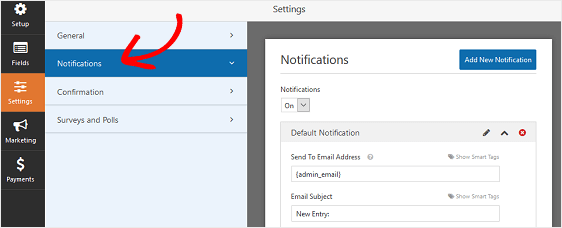
W rzeczywistości, o ile nie wyłączysz tej funkcji, za każdym razem, gdy ktoś prześle formularz w Twojej witrynie, otrzymasz o tym powiadomienie.
Jeśli używasz tagów inteligentnych, możesz również wysłać powiadomienie do nowego pracownika, gdy wypełni formularz, informując go o jego otrzymaniu i w razie potrzeby skontaktujemy się z nim wkrótce. Zapewnia to ludziom, że ich wejście przebiegło prawidłowo.
Aby uzyskać pomoc w tym kroku, zapoznaj się z naszą dokumentacją dotyczącą konfigurowania powiadomień formularzy w WordPress.
Możesz wysłać więcej niż jedno powiadomienie, gdy w Twojej witrynie zostanie przesłany nowy formularz informacji o pracowniku. Na przykład możesz wysłać powiadomienie do siebie, pracownika, działu HR lub innego administratora.
Aby uzyskać pomoc, zapoznaj się z naszym samouczkiem krok po kroku, jak wysyłać powiadomienia z wielu formularzy w WordPress.
Na koniec, jeśli chcesz zachować spójność marki w wiadomościach e-mail, możesz zapoznać się z tym przewodnikiem dotyczącym dodawania niestandardowego nagłówka do szablonu wiadomości e-mail.
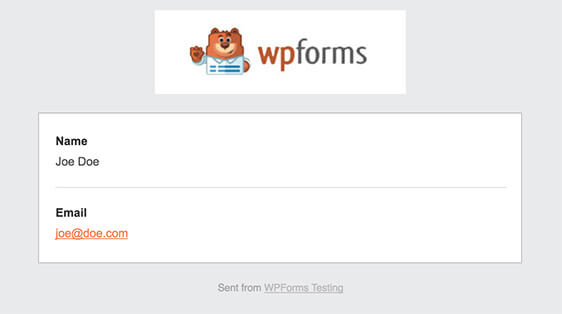
Krok 4: Skonfiguruj swoje potwierdzenia formularza informacji o pracownikach
Potwierdzenia formularzy to wiadomości wyświetlane pracownikom po przesłaniu formularza informacji o pracownikach w Twojej witrynie. Informują ludzi, że ich informacje zostały zebrane i oferują możliwość poinformowania ich o kolejnych krokach.
WPForms ma trzy typy potwierdzeń:
- Wiadomość. Jest to domyślny typ potwierdzenia w WPForms. Gdy ktoś prześle formularz informacyjny pracownika, pojawi się prosta wiadomość z potwierdzeniem, informująca o przetworzeniu formularza.
- Pokaż stronę. Ten typ potwierdzenia przeniesie odwiedzających witrynę na określoną stronę w Twojej witrynie, dziękując im za wypełnienie formularza. Aby uzyskać pomoc w tym zakresie, zapoznaj się z naszym samouczkiem na temat przekierowywania ludzi na stronę z podziękowaniami.
- Przejdź do adresu URL (przekierowanie). Ta opcja jest używana, gdy chcesz skierować odwiedzających witrynę do innej witryny.
Zobaczmy, jak skonfigurować proste potwierdzenie formularza w WPForms, aby dostosować wiadomości, które odwiedzający witrynę będą widzieć, gdy wypełnią formularz informacji o pracownikach w Twojej witrynie.
Aby rozpocząć, kliknij kartę Potwierdzenie w Edytorze formularzy w obszarze Ustawienia .
Następnie wybierz typ potwierdzenia, który chcesz utworzyć. W tym przykładzie wybierzemy Wiadomość .
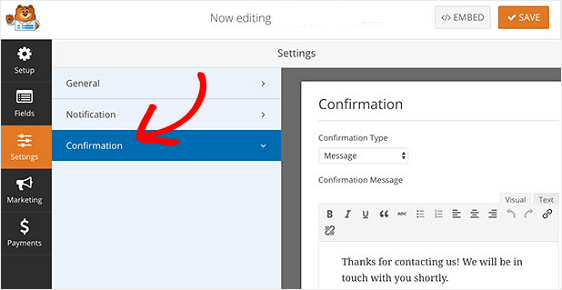
Następnie dostosuj wiadomość potwierdzającą do swoich upodobań i kliknij Zapisz .
Jeśli chcesz wyświetlać różne potwierdzenia odwiedzającym witrynę na podstawie ich zachowania, przeczytaj, jak tworzyć warunkowe potwierdzenia formularzy.
Krok 5: Skonfiguruj kontrolę dostępu do formularza informacji o pracownikach
WPForms zawiera dodatek Form Locker, który umożliwia właścicielom witryn konfigurowanie uprawnień do formularzy i kontroli dostępu.
Aby uzyskać dostęp do tych ustawień, przejdź do Ustawienia » Form Locker . Tutaj zobaczysz 4 różne ustawienia:
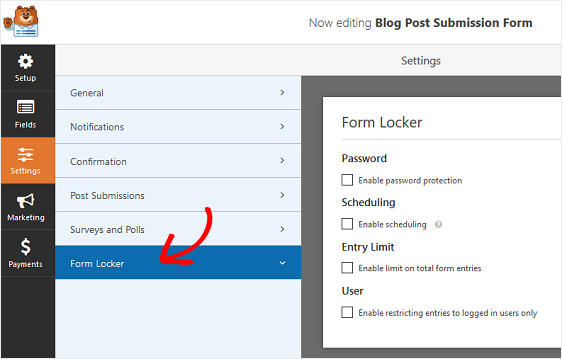
- Włącz ochronę hasłem, aby tylko osoby posiadające hasło, takie jak Twoi pracownicy, mogły wypełniać formularz
- Zaplanuj daty rozpoczęcia i zakończenia dla formularza informacji o pracownikach
- Ogranicz liczbę przyjmowanych wpisów form
- Zezwalaj tylko tym, którzy zalogowali się do Twojej witryny, na przesyłanie formularza informacji o pracownikach
Oczywiście niekoniecznie będziesz używać wszystkich tych ustawień. Jeśli jednak chcesz zapobiec przesyłaniu formularzy spamowych, wymagając od pracowników hasła do wypełnienia formularza lub ograniczając przesyłanie formularzy do osób, które są zalogowane w pomocy.
Krok 6: Dodaj formularz informacji o pracownikach do swojej witryny
Po utworzeniu formularza informacji o pracownikach musisz dodać go do swojej witryny WordPress.
WPForms umożliwia dodawanie formularzy do wielu lokalizacji w witrynie, w tym postów na blogu, stron, a nawet widżetów paska bocznego.
Przyjrzyjmy się najpopularniejszej opcji umieszczania posta/strony.
Aby rozpocząć, utwórz nowy post lub stronę w WordPressie, a następnie kliknij przycisk Dodaj formularz .
Następnie wybierz formularz informacji o pracowniku w modalnym wyskakującym okienku i kliknij Dodaj formularz .
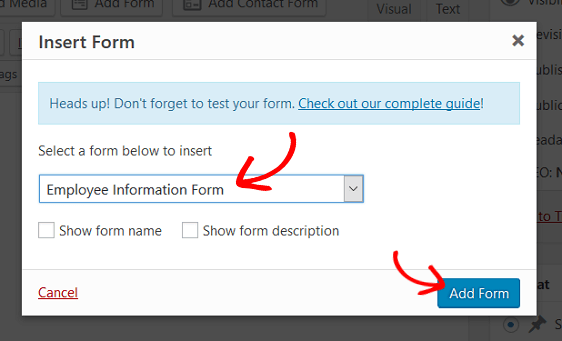
Następnie opublikuj swój post lub stronę, aby formularz pojawił się w Twojej witrynie.
Końcowe przemyślenia
I masz to! Wiesz już, jak stworzyć formularz informacji o pracownikach w WordPressie.
Jeśli chcesz zatrudnić pracowników zdalnych do pracy dla swojej firmy, zapoznaj się z tym zestawieniem najlepszych narzędzi do pracy zdalnej, które pomogą Twojej firmie odnieść sukces.
Więc na co czekasz? Zacznij już dziś od najpotężniejszej wtyczki formularzy WordPress.
I nie zapomnij, jeśli podoba Ci się ten artykuł, śledź nas na Facebooku i Twitterze.
