Jak stworzyć i korzystać z witryny pomostowej WordPress
Opublikowany: 2022-07-21Czy kiedykolwiek dokonałeś zmian w swojej witrynie i całkowicie się zawiesił? To przerażające! Czasami Twoja witryna może przerwać rutynową aktualizację motywu lub wtyczki. Lub witryna może ulec awarii, a Ty nie masz pojęcia, co zrobiłeś. Dlatego ważne jest, aby mieć stronę inscenizacyjną. Witryny testowe umożliwiają wcześniejsze przetestowanie tych aktualizacji i zmian, dzięki czemu witryna nie ulega nieoczekiwanym awariom.
Stworzenie strony testowej dla WordPressa nie jest tak trudne, jak mogłoby się wydawać. W tym poście omówimy podstawy witryny testowej WordPress: co to jest, różne sposoby jej tworzenia, zarządzania nią i dlaczego potrzebujesz jej teraz w swoim życiu. Poważnie, masz.
Co to jest witryna pomostowa WordPress?
Witryna pomostowa WordPress to dokładna kopia Twojej witryny na żywo. Umożliwia wprowadzanie zmian w witrynie w bezpiecznym środowisku bez konieczności przechodzenia w tryb konserwacji. Podczas korzystania z witryny testowej Twoja witryna działa za Ciebie, zarabiając pieniądze lub dostarczając użytkownikom doskonałe treści, których od Ciebie oczekują. Dodatkowo możesz użyć witryny testowej, aby majstrować przy swojej witrynie zgodnie z treścią twojego serca. Nie musisz się martwić o to, że w wersji na żywo strony zakłócisz cokolwiek, co widzi reszta świata.
Wreszcie, witryna pomostowa WordPress umożliwia testowanie nowych funkcji bez uszkadzania czegokolwiek. Cóż, możesz coś zepsuć, ale jest to kopia Twojej witryny, więc oderwij się!
Kto potrzebuje witryny pomostowej WordPress?
Witryny testowe są przeznaczone dla każdego, kto chce uniknąć ryzyka przestojów w swojej aktywnej witrynie podczas dokonywania aktualizacji. Może to być programista stron internetowych, autor treści, duża witryna internetowa firmy, właściciel małej firmy lub bloger, który chce prowadzić własną witrynę internetową. Witryna inscenizacyjna to KONIECZNOŚĆ dla każdego, kto ma witrynę, którą chce mieć na bieżąco i prawidłowo funkcjonować.
Różnica między miejscem postoju a miejscem rozwoju
Witryna programistyczna to nowa instalacja WordPress, w której możesz testować różne motywy, projekty, wtyczki lub niestandardowe funkcje. To strona, która jest w fazie rozwoju (planowania). Z drugiej strony witryna testowa to witryna, którą już uruchomiłeś i którą musisz zaktualizować. Aktualizacje te zwykle obejmują dodawanie nowych stron, wtyczek lub bezpieczne wykonywanie aktualizacji systemu.
W witrynie testowej WordPress tworzysz kopię swojej aktywnej witryny, aby przetestować nowe rzeczy. Możesz dodać nową zawartość lub rozwiązać wszelkie problemy, które mogły pojawić się od czasu ostatniej pracy nad nią.
Jak skonfigurować witrynę pomostową WordPress?
Zanim dowiemy się, jak skonfigurować witrynę testową, przyjrzyjmy się sposobom jej tworzenia. Istnieją trzy sposoby tworzenia nowej witryny testowej.
- Z wtyczką — możesz utworzyć witrynę testową za pomocą wtyczki, takiej jak WP Staging.
- Z dostawcą usług hostingowych — możesz korzystać ze środowiska pomostowego dostarczonego przez hosta na Bluehost, Flywheel, WPEngine lub innych, które umożliwiają tworzenie witryn pomostowych za pomocą zaledwie kilku kliknięć.
- Ręcznie — zawsze możesz ręcznie utworzyć witrynę testową. Wymaga to oczywiście większej wiedzy technicznej, ale nie tak dużej, jak mogłoby się wydawać.
Każda z tych metod różni się wymaganą wiedzą, więc przyjrzyjmy się każdej z nich. Następnie możesz podjąć świadomą decyzję, która opcja najbardziej Ci odpowiada.
Tworzenie witryny pomostowej WordPress z wtyczką
W tym przykładzie pokażemy, jak utworzyć witrynę pomostową WordPress za pomocą WP Staging. WP Staging to wszechstronna wtyczka, która pozwoli Ci stworzyć witrynę pomostową w krótkim czasie. Tworzy folder lub podfolder w głównej instalacji WordPressa, a następnie umieszcza wszystkie tabele bazy danych, multimedia, strony, posty i wtyczki w nowym folderze, tworząc kopię witryny.
WP Staging to świetna wtyczka do użycia z prostymi krokami, aby błyskawicznie uruchomić swoją witrynę testową. Omówmy kroki, aby utworzyć witrynę testową za pomocą wtyczki WP Staging.
1. Zainstaluj i aktywuj wtyczkę WP Staging
Zainstaluj WP Staging na swojej witrynie WordPress. Po zainstalowaniu poszukaj karty WP Staging po lewej stronie panelu administracyjnego WP. Kliknij Witryny testowe , a następnie utwórz nową witrynę testową .
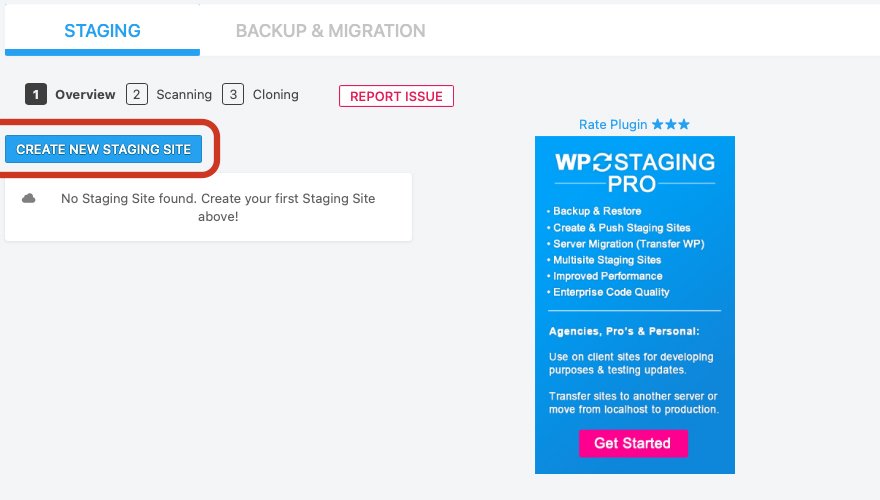
2. Nazwij swoją nową witrynę inscenizacyjną
Będziesz chciał nazwać swoją nową witrynę testową (może to być jakakolwiek chcesz), a następnie kliknij przycisk Rozpocznij klonowanie .
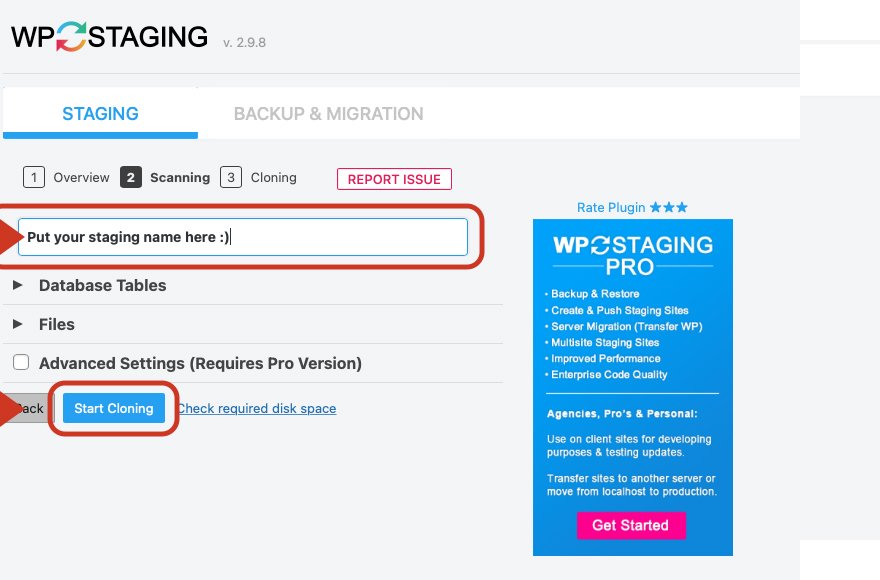
3. Sklonuj swoją witrynę
Proces klonowania może zająć trochę czasu, w zależności od rozmiaru witryny. Podczas procesu klonowania WP Staging skopiuje tabele i pliki bazy danych oraz zmieni wszystkie linki na nową nazwę witryny użytą w kroku 2. Po zakończeniu procesu będziesz mieć możliwość otwarcia nowej witryny testowej, która będzie wymagają zalogowania się (przy użyciu nazwy użytkownika i hasła WordPress).
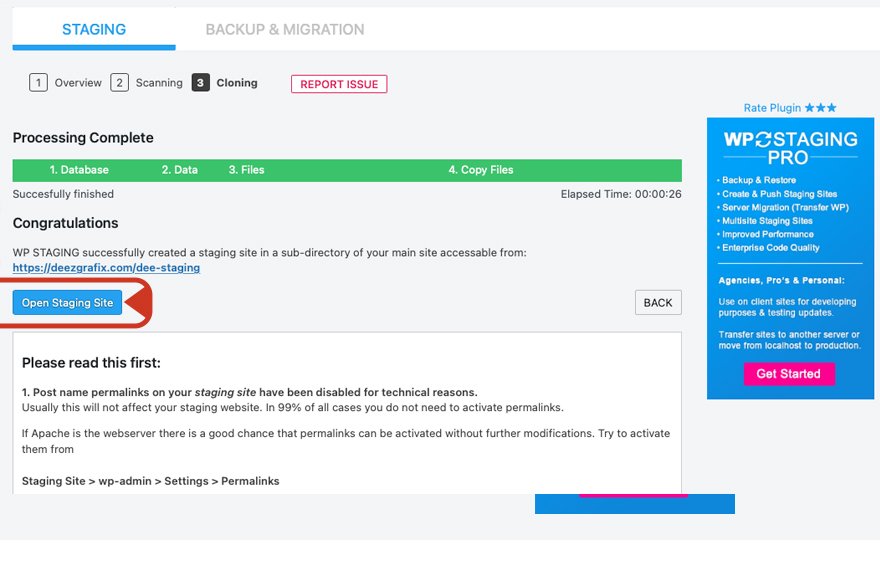
WP Staging ułatwia stwierdzenie, że pracujesz w swojej witrynie testowej, ponieważ ostrzegają Cię jasnym pomarańczowym panelem u góry ekranu.
![]()
Chociaż WP Staging ułatwia tworzenie witryny pomostowej WordPress, istnieją pewne ograniczenia dotyczące tego, co może zrobić. Aby móc jednym kliknięciem połączyć swoją witrynę testową z witryną na żywo, potrzebujesz wtyczki w wersji Pro. Ponadto będziesz mógł klonować tylko mniejsze witryny za pomocą WP Staging (wersja bezpłatna), ponieważ w podstawowej wersji wtyczki istnieje ograniczenie rozmiaru pliku.
Jeśli zdecydujesz się nie aktualizować do wersji Pro WP Staging, możesz przesłać swoją witrynę testową na żywo, ale będzie to wymagało dodatkowych kroków. Poniżej znajdziesz kroki wymagane do udostępnienia witryny testowej na żywo za pomocą podstawowej wersji WP Staging. Pamiętaj, że jeśli będziesz kontynuować ręczny proces wypychania witryny testowej na żywo, Twoja baza danych zostanie nadpisana podczas tego procesu. Jeśli wystąpią błędy, musisz albo przywrócić swoją witrynę testową z kopii zapasowej, albo utworzyć nową.
1. Twórz kopie zapasowe zarówno swoich witryn na żywo, jak i postojowych
Pierwszą rzeczą, którą będziesz chciał zrobić, jest wykonanie pełnych kopii zapasowych zarówno aktywnych, jak i pomostowych witryn przed wypchnięciem sklonowanej witryny do środowiska na żywo. Jest to ważny krok, który zapewnia możliwość odzyskania jednego lub obu z nich w przypadku wystąpienia błędu. Uwaga: jeśli masz dużą witrynę, zakup wersji Pro WP Staging może być łatwiejszy. Jeśli czujesz się jak superbohater WordPressa i chcesz kontynuować, kontynuuj.
2. Skopiuj swoje pliki
W tym kroku musisz mieć dostęp do FTP. Możesz użyć programu FTP, takiego jak FileZilla, aby skopiować foldery wp-content/uploads, wp-content/plugins i wp-content/themes z witryny testowej do witryny działającej.
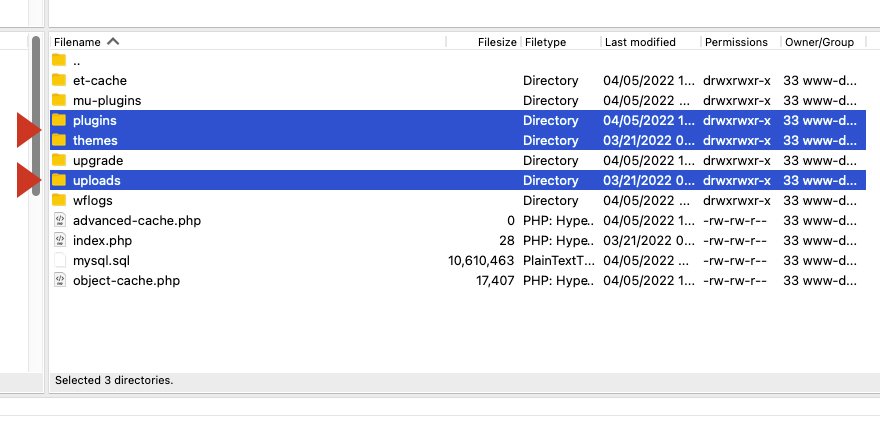
3. Przenieś swoją bazę danych
Wersja Pro WP Staging to najłatwiejsza droga do pokonania tutaj. Jeśli jednak chcesz użyć bezpłatnej wersji wtyczki, aby wykonać ten krok, możesz wykonać ręczne operacje wyszukiwania i zastępowania w swojej tymczasowej bazie danych. Aby to zrobić, musisz użyć wtyczki, takiej jak Better Search Replace. Zainstaluj i aktywuj Better Search and Replace. Po aktywacji przejdź do Narzędzia / Lepsze wyszukiwanie Zamień w panelu administracyjnym WordPress.
W tym przykładzie użyjmy tej struktury witryny, aby zilustrować: https://yoursite.come/staging .
Wpisz następujące dane w polu wyszukiwania Szukaj: twojawitryna.com/staging .
Następnie wprowadź następujące dane w polu Zamień na: twojawitryna.com .
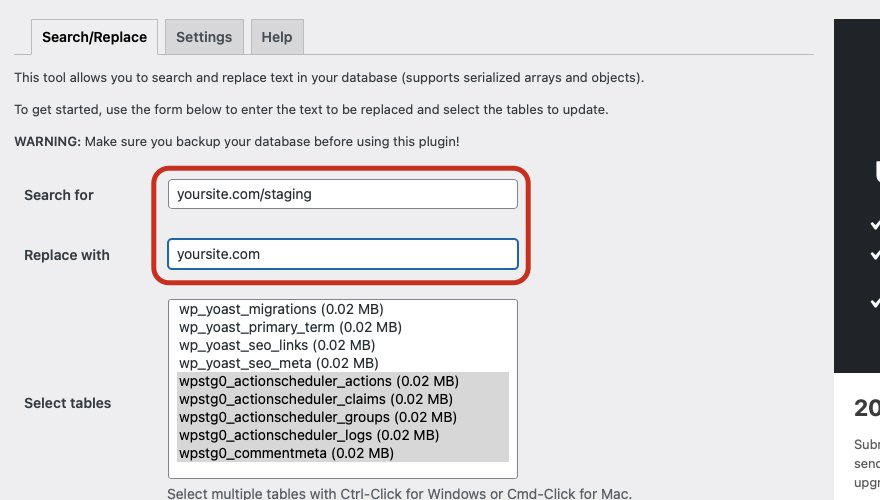
Upewnij się, że wprowadzasz swoje dane ostrożnie.
Unikaj używania przedrostków (HTTP) w wyszukiwaniu. Jeśli to zrobisz, z pewnością wystąpią błędy. Przed kontynuowaniem dokładnie sprawdź pisownię.
Pamiętaj, aby wybrać wszystkie tabele bazy danych, które zaczynają się od wpstg0_ (przedrostek wymieniony na ekranie przeglądu WP Staging). Aby znaleźć prawidłowy prefiks bazy danych, możesz sprawdzić przegląd witryny tymczasowej na głównym ekranie WP Staging. Upewnij się, że nie kopiujesz żadnych innych tabel z wyjątkiem tych, które zaczynają się od prefiksu tabeli bazy danych witryny znajdującej się na ekranie przeglądu WP Staging.
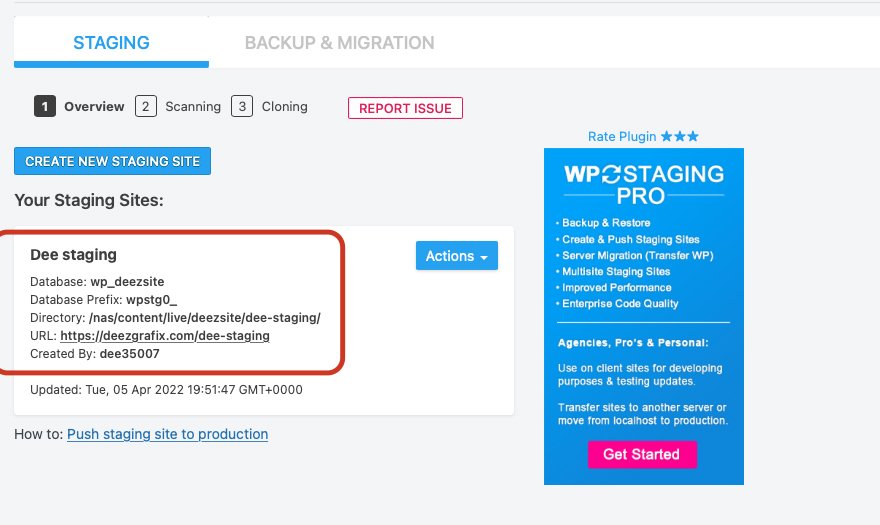
Po wybraniu wszystkich tabel bazy danych z odpowiednim prefiksem kliknij przycisk Uruchom wyszukiwanie/zamień, aby rozpocząć operację wyszukiwania i zastępowania.
Uwaga: Dobrym pomysłem jest wykonanie biegu na sucho przed wykonaniem tego kroku. To ostrzeże Cię o wszelkich potencjalnych błędach, które mogą wystąpić podczas operacji.
Po wykonaniu testu na sucho i wydaje się, że wszystko przebiegło pomyślnie, kliknij przycisk Uruchom wyszukiwanie/zamień, aby rozpocząć wymianę stołów. Pamiętaj, aby tym razem usunąć zaznaczenie pola wyboru „praca na sucho” .
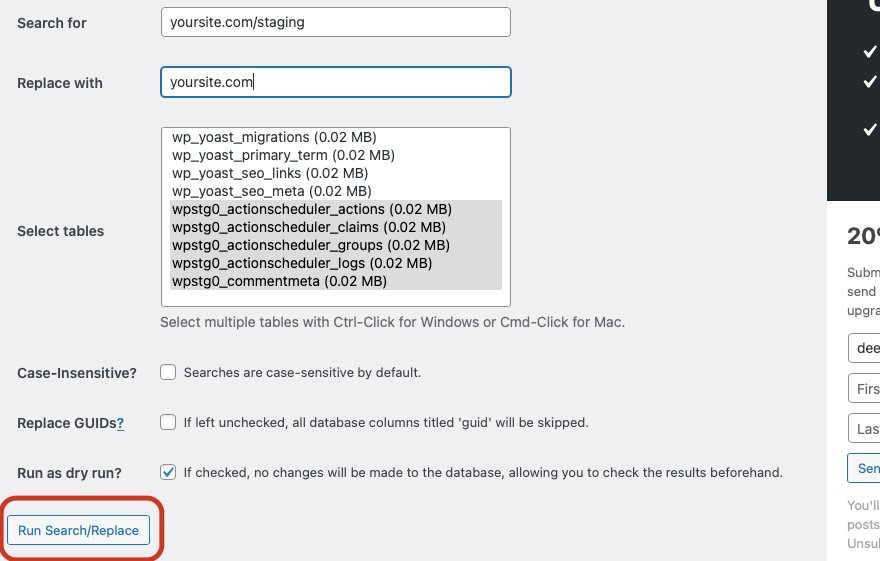
4. Użyj phpMyAdmin, aby usunąć ostatnią wartość dla środowiska pomostowego
Następną rzeczą, którą zrobisz, jest zastąpienie wartości bazy danych, która informuje WordPressa, czy Twoja witryna jest aktywna, czy pomostowa. Jest to specjalna wartość, której WP Staging używa do wyświetlania ekranu uwierzytelniania podczas logowania. Aby to osiągnąć, musisz użyć narzędzi do administrowania bazą danych, takich jak phpMyAdmin, aby usunąć tę wartość: wpstg_is_staging_site .
Aby znaleźć wartość, zaloguj się do CPANEL, przejdź do PHPMyAdmin, a następnie kliknij, aby uruchomić narzędzie:
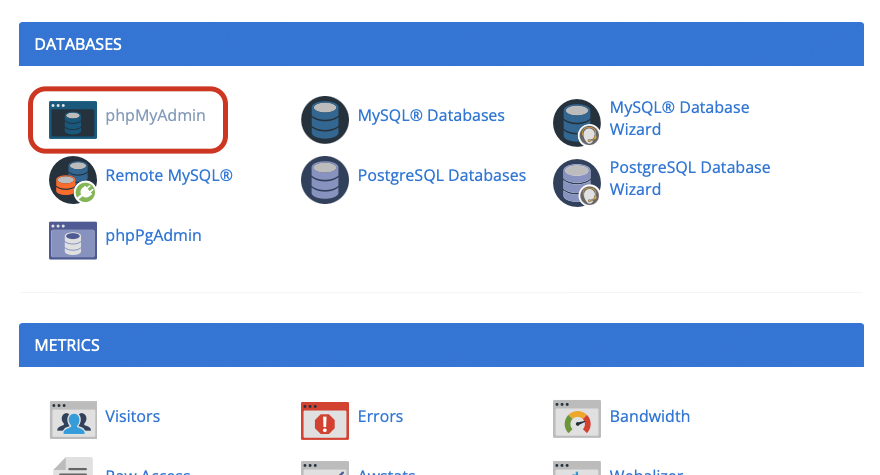
Kliknij zakładkę „SZUKAJ”, a następnie wpisz wpstg_is w polu wyszukiwania:
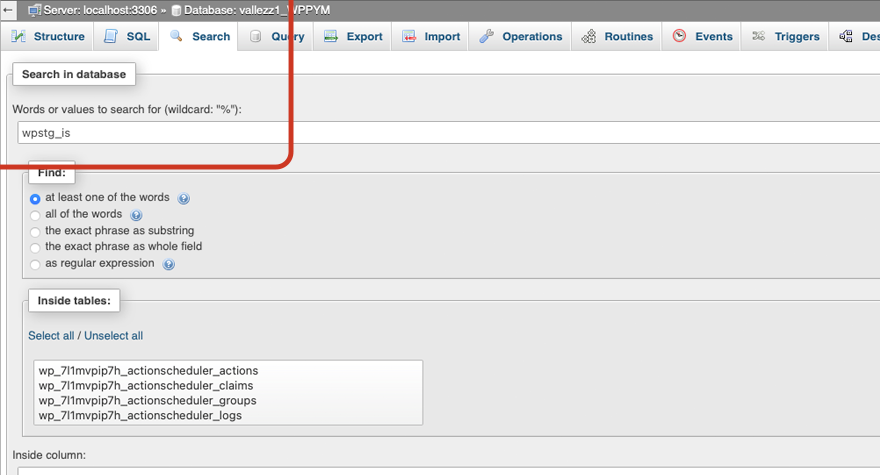
Możesz usunąć wartość lub ustawić ją na false.
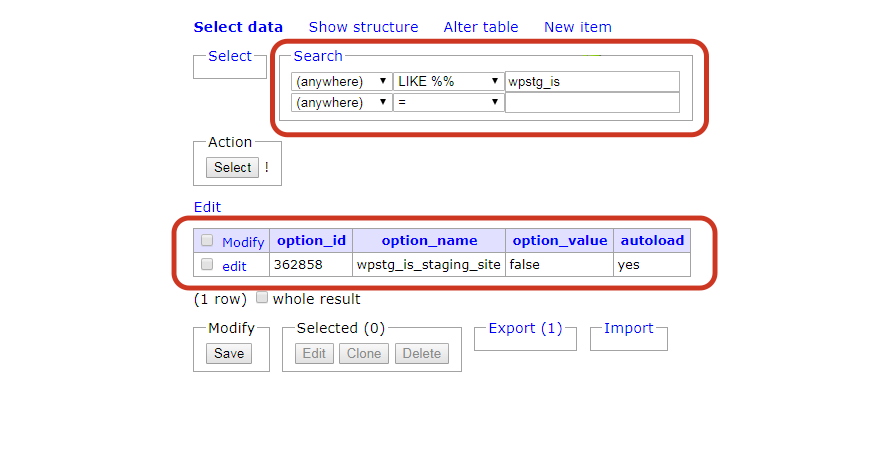
5. Zmień plik wp-config.php:
Jest to ostatni krok wymagany do pomyślnego skopiowania środowiska pomostowego do witryny na żywo przy użyciu podstawowej wersji wtyczki WP Staging. W tym celu wrócimy do programu FileZilla. Zaloguj się ponownie do programu klienta FTP i otwórz plik wp-config.php w swojej aktywnej witrynie. Ten plik znajduje się w głównym folderze WordPress. Otwórz plik za pomocą FileZilla, klikając go prawym przyciskiem myszy i klikając „wyświetl/edytuj”. Zmień wartość prefiksu tabeli z wpstg0_ na wp_ , aby nakazać WordPressowi korzystanie ze wszystkich tabel bazy danych witryny testowej.
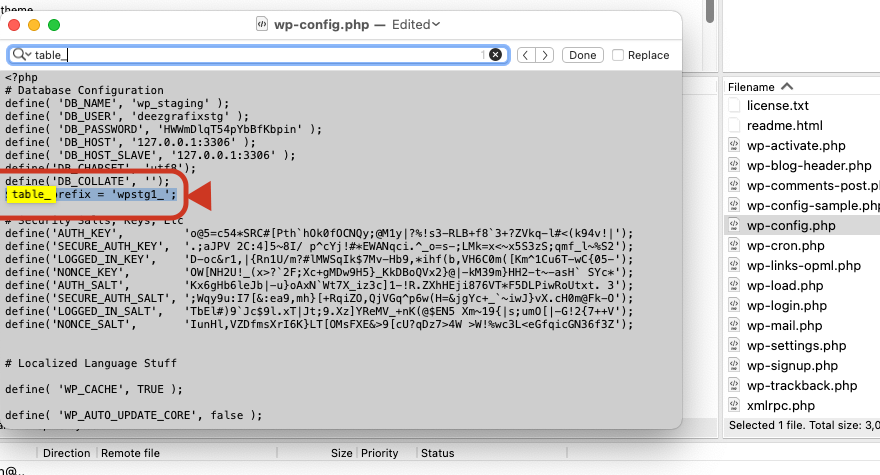
Po zapisaniu zmian w pliku wp-config.php możesz otworzyć działającą witrynę w przeglądarce, aby zobaczyć, że witryna wyświetla teraz zawartość witryny testowej WordPress.
Wreszcie, po potwierdzeniu wszystkich zmian wprowadzonych w witrynie testowej, możesz bezpiecznie wrócić do FileZilla i usunąć podfolder witryny testowej, jeśli nie zdecydujesz się go zachować.
Jak widać, istnieje kilka kroków, aby utworzyć witrynę testową WordPress z wtyczką, ale nie jest to skomplikowane, o ile dokładnie postępujesz zgodnie z instrukcjami i nie spiesz się, aby opublikować witrynę.
Następnie omówimy, jak utworzyć witrynę testową WordPress z hostem, takim jak Bluehost, Flywheel lub WPEngine.
Tworzenie witryny pomostowej WordPress z hostem witryny
Wiele firm, które hostują witryny WordPress, oferuje opcję środowiska pomostowego. Hosty takie jak Bluehost, Flywheel i WPEngine to świetne opcje, jeśli chcesz utworzyć witrynę testową WordPress w zaledwie kilku krokach. Przyjrzyjmy się szczegółowo każdemu z tych dostawców usług hostingowych, aby dowiedzieć się, jak utworzyć witrynę pomostową na każdej platformie.
Bluehost
Niedawno Bluehost zaczął oferować możliwość tworzenia środowiska pomostowego w panelu administracyjnym WordPress. Jest to bardzo ważny rozwój, o którym wielu użytkowników Bluehost może nie wiedzieć. Kroki w celu stworzenia środowiska scenicznego z Bluehost są śmiesznie proste. Rzućmy okiem na to, co jest konieczne, aby z powodzeniem stworzyć witrynę pomostową z Bluehost.
1. Logowanie
Zaloguj się do swojej witryny WordPress i kliknij Bluehost , a następnie Staging (beta) w panelu administracyjnym. Uwaga: funkcja inscenizacji z Bluehost jest nadal w fazie rozwojowej, ale działa całkiem dobrze.
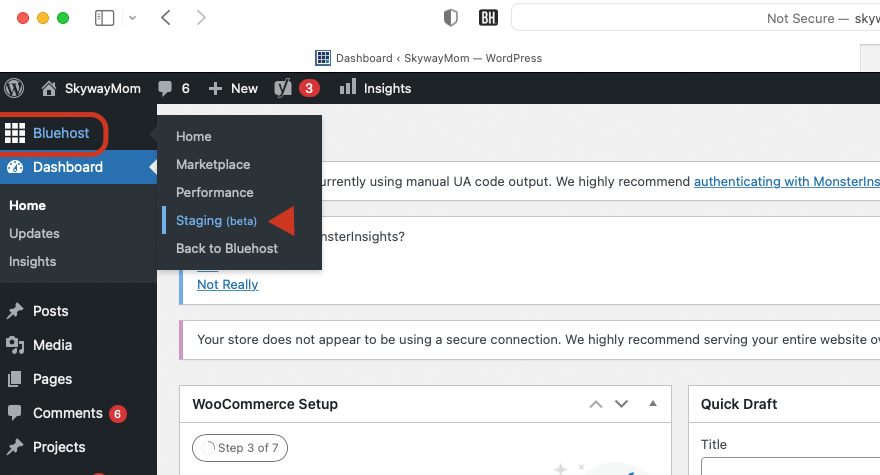
2. Kliknij Utwórz witrynę testową
Kliknij opcję Utwórz witrynę testową . Utworzenie witryny może potrwać kilka minut.
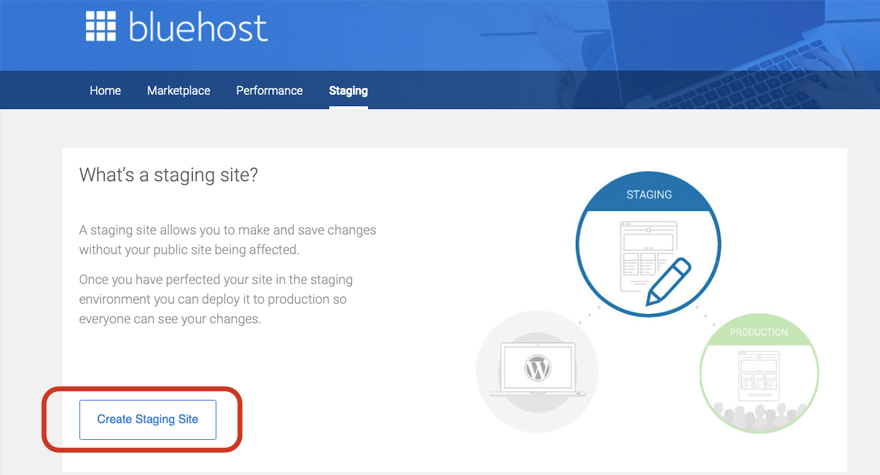
Twój ekran zostanie odświeżony, gdy strona testowa zostanie pomyślnie skonfigurowana. Będziesz mieć możliwość zalogowania się do swojej witryny testowej, klikając Przejdź do witryny testowej .
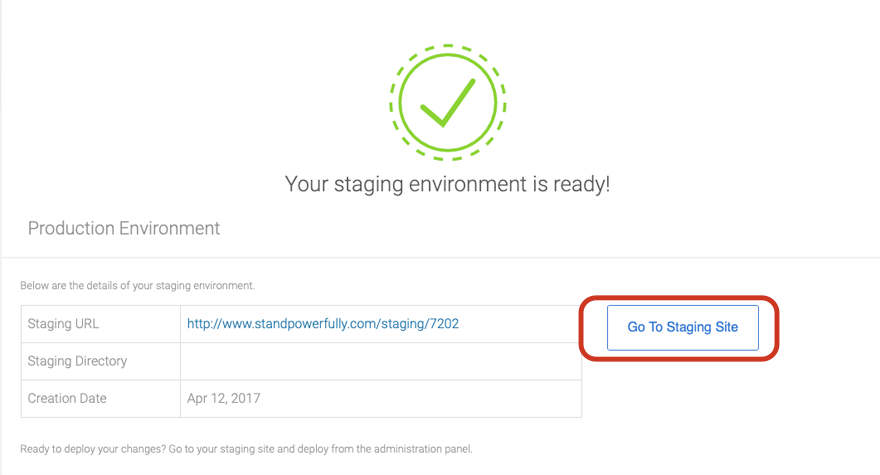
Po kliknięciu przycisku Przejdź do witryny testowej nastąpi przekierowanie do witryny testowej, w której można wprowadzić dowolne zmiany w witrynie, gdy wersja aktywna jest widoczna dla użytkowników.
Po wprowadzeniu zmian Bluehost ułatwia wdrożenie witryny testowej w celu nadpisania działającej witryny. Masz do wyboru kilka opcji. Wdróż tylko pliki , Wdróż pliki i bazę danych lub Wdróż tylko bazę danych . Wybierz swoją opcję i kliknij odpowiedni przycisk.
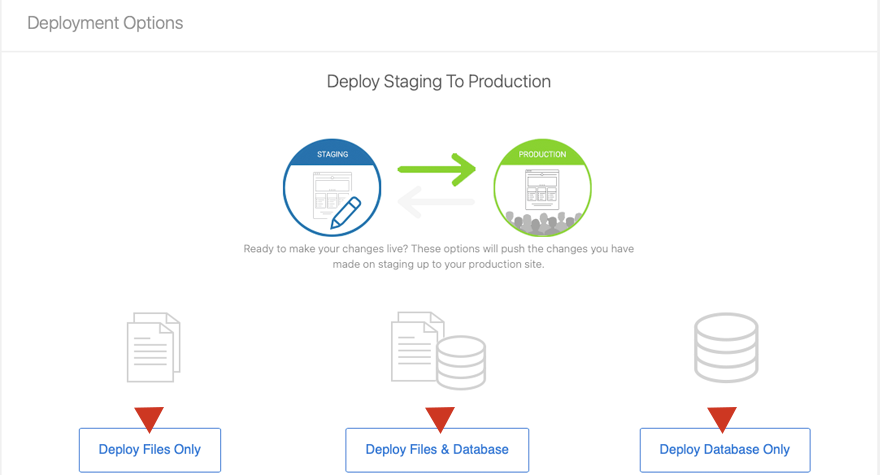
Proces może potrwać kilka minut w zależności od rozmiaru witryny i jej zawartości. Po zakończeniu procesu pomyślnie wdrożyłeś witrynę testową w środowisku produkcyjnym, zastępując witrynę aktywną. Proste, prawda? Teraz, gdy dowiedzieliśmy się, jak łatwo jest tworzyć i wdrażać witrynę testową za pomocą Bluehost, przyjrzyjmy się krokom, aby utworzyć ją za pomocą Flywheel.
Koło zamachowe
Tworzenie strony pomostowej jest nieco inne w przypadku Flywheel. Aby utworzyć witrynę testową, najpierw znajdź witrynę, w której chcesz pracować, przeszukując witryny , jeśli masz więcej niż jedną. Użyj obszaru wyszukiwania u góry pulpitu nawigacyjnego Flywheel, aby zlokalizować witrynę, dla której chcesz utworzyć środowisko pomostowe.
Następnie kliknij kartę Zaawansowane , a następnie przewiń w dół i znajdź Opcje witryny . Przełącz Staging na Wł .
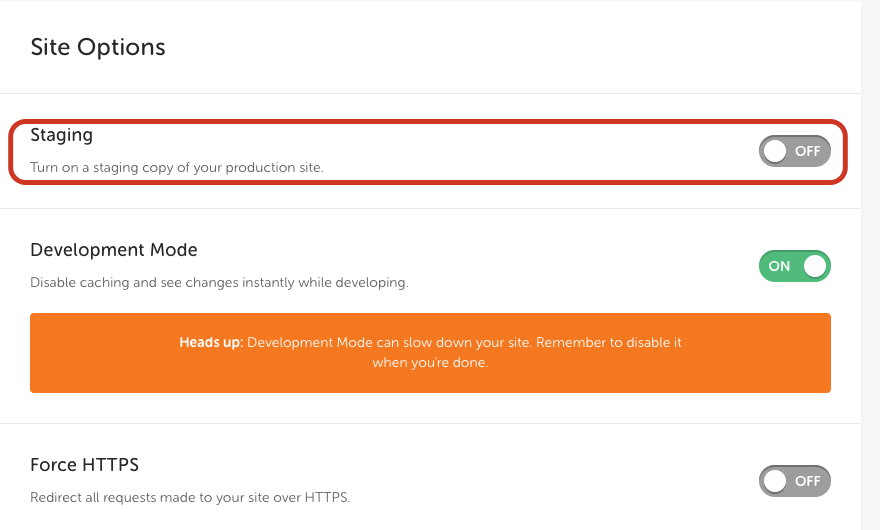
Po włączeniu pomostu zostaniesz poproszony o kliknięcie przycisku „Tak, włącz witrynę pomostową” i wprowadzenie hasła do koła zamachowego. Na koniec kliknij przycisk WŁĄCZ ETAPOWANIE .
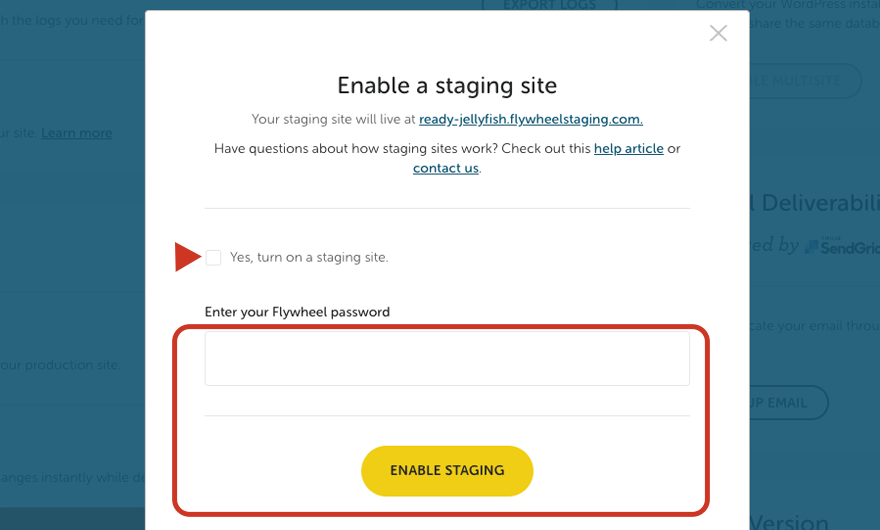
Proces tworzenia witryny tymczasowej zajmie trochę czasu, w zależności od rozmiaru witryny. Po ukończeniu witryny testowej możesz kliknąć przycisk STAGING WP ADMIN , aby zalogować się do witryny testowej z pulpitu nawigacyjnego Flywheel.
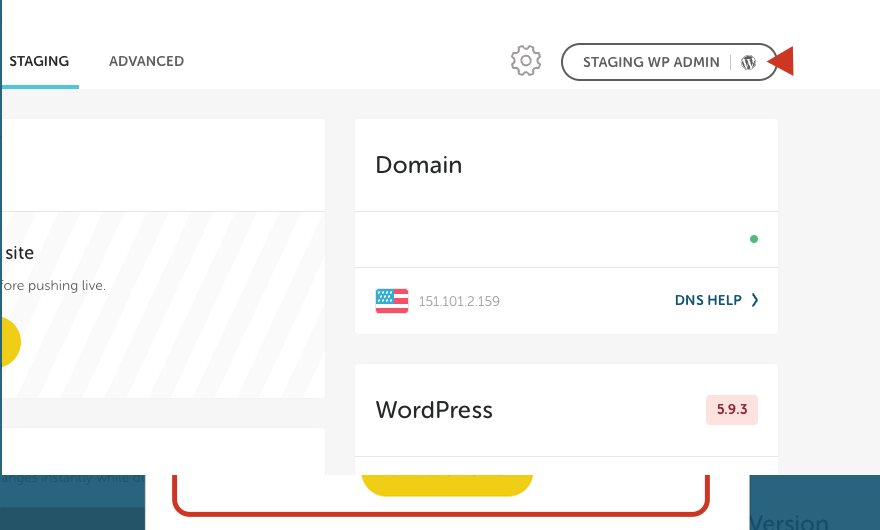
Po wprowadzeniu zmian w witrynie, które chcesz zakończyć, uruchomienie witryny testowej jest łatwe. Wróć do pulpitu nawigacyjnego Flywheel, przejdź do zakładki Staging i kliknij przycisk URUCHOM ZMIANY STAGINGU .
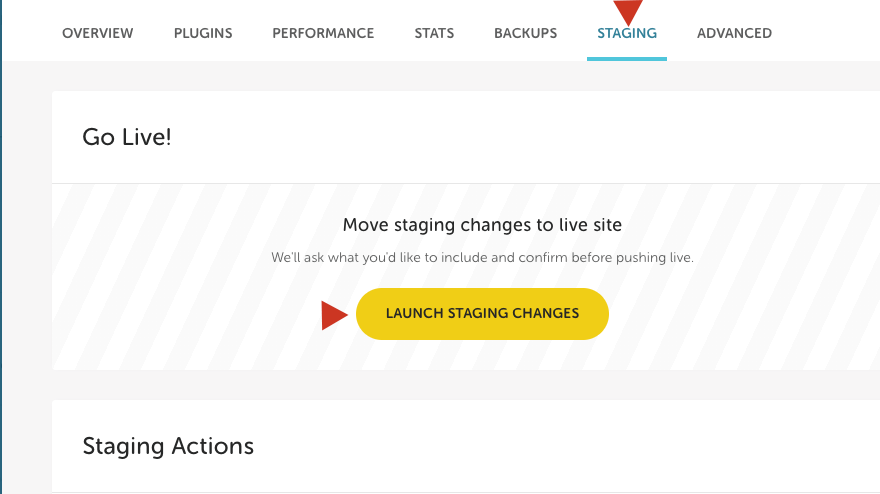
Otóż to! Twoja witryna testowa jest już aktywna. Dodatkowym opcjonalnym krokiem jest opróżnienie pamięci podręcznej witryny, ale nie jest to konieczne.
Następnie przyjrzyjmy się procesowi tworzenia witryny tymczasowej za pomocą WPEngine.
Silnik WP
Podobnie jak Bluehost i Flywheel, WPEngine ułatwia tworzenie witryny pomostowej. Najpierw zalogujesz się do pulpitu nawigacyjnego WPEngine, a następnie klikniesz Witryny . Znajdź witrynę, dla której chcesz utworzyć środowisko pomostowe, i kliknij nazwę witryny. Przewiń w dół strony i kliknij Dodaj Staging .
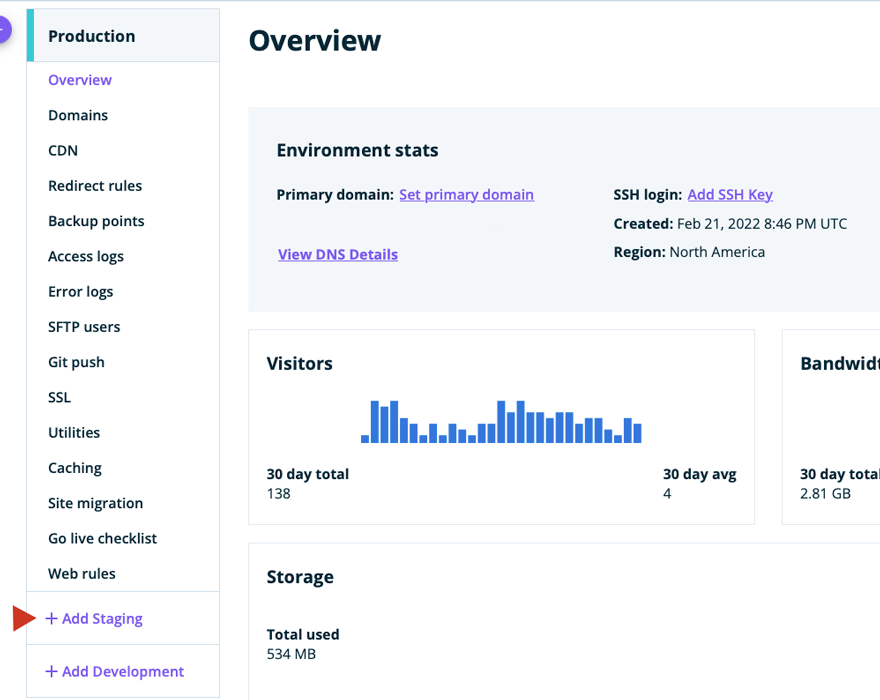
Nowy ekran da ci kilka opcji do wyboru. Możesz rozpocząć od pustej witryny , rozpocząć od przewodnika , skopiować istniejące środowisko do tej witryny lub przenieść istniejące środowisko do tej witryny . W tym przykładzie skopiujemy istniejące środowisko do tej witryny.
WPEngine poprosi Cię o wybranie środowiska, które chcesz skopiować. Wybierz środowisko produkcyjne, następnie wybierz najnowszą kopię zapasową, a następnie kliknij przycisk Dalej .

Następnym krokiem jest nadanie nazwy witrynie testowej, a następnie kliknięcie przycisku Dodaj środowisko .
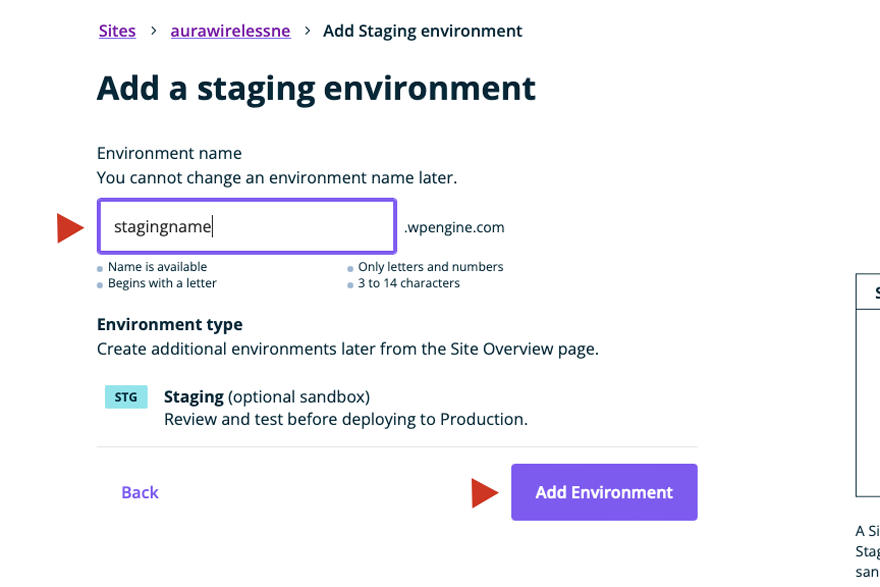
WPEngine powiadomi Cię, że Twoja witryna testowa jest budowana. Utworzenie witryny tymczasowej zwykle zajmuje tylko kilka minut, ale może potrwać dłużej w zależności od rozmiaru witryny. Po zakończeniu procesu możesz zalogować się do swojej witryny testowej i wprowadzić niezbędne zmiany.
Aby uruchomić witrynę testową w WPEngine, przejdziesz do witryny testowej, klikając jej nazwę na liście witryn. Następnie kliknij przycisk Kopiuj środowisko w prawym górnym rogu ekranu.
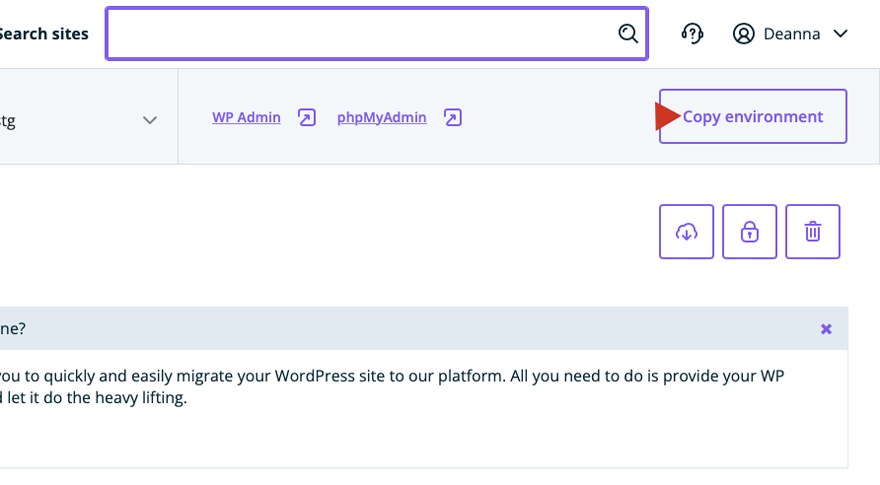
Kopiowanie środowiska
Następny ekran poprosi o wybranie środowiska źródłowego. To jest witryna testowa, w której utworzyłeś nowe zmiany. Następnie wybierz środowisko docelowe. Jest to zazwyczaj Twoje środowisko produkcyjne. Następnie należy wybrać, czy uwzględnić wszystkie tabele bazy danych i systemy plików, określone tabele bazy danych i systemy plików , czy tylko system plików . W tym przykładzie wybierzemy wszystkie tabele bazy danych i systemy plików. Po dokonaniu wyboru kliknij przycisk Sprawdź i potwierdź w lewym dolnym rogu strony.
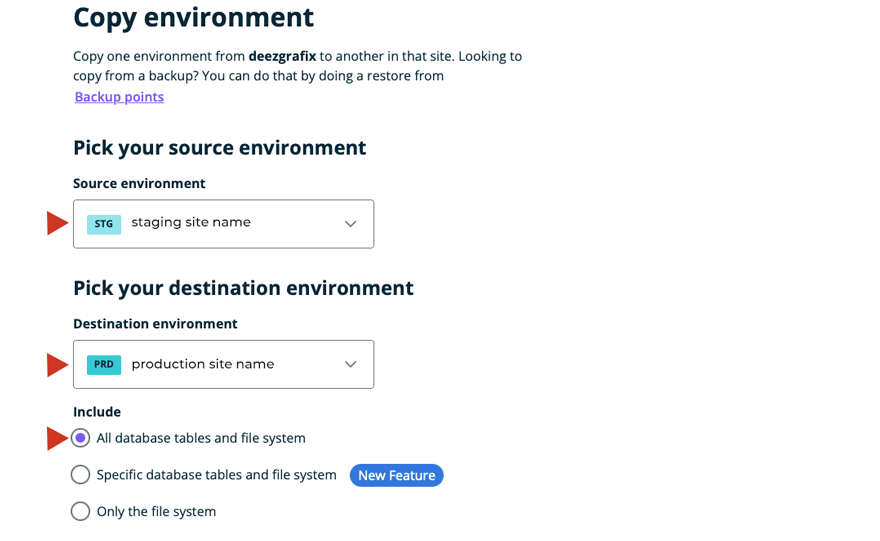
Po zakończeniu tego procesu Twoja witryna testowa zastąpi Twoją działającą witrynę. WPEngine sprawia, że proces jest prosty i zajmuje tylko krótki czas.
Teraz, gdy omówiliśmy kilka przykładów hostów, którzy zapewniają swoim klientom opcję środowiska pomostowego, przejdźmy do ręcznego tworzenia witryny pomostowej.
Ręczne tworzenie witryny tymczasowej
Nasza ostatnia opcja tworzenia strony testowej jest najbardziej skomplikowana, więc może nie być najlepszą opcją dla początkującego WordPressa. Biorąc to pod uwagę, jeśli jesteś dość zaznajomiony z używaniem klientów FTP, phpMyAdmin, MySQL i rdzenia struktury WordPress, ten krok nie będzie zbyt trudny. Ręczne tworzenie witryny tymczasowej ma zarówno zalety, jak i zastrzeżenia.
Jedną z korzyści ręcznego tworzenia witryny tymczasowej jest większa praktyczna kontrola nad środowiskiem. Pozwala kontrolować każdy krok podczas przechodzenia przez proces, co może wyeliminować potencjalne problemy związane z używaniem wtyczki lub hosta. Tworząc samodzielnie witrynę testową, nie musisz martwić się o żadne problemy, które mogą wystąpić przy użyciu wtyczki lub hosta. Z drugiej strony tego argumentu, ręczne tworzenie witryny tymczasowej zwiększy prawdopodobieństwo wystąpienia błędu, jeśli nie jesteś przyzwyczajony do pracy w programach cPanel lub FTP.
Omówmy kroki, które musisz podjąć, aby odnieść sukces przy ręcznym tworzeniu witryny WordPress.
1. Skonfiguruj subdomenę
Korzystając ze swojej platformy hostingowej, przejdź do cPanel i kliknij Subdomeny . Ten krok zapewni, że nikt nie będzie mógł uzyskać dostępu do Twojej witryny testowej z Twojej aktywnej witryny. Umożliwi to również oddzielenie rzeczy od Twojej aktywnej witryny. Nadaj nazwę subdomenie, wybierz domenę, w której ma być przechowywana subdomena, wybierz Folder główny (lub pozostaw puste), a następnie kliknij Utwórz .
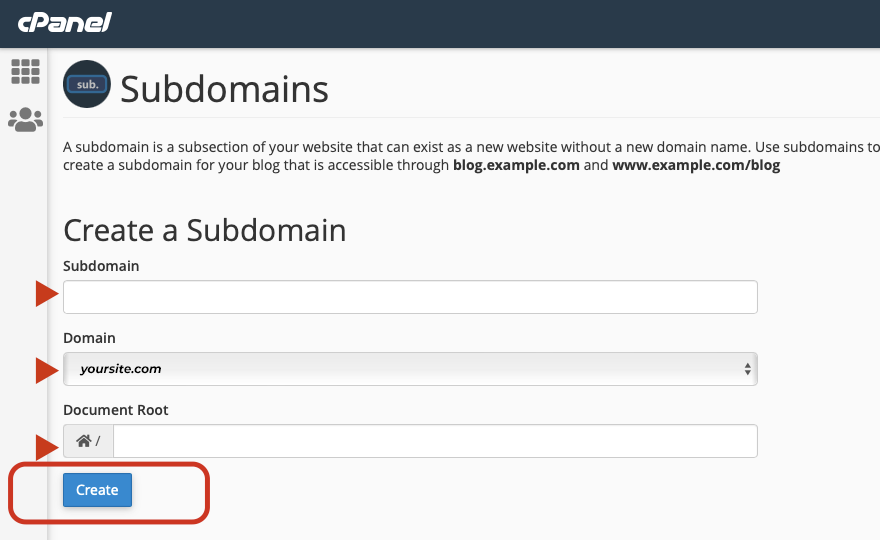
2. Utwórz podfolder w swojej instalacji WordPress
Ten krok jest dość prosty, pod warunkiem, że znasz ogólną strukturę folderów WordPress. Jest to bardzo niezawodny sposób na rozpoczęcie procesu tworzenia nowej witryny tymczasowej. W tym kroku dostępne są dwie metody.
- Utwórz podfolder, korzystając z Menedżera plików w cPanel
- Użyj klienta FTP, takiego jak FileZilla, aby utworzyć nowy podfolder.
Aby utworzyć podfolder za pomocą Menedżera plików w cPanel, najpierw zaloguj się do cPanel i przejdź do Menedżera plików . Utwórz podfolder w głównym folderze WordPress i nazwij go .
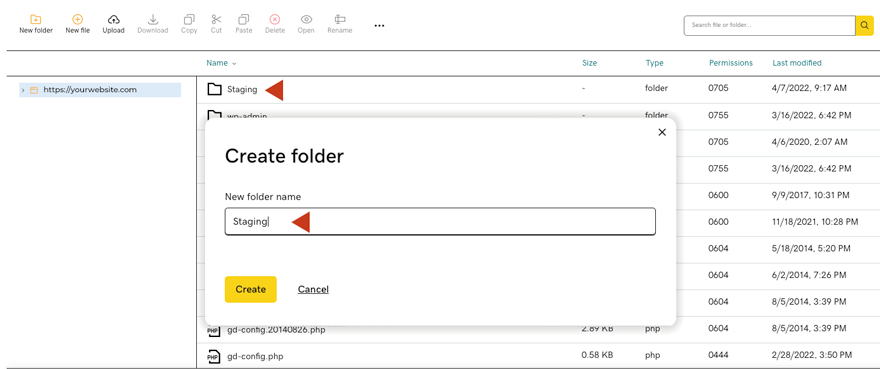
Druga metoda polega na użyciu FTP do utworzenia podfolderu. Otwórz Filezillę i połącz się ze swoją witryną, używając swoich danych logowania FTP. W głównym folderze WordPress kliknij prawym przyciskiem myszy i wybierz utwórz katalog . Nazwij swój nowy folder.
W tym samouczku będziemy kontynuować korzystanie z FTP, ponieważ jest to najbardziej niezawodny sposób na osiągnięcie naszego celu, jakim jest ręczna instalacja witryny tymczasowej.
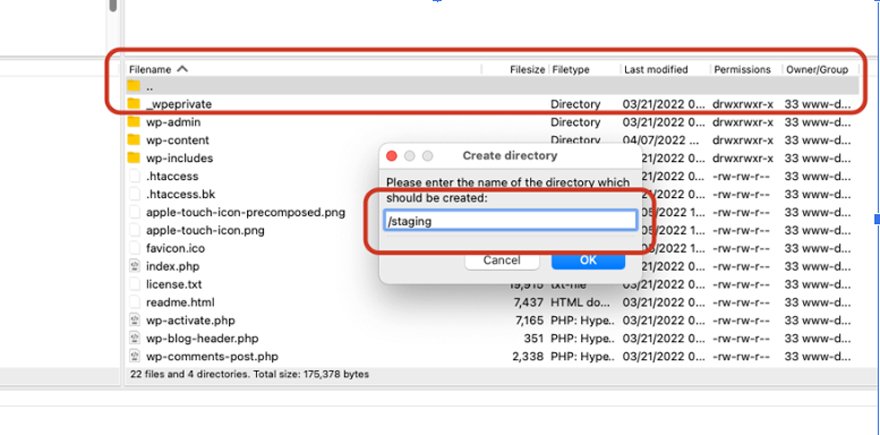
3. Utwórz użytkownika FTP dla swojej strony pomostowej
Musisz utworzyć użytkownika FTP dla swojej nowej strony testowej. Aby to zrobić, zaloguj się do cPanel i znajdź Konta FTP . W tym przykładzie używamy panelu cPanel GoDaddy, ale większość dostawców usług hostingowych ma bardzo podobną konfigurację. Utwórz nowe konto FTP, tworząc nazwę, hasło, określ katalog, a następnie kliknij przycisk Utwórz konto FTP .
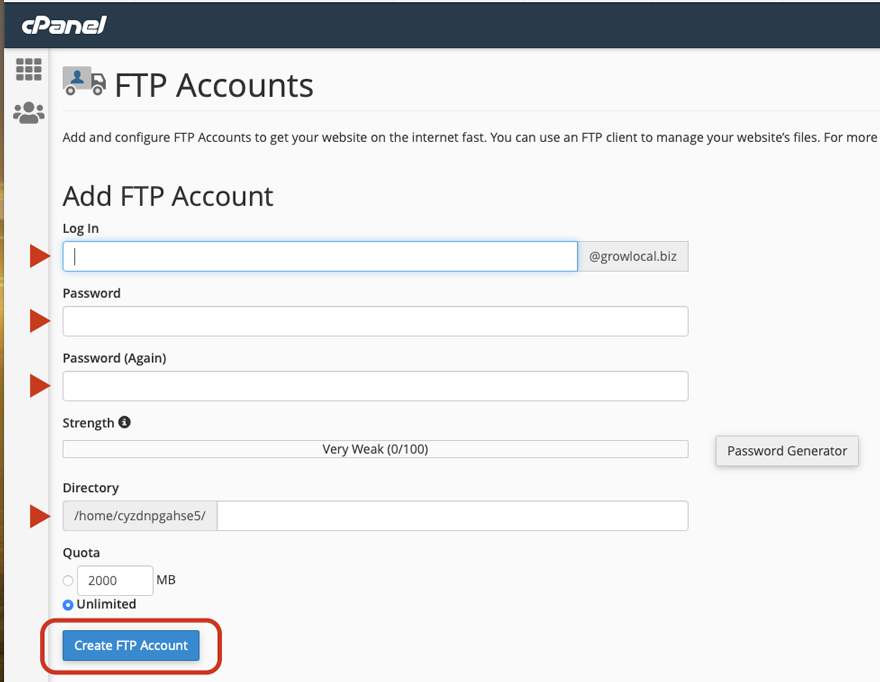
4. Pobierz pliki ze swojej witryny na żywo
Będziesz chciał pobrać folder główny lub folder public_html, w którym znajdują się wszystkie twoje pliki WordPress. Kliknij prawym przyciskiem myszy public_html i wybierz Pobierz .
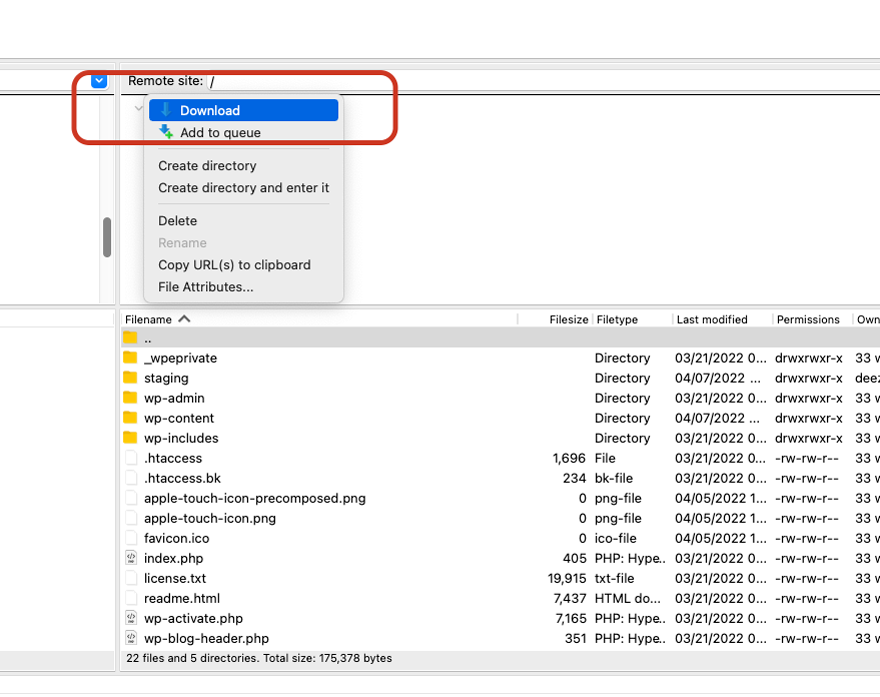
Po pobraniu plików następnym krokiem jest zalogowanie się do cPanel hostingu i przejście do phpMyAdmin w celu wyeksportowania bazy danych. Przejdź do Eksportuj , wybierz szybką opcję i kliknij Go .
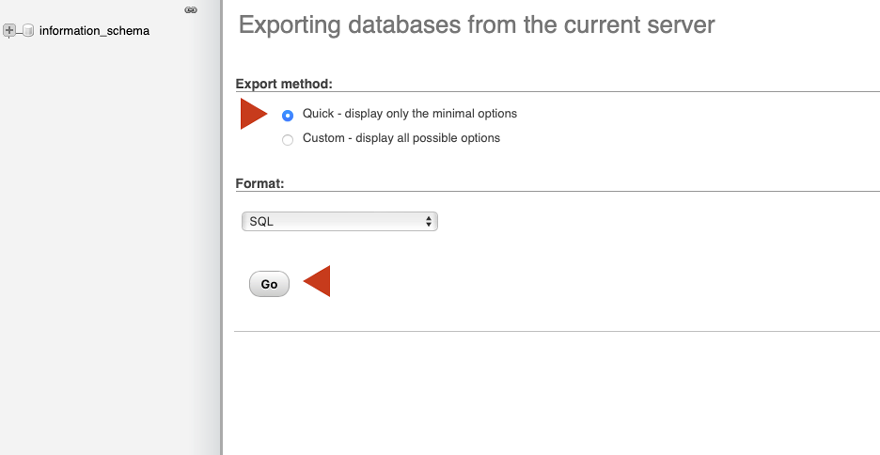

5. Prześlij swoje pliki do folderu tymczasowego za pomocą FTP
Korzystając z konta FTP utworzonego w kroku 3, zaloguj się do serwera witryny tymczasowej za pośrednictwem protokołu FTP. Prześlij pliki pobrane w kroku 4 do folderu tymczasowego.
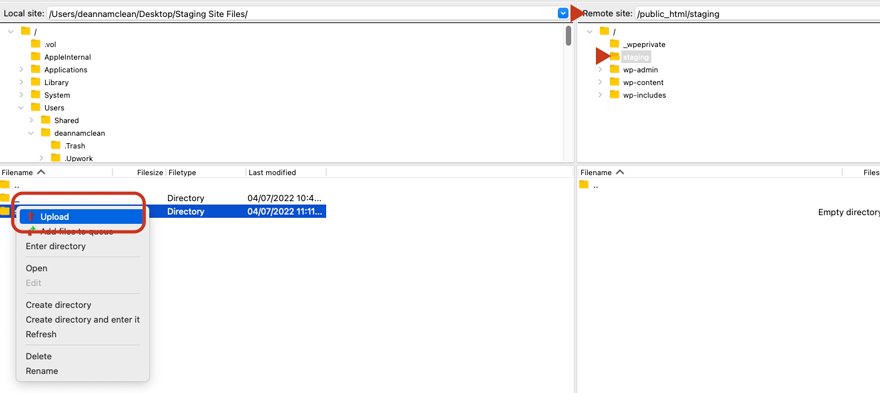
6. Utwórz nową bazę danych, użytkownika bazy danych i prześlij swoją bazę danych z witryny na żywo
Przejdź do Kreatora bazy danych MySQL w cPanel, aby utworzyć nową bazę danych dla swojej witryny testowej. Nadaj nowej bazie danych nazwę, a następnie kliknij opcję Utwórz bazę danych .
Po utworzeniu nowej bazy danych kliknij przycisk następnego kroku .
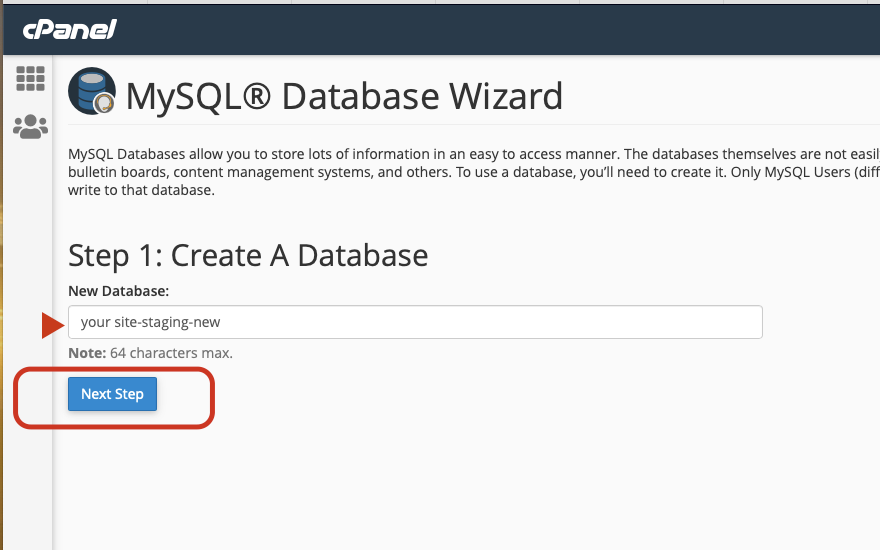
Następnie tworzymy nowego użytkownika bazy danych. Dodaj nazwę użytkownika i hasło, a następnie kliknij Utwórz użytkownika . Upewnij się, że używasz bezpiecznego hasła i unikalnej nazwy użytkownika. Zapisz gdzieś te informacje, abyś pamiętał, co tutaj wpisujesz. Będziesz go potrzebować w następujących krokach.
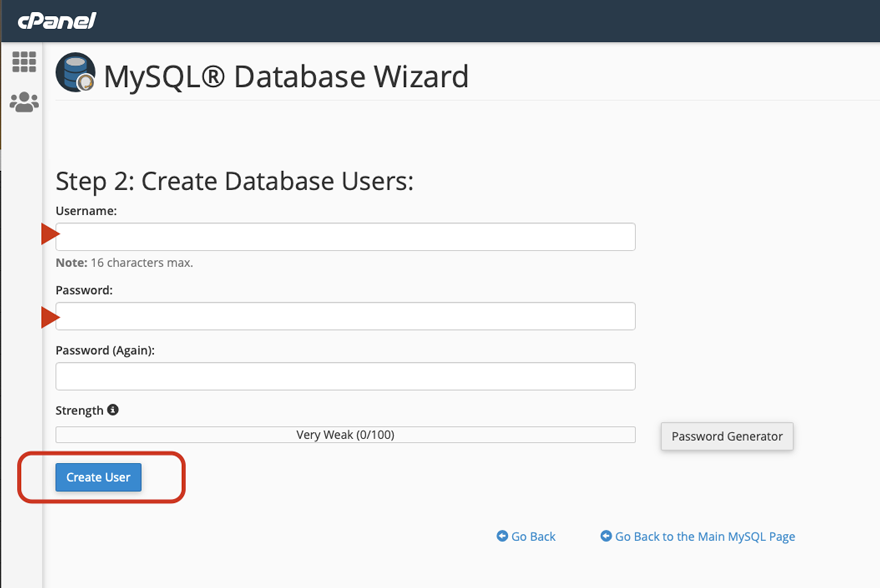
Na następnym ekranie zaznacz pole wyboru WSZYSTKIE UPRAWNIENIA , a następnie przewiń w dół, aby kliknąć Następny krok .
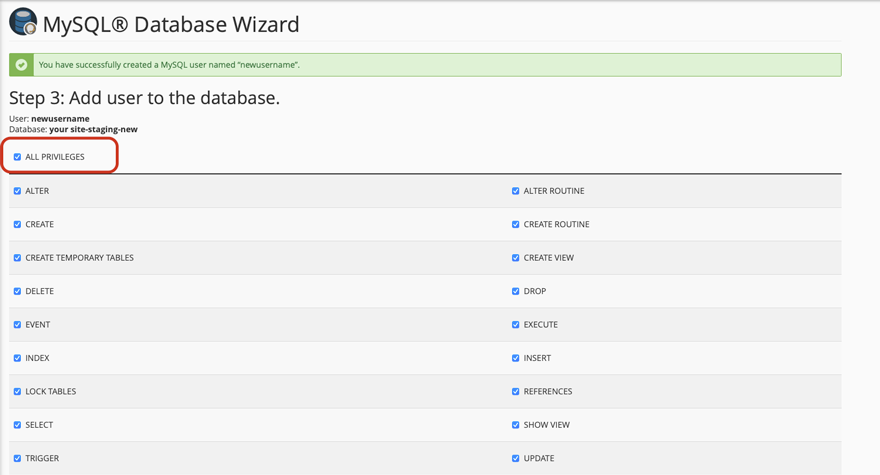
Następnie wróć do phpMyAdmin , aby przesłać plik bazy danych z aktywnej witryny do nowej bazy danych dla witryny tymczasowej. Wybierz nazwę bazy danych po lewej stronie panelu phpMyAdmin , a następnie kliknij zakładkę Importuj . Następnie kliknij Wybierz plik , aby zaimportować plik sql wyeksportowany w kroku 4. Po dołączeniu pliku sql kliknij GO .
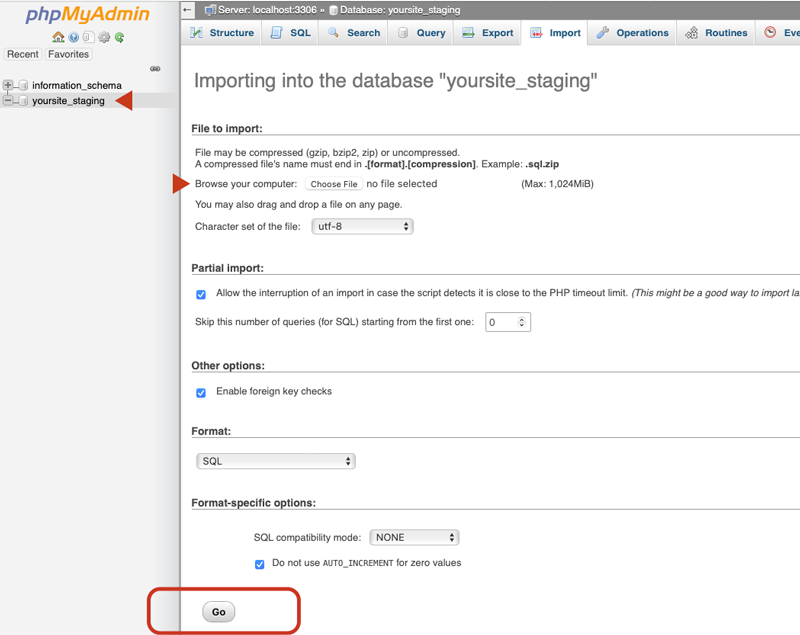
7. Zmodyfikuj plik wp-config.php
Ten krok wymaga zmodyfikowania pliku wp-config w celu połączenia nowej bazy danych z witryną pomostową. Korzystając z FileZilla, przejdź do plików witryny tymczasowej i znajdź plik wp-config.php. Kliknij plik prawym przyciskiem myszy i wybierz edytuj. Po otwarciu zobaczysz, że plik wp-config.php nadal wskazuje na twoją działającą witrynę. Aby to zmienić, musisz zastąpić nazwę bazy danych nową, którą właśnie utworzyłeś, a następnie przypisać nową nazwę użytkownika i hasło. Po wprowadzeniu niezbędnych zmian kliknij Zapisz .
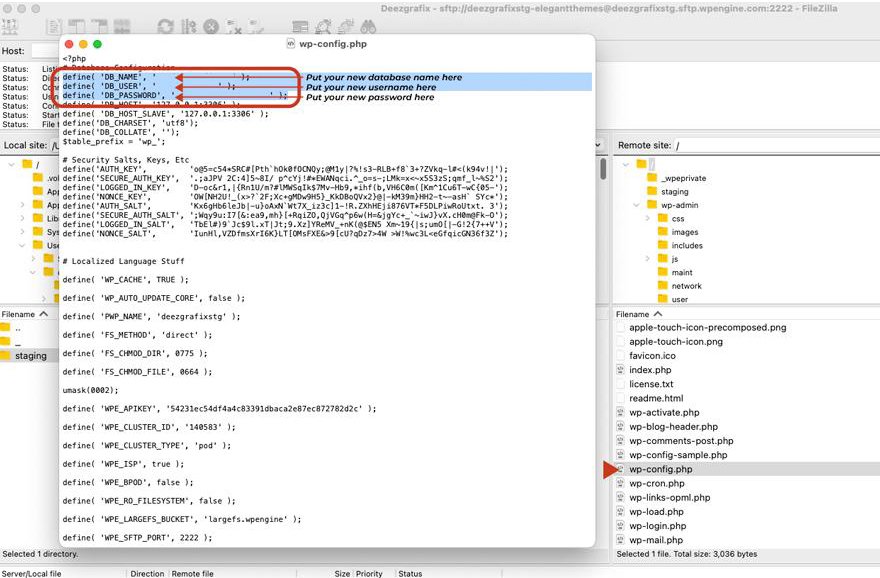
Po zmianie pliku wp-config powinieneś być w stanie zobaczyć swoją nową witrynę testową! Przejdź do witryny twojawitryna.com/staging/wp-admin (lub innej nazwy, którą nazwałeś subdomeną testową) i zaloguj się przy użyciu poświadczeń swojej aktywnej witryny.
Dodatkowym krokiem, który należy wykonać, jest ukrycie witryny testowej przed wyszukiwarkami podczas pracy nad nią. Aby to zrobić, zaloguj się do panelu administracyjnego WordPress, a następnie przejdź do ustawień. Następnie zaznacz pole wyboru Zniechęcaj wyszukiwarki do indeksowania tej witryny , a następnie kliknij Zapisz zmiany .
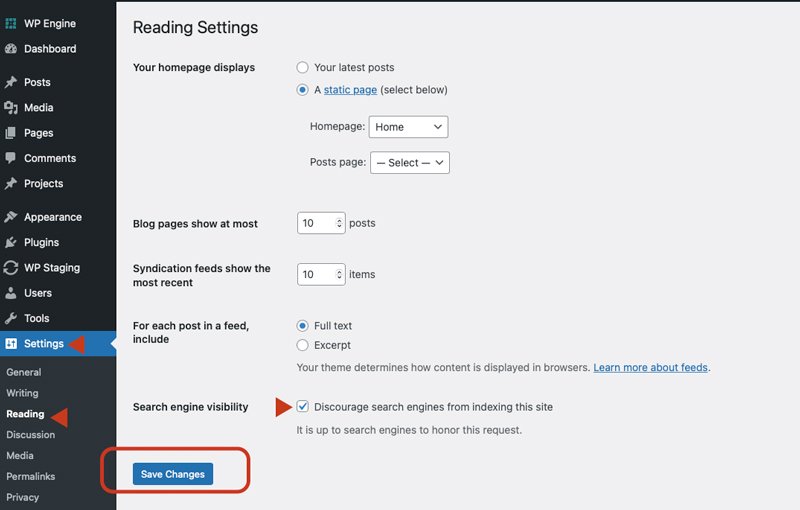
Ta-da! Pomyślnie utworzyłeś ręcznie witrynę testową.
Popychanie Cię WordPress Witryna Inscenizacyjna na Żywo Ręczne
Aby wykonać to zadanie, powtórzysz kroki, przenosząc swoje pliki i bazę danych ze stanu tymczasowego na aktywny:
- Pobierz wszystkie pliki ze swojej witryny testowej za pomocą FileZilla.
- Pobierz plik bazy danych swojej witryny testowej w phpMyAdmin.
- Używając Filezilla, prześlij pliki witryny testowej do swojej aktywnej witryny.
- Za pomocą phpMyAdmin wybierz bazę danych swojej aktywnej witryny, kliknij Importuj, a następnie wybierz plik sql swojej witryny testowej, a następnie kliknij GO.
- Korzystając z FileZilla, przejdź do pliku wp-config.php na żywo w witrynie i edytuj nazwę bazy danych, użytkownika bazy danych i hasło bazy danych, używając poświadczeń witryny tymczasowej.
- W panelu administracyjnym WordPress swojej aktywnej witryny przejdź do ustawień/odczytu i upewnij się, że opcja Zniechęcaj wyszukiwarki do indeksowania tej witryny nie jest włączona.
Jak ręcznie utworzyć lokalne środowisko programistyczne WordPress?
Jedną z najlepszych rzeczy, jakie możesz zrobić, jest skonfigurowanie lokalnego środowiska dla swojej witryny i używanie go jak środowiska pomostowego. Jest to świetny sposób na wprowadzenie zmian w działającej witrynie na lokalnym komputerze, a następnie przesłanie jej na hosta za pomocą FTP.
Zasadniczo istnieją dwa sposoby na stworzenie lokalnego środowiska do pracy.
- Korzystanie z lokalnego oprogramowania serwera, takiego jak MAMP.
- Użyj środowiska zwirtualizowanego, takiego jak Desktop Server, WP Stagecoach lub Local by Flywheel.
W tym samouczku użyjemy MAMP do skonfigurowania lokalnego środowiska WordPress na komputerze Apple, ale kroki dla systemu Windows są prawie identyczne.
Konfigurowanie lokalnego serwera z MAMP
MAMP to lokalne środowisko serwerowe, które jest bezpłatne dla użytkowników systemów Mac OS i Windows. Umożliwia skonfigurowanie środowiska WordPress na lokalnym dysku twardym, dzięki czemu można testować i wdrażać funkcje bez konieczności ingerowania w działającą witrynę. Aby korzystać z MAMP, musisz użyć swojego klienta FTP, takiego jak FileZilla, aby pobrać pliki swojej witryny. Przejdźmy przez kroki, aby skonfigurować lokalny serwer za pomocą MAMP.
- Pobierz i zainstaluj MAMP.
- Przejdź do folderu aplikacji (Mój komputer w systemie Windows) i kliknij go dwukrotnie, aby uruchomić program.
- Kliknij kartę Porty, aby wyświetlić Ustawienia portu.
Wybierz opcję Ustaw porty WWW i MySQL na 80 i 3306 , aby móc wyświetlać lokalną witrynę w przeglądarce internetowej, wpisując w przeglądarce adres localhost . Wyeliminuje to potrzebę wprowadzania localhost:8888 za każdym razem, gdy chcesz wyświetlić swoją witrynę.
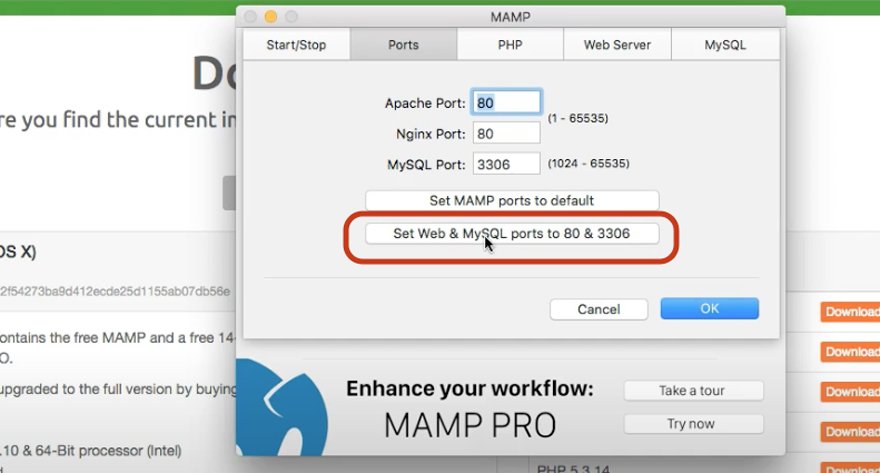
4. Kliknij przycisk Uruchom serwery na ekranie Start/Stop MAMP.
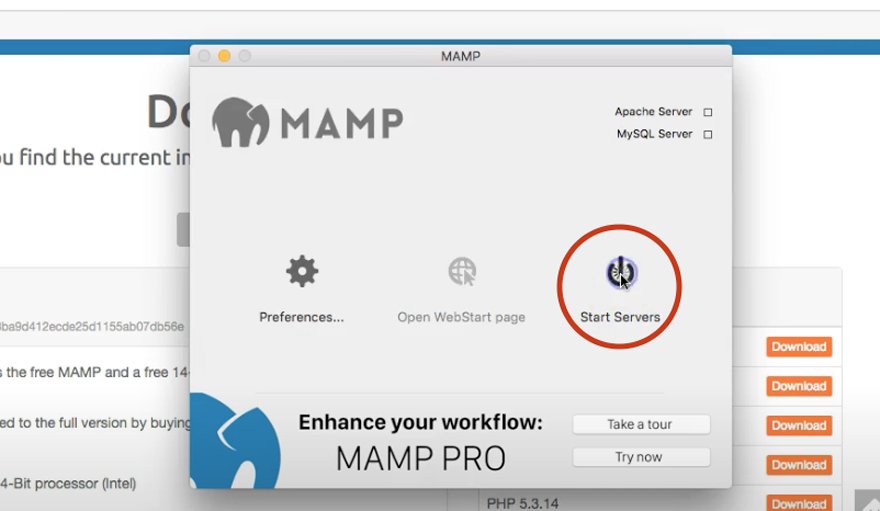
5. Przeglądanie Twojej witryny
Aby wyświetlić swoją witrynę, wpisz localhost w przeglądarce. Zobaczysz coś takiego jak Index of/ . Dzięki temu dowiesz się, że MAMP działa poprawnie, ale katalog jest pusty.
6. Pobierz i rozpakuj WordPress
Jeśli chcesz zainstalować nową wersję WordPressa, pobierz i rozpakuj WordPress do folderu htdocs w katalogu MAMP. Jeśli chcesz zainstalować kopię swojej aktywnej witryny, przenieś pliki pobrane w FileZilla do folderu htdocs .
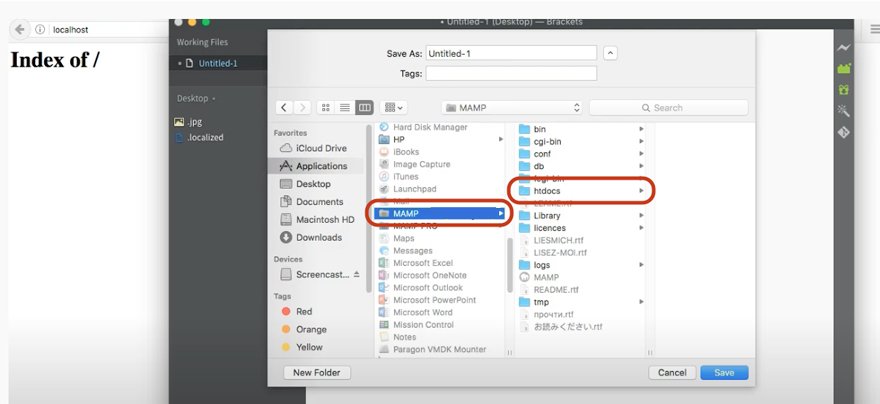
7. Ustaw bazę danych
Następnie musisz ustawić bazę danych. Aby to zrobić, otwórz localhost w przeglądarce i najedź na Narzędzia , a następnie wybierz phpMyAdmin .
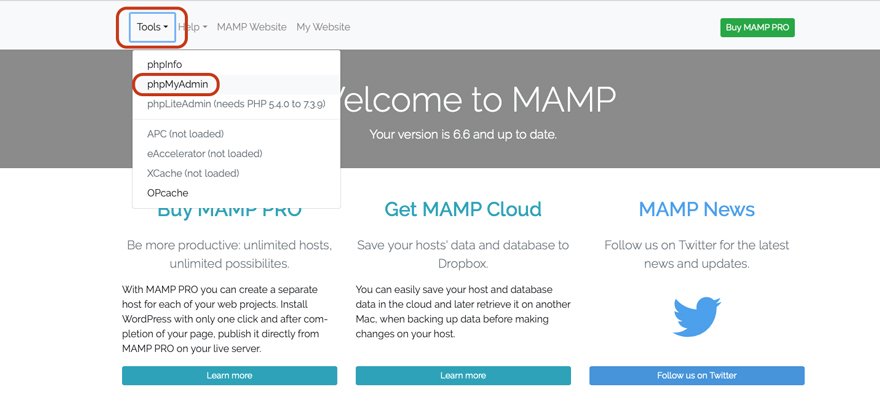
8. Kliknij Nowy , aby dodać nową bazę danych do instalacji.
Nadaj bazie danych nazwę i kliknij utwórz .
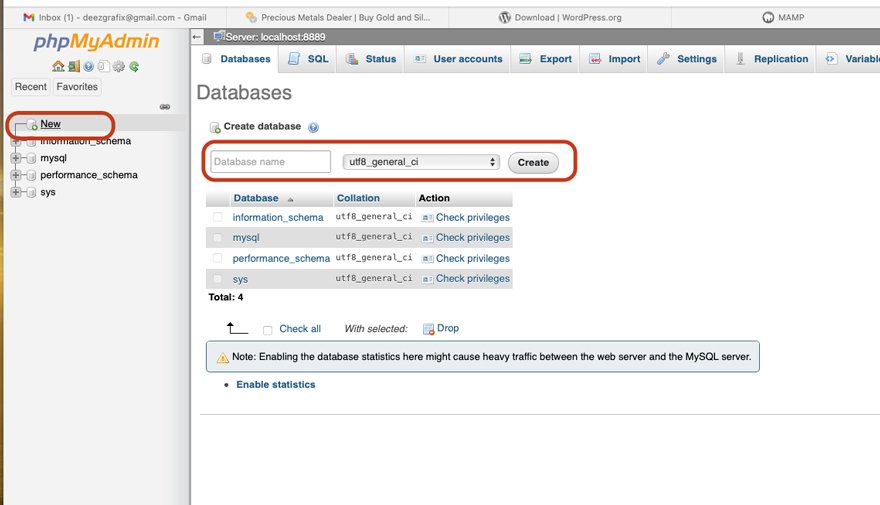
9. Wyświetl swoją instalację WordPress
Aby to zrobić, kliknij WebStart na ekranie głównym aplikacji MAMP. Następnie kliknij Moja witryna u góry ekranu. Jeśli WordPress jest zainstalowany poprawnie, powinieneś zobaczyć ekran instalacji WordPressa (jeśli wybrałeś nową instalację). Jeśli chcesz mieć kopię swojej aktywnej witryny, pomiń krok 12.
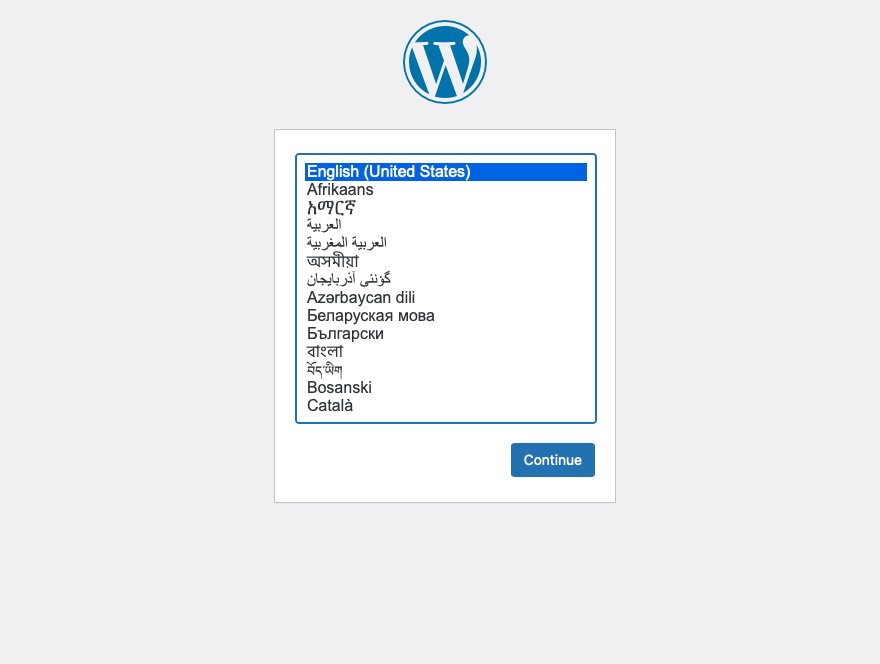
10. Wybierz angielski jako swój język.
Następnie wyświetli monit o wprowadzenie informacji o bazie danych, które utworzyłeś w poprzednich krokach. Wpisz nazwę swojej bazy danych, a następnie root jako nazwę użytkownika i root jako hasło. Nazwa hosta jest wprowadzana domyślnie, podobnie jak prefiks bazy danych.
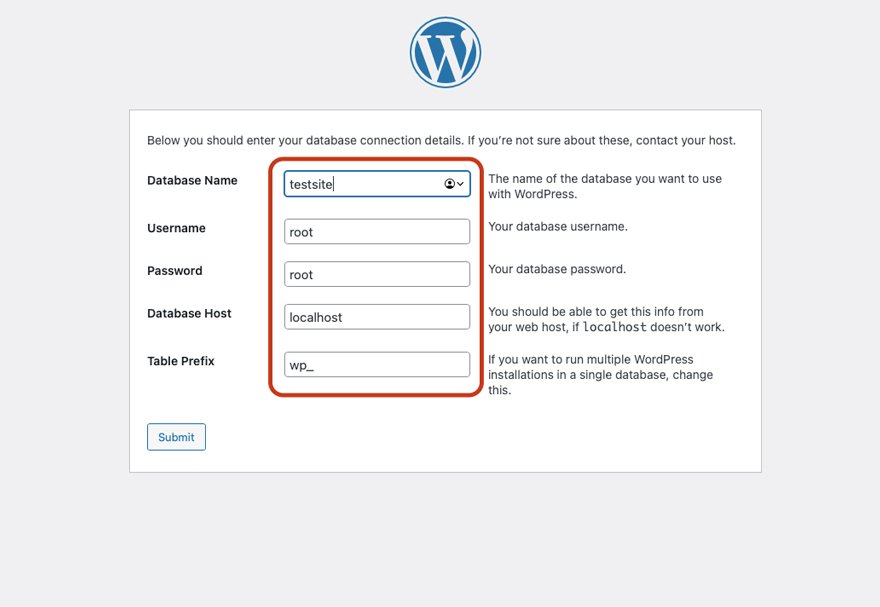
11. WordPress przejdzie teraz przez proces instalacji.
Po zakończeniu będziesz mieć do dyspozycji w pełni funkcjonalne lokalne środowisko testowe.
12. Kopiowanie witryny na żywo do MAMP
Jeśli chcesz skopiować działającą witrynę do MAMP, przeciągnij pliki witryny do folderu utworzonego na komputerze lokalnym, a następnie zaimportuj plik sql bazy danych działającej witryny do nowej bazy danych utworzonej w kroku 8.
13. Zmień swój plik Wp-Config
Potrzebny będzie dodatkowy krok, aby Twoja witryna wyświetlała się poprawnie. Będziesz musiał zmienić plik wp-config.php, do którego odwołuje się ostatnia sekcja, Ręczne tworzenie witryny tymczasowej.
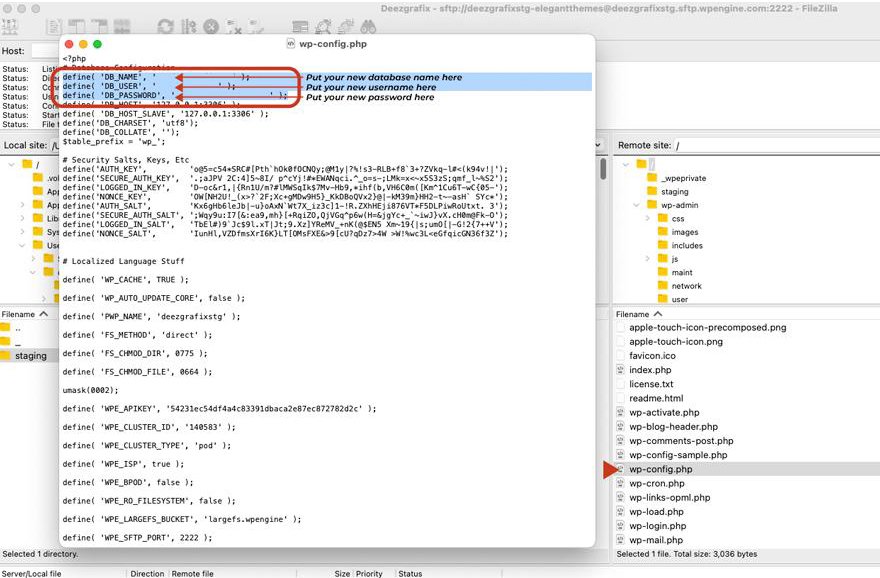
Otóż to! Pomyślnie zainstalowałeś WordPress na swoim komputerze lokalnym. Tutaj możesz wprowadzać zmiany w swojej witrynie, projektować nową bez konieczności połączenia z Internetem lub ryzykować błędy w działającej witrynie.
Teraz, gdy omówiliśmy już, jak utworzyć witrynę testową za pomocą wtyczki, hosta witryny lub metodą ręczną, omówimy sposób zarządzania witryną testową.
Zarządzanie i korzystanie z witryny pomostowej WordPress
Po opanowaniu tworzenia witryny pomostowej WordPress, będziesz chciał mieć możliwość utrzymywania zarówno witryn pomostowych, jak i aktywnych, aby z powodzeniem z nich korzystać. Odpowiemy na kilka pytań dotyczących witryny testowej WordPress. Jakie są najlepsze praktyki korzystania z witryny tymczasowej? Kiedy powinieneś opublikować swoją witrynę inscenizacyjną? Jak często należy wykonywać kopię zapasową witryny? Wreszcie, jak wykorzystać GitHub jako narzędzie do współpracy do zarządzania wieloma środowiskami?
Powody korzystania z witryny tymczasowej
Istnieje kilka powodów, dla których warto korzystać z witryny testowej dla swojej witryny. Po pierwsze, poprawia ogólny przepływ pracy. Jest to szczególnie ważne, jeśli masz witrynę z dużą ilością informacji, zarządzasz wieloma witrynami lub masz duży ruch. Twoja witryna nie może zarabiać dla Ciebie, jeśli odwiedzający odwiedzają ją tylko po to, aby znaleźć ekran konserwacji. Może to spowodować, że ludzie będą odbijać się od Twojej witryny i nigdy nie wracać, co kosztuje Cię ruch w witrynie i potencjalne przychody, jeśli masz zainstalowaną platformę eCommerce w swojej witrynie.
Korzystasz z automatycznych aktualizacji
Kolejną zaletą witryny testowej jest zmniejszenie liczby potencjalnych błędów, które mogą pojawić się po dokonaniu jakichkolwiek aktualizacji. Być może masz plan hostingowy z włączonymi automatycznymi aktualizacjami. Twoja witryna pracuje dla Ciebie, dopóki host nie zaktualizuje Twoich wtyczek, co powoduje niezgodność z inną zainstalowaną wtyczką. Jeśli masz włączoną witrynę testową, możesz szybko opublikować witrynę testową, aby ją przywrócić. Stamtąd możesz rozwiązywać problemy w witrynie testowej, aby dowiedzieć się, co poszło nie tak, bez powodowania kosztownych przestojów.
Korzystanie z programisty
Być może płacisz komuś za utrzymanie witryny, przeprowadzanie aktualizacji lub dodawanie nowych funkcji. Witryny pomostowe zapewniają spokój ducha, że programista, któremu ufasz, podejmuje kroki, aby pokazać odwiedzającym dopracowaną, wolną od błędów witrynę. Jest to szczególnie ważne podczas prowadzenia kampanii reklamowych, wydawania nowego produktu lub usługi lub tworzenia postów, które chcesz promować na wielu platformach społecznościowych. O wiele łatwiej jest zrobić te rzeczy w środowisku pomostowym, w którym można zobaczyć postęp i wprowadzić poprawki, zanim witryna zostanie uruchomiona.
Popełnianie kosztownych błędów
Wreszcie, co jeśli spędziłeś niezliczone godziny na projektowaniu i rozwijaniu własnej strony internetowej tylko po to, aby coś poszło nie tak w procesie uruchamiania? Po włączeniu witryny tymczasowej, jeśli wystąpi problem podczas uruchamiania na żywo, nawet jeśli pliki są uszkodzone lub utracone, masz to środowisko tymczasowe, na które można się odwołać.
Przejrzyjmy:
- Witryny pomostowe poprawiają przepływ pracy, zapewniając odwiedzającym, że nie dostaną irytującego ekranu „Trybu konserwacji”.
- Zapewniają ochronę przed straszliwymi błędami aktualizacji wtyczek.
- Witryny pomostowe zapewniają, że odwiedzający Twoją witrynę zobaczą najnowsze wersje Twojej witryny.
- Witryna testowa może pomóc chronić Cię przed awariami podczas uruchamiania nowej witryny.
Teraz, gdy przedstawiliśmy Ci kilka powodów, dla których warto mieć witrynę testową, przyjrzyjmy się najlepszym praktykom podczas korzystania ze środowiska testowego.
Kiedy NIE używać witryny tymczasowej:
Teraz, gdy dobrze znamy sytuacje, w których chciałbyś użyć witryny tymczasowej, omówmy kilka sytuacji, w których korzystanie z witryny tymczasowej nie jest konieczne. Jeśli masz witrynę internetową, w której rzadko aktualizujesz zawartość, prawdopodobnie nie jest konieczne korzystanie z witryny tymczasowej. Jeśli masz sklep internetowy i chcesz zaktualizować kilka cen produktów, prawdopodobnie nie musisz włączać środowiska pomostowego.
Ogólnie rzecz biorąc, nie jest konieczne korzystanie z witryny testowej, aby dokonać kilku zmian w tekście. Powód tego jest prosty. Jeśli regularnie dodajesz nową treść tekstową do swojej witryny lub bloga, proces korzystania z witryny tymczasowej może stać się nużący. Musisz przejść przez kroki, aby wdrożyć swoją witrynę testową za każdym razem, gdy wprowadzasz zmianę tekstu lub dodajesz post na blogu. Wydaje się to zniechęcające i czasochłonne, prawda?
Ok, so if you don't need to use a staging site for text changes, when should you use one? Ideally, if you are updating your content on a consistent basis, it's a good idea to make weekly backups rather than utilize a staging site. A staging site is more beneficial for technical changes rather than text changes. Additionally, adding or editing blog posts doesn't usually necessitate a reason to enable a staging site.
Here are some additional reasons you wouldn't need to use a staging site:
- Adding a new user to your website.
- Deleting some products, posts, or pages.
- Making small text changes.
Best Practices to Follow While Using a Staging Site
Since we've determined that staging sites should be utilized for doing technical things like plugin changes or updates, let's go over a list of best practices if you are going to utilize a staging environment. First, it's important to note that a staging environment should only be enabled when major changes are going to be implemented.
Some of those major changes can include situations such as the following:
- Making major design or functionality changes to pages.
- Swapping your theme for a different one.
- Adding or removing plugins.
- Plugin or theme updates.
- Performing a WordPress core update.
- Creating new theme templates such as a 404 page template, a search results template, blog post archive template or other related page templates.
Let's outline a few scenarios when you would want to use a staging site.
Staging Site Use Case Scenario #1
You have a website that has eCommerce functionality. You've noticed that sales are a bit stagnant and the bounce rate from your shop page is higher than it's been in the past. You would like to try a new shop page layout as well as a new product page layout in order to increase your sales.
Factors to consider: You're going to need a new design, as well as two new page templates (one for products, and one for your shop page).
Process: To begin with, you're going to want to go through the design process for these pages first. Whether you design in real-time or mock up a layout in a program like XD or Photoshop, when it comes time to implement these new page layouts, you're going to want to do this on a staging site. With a site that has eCommerce functionality enabled, you don't want to make changes to a product or shop page in real-time on a live site. In this case, having a staging site enabled will allow you to tinker with your new pages until you get them to your liking, then push them from your staging site to your live site.

Staging Site Use Case Scenario #2
You are a web developer whose client wishes to update the text content on two existing pages: about us and services. The changes to the about us page aren't extensive, just replacing a few paragraphs of text. The changes to the services page are a bit more complicated. Your client has asked you to add new service offerings to the page, as well as new service blurbs and apply some animated effects. The services page will require some restructuring to accomplish this client requirement.
Factors to consider: You'll only need to make a few changes to one page, but the other page requires some animation that your current theme doesn't natively offer, so you'll need to implement some javascript in order to achieve the desired result.
Process: You'll need to explore using javascript for the animation, and change the layout to the services page. Additionally, you'll be adding new content by way of service offerings that will require you to alter the design. For this scenario, it seems simple enough to do on the live site, but what if you implement the javascript and it makes content on some of your other pages display incorrectly? In this case, it seems to be the safest option to pull the live site into staging, test your javascript, develop your new look for the services page, then push the site live when everything looks as it should and functions properly.
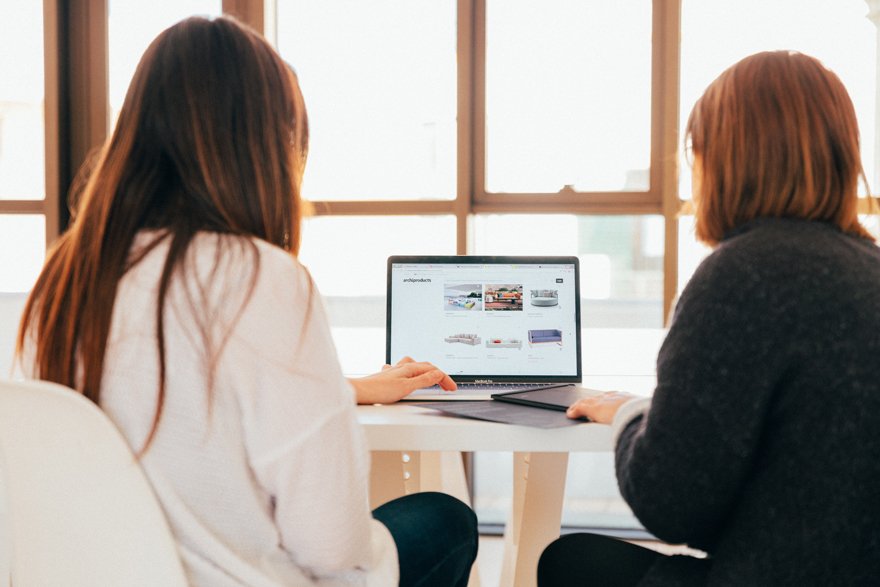
Staging Site Use Case Scenario #3
You've decided that you want to install a new plugin on your site that will allow you to chat with your site visitors. The plugin you've chosen is compatible with your current version of WordPress and has excellent reviews on WordPress.org. Should you install and activate the plugin on your live site or pull your site into staging to test the new plugin extensively?
Factors to consider: Installing a new plugin can be hit or miss. You could install it and configure it with little effort and be on your merry way, or it could cause a conflict with another plugin that you use on your site causing you to get the dreaded “this site has experienced a critical error” message.
Process: When installing new plugins that will enable new functionality, it should be installed in a staging environment to ensure that conflicts don't occur with other plugins currently installed. Additionally, you may want to test out several chat plugins to find the plugin that will best suit your needs. In this case, it's better to enable your staging environment to avoid any plugin conflicts that may arise.

When to Push Your Staging Site Live
When you have created your new content or implemented your new functionalities successfully, and you are confident that you don't need to make any additional changes, it's safe to push your staging site live. It's important to note that you want to make a backup of both your live site and staging site before proceeding. Once you have pushed your staging site live, it's good practice to disable your staging site. Leaving your staging site enabled leaves you susceptible to human error. If you forget to toggle off the “Discourage search engines from indexing this site” , you leave yourself vulnerable to duplicate content on the internet, which is not a good idea for SEO purposes.
How Often to Back Your Site Up
If you don't update your content regularly, it may only be necessary to backup once every few weeks to a month. However, if you have a host that performs automatic updates, the backup frequency should increase. Every time a plugin is updated, you run the risk of an incompatibility issue. Therefore, you should perform a backup on a regular basis such as daily or weekly.
Jeśli aktualizujesz zawartość kilka razy w tygodniu, może być konieczne codzienne tworzenie kopii zapasowych, aby być po bezpiecznej stronie. Jeśli nie, ryzykujesz utratę cennych treści w przypadku wystąpienia błędu. Nie chcesz znaleźć się w sytuacji, w której opublikowałeś wiele postów na blogu w ciągu tygodnia, a później dowiesz się, że istnieje problem, który zmusi Cię do przywrócenia ze znacznie wcześniejszego punktu przywracania, usuwając całą Twoją świeżą, ekscytującą zawartość .
Jeśli masz zainstalowanych wiele funkcji, z którymi wymagasz od użytkowników codziennej interakcji, należy to również wziąć pod uwagę. Codzienne kopie zapasowe chronią wszystkie wpisy formularzy, komentarze, zakupy produktów lub recenzje produktów przed utratą na zawsze, jeśli wykonujesz codzienną kopię zapasową. Pamiętaj, że po włączeniu tych funkcji baza danych Twojej witryny zmienia się w celu odzwierciedlenia nowej treści. Konieczne jest regularne tworzenie kopii zapasowych, aby nic nie zginęło w internetowej otchłani.
Co to jest Git i jak mogę go używać w mojej witrynie?
Git to darmowy system kontroli typu open source, który można wykorzystać do obsługi dowolnego projektu internetowego, nad którym pracujesz, niezależnie od jego wielkości. Git umożliwia śledzenie wszelkich zmian wprowadzanych w dowolnym pliku w witrynie. Jeśli szukasz bardziej praktycznej kontroli lub rozwiązujesz problemy ze zmianami wprowadzonymi w witrynie i nie chcesz zaczynać od nowa, Git może być dla Ciebie bardzo przydatnym narzędziem.
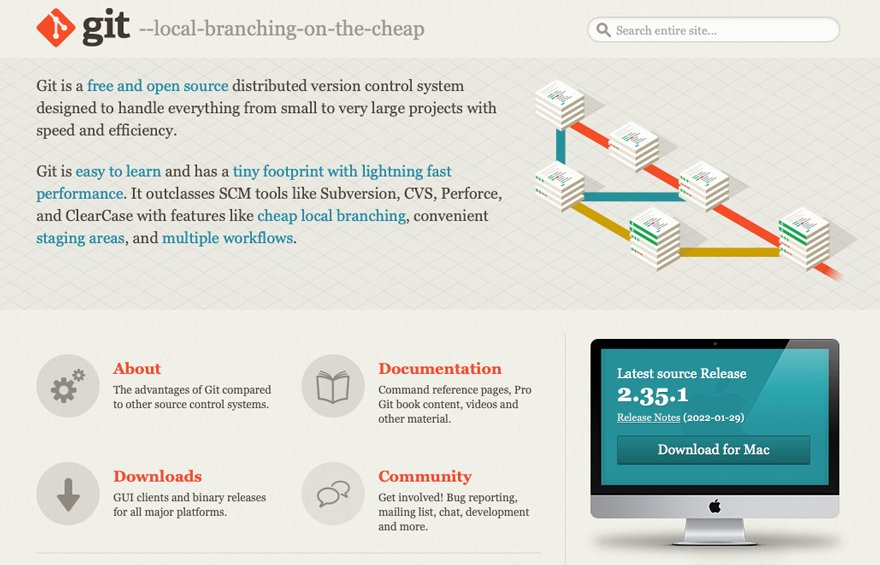
Jeśli masz zainstalowany Git na swoim serwerze, może on przechowywać całkowitą historię każdego pliku zainstalowanego na serwerze. Oznacza to, że jeśli wprowadzisz zmiany w pliku, Git zrobi dla Ciebie solidne i zapisze starą wersję tego pliku oraz zarejestruje każdą dokonaną później zmianę.
Pozwoli Ci to wrócić do dowolnego punktu, w którym napotkałeś problem na swojej stronie i oczywiście poprawny. Jest to bardzo przydatny atut, zwłaszcza jeśli robisz rzeczy ręcznie ze środowiskami na żywo i scenicznym. To narzędzie może uchronić Cię przed koniecznością usunięcia całej witryny testowej i umożliwić powrót do poprzedniej wersji zmienionego pliku, gdy faktycznie działał tak, jak powinien.
Używanie Gita do testowania
Oto scenariusz, w którym Git jest przydatny w fazie testowania. Załóżmy, że decydujesz się na zaimplementowanie nowej funkcjonalności w swojej witrynie. Stworzyłbyś gałąź swojej głównej witryny, w której możesz wprowadzać zmiany. Gdybyś był gwiazdą rocka rozwoju, o którym wiedziałeś, że możesz być, po zakończeniu testów po prostu połączysz nową iterację swojej witryny ze starą. Z drugiej strony, jeśli nie wykonałeś tak znakomitej pracy w swoich testach, możesz po prostu skasować utworzony branch i utworzyć kolejną gałąź, aby przejść dalsze testy. Bez szkody, bez faulu.
Git może być również przydatny, jeśli pracujesz w środowisku zespołowym, w którym nad witryną pracuje więcej niż jeden programista. Jeśli jesteś programistą, który często musi wprowadzać zmiany w witrynie, nad którą pracowała inna osoba, Git może dosłownie uratować twoje zdrowie psychiczne i znacznie ułatwić ustalenie, kto zrobił co i kiedy.
Aby dowiedzieć się więcej o Git, przeczytaj nasz post Git i GitHub: Przewodnik dla początkujących dla kompletnych początkujących. Aby dowiedzieć się, jak wdrożyć swoją witrynę testową w środowisku live, przeczytaj nasz post – Git Push: Wdrażanie WordPressa z GitHub do hosta internetowego.
Zawijanie rzeczy
Witryny pomostowe są ważnym narzędziem do wdrożenia, gdy wprowadzasz w witrynie więcej niż tylko kilka zmian tekstu. Zapewniają, że możesz uniknąć kosztownych przestojów podczas przeprowadzania aktualizacji, pomagają włączyć nowe funkcje lub funkcje witryny, aby działały one dla Ciebie i Twojej firmy, a także naprawdę ułatwiają życie, gdy chcesz zmienić wygląd swojej witryny . Konkluzja? Witryna inscenizacyjna to sprytny sposób na upewnienie się, że Twoja witryna nadal dobrze sobie radzi, niezależnie od tego, czy jesteś właścicielem małej firmy, blogerem, czy masz witrynę z dużym ruchem, która ma kluczowe znaczenie dla sukcesu Twojej firmy.
Zdjęcie bohatera dzięki uprzejmości Campaign Creators: Unsplash
Zdjęcie dzięki uprzejmości: Igor Miske: Unsplash, Agencja KOBU: Unsplash, Charanjeet Dhiman: Unsplash
