Jak stworzyć kupon w WooCommerce
Opublikowany: 2019-07-22Możesz łatwo zwiększyć ruch w swoim sklepie, oferując dodatkowe rabaty i dodatki. Faktem jest, że WooCommerce jest najlepszym i najpopularniejszym, jeśli chodzi o rozwiązania e-commerce. Aby dodać, zawiera rozbudowany wbudowany kupon skonfigurowany do tworzenia i zarządzania kuponami w dowolny sposób.
Administratorzy sklepu WooCommerce mogą łatwo konfigurować kupony bezpośrednio ze strony Kupony pod ścieżką WooCommerce > Kupon z pulpitu WordPress.
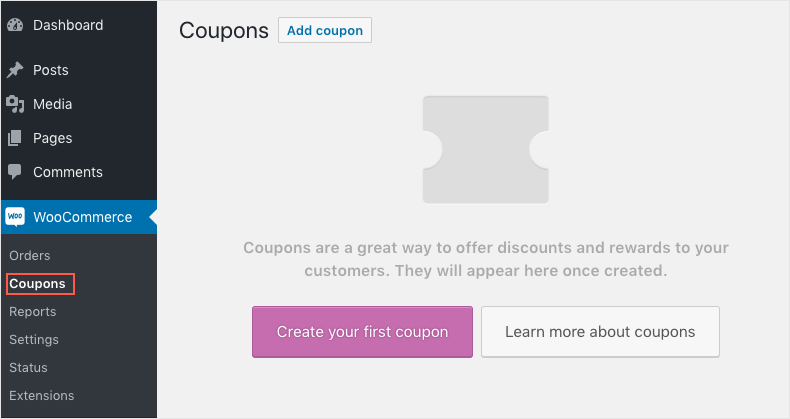
Śmiało i kliknij przycisk Utwórz swój pierwszy kupon . Spowoduje to przejście do strony Dodaj nowy kupon , na której możesz wprowadzić wszystkie szczegóły kuponów i dodać je do sklepu.
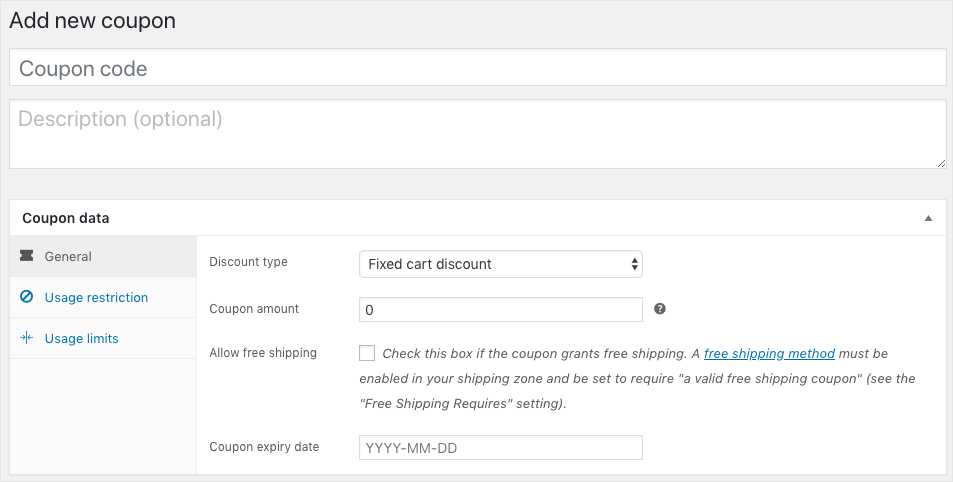
Teraz, gdy mamy już w ręku okno kuponów, przejdźmy do niego szczegółowo, aby uzyskać szerszy wgląd.
Tworzenie kuponów WooCommerce – w szczegółach
Okno kuponów na stronie Dodaj nowe kupony można podzielić na dwie części:
- Jedna część, która zawiera kod kuponu i opis, oraz
- Panel danych kuponu
W pierwszej części znajduje się pole tekstowe Kod kuponu , w którym możesz wpisać odpowiedni kod dla kuponu, który zamierzasz utworzyć. Ten kod zostanie wykorzystany przez kupującego do wykorzystania rabatu. Możesz zdefiniować szczegóły kuponu w polu Opis . Na przykład: jeśli wpisałeś kod kuponu jako B2G1, możesz wpisać Kup 2 Zdobądź 1 w polu opisu.
Druga część to panel danych, w którym masz większą kontrolę nad konfiguracją kuponu. Panel danych kuponów jest dalej podzielony na Ogólne , Ograniczenia użytkowania i Limity użytkowania .
Przyjrzyjmy się tym ustawieniom.
Ogólne ustawienia kuponów
Tutaj ustawiasz typ, kwotę i datę wygaśnięcia rabatu, który zostanie wykorzystany po zastosowaniu kuponu.
Pierwsze pole do ustawienia to Typ rabatu . Do wyboru są trzy rodzaje rodzajów rabatów. Mianowicie,
- Rabat procentowy : to zaoferuje procentową zniżkę do sumy koszyka.
Załóżmy, że jeśli suma koszyka wynosi 100 USD, a kupon oferuje zniżkę procentową w wysokości 50%, całkowita kwota, którą kupujący musi zapłacić, wyniesie tylko 50 USD po zastosowaniu kuponu. - Stała zniżka na koszyk: Określona kwota zostanie odjęta od sumy koszyka. np. jeśli suma wszystkich pozycji w koszyku wynosi 120 USD, a rabat kuponu wynosi 20 USD, to kupujący będzie musiał zapłacić tylko 100 USD po zastosowaniu kuponu.
- Stała zniżka na produkt: Kupon można wykorzystać tylko wtedy, gdy produkt powiązany z kuponem znajduje się w koszyku. Rabat jest naliczany za sztukę, a nie za cały koszyk.
Na przykład, jeśli na produkt jest kupon rabatowy o wartości 50 USD, powiedzmy na laptopa, a klient kupuje laptopa i telefon komórkowy, na które nie ma kuponów. Następnie, gdy kupon zostanie zastosowany, cena samego laptopa w koszyku jest obniżona i ma to wpływ na pozostałe produkty w koszyku.
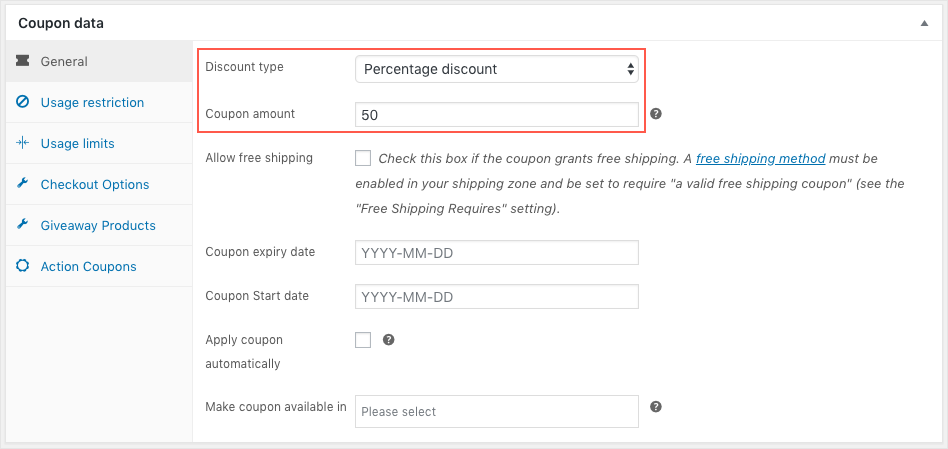
Dalej jest kwota kuponu. Odnosi się po prostu do kwoty lub procentu rabatu, który zostanie zastosowany podczas realizacji kuponu. Ta wartość jest wprowadzana w połączeniu z typem kuponu wybranym w polu Typ rabatu. Oznacza to, że jeśli wybierzesz zniżkę procentową jako typ rabatu kuponu i wprowadzisz kwotę kuponu jako 10, wówczas rabat 10% zostanie zastosowany do całego koszyka. A jeśli typ kuponu to Naprawiono koszyk lub Naprawiono produkt, wartość 10 oznaczałaby, że rabat w wysokości 10 USD został zastosowany odpowiednio do koszyka lub produktu.
Aby zapewnić bezpłatną wysyłkę z kuponem, zaznacz pole wyboru Zezwalaj na bezpłatną wysyłkę . Należy jednak pamiętać, że działa to w odniesieniu do ustawień dokonanych w Woocommerce > Ustawienia > Wysyłka .
Kolejnym ustawieniem w tej kategorii jest ustawienie ważności kuponu. Wybierz datę ważności kuponu z selektora daty. Kuponu nie można zrealizować w dniu ważności kuponu. Jeśli nie wybierzesz żadnego, kupon nigdy nie wygasa.
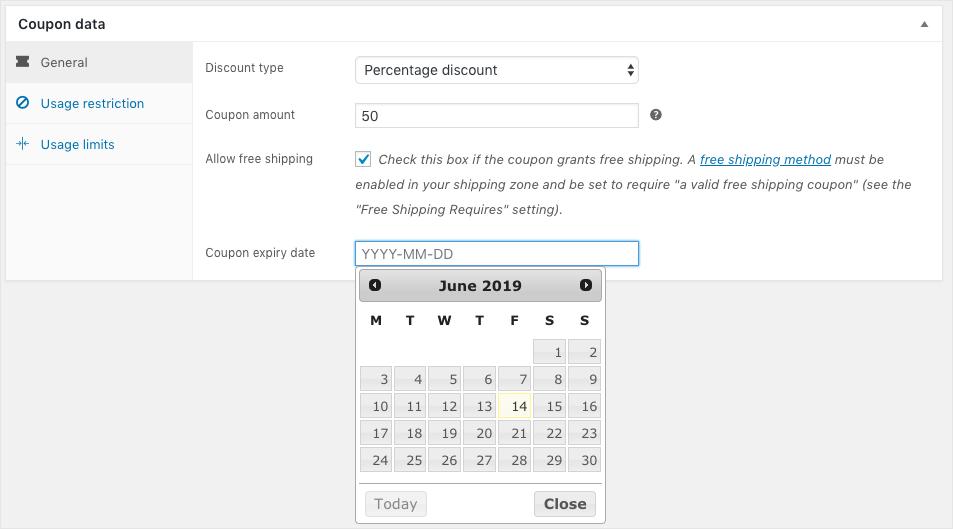
Ograniczanie wykorzystania kuponów
Następną zakładką w panelu Dane kuponu jest zakładka Ograniczenie użytkowania . Jak sama nazwa wskazuje, dodatkowe ograniczenia dla kuponu można skonfigurować w zakładce Usage Restriction.
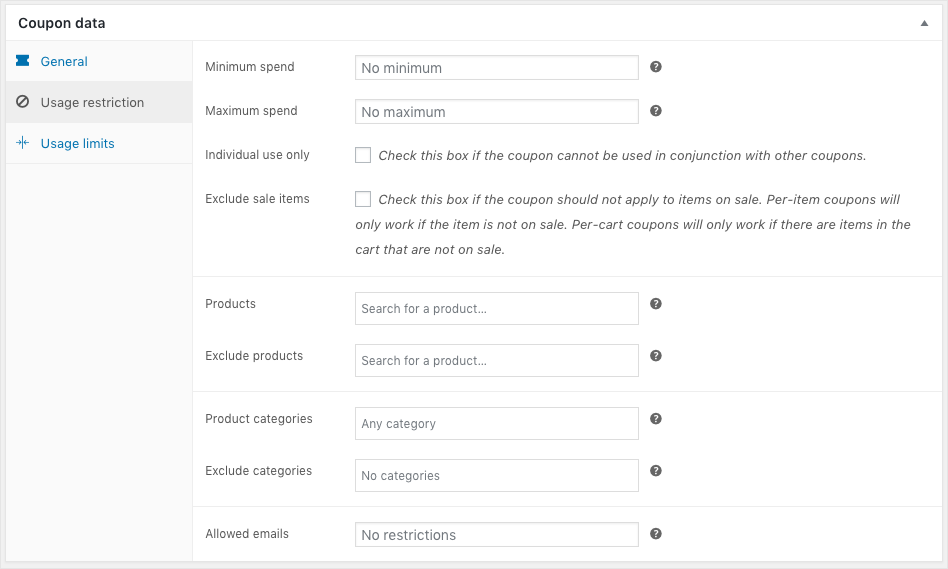
Załóżmy, że chcesz, aby klienci wydali minimalną kwotę, aby mogli skorzystać z rabatu. Następnie musisz określić kwotę w polu Minimalne wydatki . Na przykład chcesz utworzyć kupon, który będzie obowiązywał tylko wtedy, gdy klient dokona zakupu za co najmniej 100 USD. Następnie musisz określić pole Minimalne wydatki na 100 USD. Tak więc kupon będzie miał zastosowanie do każdego zakupu o wartości równej lub większej niż 100 USD.

Podobnie, jeśli określono Maksymalne wydatki , kupon będzie miał zastosowanie tylko do łącznej kwoty koszyka do wprowadzonej kwoty. Jeśli podano zarówno minimalną, jak i maksymalną kwotę, kupon można wykorzystać tylko na sumę koszyka mieszczącą się w tym przedziale cenowym.
Oznacza to, że jeśli wartość wpisana w minimalnych wydatkach wynosi 100 USD, kupon będzie miał zastosowanie tylko wtedy, gdy suma koszyka wynosi co najmniej 100 USD. Podobnie, jeśli maksymalna wprowadzona wartość wydatków wynosi 1000 USD, kupon nie zostanie zastosowany, jeśli suma koszyka przekroczy 1000 USD. Z drugiej strony, jeśli wprowadzone minimalne i maksymalne wydatki wynoszą 100 USD i 1000 USD, kupon będzie miał zastosowanie tylko do łącznej kwoty koszyka mieszczącej się w tym przedziale cenowym.
Kupony można wykorzystać w połączeniu z innymi kuponami lub nie, zaznaczając pole wyboru Tylko do użytku indywidualnego Po zameldowaniu uniemożliwi to zastosowanie dodatkowych kuponów lub jeśli jakikolwiek kupon jest już zastosowany, ten kupon nie będzie działał.
Wyklucz wyprzedaże , gdy zaznaczone, uniemożliwi zastosowanie kuponu do wszystkich produktów już oznaczonych rabatem w Twoim sklepie.
Pole Produkty umożliwia powiązanie kuponu z produktem poprzez wybranie odpowiednich produktów z pola produktu. Kupon będzie obowiązywał tylko wtedy, gdy wybrany produkt zostanie przeniesiony do koszyka.
Pole Wyklucz produkt umożliwia dodanie produktów, do których kupon nie zostanie zastosowany lub jeśli jest to stały kupon koszyka, produkty te nie powinny znajdować się w koszyku, aby kupon mógł zostać zastosowany.
Pole Kategoria produktu może służyć do tworzenia kuponu, który dotyczy całej kategorii produktów. A jeśli chcesz wykluczyć kategorię produktów, możesz określić tę kategorię produktów w polu Wyklucz kategorię .
Pole Dozwolone adresy e-mail pozwala określić identyfikatory użytkowników klientów, do których kupon będzie miał zastosowanie. Wiele identyfikatorów e-mail można oddzielić przecinkami.
Ograniczenie wykorzystania kuponu
Zakładka Limity użytkowania dotyczy egzekwowania pewnych ograniczeń w korzystaniu z kuponów.
Możesz kontrolować liczbę wymienialnych kuponów w polu Limit wykorzystania na kupon . Gdy wartość kuponu osiągnie określoną wartość, żadni klienci nie będą mogli później skorzystać z kuponu.
Wreszcie, limit użycia na użytkownika może zapewnić jednorazowe użycie kuponu przez jednego użytkownika. Chociaż domyślnie jest to nieograniczone wykorzystanie, to liczba wprowadzona w tym polu określa liczbę wykorzystanych kuponów przez użytkownika.
Smart Coupon dla WooCommerce to dodatkowa wtyczka, która rozszerza funkcjonalność kuponów WooCommerce. Bardzo płynnie łączy się z istniejącym panelem kuponów, dzięki czemu użytkownik może po prostu płynąć z prądem, aby zaprojektować kupony z nieco bardziej szczegółowością. Najważniejsze jest to, że wtyczka jest dostępna zarówno w wersji podstawowej, jak i premium, którą możesz odkryć. Masz większą kontrolę nad użytecznością, ograniczeniami i limitami kuponów.
W tym artykule będę korzystać z darmowej wersji wtyczki, aby zobaczyć, co można osiągnąć dzięki kuponom WooCommerce w Twoim sklepie.
Po zainstalowaniu i aktywacji wtyczka zawiera dwie nowe dodatkowe zakładki wbudowane w panel kuponów, a mianowicie; opcje kasy i produkty do rozdania .
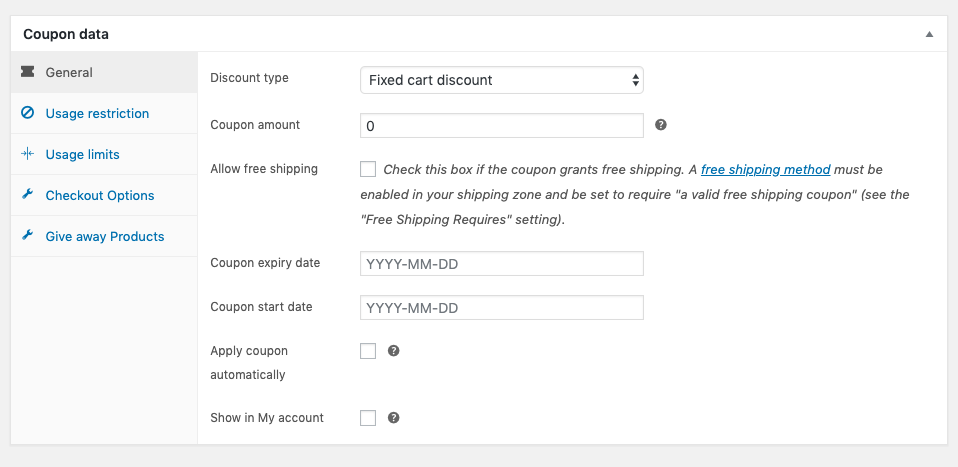
Wtyczka dodaje również kilka dodatkowych pól we wbudowanych zakładkach panelu danych kuponów WooCommerce. Na razie przyjrzyjmy się, jakie są opcje realizacji transakcji i karta Produkty podarowane:
Opcje kasy : tutaj możesz określić, czy chcesz nałożyć jakiekolwiek ograniczenia na kupon w oparciu o sposób, w jaki użytkownicy dokonują transakcji.
Podaruj produkty : tutaj możesz udostępnić swoim klientom darmowy produkt, gdy dokonają zakupu.
Oprócz samego panelu danych kuponów zauważysz dwie inne zakładki, które są dodawane na stronie kuponów WooCommerce.
- Zakładka Ustawienia: Ta zakładka pozwala wybrać różne szablony dla różnych rodzajów kuponów. Szablony można również dostosować.
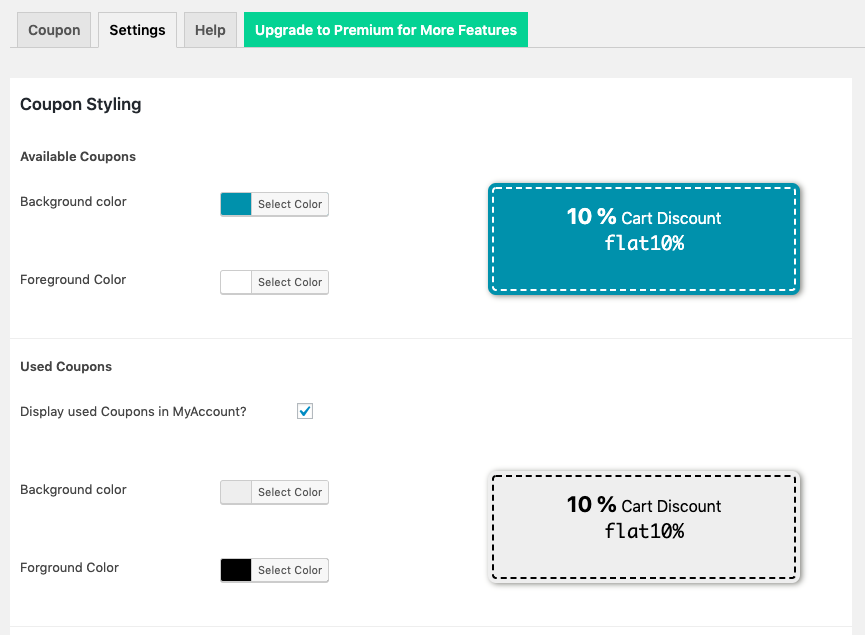
Różne rodzaje kuponów w celu zwiększenia sprzedaży w sklepie
Przyjrzyjmy się niektórym z rzeczywistych scenariuszy, które można osiągnąć za pomocą inteligentnego kuponu dla wtyczki WooCommerce i zobaczmy, w jaki sposób zaspokoi niektóre z typowych potrzeb sklepikarzy.
- Kup 2, uzyskaj 50% zniżki
- Kup 3 bluzy z kapturem i odbierz darmowe akcesoria
- Podaruj kupon urodzinowy za pomocą programu do planowania kredytów w sklepie
Zawijanie
Tak więc wszystko sprowadza się do stworzenia kuponu w WooCommerce i tego, jak możesz uzyskać z niego więcej za pomocą rozszerzeń. Kupony to świetny sposób na promocję sklepu i poprawę sprzedaży, a jeśli posiadasz sklep WooCommerce, tworzenie i zarządzanie kuponami jest tak proste, jak to tylko możliwe.
