Jak tworzyć formularze ActiveCampaign o wysokim współczynniku konwersji w WordPress
Opublikowany: 2020-05-04Czy chcesz tworzyć wysoce konwertujące formularze ActiveCampaign w swojej witrynie WordPress?
Ponieważ WPForms ma wbudowaną integrację, możesz połączyć formularze WordPress z ActiveCampaign w kilka sekund i automatycznie wysyłać dane z formularzy na konto ActiveCampaign i listy e-mailowe.
W tym poście pokażemy Ci dokładnie, jak połączyć ActiveCampaign z formularzami WordPress.
Po co tworzyć formularz ActiveCampaign w WordPress?
ActiveCampaign to wiodąca usługa e-mail marketingu, która pozwala budować relacje z potencjalnymi klientami i klientami. WPForms umożliwia połączenie ActiveCampaign z WordPress, dzięki czemu możesz łatwo rozpocząć tworzenie i umieszczanie formularzy na swojej stronie.
Kilka korzyści płynących z integracji ActiveCampaign z WPForms to:
- Łatwy w użyciu : Z łatwością stwórz niesamowity formularz za pomocą zaledwie kilku kliknięć bezpośrednio z pulpitu WordPress za pomocą narzędzia do przeciągania i upuszczania.
- Nie musisz logować się do ActiveCampaign : zintegruj raz i możesz tworzyć nieograniczoną liczbę formularzy rejestracji z WordPress.
- Dodaj pole wyboru subskrypcji : chcesz, aby użytkownicy mogli automatycznie subskrybować Twoją listę po przesłaniu formularza kontaktowego? Wszystko, co musisz zrobić, to dodać pole wyboru subskrypcji do formularza kontaktowego za pomocą naszej inteligentnej logiki warunkowej.
- Porzucenie formularza : przechwytuj częściowe wpisy formularza, włączając porzucanie formularza. Ta funkcja umożliwia śledzenie zainteresowanych potencjalnych klientów i przekształcanie ich w klientów.
- I dużo więcej…
Teraz, gdy wiesz, dlaczego możesz chcieć używać ActiveCampaign z WPForms, przyjrzyjmy się dokładnie, jak utworzyć formularz ActiveCampaign w WordPress.
Jak tworzyć formularze ActiveCampaign w WordPress
Postępuj zgodnie z tym przewodnikiem krok po kroku, aby uruchomić formularz ActiveCampaign w witrynie WordPress.
Krok 1: Aktywuj dodatek ActivateCampaign
Zanim będziesz mógł włączyć dodatek ActivateCampaign, pierwszą rzeczą, którą musisz zrobić, to zainstalować i aktywować wtyczkę WPForms oraz zarejestrować się w WPForms Elite. Oto samouczek dotyczący instalacji wtyczki WordPress.
Następnie musisz aktywować dodatek ActiveCampaign. Przejdź do WPForms »Dodatki i zlokalizuj dodatek ActiveCampaign. Kliknij Zainstaluj dodatek.
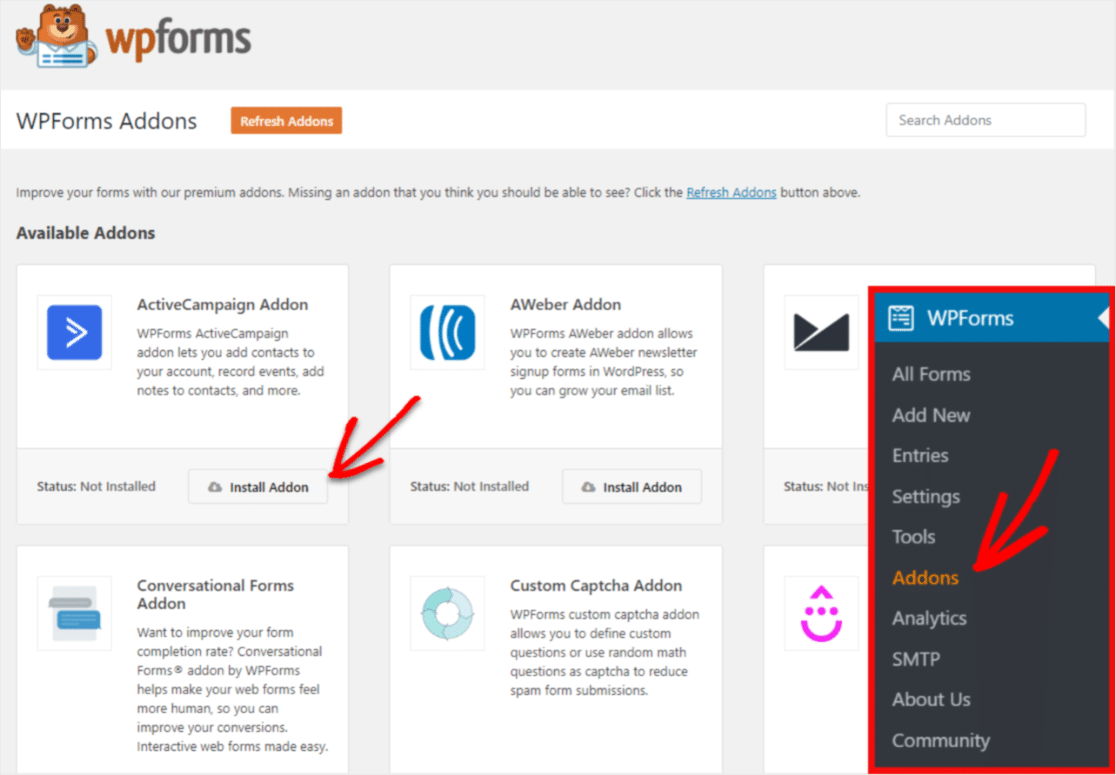
Po zakończeniu zobaczysz status zmiany dodatku na Aktywny.
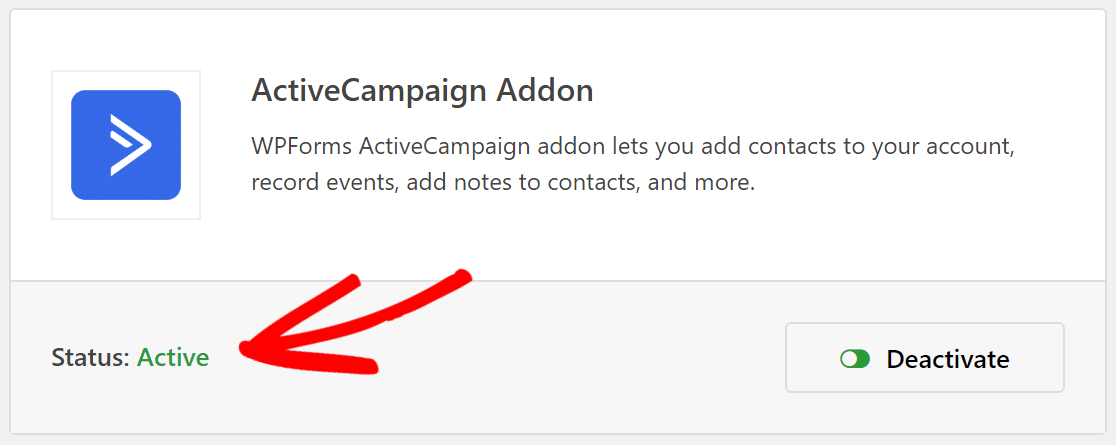
Krok 2: Zbuduj swój formularz
Po instalacji będziesz chciał utworzyć formularz, przechodząc do WPForms » Dodaj nowy .
Na ekranie konfiguracji nazwij formularz i wybierz szablon formularza zapisu do biuletynu.
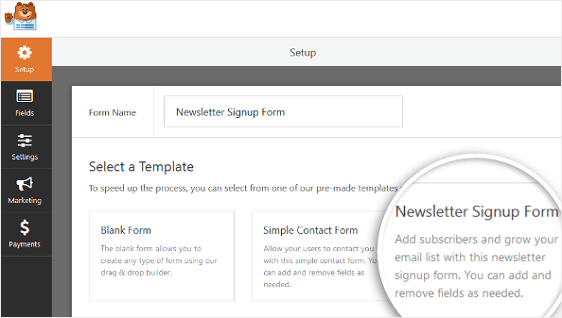
WPForms utworzy prosty formularz zapisu do biuletynu.
Tutaj możesz dodać dodatkowe pola, przeciągając je z lewego panelu do prawego panelu. Następnie kliknij pole, aby wprowadzić zmiany.
Możesz także kliknąć pole formularza i przeciągnąć je w górę lub w dół, aby zmienić kolejność w formularzu subskrypcji ActiveCampaign.
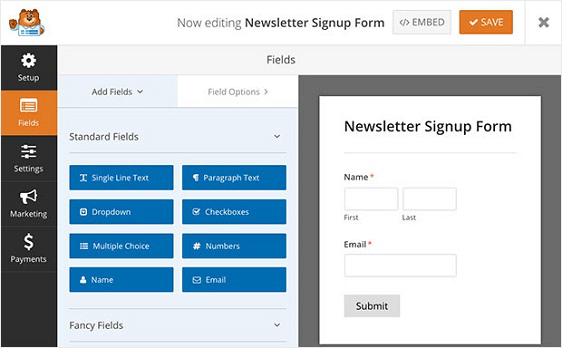
Jednym z ważnych pól formularza, które należy rozważyć, aby dodać je do formularza rejestracji ActiveCampaign, jest pole Umowa RODO.
To pole formularza pomaga tworzyć formularze zgodne z RODO, umożliwiając odwiedzającym Twoją witrynę wyrażenie zgody na przechowywanie ich danych osobowych i wysyłanie im e-maili marketingowych.
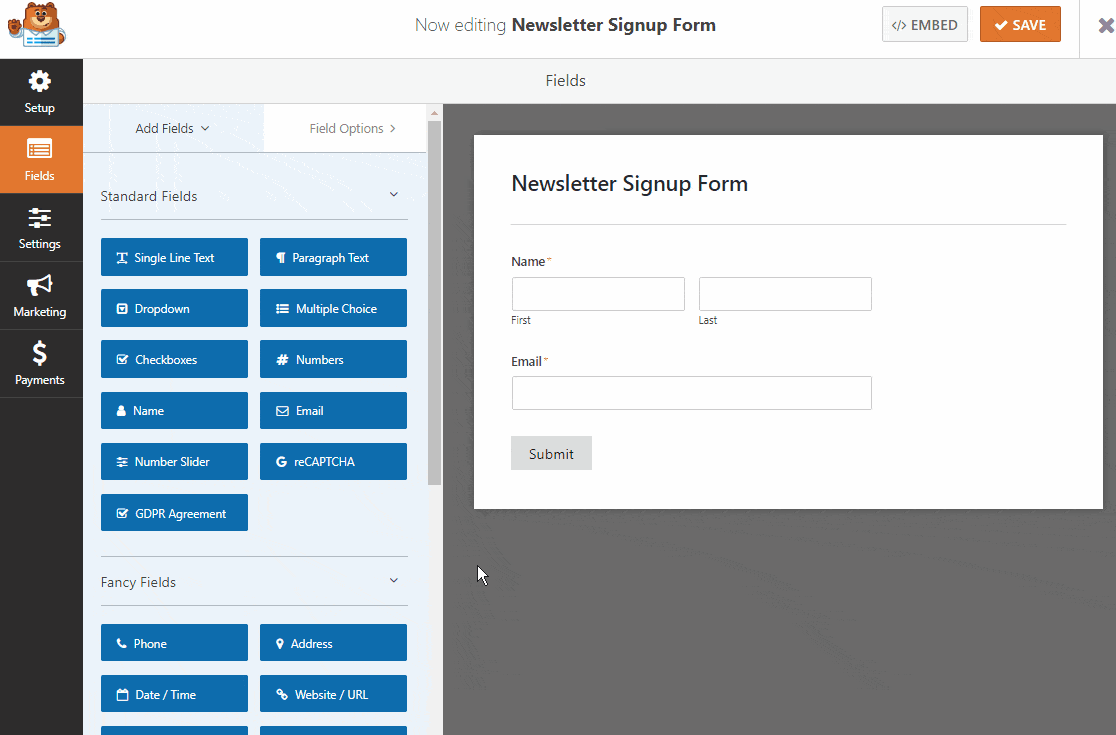
Aby zmienić domyślny język pola umowy, wystarczy kliknąć pole, aby dokonać zmian.
Jeśli zdecydujesz się dodać pole Umowa RODO do formularza subskrypcji, musisz przejść do WPForms » Ustawienia i kliknąć pole wyboru Ulepszenia RODO .
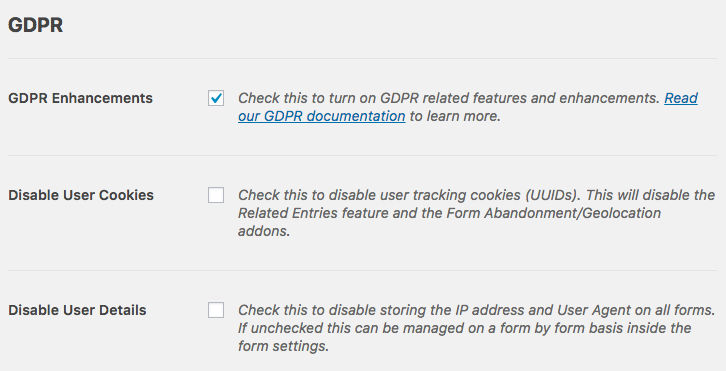
Umożliwi to dostęp do funkcji rozszerzeń RODO, które WPForms ma dla Ciebie, aby znacznie ułatwić zgodność z RODO.
W rzeczywistości będziesz w stanie:
- Wyłącz pliki cookie użytkownika
- Wyłącz szczegóły użytkownika, w tym adresy IP i dane agenta użytkownika
- Uzyskaj dostęp do pola formularza RODO dla formularzy WordPress
Po zakończeniu dostosowywania formularza kliknij Zapisz .
Teraz przyjrzymy się, jak połączyć formularz ActiveCampaign w WordPress z dostawcą e-mail marketingu.
Krok 3: Połącz formularz z ActiveCampaign
Aby połączyć formularz z ActiveCampaign, kliknij zakładkę Marketing po lewej stronie, a następnie kliknij ActiveCampaign.
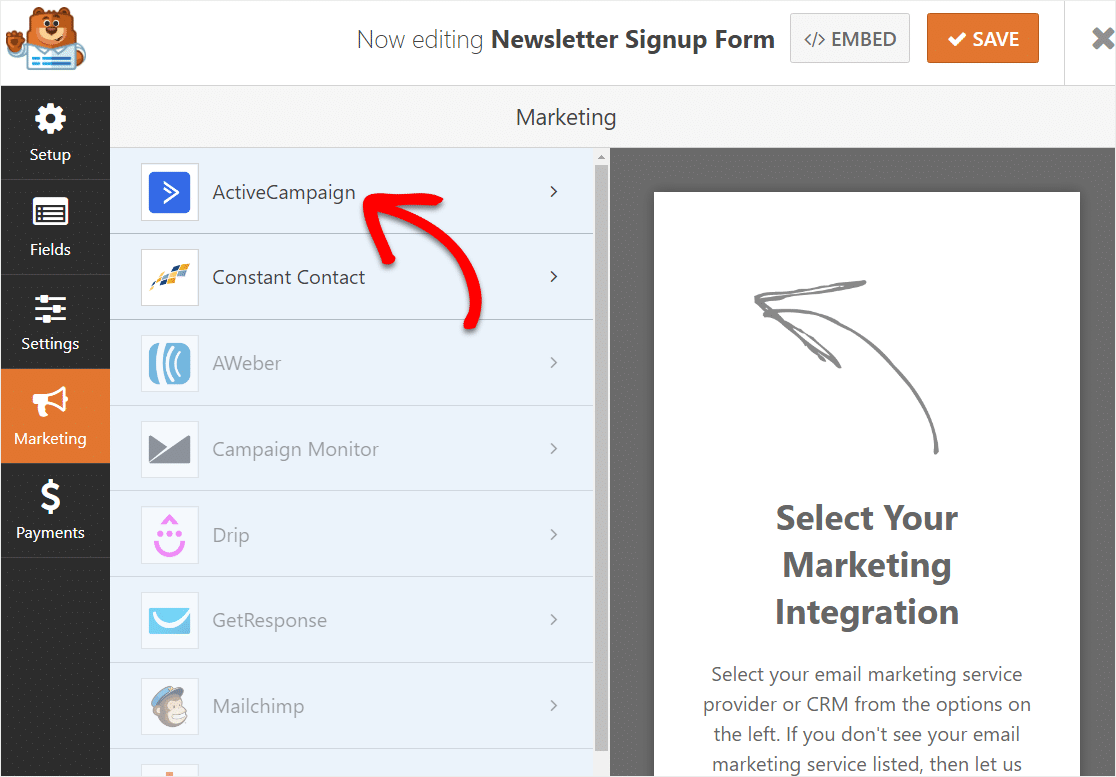
Teraz kliknij Dodaj nowe konto.
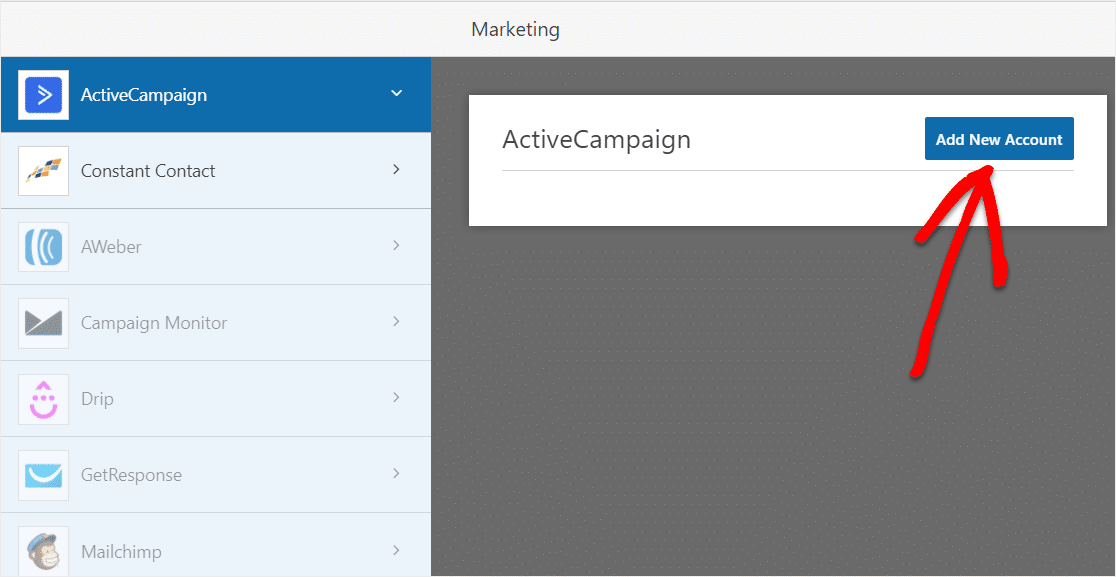
Pojawi się nowe okno z prośbą o informacje o Twojej ActiveCampaign.
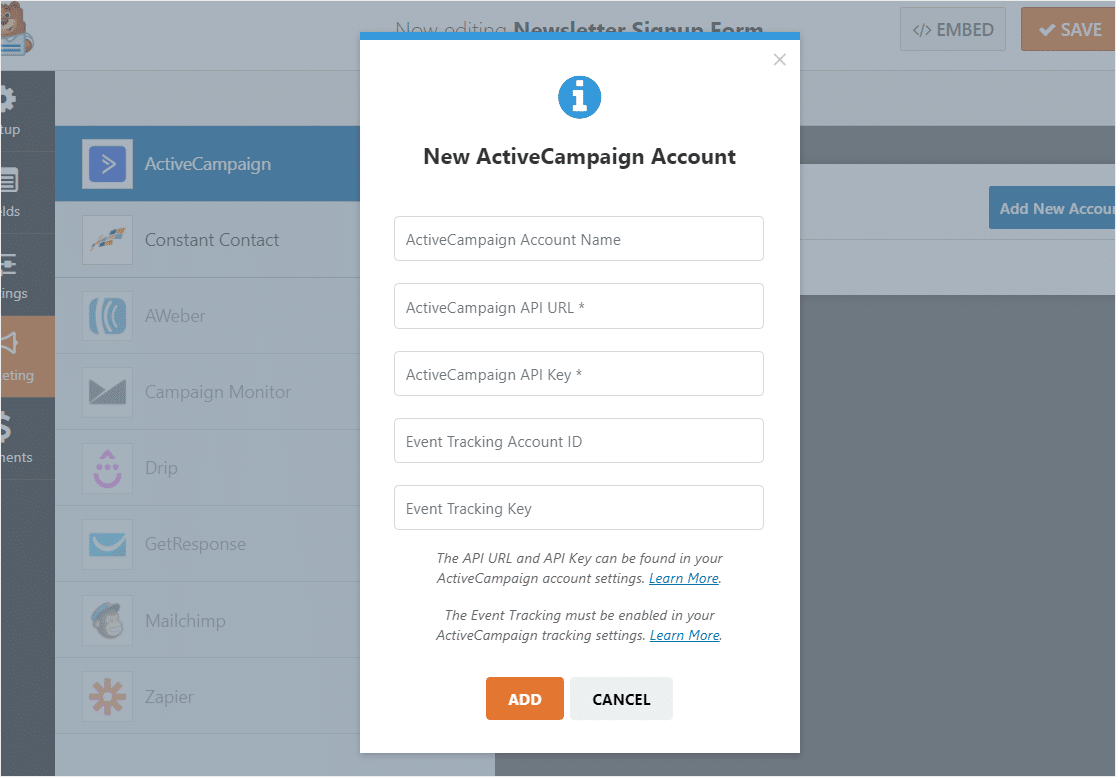
Oto jak wypełnić każde pole:
Nazwa konta ActiveCampaign
W tym polu możesz dodać dowolną nazwę. Jest to tylko do użytku wewnętrznego i będzie pomocne, jeśli dodasz więcej niż jedno konto ActiveCampaign.
Adres URL i klucz API ActiveCampaign
Każde konto ActiveCampaign będzie miało swój własny, unikalny interfejs API. Aby to znaleźć, musisz najpierw zalogować się na swoje konto ActiveCampaign.
Po zalogowaniu się na swoje konto kliknij opcję Ustawienia (w dolnej części lewego paska bocznego).
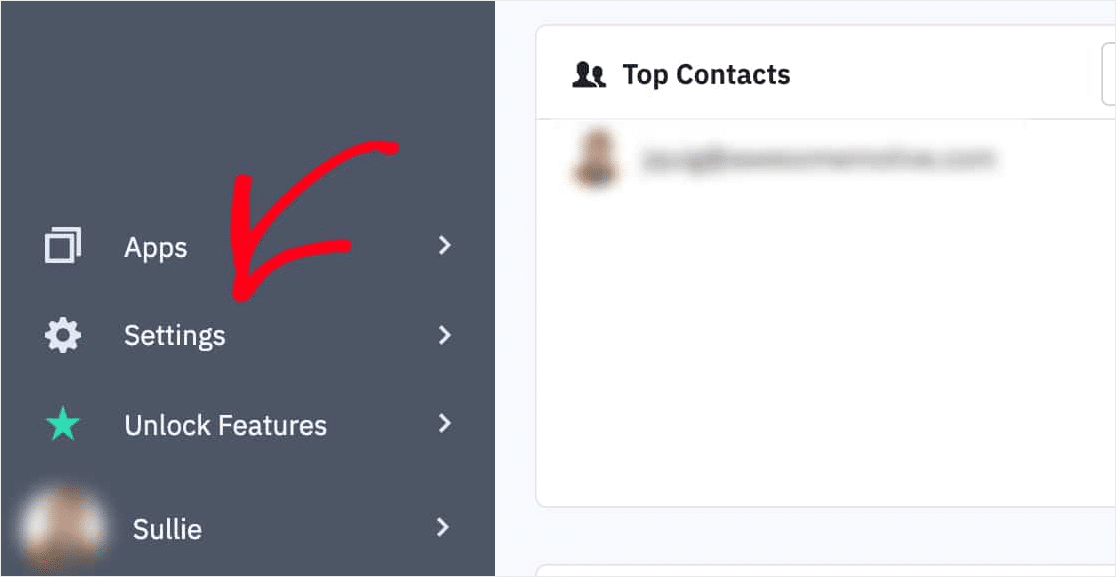
Na pasku bocznym powinno pojawić się dodatkowe menu. W tym menu kliknij Deweloper .
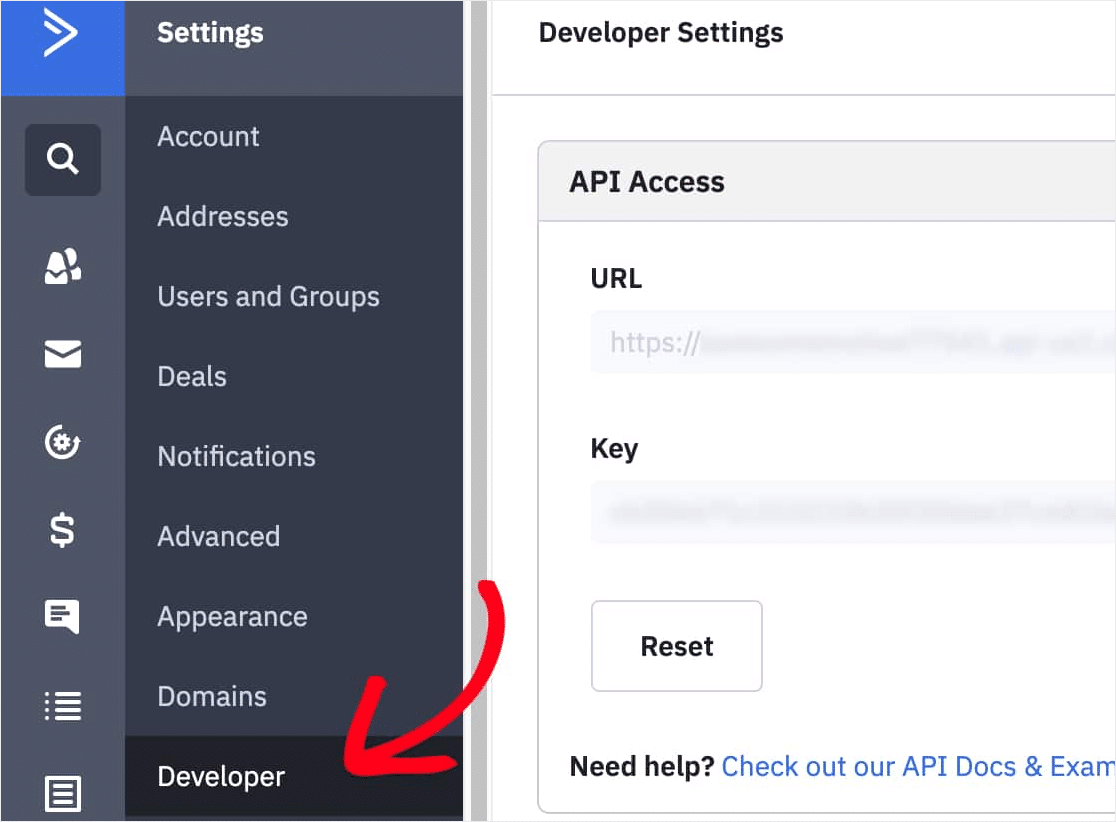
Na tym ekranie możesz skopiować zarówno adres URL, jak i klucz do okna w WPForms.
Identyfikator i klucz konta śledzenia zdarzeń
Śledzenie zdarzeń jest całkowicie opcjonalne. Aby uzyskać więcej informacji na temat korzystania z tej funkcji, zapoznaj się z omówieniem śledzenia zdarzeń ActiveCampaign.

Jeśli chcesz korzystać ze śledzenia zdarzeń, musisz skopiować kilka rzeczy z konta ActiveCampaign.
W menu Ustawienia na koncie ActiveCampaign kliknij opcję Śledzenie. W sekcji Śledzenie zdarzeń u dołu tej strony przestaw przełącznik Stan na WŁ .
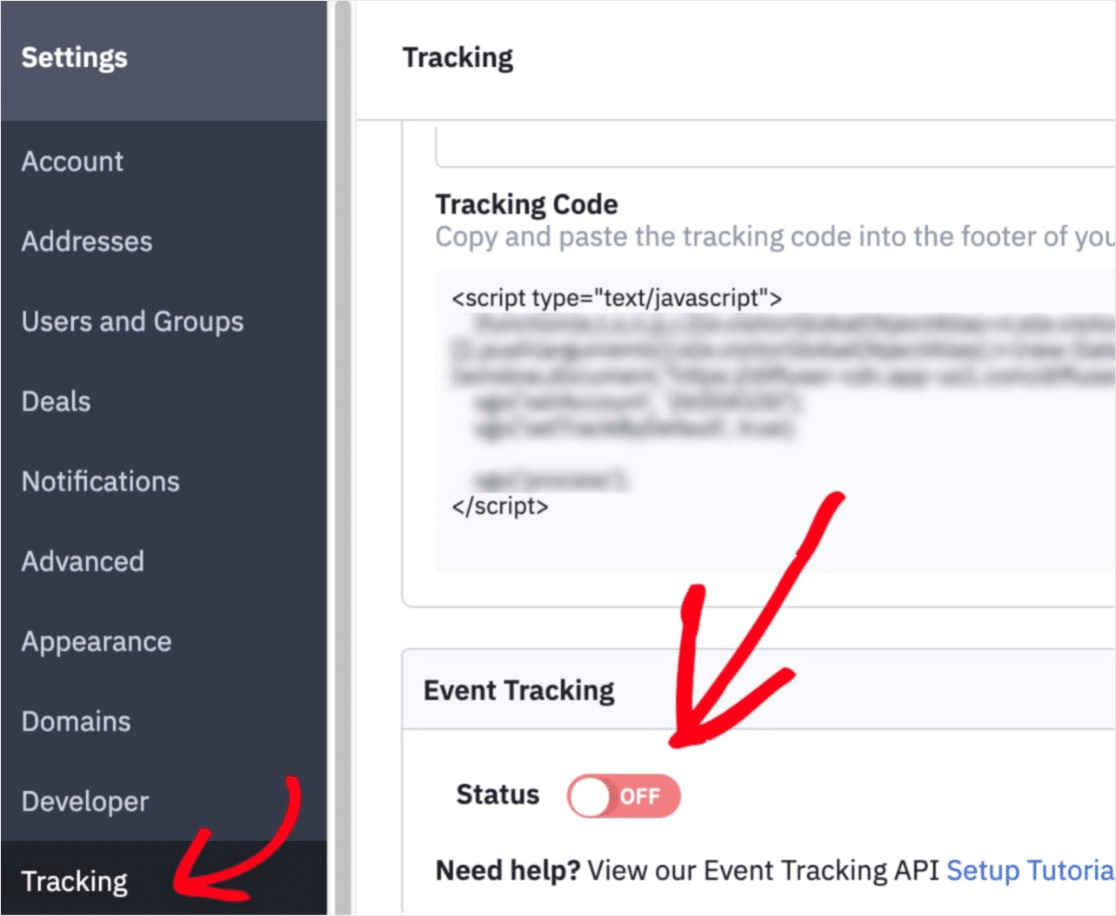
Skopiuj klucz zdarzenia, który pojawia się w ustawieniach WPForms.
Następnie musisz kliknąć link Event Tracking API .
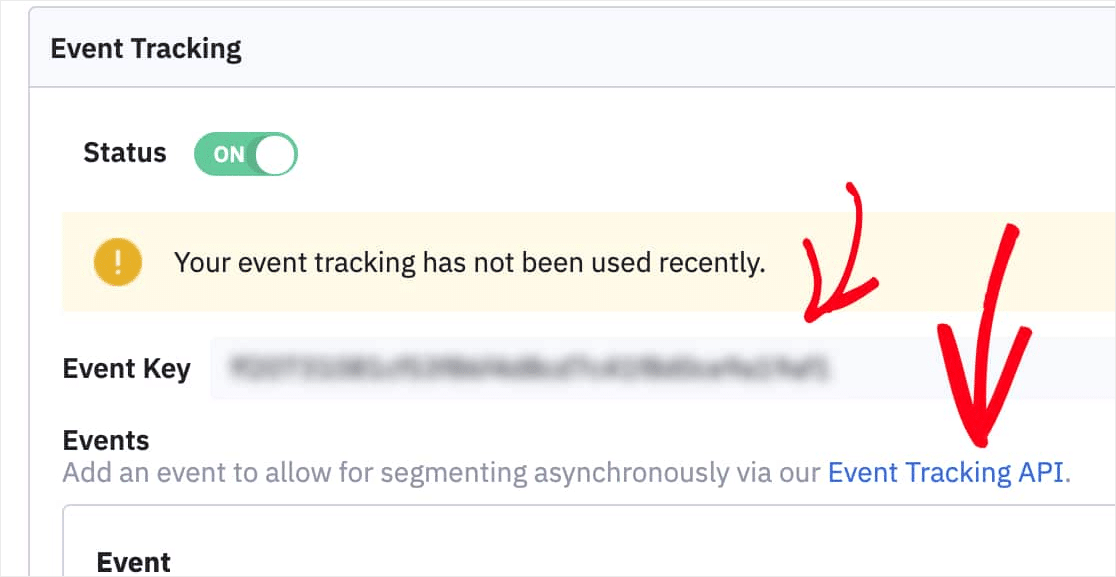
Pojawi się wyskakujące okienko. Obok słowa actid zobaczysz tekst, który wygląda tak:
<span class="trackId">00000000</>
Skopiuj tylko liczby. Następnie wklej te liczby do pola Klucz śledzenia zdarzeń w ustawieniach WPForms.
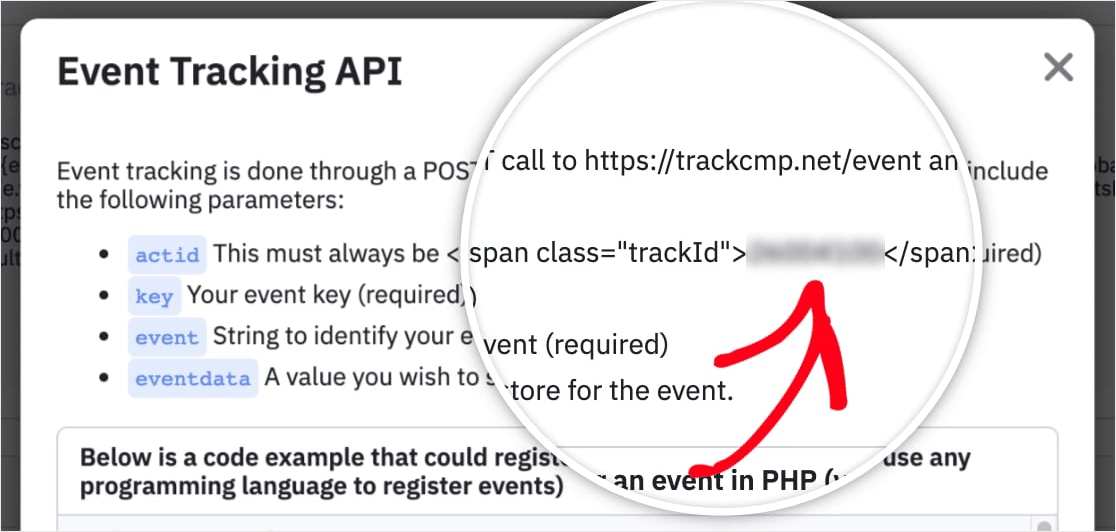
Następnie kliknij przycisk Połącz z ActiveCampaign , aby zapisać połączenie.
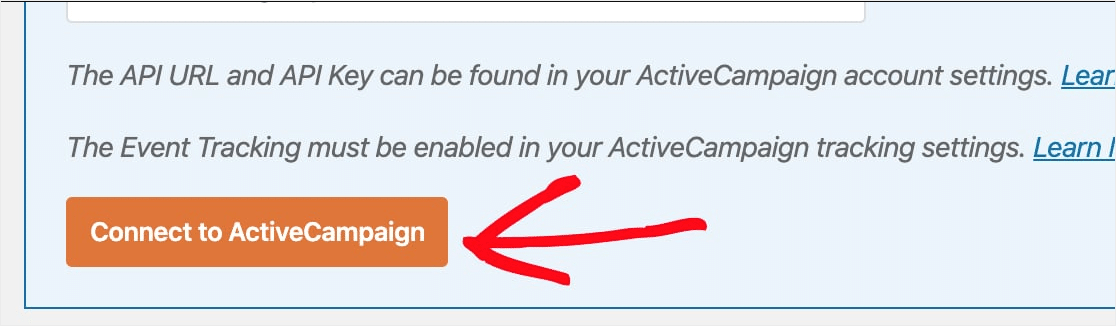
Po zapisaniu zobaczysz zielone pole z napisem Połączono.
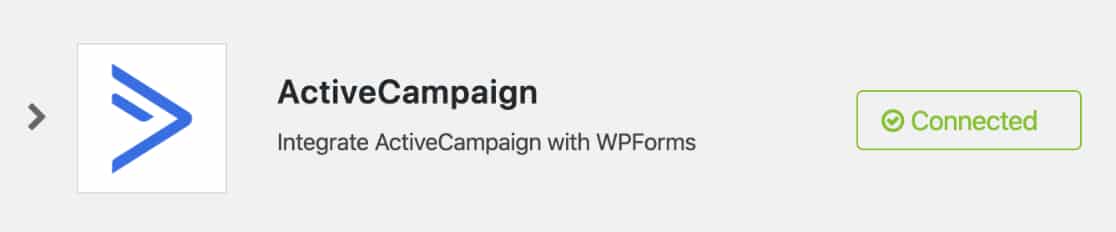
Po wypełnieniu wszystkich pól w ustawieniach WPForms kliknij przycisk Dodaj .
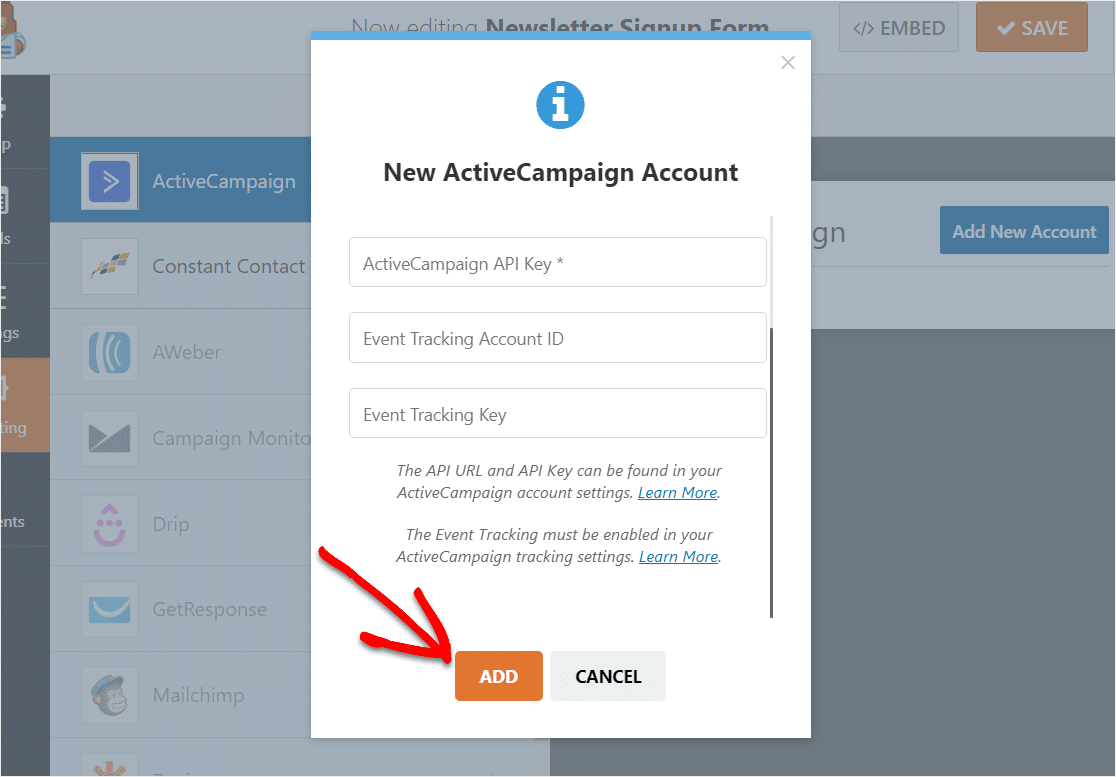
Dobra robota! Twoje konto WPForms jest teraz połączone z formularzami ActiveCampaign w WordPress. Przejdźmy do następnego kroku.
Krok 4: Skonfiguruj formularz ActiveCampaign
W wyskakującym okienku wprowadź pseudonim dla tego formularza (działa coś takiego jak Rejestracja do newslettera) i kliknij OK. Tylko ty to zobaczysz. Ten pseudonim będzie szczególnie przydatny, jeśli chcesz połączyć ten formularz z wieloma listami e-mailowymi.
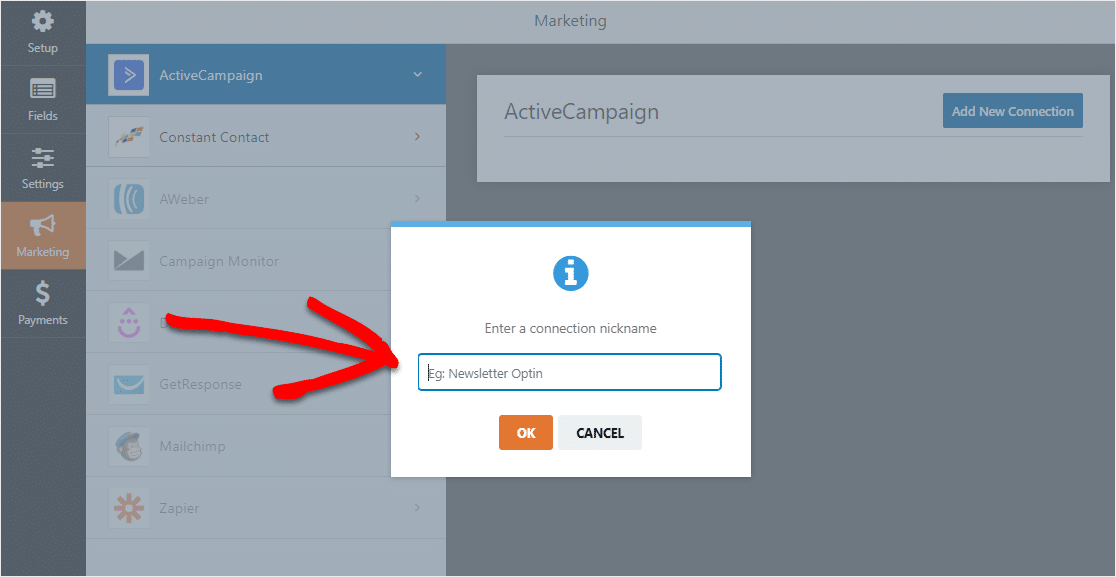
Teraz pojawi się więcej ustawień.
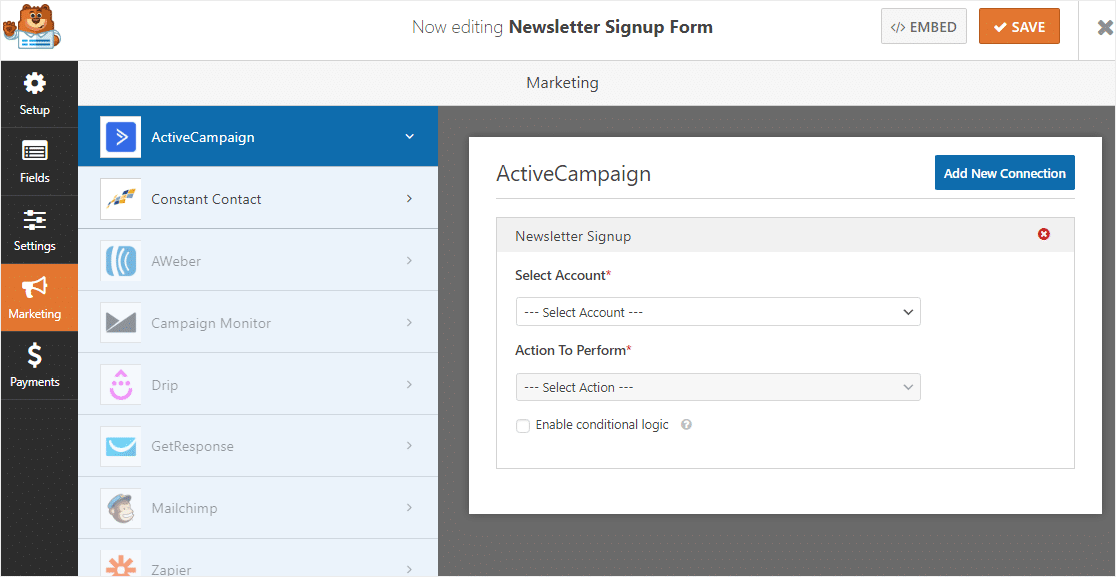
- Wybierz konto : wybierz dowolne z połączonych kont ActiveCampaign.
- Czynność do wykonania: Tutaj możesz wybrać czynność, którą chcesz wykonać, gdy użytkownik wypełni ten formularz. Wybrana tutaj opcja określi również, jakie dodatkowe ustawienia są wyświetlane.
W obszarze Wybierz konto wybierz swoje konto, a następnie w obszarze Czynność do wykonania wybierz Subskrybent: Utwórz lub zaktualizuj. Teraz wypełnij resztę wypełnianych pól.
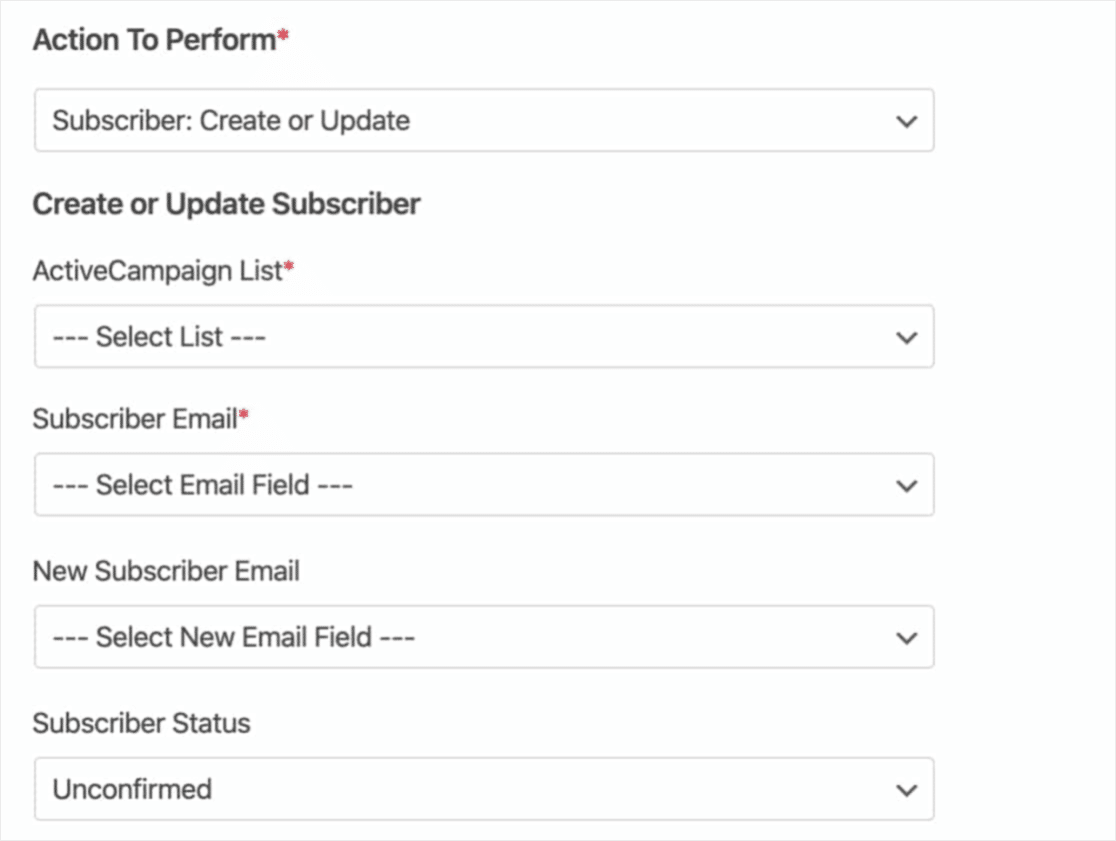
Oto więcej szczegółów na temat każdego pola:
- Lista ActiveCampaign: Wybierz z dostępnych list mailingowych. Jeśli nie masz jeszcze listy, zapoznaj się z dokumentacją ActiveCampaign, jak ją utworzyć.
- E-mail subskrybenta: Wybierz pole E-mail z formularza. Jeśli aktualizujesz istniejącego subskrybenta, powinien to być jego stary adres e-mail.
- Nowy e-mail subskrybenta: Używaj tylko w przypadku aktualizacji istniejącego subskrybenta. Wybierz pole E-mail z formularza, który zawiera zaktualizowany adres e-mail.
- Status subskrybenta: Ten status zostanie automatycznie przypisany do wszystkich subskrybentów z tego formularza. Aby uzyskać więcej informacji, zapoznaj się z samouczkiem ActiveCampaign dotyczącym opcji statusu.
- Tagi do dodania: Dodaj dowolne tagi z konta ActiveCampaign do tego subskrybenta. Więcej informacji na temat używania tagów znajdziesz w samouczku ActiveCampaign.
- Tagi do usunięcia: Usuń wszystkie domyślne tagi lub (w przypadku aktualizacji istniejącego subskrybenta) usuń określone istniejące tagi.
- Uwaga: Automatycznie dodaj notatkę do subskrybenta.
Aby uzyskać więcej informacji na temat innych dostępnych opcji Akcji do wykonania, takich jak Anuluj subskrypcję i Usuń, lub jeśli chcesz dodać opcjonalne śledzenie zdarzeń, zapoznaj się z naszą pełną dokumentacją dotyczącą instalowania i używania dodatku ActiveCampaign z WPForms.
Kiedy będziesz gotowy, kliknij przycisk Zapisz w prawym górnym rogu.
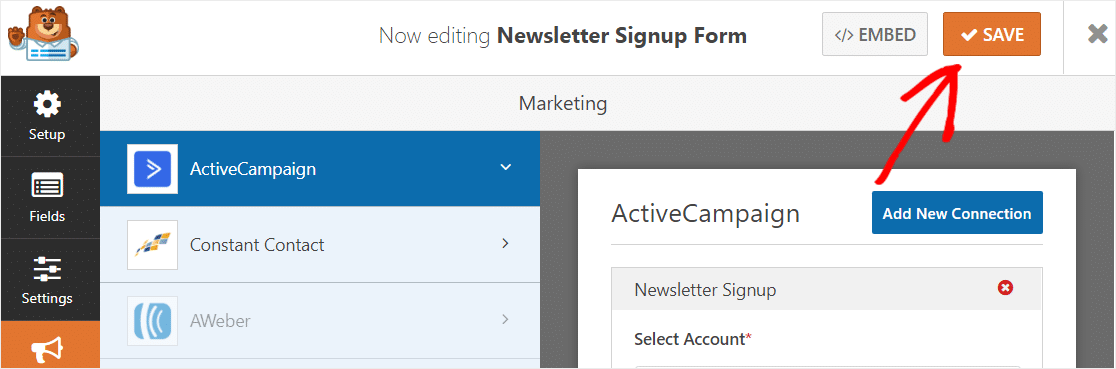
Gratulacje! Twój formularz został utworzony. Ostatnim krokiem jest dodanie formularza ActiveCampaign do witryny WordPress.
Krok 5: Dodaj formularz ActiveCampaign do swojej witryny WordPress
Dzięki WPForms możesz łatwo dodać formularz zapisu do biuletynu do swoich postów na blogu, stron, a nawet widżetów paska bocznego.
W tym samouczku pokażemy Ci najpopularniejszą opcję, jaką jest osadzanie formularza na stronie.
Najpierw utwórz nową stronę lub post w WordPress lub możesz po prostu zaktualizować ten, który wcześniej utworzyłeś. Następnie kliknij wewnątrz pierwszego bloku (pusty obszar pod tytułem strony), a następnie wpisz WPForms w pasku wyszukiwania. Zobaczysz ikonę WPForms.
Teraz kliknij ikonę Dodaj WPForms iz wyświetlonego menu wybierz formularz subskrypcji biuletynu.
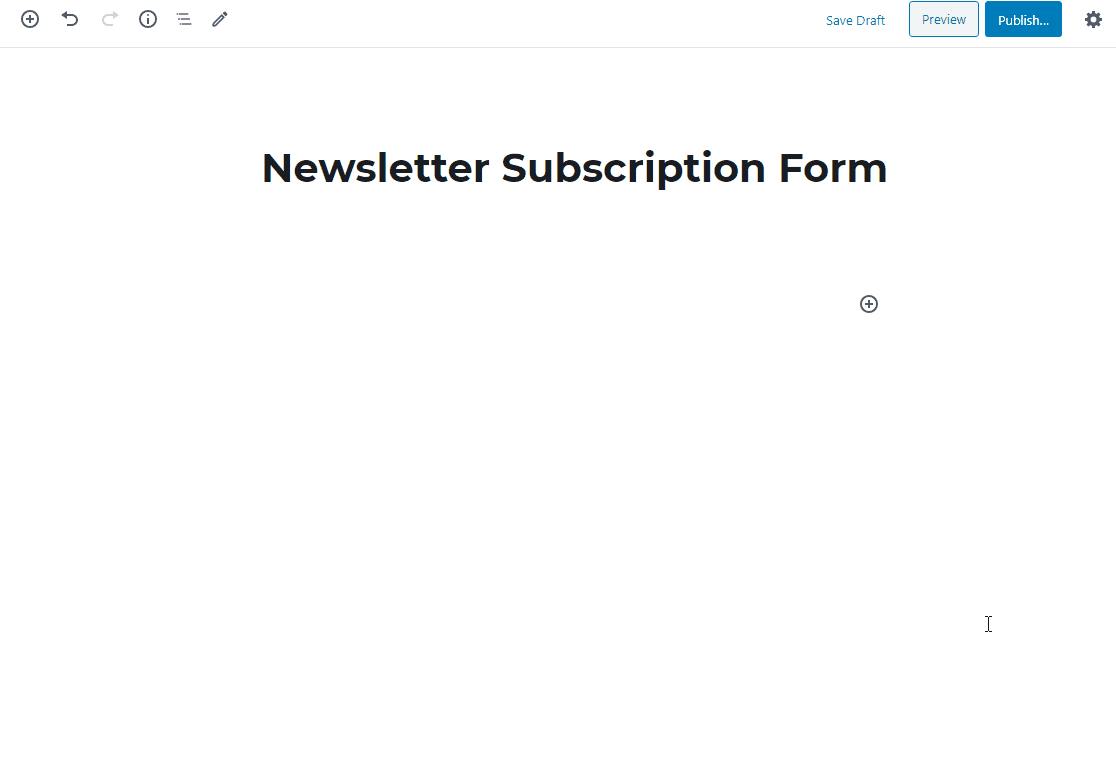
Teraz przejdź dalej i kliknij Opublikuj lub Aktualizuj na swojej stronie, aby Twój formularz został opublikowany .
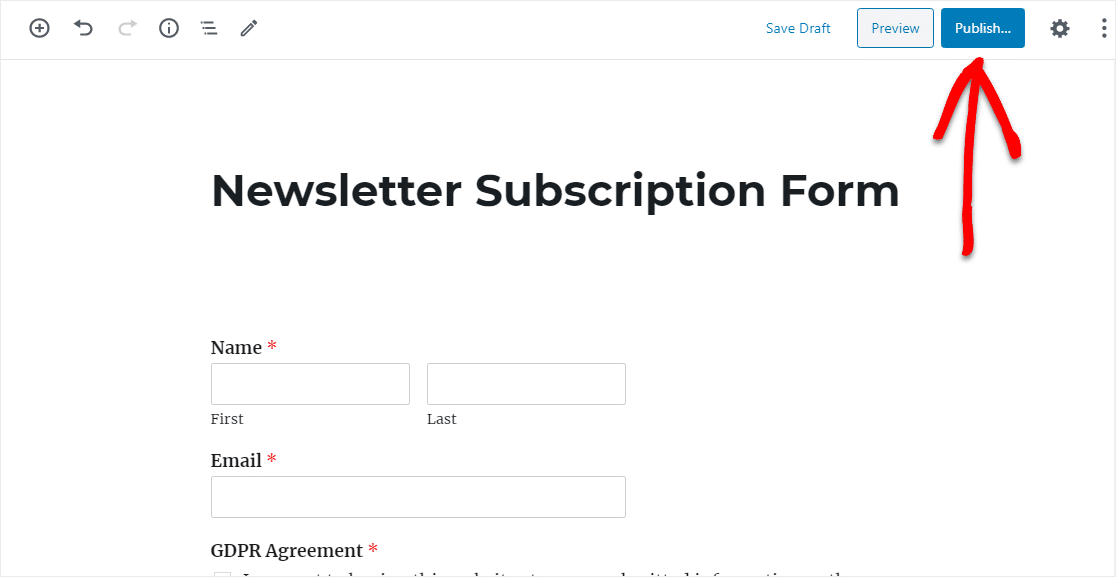
Zrobiłeś to Twój formularz ActiveCampaign jest już dostępny w Twojej witrynie WordPress. Dobra robota.
Końcowe przemyślenia
Otóż to! Teraz za każdym razem, gdy użytkownik wypełni formularz, zostanie dodany jako nowy kontakt w bazie danych ActiveCampaign wraz z innymi określonymi przez Ciebie polami, dzięki czemu będziesz mógł pozostać w kontakcie z marketingiem e-mailowym.
Chcesz uzyskać więcej korzyści z formularzy klienta? Sprawdź te hacki, aby znaleźć ukryte dane klientów za pomocą ukrytych pól WPForms.
Więc na co czekasz? Zacznij już dziś od najpotężniejszej wtyczki formularzy WordPress. Plan WPForms Elite obejmuje dostęp do dodatku ActiveCampaign.
A jeśli podoba Ci się ten artykuł, śledź nas na Facebooku i Twitterze, aby uzyskać więcej bezpłatnych samouczków WordPress.
