Jak utworzyć formularz subskrypcji Mailchimp w WordPress z niestandardowymi polami
Opublikowany: 2023-07-17Czy chcesz dodać formularz subskrypcji Mailchimp do swojej witryny WordPress?
Mailchimp to popularne narzędzie do marketingu e-mailowego, które oferuje narzędzie do tworzenia formularzy. Jednak ten kreator ma ograniczone funkcje i opcje dostosowywania. Dodanie niestandardowego formularza subskrypcji zapewnia większą elastyczność i pomaga rozwijać listę e-mailową.
W tym artykule pokażemy, jak utworzyć formularz subskrypcji Mailchimp w WordPress z niestandardowymi polami.
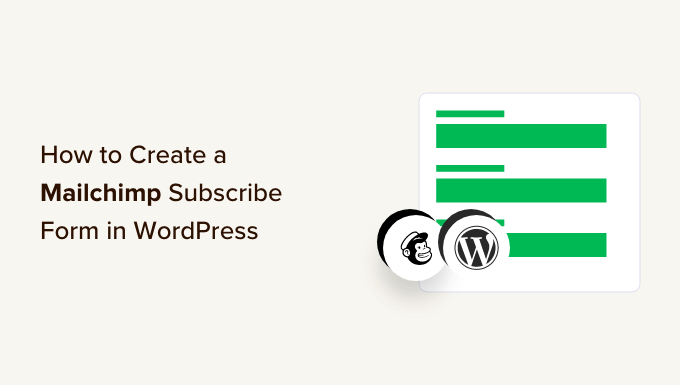
Po co dodawać niestandardowy formularz subskrypcji Mailchimp w WordPress?
Dodanie formularza subskrypcji do witryny WordPress to świetny sposób komunikacji z użytkownikami.
Możesz wysyłać biuletyny, informacje o nowych produktach, ogłoszenia i inne informacje, tworząc jednocześnie bezpośredni kontakt z odbiorcami.
Mailchimp to jedna z najpopularniejszych usług e-mail marketingu. Pomaga budować listę e-mailową, wysyłać e-maile i konfigurować automatyczne kampanie e-mailowe. Ponadto oferuje narzędzie do tworzenia formularzy, za pomocą którego można utworzyć formularz subskrypcji i osadzić go w swojej witrynie.
Jednak narzędzie do tworzenia formularzy Mailchimp jest bardzo proste i nie oferuje wielu opcji dostosowywania. Dostajesz ograniczone pola formularzy do wyboru i nie ma ustawień do zmiany koloru, czcionki i innych. Dodaje również branding Mailchimp na dole.
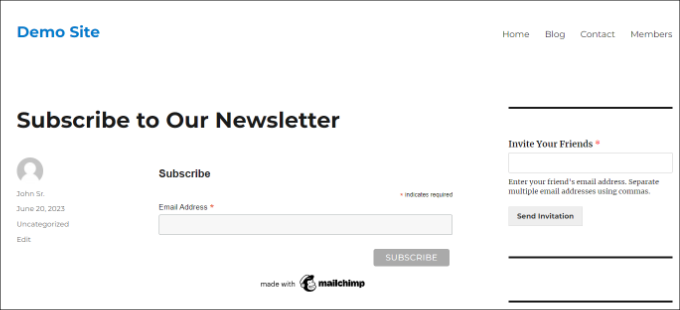
Tworzenie niestandardowego formularza subskrypcji Mailchimp zapewnia większą elastyczność i kontrolę. Możesz dodawać wszystkie typy pól formularzy, edytować ich wygląd, dodawać logikę warunkową, aby wyświetlać pola na podstawie odpowiedzi użytkownika i nie tylko.
To powiedziawszy, spójrzmy, jak możesz utworzyć formularz subskrypcji Mailchimp z niestandardowymi polami.
Jak utworzyć formularz subskrypcji Mailchimp w WordPress
Najłatwiejszym sposobem dodania formularza subskrypcji Mailchimp w WordPress jest użycie WPForms. Jest to najlepsza wtyczka formularza kontaktowego dla WordPress, z której korzysta ponad 5 milionów profesjonalistów.
WPForms to wtyczka przyjazna dla początkujących, która oferuje narzędzie do tworzenia formularzy typu „przeciągnij i upuść”, gotowe szablony i wiele opcji dostosowywania. Najlepsze jest to, że łatwo integruje się z Mailchimp.
Uwaga: W tym samouczku będziemy używać wersji WPForms Pro, ponieważ zawiera dodatek Mailchimp i niestandardowe pola formularza. Istnieje również wersja WPForms Lite, która jest dostępna za darmo, ale nie oferuje integracji z Mailchimp.
Krok 1: Połącz Mailchimp z WPForms
Najpierw musisz zainstalować i aktywować wtyczkę WPForms. Jeśli potrzebujesz pomocy, zapoznaj się z naszym przewodnikiem dotyczącym instalacji wtyczki WordPress.
Po aktywacji musisz przejść do WPForms »Ustawienia i dodać klucz licencyjny. Klucz można znaleźć w obszarze konta WPForms.
Po wprowadzeniu klucza licencyjnego przejdź dalej i kliknij przycisk „Zweryfikuj klucz”.
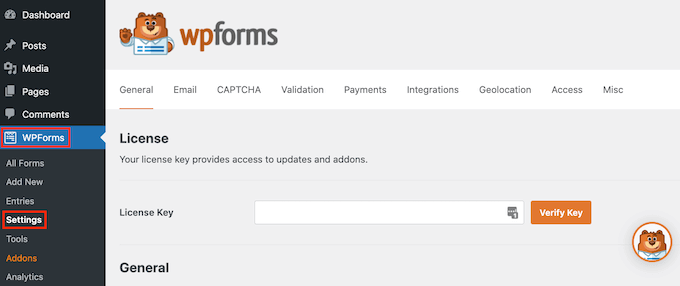
Następnie musisz zainstalować dodatek Mailchimp.
Możesz to zrobić, przechodząc do WPForms »Dodatki z panelu administracyjnego WordPress. Stąd przejdź do dodatku Mailchimp i kliknij przycisk „Zainstaluj dodatek”.
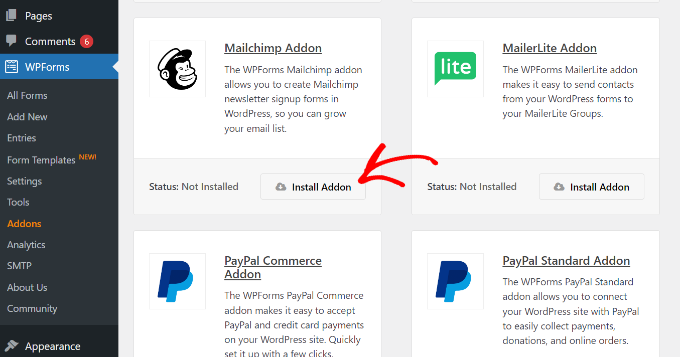
Dodatek powinien się teraz zainstalować i aktywować.
Gdy to zrobisz, po prostu przejdź do WPForms »Ustawienia z pulpitu nawigacyjnego WordPress i przejdź do zakładki „Integracje”.
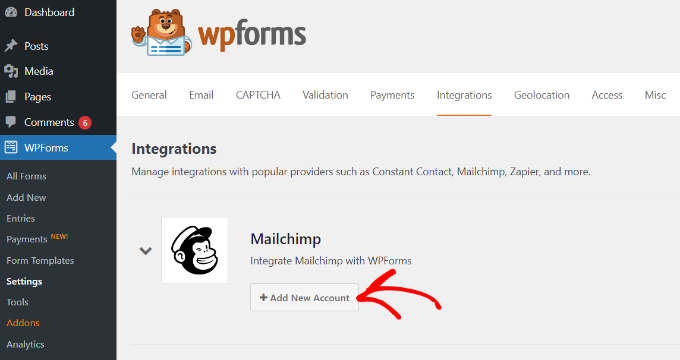
Następnie możesz rozwinąć ustawienia Mailchimp, a następnie kliknąć przycisk „+ Dodaj nowe konto” w Mailchimp.
Gdy tylko to zrobisz, zobaczysz więcej opcji. Aby zintegrować Mailchimp, musisz podać klucz API i pseudonim konta. Umożliwi to WPForms komunikację z kontem Mailchimp.
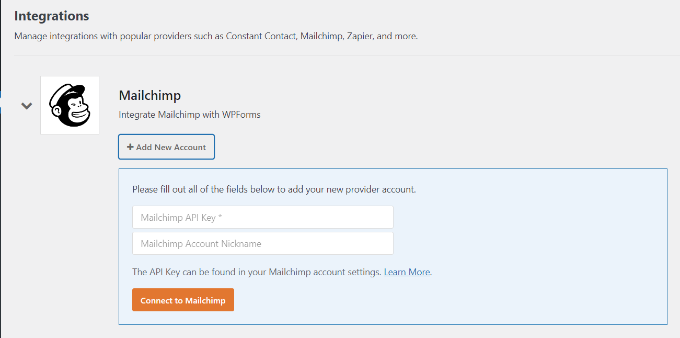
Tworzenie kluczy API Mailchimp do integracji WPForms
Aby utworzyć klucz API do łączenia WPForms, musisz najpierw zalogować się na swoje konto Mailchimp.
Po zalogowaniu wystarczy kliknąć swój awatar w prawym górnym rogu i wybrać opcję „Konto i rozliczenia”.
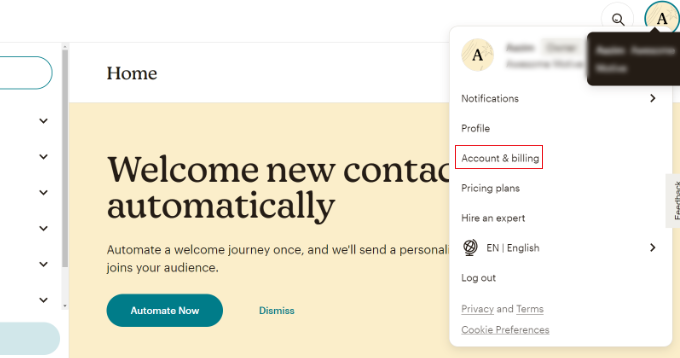
Na następnej stronie zobaczysz różne ustawienia konta.
Po prostu kliknij menu rozwijane „Dodatki”, a następnie wybierz opcję „Klucze API”.
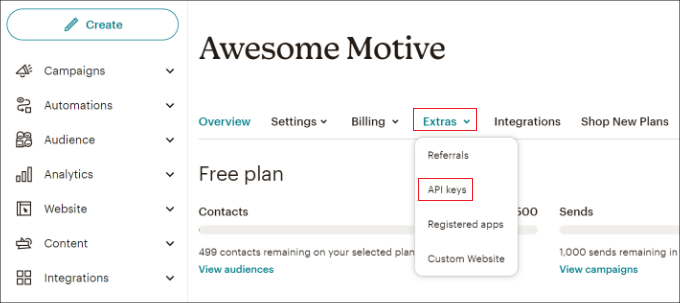
Następnie możesz skopiować istniejący klucz API, aby użyć go do integracji WPForms.
Jeśli wcześniej nie wygenerowałeś klucza, po prostu kliknij przycisk „Utwórz klucz”.
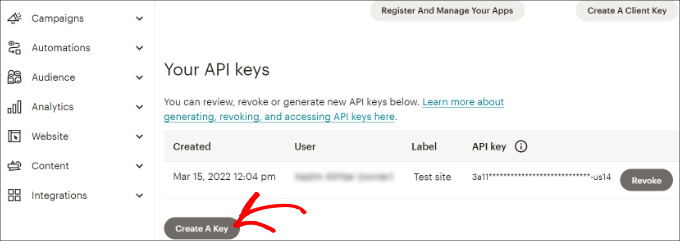
Następnie możesz wprowadzić nazwę nowego klucza API.
Gdy to zrobisz, po prostu kliknij przycisk „Generuj klucz”.
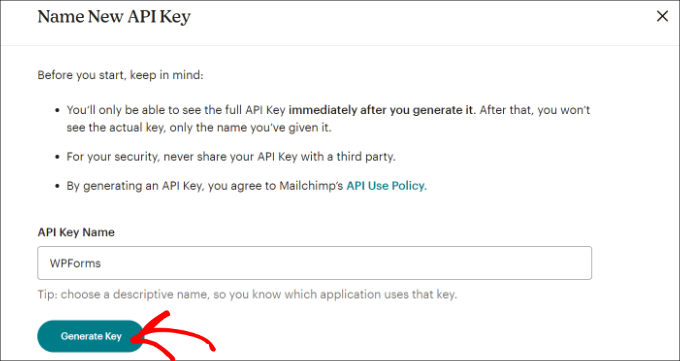
Następnie zobaczysz nowy klucz API.
Śmiało, skopiuj klucz i kliknij przycisk „Gotowe”.
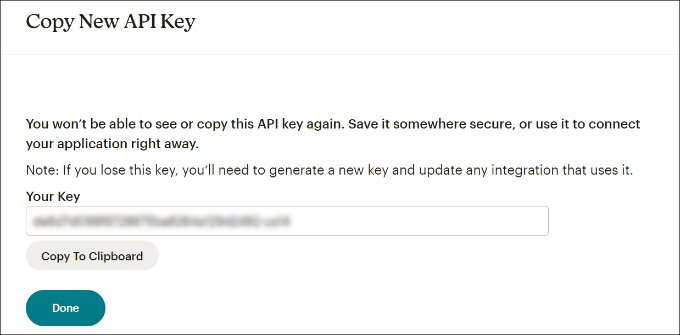
Możesz teraz powrócić do karty lub okna przeglądarki z ustawieniami integracji WPFroms.
Stąd po prostu wklej klucz w polu „Klucz API”. Możesz także dodać pseudonim konta Mailchimp, aby zapamiętać, z którym kontem jesteś połączony.
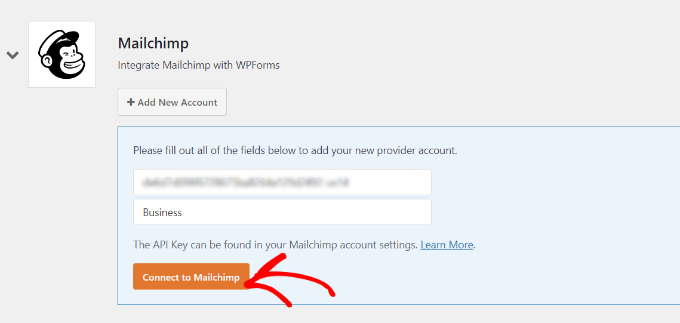
Po wprowadzeniu klucza śmiało kliknij przycisk „Połącz z Mailchimp”.
Powinieneś teraz zobaczyć zielony przycisk „Połączono” obok ustawień Mailchimp, pokazujący, że narzędzie do marketingu e-mailowego zostało pomyślnie zintegrowane z WPForms.
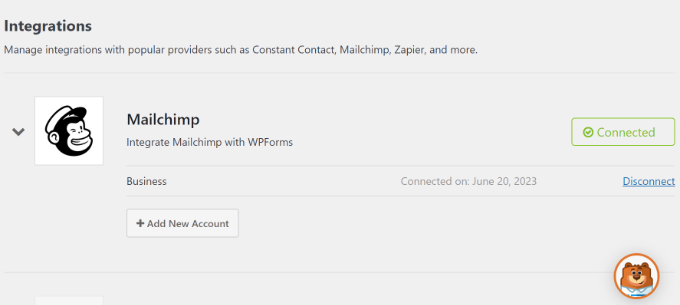
Krok 2: Zaprojektuj formularz subskrypcji Mailchimp z niestandardowymi polami
Teraz, gdy zintegrowałeś Mailchimp z WPForms, następnym krokiem jest utworzenie formularza subskrypcji z niestandardowymi polami.
Najpierw musisz przejść do WPForms »Dodaj nowy z pulpitu nawigacyjnego WordPress. Następnie możesz wprowadzić nazwę u góry i wybrać szablon formularza.
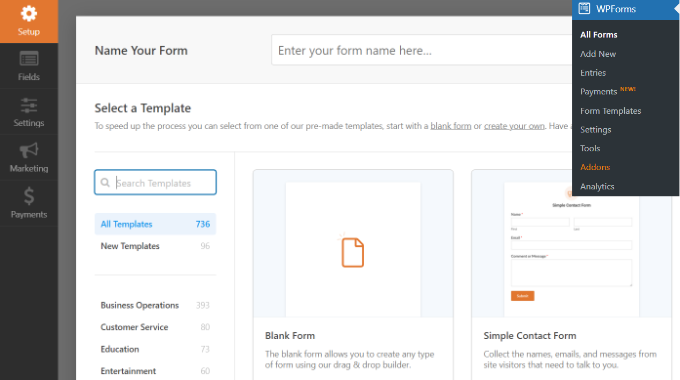
WPFomrs oferuje wiele gotowych szablonów formularzy, dzięki czemu możesz szybko wybrać jeden i dostosować go.
Oferuje nawet szablony formularzy dla Mailchimp. Możesz na przykład utworzyć formularz kontaktowy do rejestracji, formularz do zapisania się do newslettera lub formularz do marketingu e-mailowego.

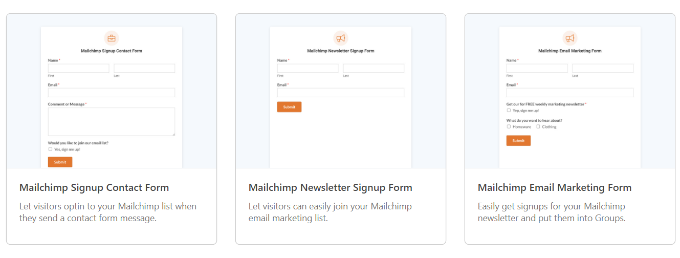
W tym samouczku wybierzemy szablon formularza rejestracji do biuletynu Mailchimp.
Na następnym ekranie zobaczysz narzędzie do tworzenia formularzy typu „przeciągnij i upuść” WPForms. Tutaj możesz dostosować formularz i dodać niestandardowe pola z menu po lewej stronie.
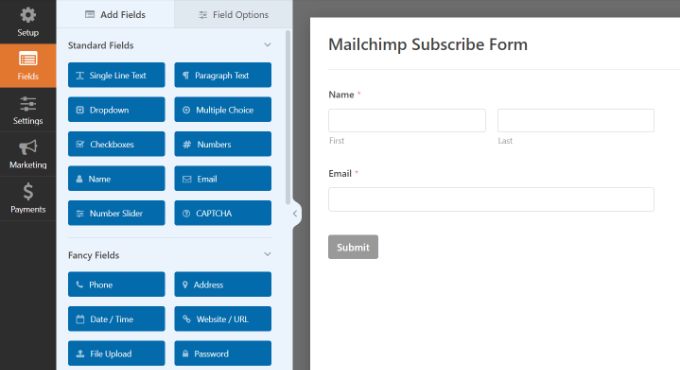
Domyślny szablon formularza będzie zawierał pole Imię i adres e-mail.
Możesz jednak po prostu przeciągnąć dowolne pole formularza i upuścić je na szablon. Istnieją pola do dodania tekstu, opcji rozwijanych, wielokrotnego wyboru, numeru telefonu, adresu, daty i godziny, strony internetowej, hasła i innych.
Na przykład, jeśli korzystasz z firmowej usługi telefonicznej, możesz dodać pole Telefon. Pomoże Ci to wysyłać wiadomości SMS lub kontaktować się z subskrybentami za pomocą połączeń telefonicznych.
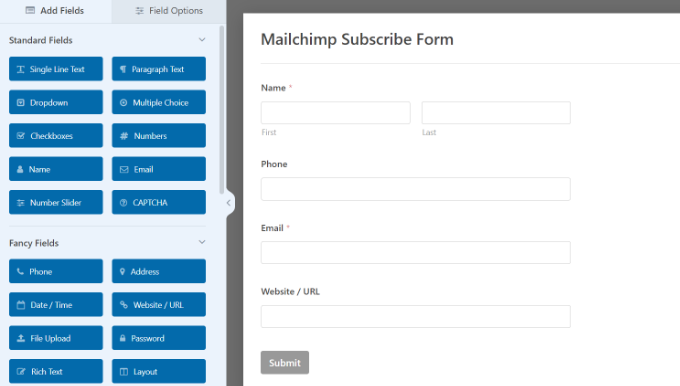
Możesz dodać pole wyboru i pozwolić użytkownikom na wybór ich zainteresowań. W ten sposób możesz segmentować swoich subskrybentów i wysyłać im ukierunkowane wiadomości e-mail.
Następnie możesz dalej edytować każde pole formularza w szablonie. Po prostu wybierz pole, a w lewym panelu zobaczysz więcej opcji.
Na przykład zmieniliśmy opcje w polu formularza Pola wyboru.
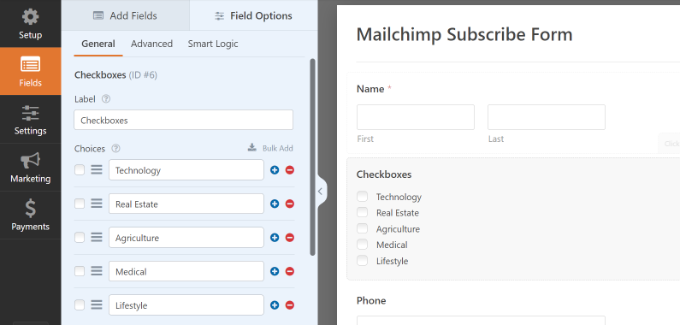
Możesz także edytować etykietę pola formularza, ustawić go jako pole wymagane, dodawać obrazy do opcji pól wyboru i nie tylko.
Po zakończeniu dodawania niestandardowych pól formularza przejdź do zakładki „Ustawienia” z menu po lewej stronie. W ustawieniach ogólnych możesz zmienić nazwę i opis formularza, dodać tagi, edytować tekst przycisku wysyłania i nie tylko.
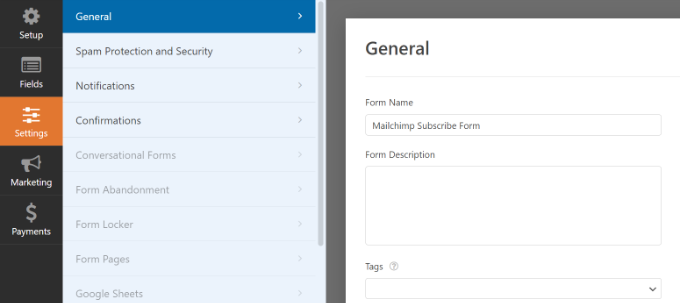
Następnie możesz przejść do zakładki „Potwierdzenia” i wybrać, co subskrybenci zobaczą po przesłaniu formularza.
WPForms pozwala wyświetlać wiadomość, określoną stronę, na przykład stronę z podziękowaniami, lub przekierowywać użytkowników do adresu URL.
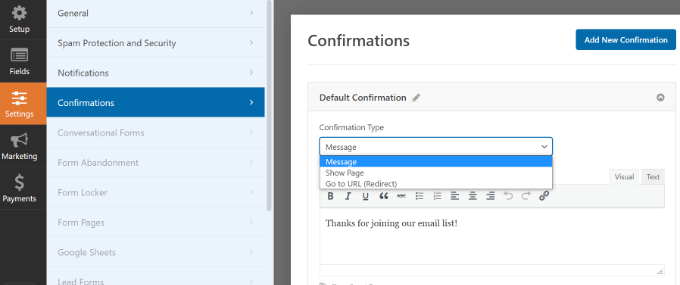
Następnie możesz przejść do zakładki „Marketing” z lewego panelu, a następnie wybrać Mailchimp.
Stąd wystarczy kliknąć przycisk „Dodaj nowe połączenie”.
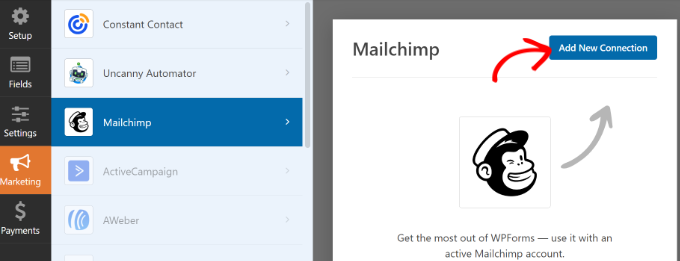
Następnie otworzy się małe wyskakujące okienko, w którym będziesz musiał wprowadzić pseudonim Mailchimp.
Po wprowadzeniu go przejdź dalej i kliknij przycisk „OK”.
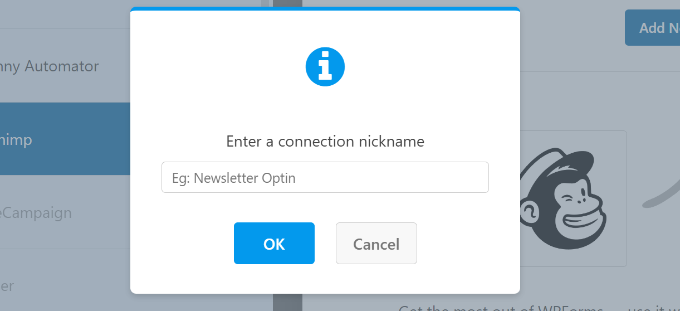
Następnie możesz wybrać konto Mailchimp, z którym łączyłeś się wcześniej.
Po prostu kliknij menu rozwijane „Wybierz konto” i wybierz swoje konto.
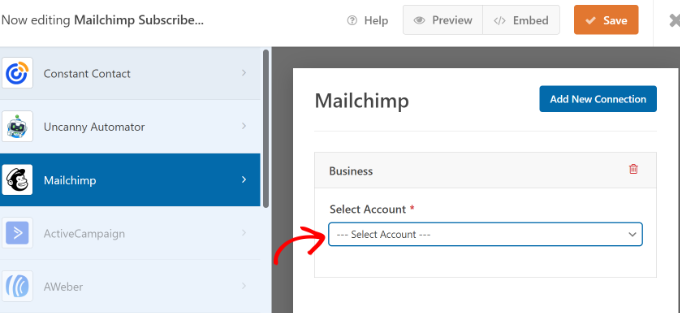
Następnie pojawi się więcej opcji.
Możesz śmiało wybrać odbiorców z rozwijanego menu, do którego zostaną dodani nowi subskrybenci.
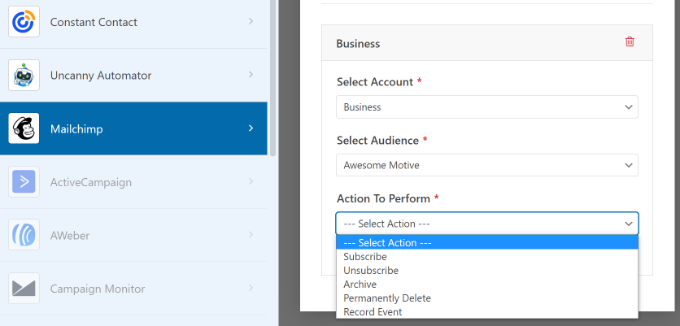
Do wyboru są różne działania, ale w tym samouczku wybierzemy opcję „Subskrybuj”. Spowoduje to dodanie użytkownika jako nowego kontaktu do Twojego konta Mailchimp.
Następnie możesz przewinąć w dół, aby zobaczyć dodatkowe ustawienia. Na przykład istnieje możliwość wybrania pola WPForms, w którym użytkownicy mogą wprowadzić swoje adresy e-mail.
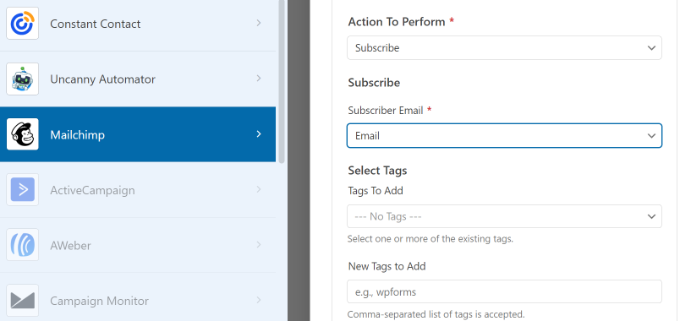
Masz również opcje dodawania tagów dla nowych subskrybentów oraz notatki do profilu użytkownika.
Jeśli przewiniesz dalej w dół, zobaczysz więcej opcjonalnych ustawień. Na przykład możesz włączyć podwójną zgodę, oznaczyć subskrybenta jako VIP, zaktualizować jego profil, jeśli kontakt jest już na liście odbiorców i nie tylko.
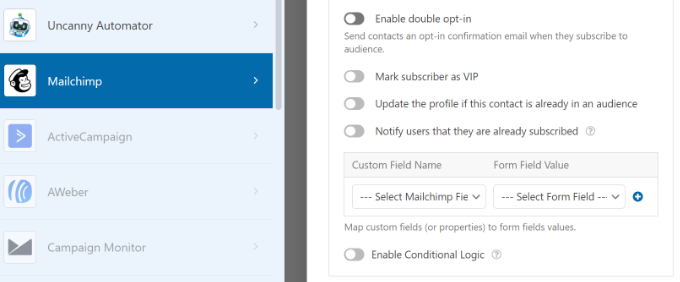
Teraz możesz dodać formularz subskrypcji Mailchimp do swojego bloga lub witryny WordPress.
W kreatorze formularzy WPForms u góry zobaczysz opcję „Osadź”. Śmiało i kliknij przycisk „Zapisz”, aby zapisać zmiany, a następnie kliknij przycisk „Osadź”.
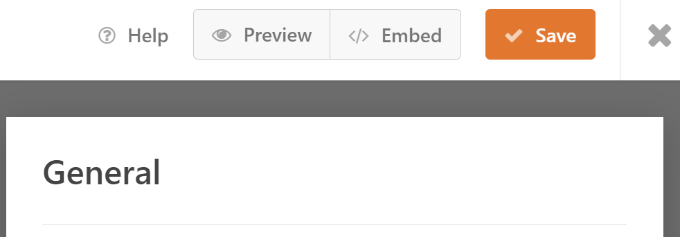
Następnie otworzy się wyskakujące okienko, w którym będziesz musiał wybrać istniejącą stronę lub utworzyć nową stronę.
W tym samouczku użyjemy opcji „Utwórz nową stronę”.
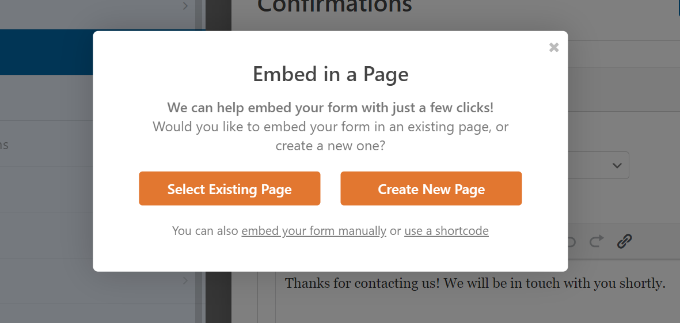
Następnie musisz wprowadzić nazwę nowej strony.
Gdy to zrobisz, po prostu kliknij przycisk „Let's Go!” przycisk.
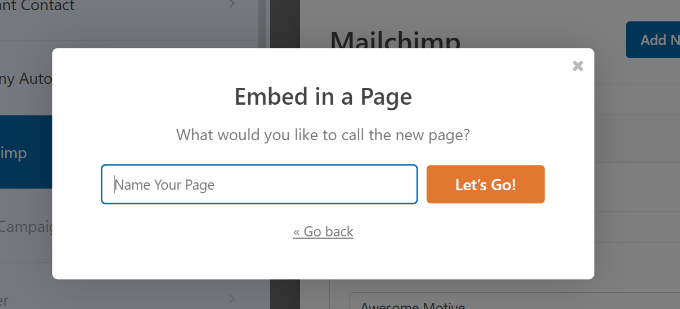
Następnie zobaczysz podgląd swojego formularza w edytorze treści WordPress.
Następnie możesz kliknąć przycisk „Opublikuj” u góry, aby aktywować formularz subskrypcji Mailchimp.
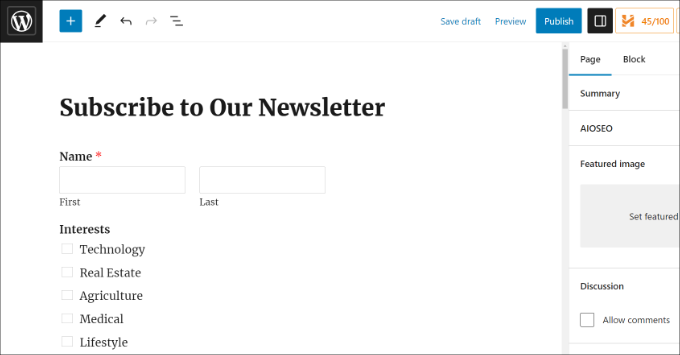
Pomyślnie utworzyłeś formularz subskrypcji Mailchimp z niestandardowymi polami.
Możesz śmiało odwiedzić swoją witrynę internetową, aby zobaczyć formularz w akcji.
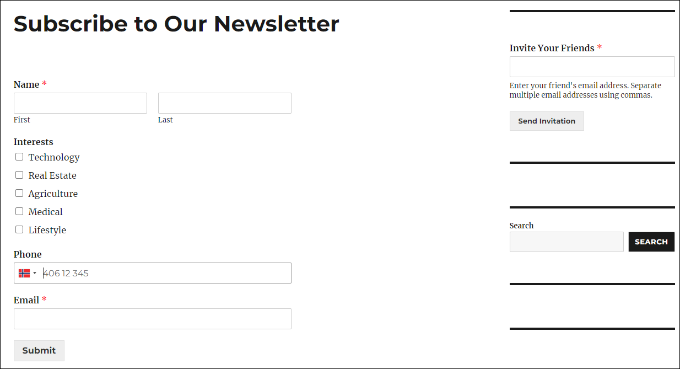
Możesz także zrobić o wiele więcej dzięki Mailchimp i WordPress. Na przykład możesz zintegrować go z OptinMonster i wyświetlać formularze subskrypcji w kampaniach pop-up.
Aby dowiedzieć się więcej, zapoznaj się z naszym ostatecznym przewodnikiem dotyczącym korzystania z Mailchimp i WordPress.
Mamy nadzieję, że ten artykuł pomógł Ci dowiedzieć się, jak utworzyć formularz subskrypcji Mailchimp w WordPress z niestandardowymi polami. Możesz także zapoznać się z naszym przewodnikiem na temat łatwych sposobów na szybsze rozwijanie listy e-mailowej, a nasi eksperci wybierają niezbędne wtyczki WordPress do rozwijania Twojej witryny.
Jeśli podobał Ci się ten artykuł, zasubskrybuj nasz kanał YouTube, aby zobaczyć samouczki wideo WordPress. Można nas również znaleźć na Twitterze i Facebooku.
