Jak tworzyć powiadomienia o wielu formularzach w formularzach WordPress
Opublikowany: 2018-07-23Czy kiedykolwiek musiałeś wysłać więcej niż jedną wiadomość e-mail, gdy ktoś wypełni Twój formularz? WPForms ułatwia tworzenie wielu powiadomień o formularzach, które mogą trafić do kilku odbiorców.
W tym artykule pokażemy, jak tworzyć powiadomienia z wielu formularzy w WordPressie.
Dlaczego warto korzystać z powiadomień o wielu formularzach?
Wysyłanie kilku powiadomień e-mail z jednego formularza pozwala zaoszczędzić dużo czasu i zapewnia porządek. Zamiast zmuszać odwiedzających do wypełniania wielu formularzy lub konieczności samodzielnego przekazywania informacji, możesz zautomatyzować proces po otrzymaniu odpowiedzi z formularza!
Możesz użyć wielu powiadomień e-mail, aby:
- Wyślij potwierdzenie zakupu do odbiorcy i zamówienie realizacji do dostawcy
- Zaoferuj lead magnet, który wyślesz jako załącznik PDF w formularzu e-mail z powiadomieniem
- Wyślij wiadomość e-mail z podziękowaniem do klienta za prośbę o pomoc i wiadomość z raportem błędu do programisty
- Potwierdź bilety rejestracji na wydarzenie dla uczestników i wyślij e-mailem szczegóły dotyczące specjalnych życzeń do firmy cateringowej
- Wyślij powiadomienie do siebie lub członka zespołu, a także do osoby odwiedzającej witrynę, która wypełniła formularz
…i prawdopodobnie wymyślisz jeszcze kilka!
Zacznijmy więc od tworzenia wielu powiadomień z formularzy.
Jak tworzyć powiadomienia o wielu formularzach w formularzach WordPress
Zapoznaj się z tymi instrukcjami krok po kroku, aby łatwo utworzyć więcej niż jedno powiadomienie o formularzu z formularzy WordPress.
Krok 1: Zainstaluj WPForms
Pierwszą rzeczą, którą musisz zrobić, to zainstalować i aktywować wtyczkę WPForms. Aby uzyskać więcej informacji, zapoznaj się z tym przewodnikiem krok po kroku, jak zainstalować wtyczkę w WordPress.
Następnie musisz utworzyć formularz. Zobacz nasz samouczek, jak utworzyć prosty formularz kontaktowy jako przykład, aby rozpocząć.
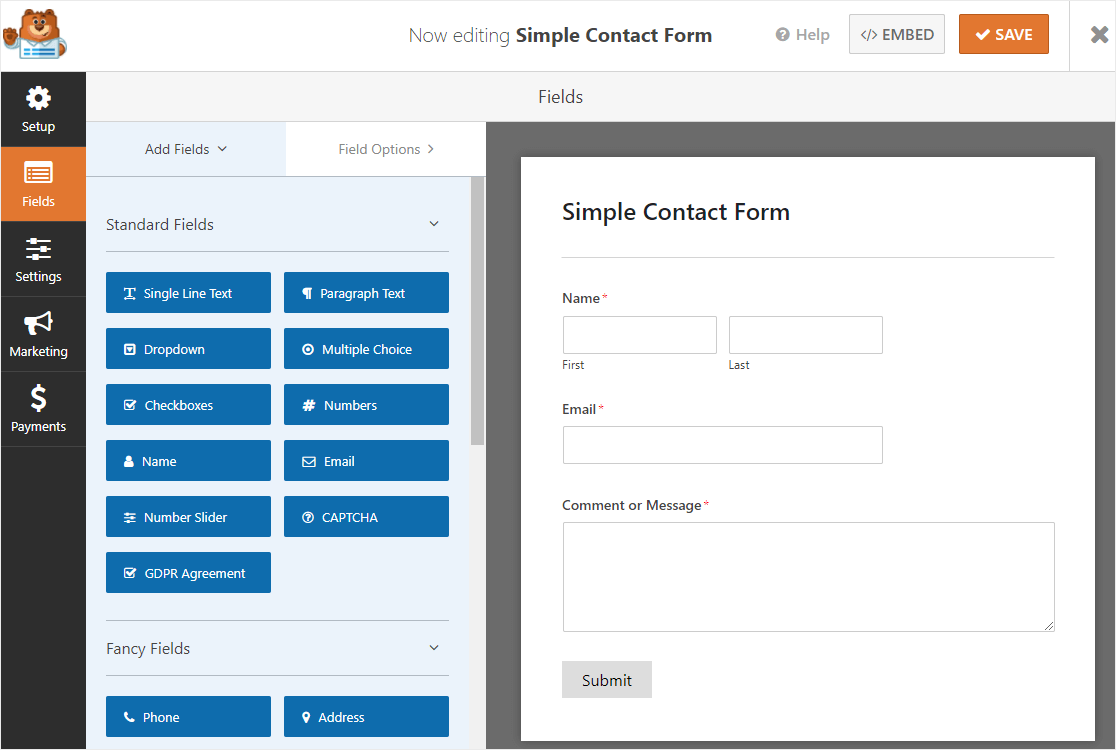
Pamiętaj jednak, że możesz tworzyć wiele rodzajów formularzy za pomocą szablonów wtyczek WPForms:
- Proste formularze zamówień, które akceptują płatności bezpośrednio od klientów
- Formularze przesyłania plików w celu zebrania dodatkowych informacji od odwiedzających witrynę
- Formularze podania o pracę w celu obsadzenia wolnego stanowiska, które jest dostępne
- Formularze ankiet do zbierania opinii klientów na temat Twojej firmy
- I dowolna liczba formularzy subskrypcji przy użyciu naszych integracji z dostawcami usług e-mail: Mailchimp, Aweber, Constant Contact, Campaign Monitor, Drip i GetResponse
Wszystkie te formularze i sto innych, które możesz utworzyć za pomocą dodatku WPForms Forms Template, mogą wysyłać powiadomienia, gdy użytkownik prześle formularz w Twojej witrynie.
Krok 2: Skonfiguruj powiadomienia formularzy
Po utworzeniu formularza zechcesz dostosować domyślne powiadomienie. Istnieje kilka opcji dostosowywania powiadomień z wielu formularzy.
Na przykład możesz wysłać to samo powiadomienie do siebie i osoby, której adres e-mail znasz, na przykład członka zespołu lub lokalnego dostawcy.
Możesz wysłać to samo powiadomienie e-mail do siebie i odwiedzającego witrynę przesyłającego formularz, którego adresu e-mail jeszcze nie znasz.
I wreszcie, możesz wysyłać różne powiadomienia o formularzu do wielu osób, niezależnie od tego, czy są to Ty, członek zespołu, odwiedzający witrynę przesyłający formularz, czy też ktoś inny.
Przyjrzyjmy się wszystkim trzem opcjom.
Opcja 1: Wyślij to samo powiadomienie na dwa znane Ci wiadomości e-mail
Aby rozpocząć, przejdź do Ustawienia » Powiadomienia .
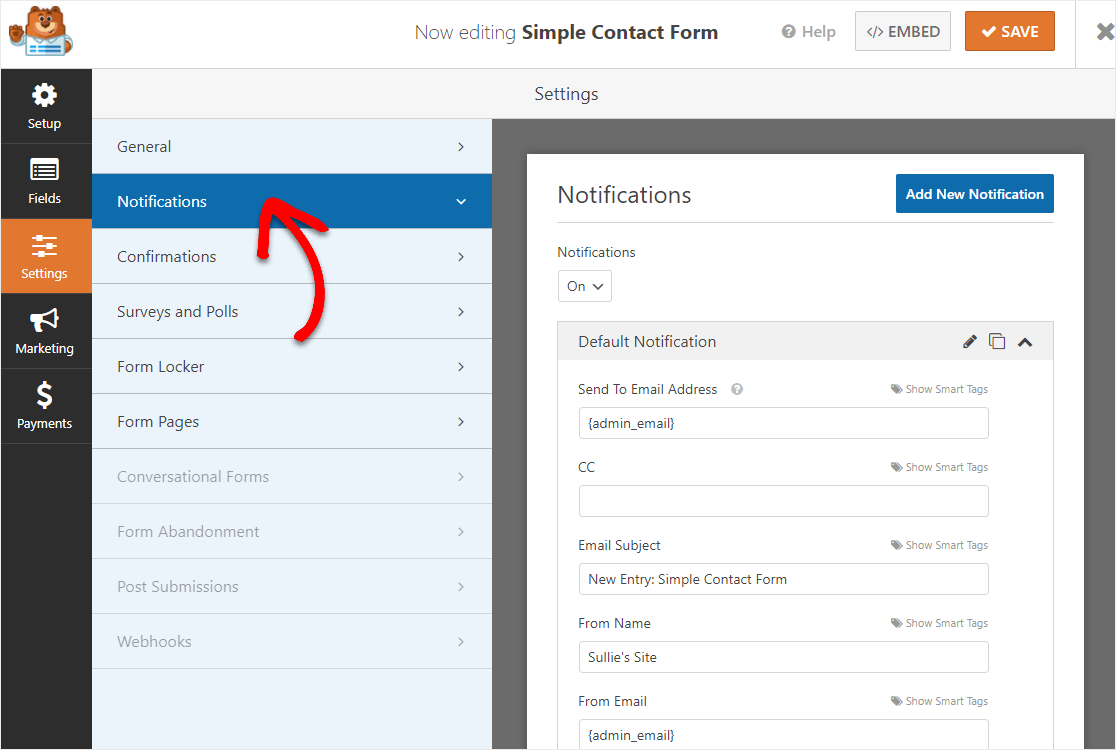
Zobaczysz, że w tej sekcji jest wiele pól formularza. Ten, na którym się skupimy, jest oznaczony jako Wyślij na adres e-mail .
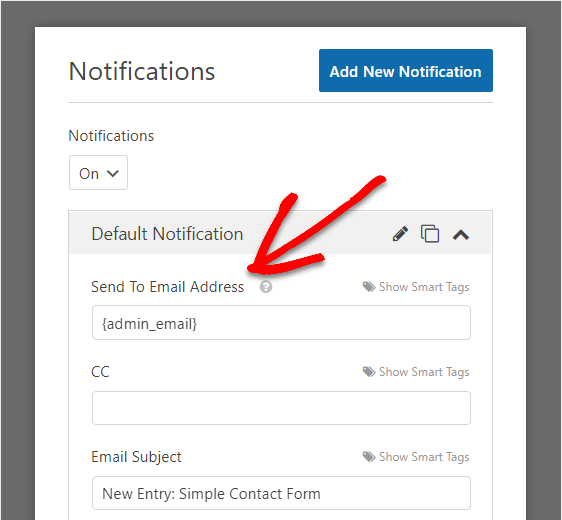
Domyślnie ta sekcja wyśle wiadomość e-mail administratora witryny WordPress za każdym razem, gdy odwiedzający witrynę prześle formularz.
To właśnie oznacza kod {admin_email} .

Jeśli chcesz wysłać to samo powiadomienie e-mail na adres e-mail administratora i kogoś innego, na przykład członka zespołu, wystarczy wpisać drugi adres e-mail w polu formularza, po kodzie administratora. Upewnij się, że oddzielasz je przecinkami.
W tej sekcji możesz wprowadzić tyle e-maili, ile potrzebujesz.

Teraz, gdy odwiedzający witrynę prześle formularz, zarówno adres e-mail administratora, jak i dodatkowy e-mail otrzymają to samo powiadomienie o formularzu.
Uwaga: Każdy z adresów w polu Wyślij na adres e-mail otrzyma całkowicie oddzielną wiadomość e-mail, więc odbiorcy nie będą mogli zobaczyć swoich adresów e-mail.
Opcja 2: Wyślij to samo powiadomienie na 2 e-maile, Twoje i odwiedzającego Twoją witrynę
Jeśli chcesz otrzymywać wiadomość e-mail za każdym razem, gdy odwiedzający witrynę przesyła formularz w Twojej witrynie i wysłać powiadomienie do odwiedzającego witrynę, aby poinformować go, że formularz został przetworzony, ponownie skoncentruj się na sekcji Wyślij na adres e-mail .
Zachowaj {admin_email} znajdujący się w tej sekcji domyślnie. Następnie kliknij Pokaż tagi inteligentne .

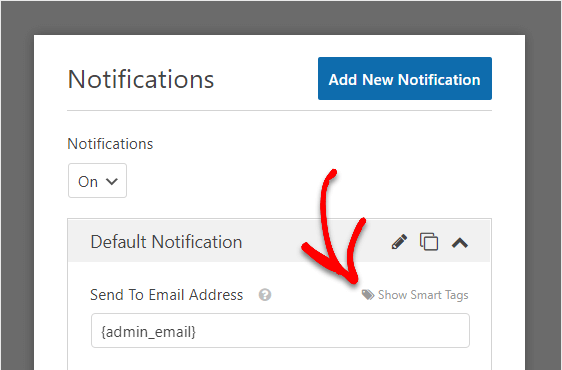
Gdy to zrobisz, zobaczysz menu rozwijane z etykietą E-mail . Kliknij go, aby WPForms wiedział, że ma wysłać wiadomość e-mail do osoby, która wypełniła i przesłała formularz. Automatycznie doda właściwy kod do pola formularza.
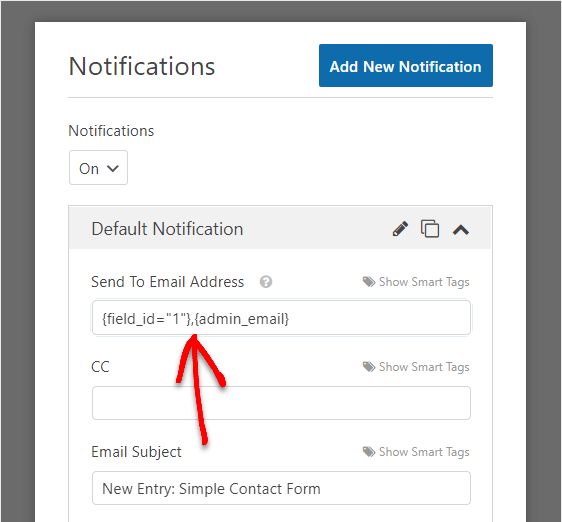
Teraz, gdy ktoś prześle formularz w Twojej witrynie, otrzymasz powiadomienie do Ciebie i odwiedzającego Twoją witrynę.
Jeśli chcesz zduplikować powiadomienie, możesz kliknąć ikonę schowka, aby utworzyć klon tego konkretnego powiadomienia.
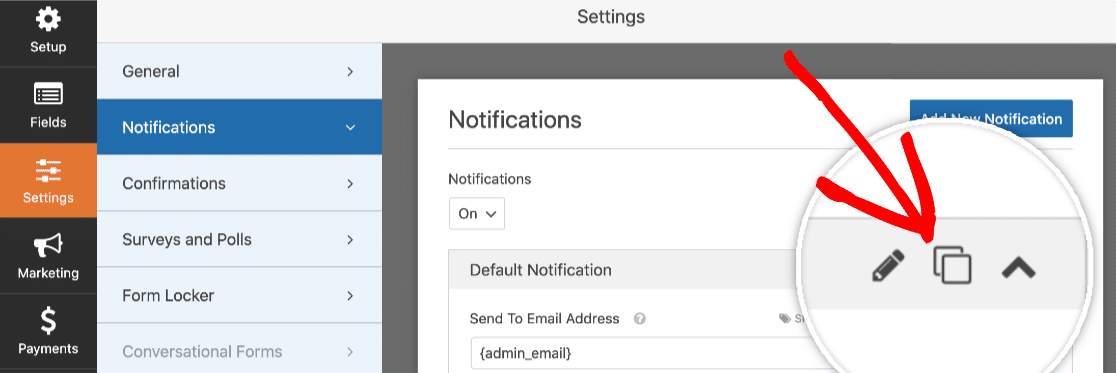
Opcja 3: Wyślij powiadomienia o różnych formularzach
Ostatnią opcją, jaką masz, jest utworzenie wielu powiadomień z formularzy, które różnią się od siebie i będą trafiać do różnych odbiorców.
Jest to pomocne przy wysyłaniu powiadomień do:
- Się. W ten sposób wiesz, kiedy odwiedzający witrynę przesyła formularz w Twojej witrynie.
- Twój odwiedzający witrynę. W ten sposób odwiedzający witrynę wie, że otrzymałeś formularz. W powiadomieniu mogą przejrzeć swoje dane formularza i wiadomość z podziękowaniem, jeśli ją dodałeś do powiadomienia.
- Ktoś inny. Dzięki temu możesz wysyłać dane formularza do każdego, kto ich potrzebuje, na przykład do członka zespołu, lokalnego dostawcy lub innej osoby trzeciej.
Aby utworzyć wiele powiadomień formularzy w WordPress, które różnią się od siebie, zacznij od przejścia do Ustawienia » Powiadomienia .
Powiadomienie domyślne zostanie skonfigurowane tak, aby wysyłać powiadomienie e-mail wraz z informacjami, które użytkownik witryny wypełnił w formularzu. Możesz więc zostawić to powiadomienie w spokoju.
Następnie kliknij Dodaj nowe powiadomienie .
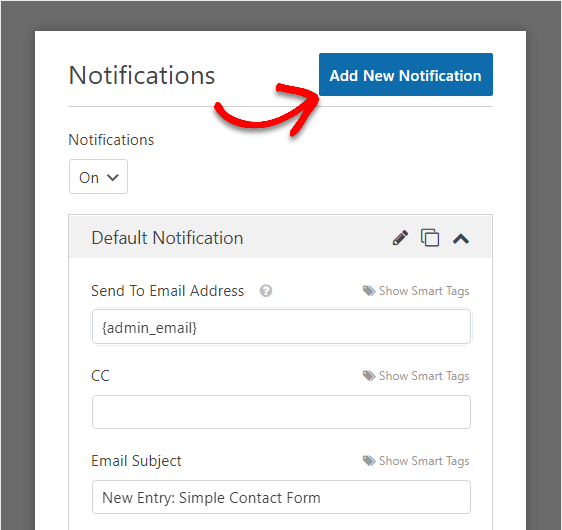
Pojawi się okno modalne z prośbą o nazwanie powiadomienia. Możesz go nazwać, jak chcesz, ponieważ jest to tylko odniesienie.
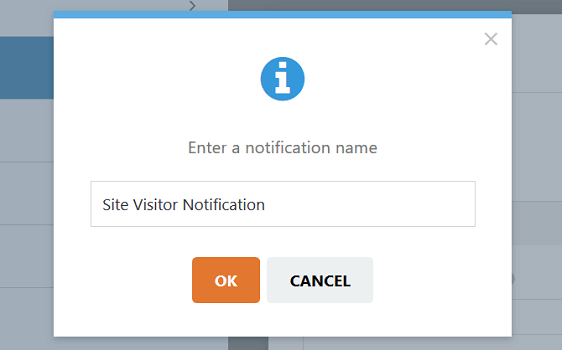
Kliknij OK .
Otrzymasz teraz nowe powiadomienie do skonfigurowania dla odwiedzającego Twoją witrynę.
Aby rozpocząć, kliknij Pokaż tagi inteligentne i wybierz E-mail, aby WPForms wiedział, że ma wysłać to powiadomienie na adres e-mail wprowadzony w formularzu.
Następnie skonfiguruj następujące pola formularza:
- Temat emaila
- Z nazwy
- Z emaila
- Odpowiedzieć do
- Wiadomość
Pamiętaj, że to powiadomienie e-mail zostanie wysłane do odwiedzającego Twoją witrynę po przesłaniu formularza w Twojej witrynie. Jeśli chcesz, aby widzieli wszystkie dane, które wypełnili w formularzu, w polu Formularz wiadomości użyj tagu inteligentnego {all_fields} , który jest tam domyślnie.
Jeśli chcesz pokazać im tylko określone dane, które wprowadzili w formularzu, możesz użyć linku Pokaż tagi inteligentne i wybrać, które dane mają zostać uwzględnione w powiadomieniu.
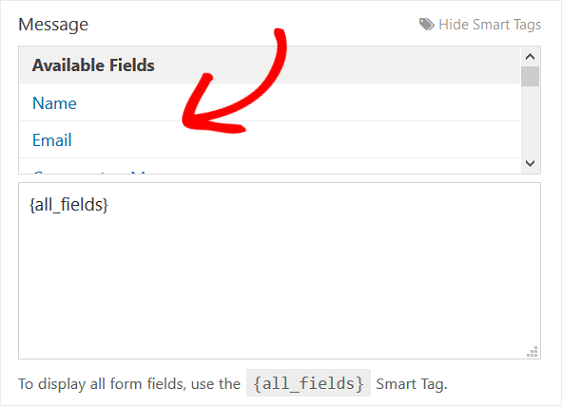
Możesz również dodać spersonalizowaną wiadomość do odwiedzającego witrynę, wpisując tekst w polu formularza.
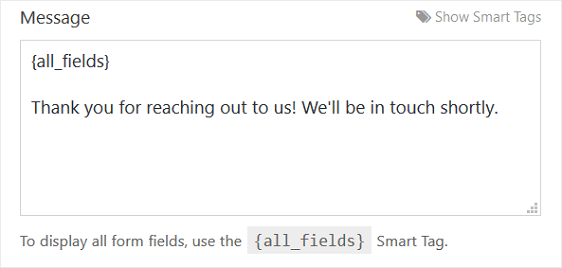
Jeśli potrzebujesz pomocy przy korzystaniu z innych tagów inteligentnych, zapoznaj się z tą dokumentacją, jak używać tagów inteligentnych w WPForms.
Jeśli chcesz wysłać trzecie powiadomienie lub nawet więcej, po prostu wykonaj te same kroki ponownie.
Kliknij Dodaj nowe powiadomienie . Następnie nadaj powiadomieniu nazwę i dostosuj je do swoich upodobań, dodając adres e-mail odbiorcy, konfigurując wiadomość e-mail i dostosowując wiadomość.
Zobaczysz wszystkie utworzone powiadomienia formularzy w prawym panelu Edytora formularzy.
Kliknij Zapisz .
Zakończyłeś konfigurowanie powiadomień formularzy i możesz teraz przejść do konfiguracji potwierdzeń formularza i dodania go do swojej witryny.
Możesz dodać swój formularz do następujących miejsc:
- Posty lub strony
- Widżety paska bocznego
- Sekcja stopki
A jeśli korzystasz z narzędzia do tworzenia stron Elementor, możesz łatwo dodać formularz, wykonując czynności opisane w naszym samouczku formularza kontaktowego Elementor.
Ostatnia rzecz. Czy wiesz, że w WPForms możesz również otrzymać powiadomienie SMS? Zapoznaj się z naszym przewodnikiem dotyczącym otrzymywania powiadomień SMS z formularza kontaktowego WordPress, jeśli chcesz to skonfigurować.
Końcowe przemyślenia
I masz to! Wiesz już, jak tworzyć powiadomienia z wielu formularzy w WordPressie.
Jeśli chcesz zachować spójność marki w powiadomieniach e-mail, zapoznaj się z tym przewodnikiem dotyczącym dodawania niestandardowego nagłówka do szablonu wiadomości e-mail.
A jeśli okaże się, że nie otrzymujesz powiadomień e-mail, zapoznaj się z naszym przewodnikiem, jak wysyłać wiadomości e-mail w WordPress za pomocą SMTP.
Więc na co czekasz? Zacznij już dziś od najpotężniejszej wtyczki formularzy WordPress.
I nie zapomnij, jeśli podoba Ci się ten artykuł, śledź nas na Facebooku i Twitterze.
