Jak utworzyć formularz Sendinblue w WordPress (2021)
Opublikowany: 2021-05-07Czy chcesz połączyć Sendinblue z formularzami WordPress?
Automatyczne wysyłanie danych przez formularze witryny do dostawcy marketingu e-mailowego jest bardzo ważne, aby odwiedzający witrynę stali się płacącymi klientami.
W tym samouczku omówiliśmy każdy krok, aby łatwo dodać formularz Sendinblue do witryny WordPress.
Oto spis treści, jeśli chcesz przejść dalej:
- Zainstaluj wtyczkę WPForms
- Włącz dodatek Sendinblue
- Połącz swoje konto Sendinblue z WPForms
- Połącz Sendinblue ze swoimi formularzami
- Mapuj niestandardowe pola Sendinblue do WordPress
- Dodaj formularz Sendinblue do swojej witryny WordPress
Jak stworzyć formularz Sendinblue w WordPress
Zastanawiasz się, jak zintegrować Sendinblue z WordPress? Jeśli masz konto w usłudze e-mail marketingu Sendinblue, możesz to zrobić za pomocą kilku kliknięć za pomocą WPForms. Oto dokładnie, jak to się robi.
Krok 1: Zainstaluj wtyczkę WPForms
Pierwszym krokiem w konfiguracji Sendinblue WordPress jest pobranie i aktywacja wtyczki WPForms.
Aby uzyskać więcej informacji, zapoznaj się z tym przewodnikiem krok po kroku, jak zainstalować wtyczkę w WordPress.
Krok 2: Włącz dodatek Sendinblue
Teraz, po zainstalowaniu WPForms, będziesz mógł łatwo włączyć dodatek Sendinblue.
Po prostu przejdź do pulpitu WordPress i kliknij WPForms » Dodatki . Następnie możesz wyszukać Sendinblue i kliknąć go, aby aktywować.
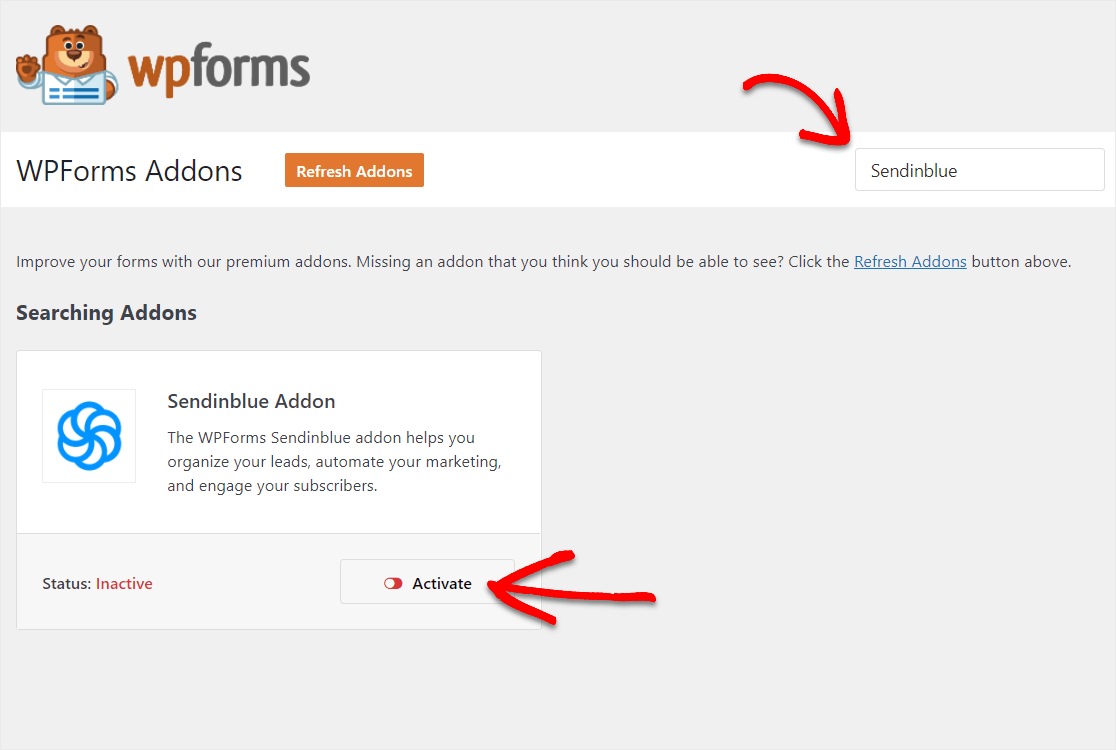
Aby uzyskać więcej informacji na temat tego kroku, możesz sprawdzić, jak zainstalować i aktywować dodatek Sendinblue.
Krok 3: Połącz swoje konto Sendinblue z WPForms
Teraz, gdy twój dodatek Sendinblue jest włączony, połączmy twoje konto Sendinblue z WPForms. Aby to zrobić, przejdź do WPForms » Ustawienia i kliknij zakładkę Integracje .
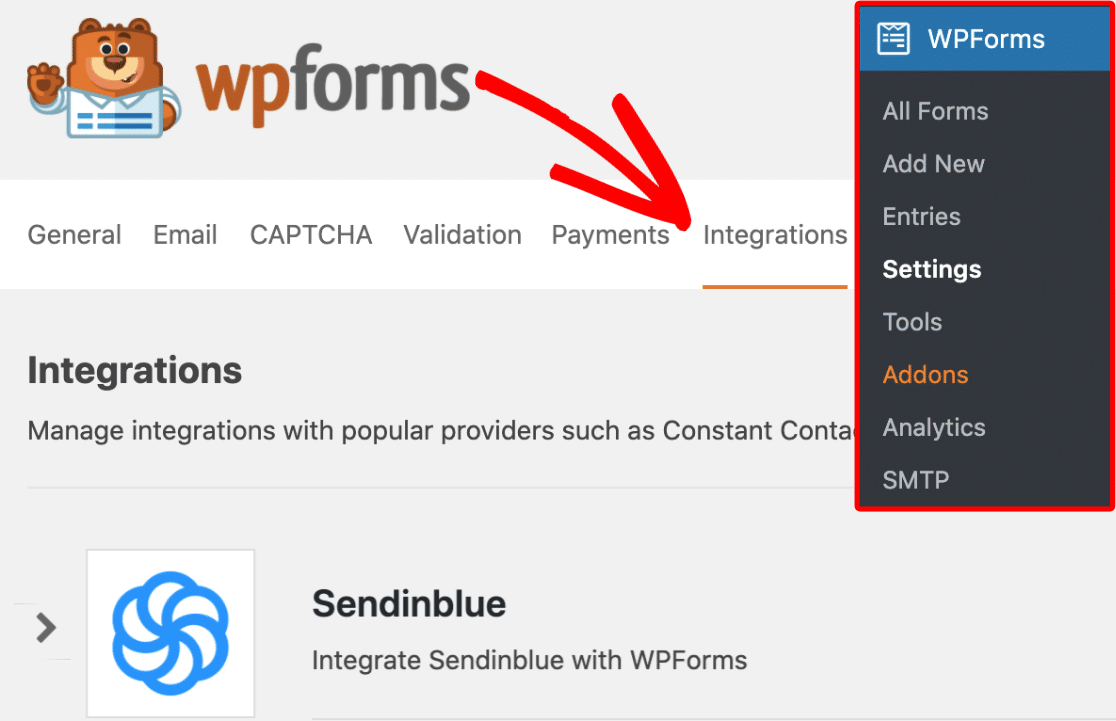
Następnie kliknij strzałkę Sendinblue, aby wyświetlić jej ustawienia poniżej. Teraz możesz kliknąć przycisk Dodaj nowe konto , aby wprowadzić informacje o swoim koncie.
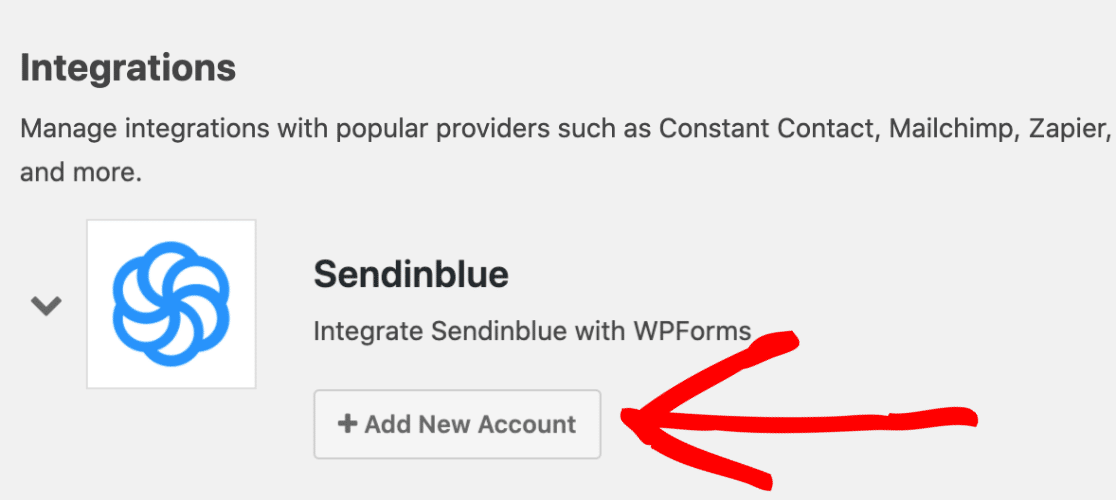
Zobaczysz teraz 2 różne pola. Tutaj musisz dodać klucz API konta Sendinblue. I nie zapomnij dodać pseudonimu do konta.
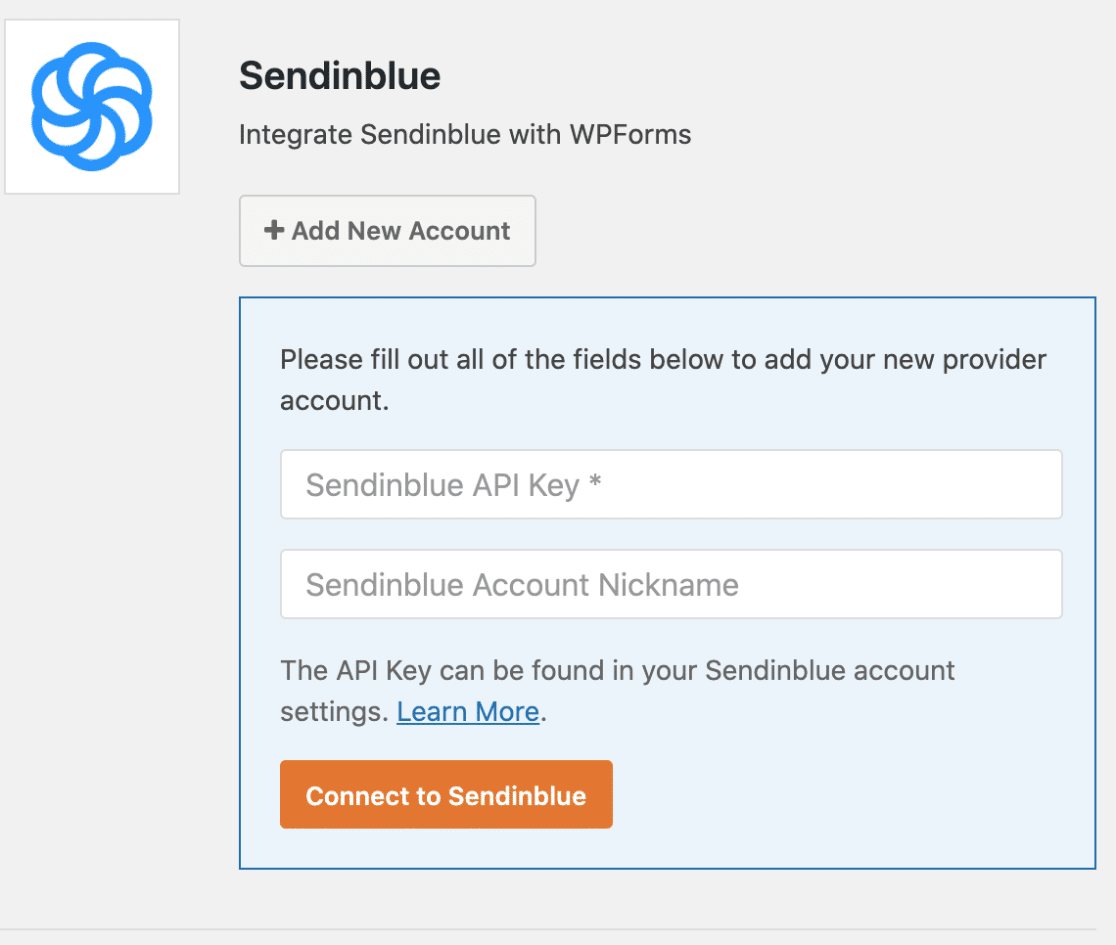
Możesz znaleźć klucz Sendinblue API, logując się na swoje konto Sendinblue. Następnie kliknij menu główne, które znajduje się w prawym górnym rogu strony i wybierz SMTP & API .
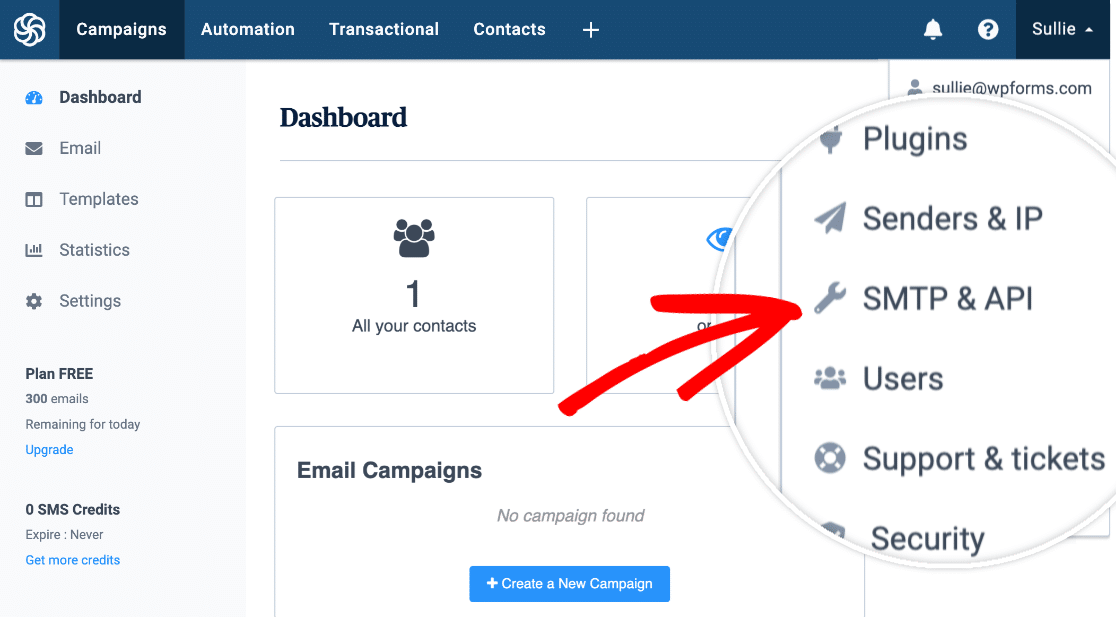
Na tym ekranie będziesz mógł zobaczyć swój klucz API.
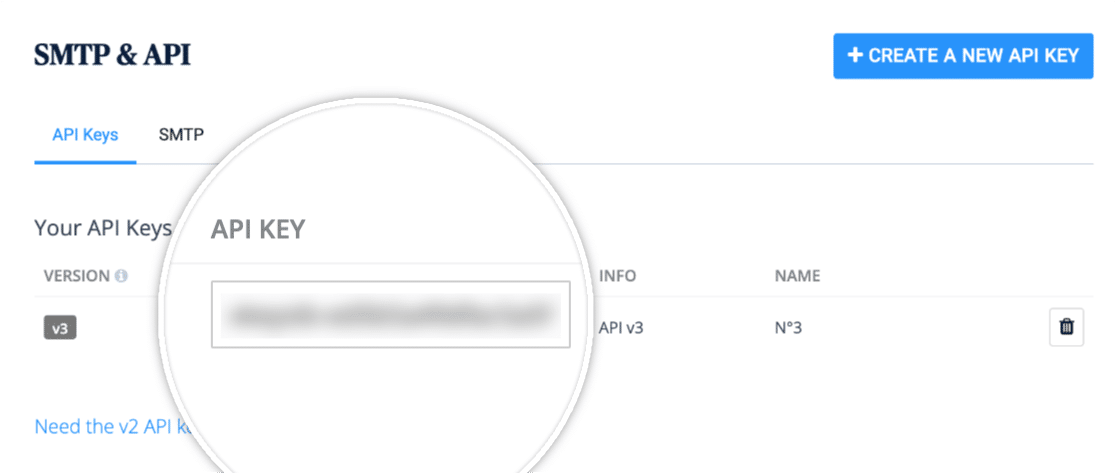
Śmiało skopiuj ten klucz i wróć do ustawień WPForms Sendinblue. Tutaj możesz wkleić swój klucz API w polu o nazwie Sendinblue API Key .
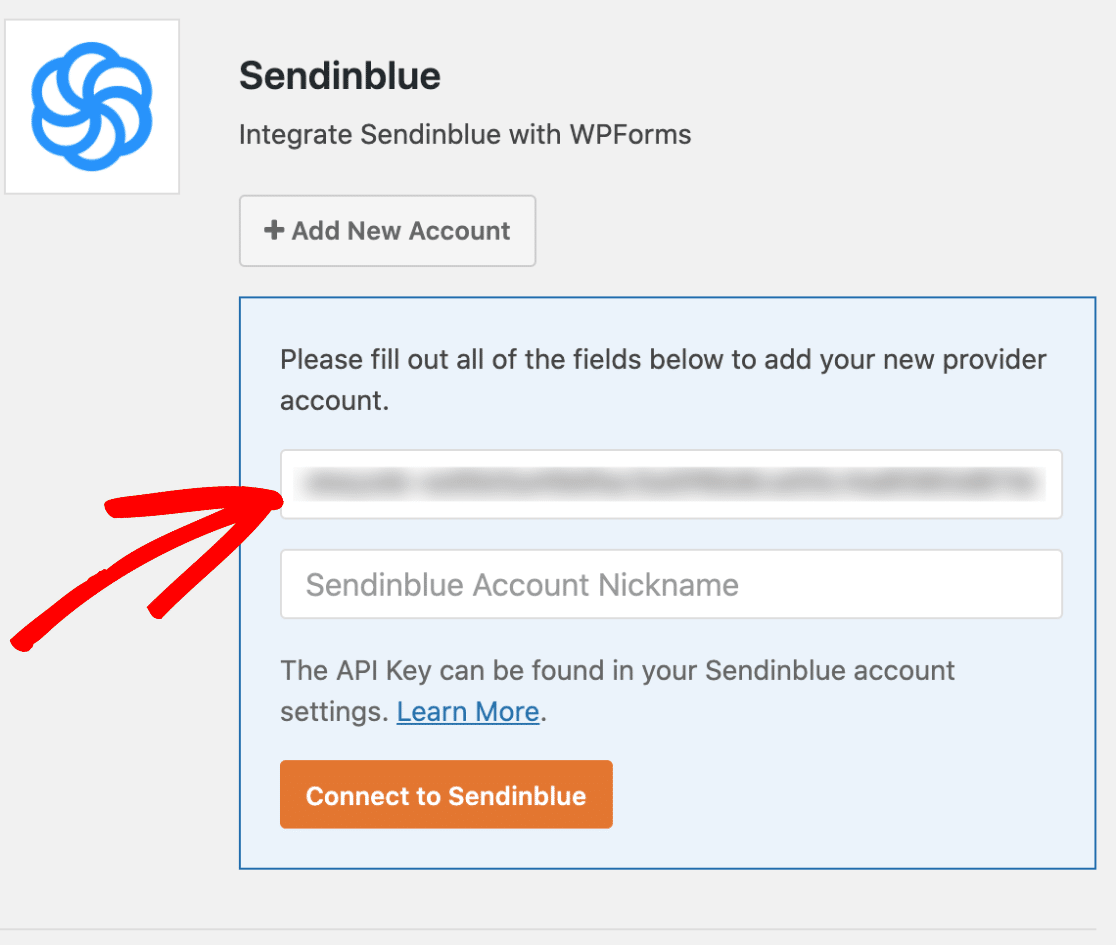
Następnie dodaj pseudonim w polu Pseudonim konta Sendinblue .
Jest to wyłącznie do celów wewnętrznych i może być pomocne, jeśli przeprowadzasz automatyzację marketingu e-mailowego, a później zdecydujesz, że chcesz połączyć dodatkowe konta Sendinblue.
W ten sposób możesz śledzić, które konto jest które.
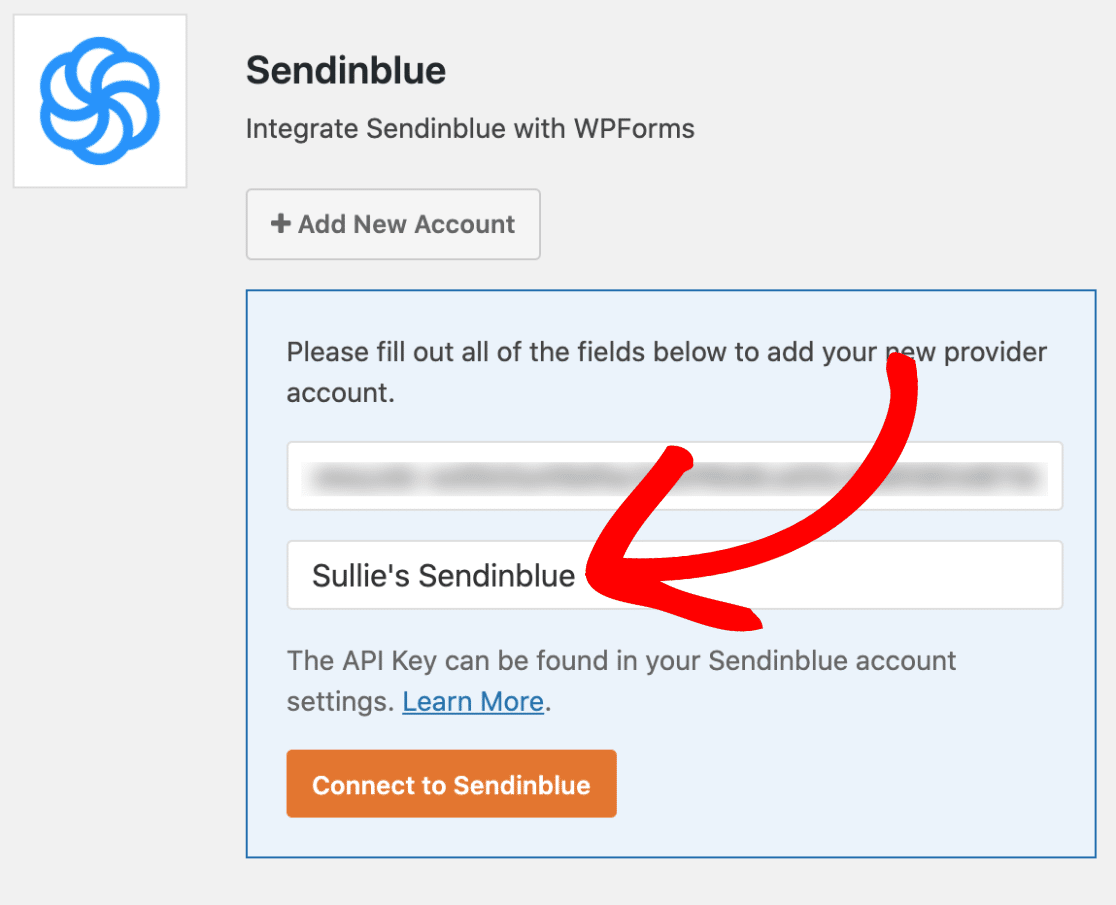
Więc kiedy skończysz, idź dalej i kliknij przycisk Połącz z Sendinblue .
WPForms połączy teraz Twoją witrynę z Twoim kontem Sendinblue. Gdy to zrobisz, obok Twojej integracji Sendinblue pojawi się zielony status Połączony .
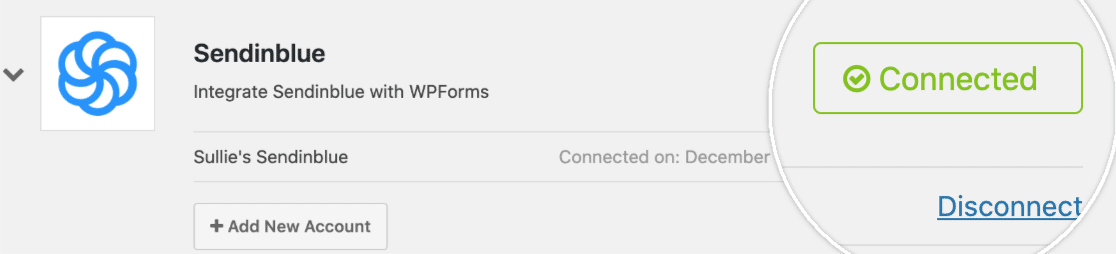
Świetnie ci idzie. Przejdźmy teraz do przodu i połącz Sendinblue z Twoimi formularzami.
Krok 4: Połącz Sendinblue ze swoimi formularzami
Ok, więc teraz, gdy pomyślnie połączyłeś swoje konto Sendinblue, możesz dodać połączenie Sendinblue do swoich formularzy.
Aby to zrobić, po prostu utwórz nowy formularz kontaktowy lub edytuj istniejący formularz.
Teraz, gdy znajdziesz się w nowym formularzu w kreatorze formularzy, przejdź do Marketing » Sendinblue . Przejdź do zakładki Sendinblue i kliknij przycisk Dodaj nowe połączenie .
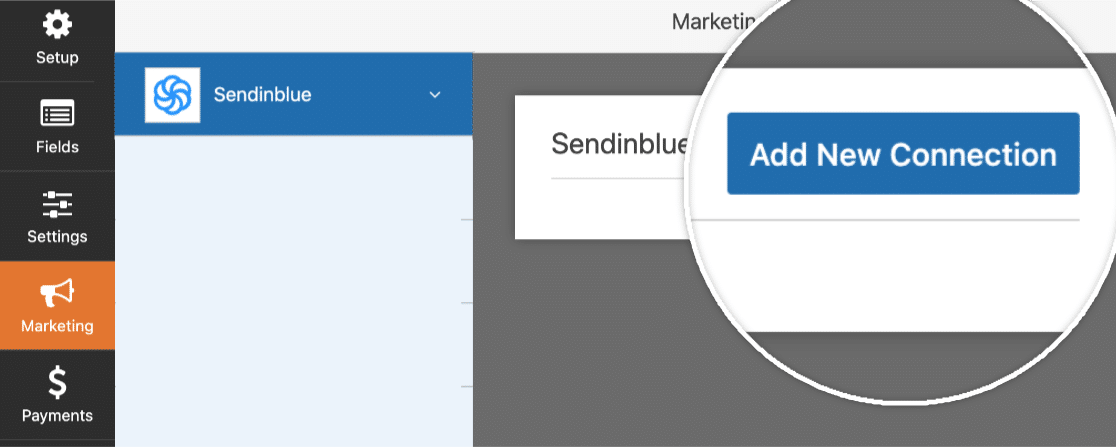
Po kliknięciu tego przycisku zobaczysz wyskakujące okienko, w którym możesz podać pseudonim tego połączenia. Użyj dowolnej nazwy, ponieważ służy ona wyłącznie do celów wewnętrznych.
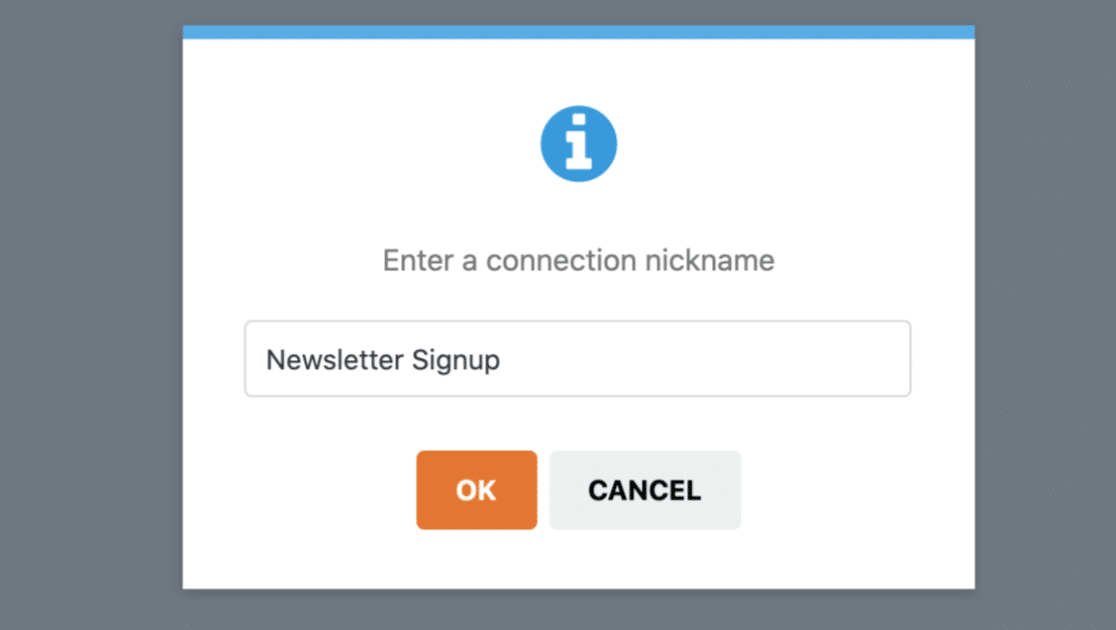

Czy masz więcej niż jedno konto Sendinblue połączone z WPForms?
Wybór konta, z którego chcesz korzystać, jest bardzo łatwy. Po prostu znajdź go w menu Wybierz konto .
Następnie w obszarze Akcja do wykonania wybierz akcję, którą chcesz wykonać, gdy ktoś kliknie Prześlij w formularzu. W tym przewodniku wybierzemy Subskrybuj jako akcję, która ma miejsce.
Spowoduje to dodanie użytkowników do naszych kontaktów Sendinblue.
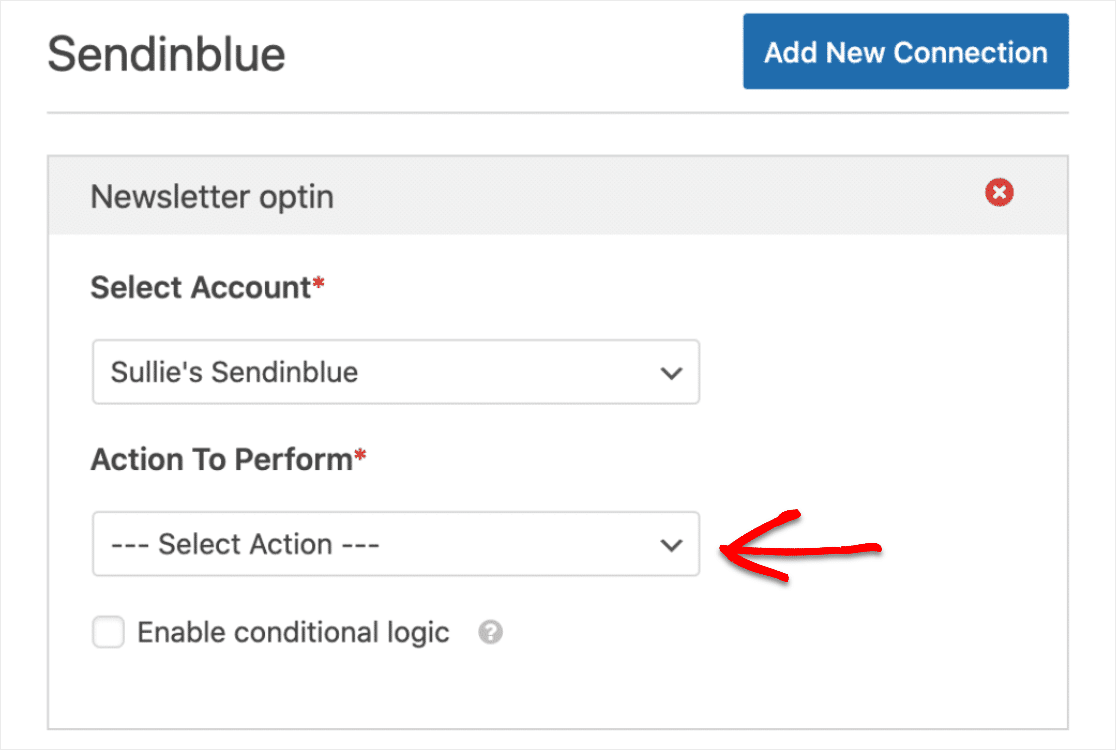
Następnie, po wybraniu akcji do wykonania, pojawi się więcej ustawień, aby dostosować połączenie Sendinblue i WordPress. Oto, co zobaczysz:
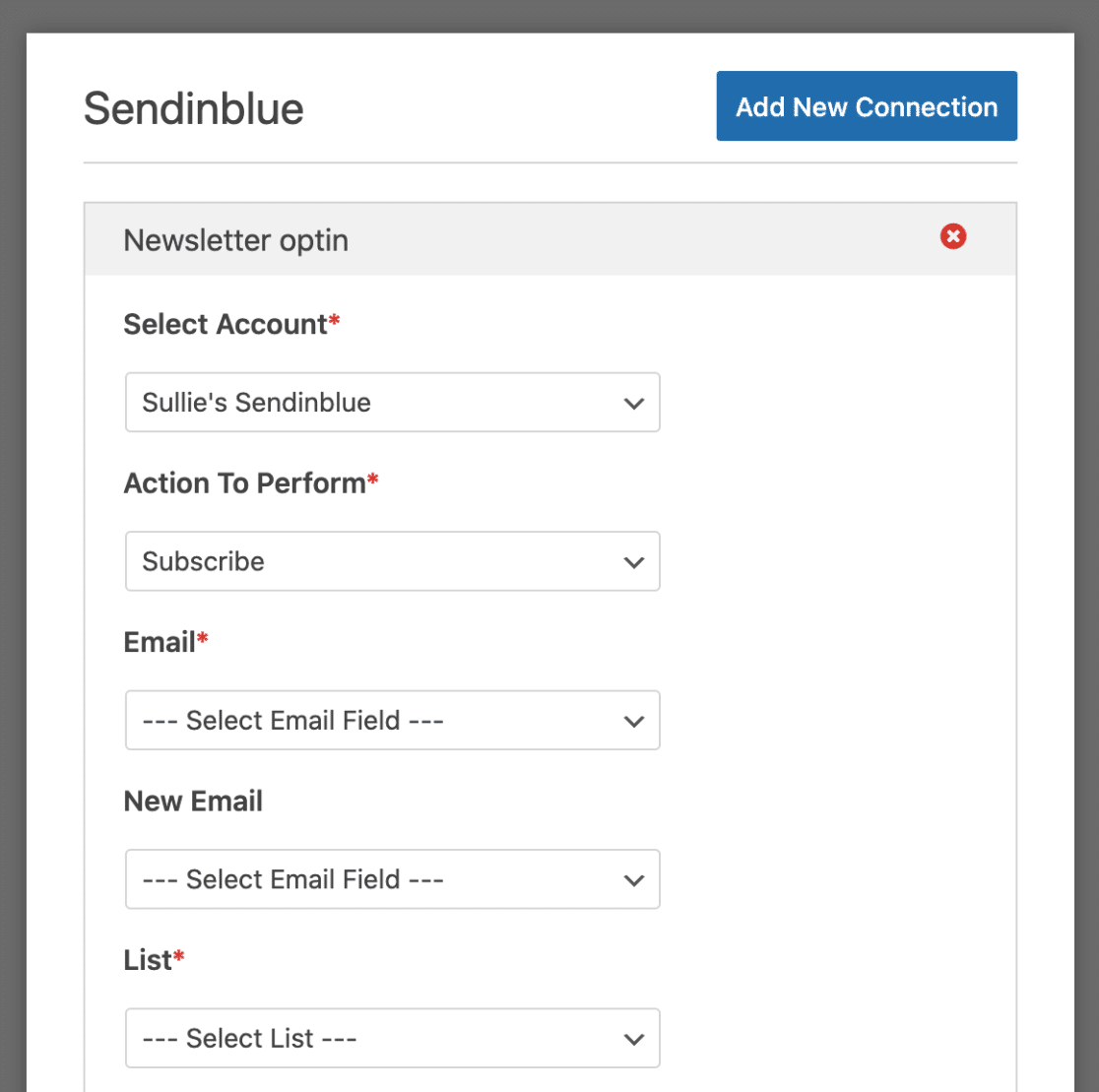
A oto więcej szczegółów na temat każdej z opcji:
- E-mail* – Tutaj możesz zdecydować, które z pól WPForms będzie zawierać adres e-mail subskrybenta (najprawdopodobniej będziesz chciał wybrać tutaj pole e-mail).
- Nowy e-mail — wybierz pole WPForms, które zawiera nowy adres e-mail subskrybenta. (To pole jest potrzebne tylko w przypadku aktualizowania istniejącego kontaktu w Sendinblue, więc w tym przykładzie zostawimy to pole puste).
- Lista – Wybierz swoją listę Sendinblue, do której chcesz dodać nowego subskrybenta.
Pamiętaj też, że wymagane pola mają obok siebie gwiazdkę, więc będziesz musiał coś w nich wybrać, zanim będziesz mógł przejść dalej.
Krok 5: Mapuj niestandardowe pola Sendinblue do WPForms (opcjonalnie)
Ten krok jest opcjonalny i tylko wtedy, gdy musisz zsynchronizować dowolne pola niestandardowe utworzone w Sendinblue bezpośrednio z formularzami WordPress.
Zobaczysz tę opcję w sekcji Nazwa pola niestandardowego . Po prostu wybierz pole Sendinblue pod tym menu rozwijanym i zmapuj je do pól formularza WPForms w obszarze Wartość pola formularza.
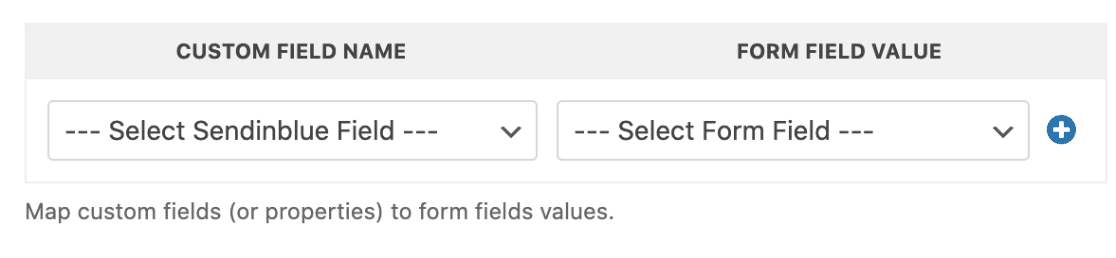
A gdy już wszystko ustawisz tak, aby było dokładnie tak, jak chcesz, po prostu zapisz formularz, klikając pomarańczowy przycisk Zapisz w prawym górnym rogu kreatora formularzy.
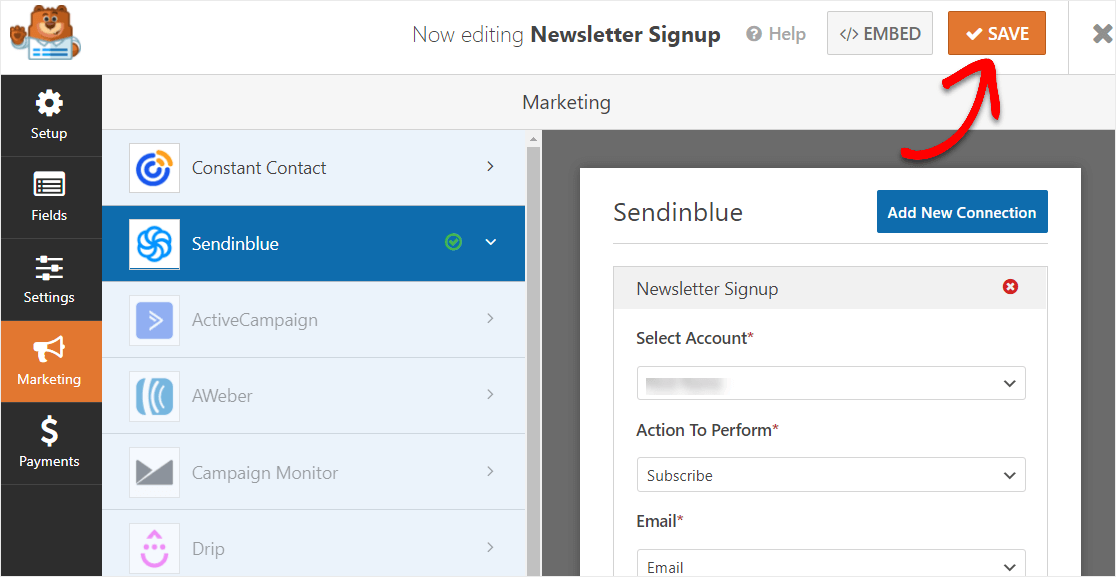
Krok 6: Dodaj formularz Sendinblue do swojej witryny WordPress
Teraz, gdy Twój formularz Sendinblue WordPress został stworzony, nadszedł czas, aby dodać go do Twojej witryny.
Aby to zrobić, zacznij od kliknięcia przycisku Osadź .
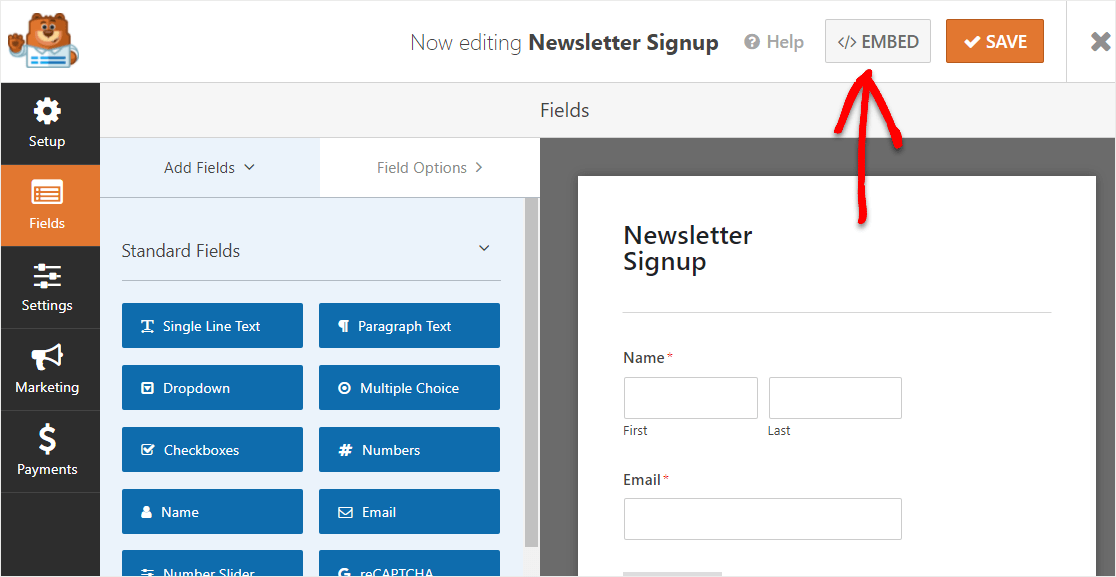
Teraz, gdy pojawi się powiadomienie Osadź na stronie, kliknij przycisk Utwórz nową stronę .
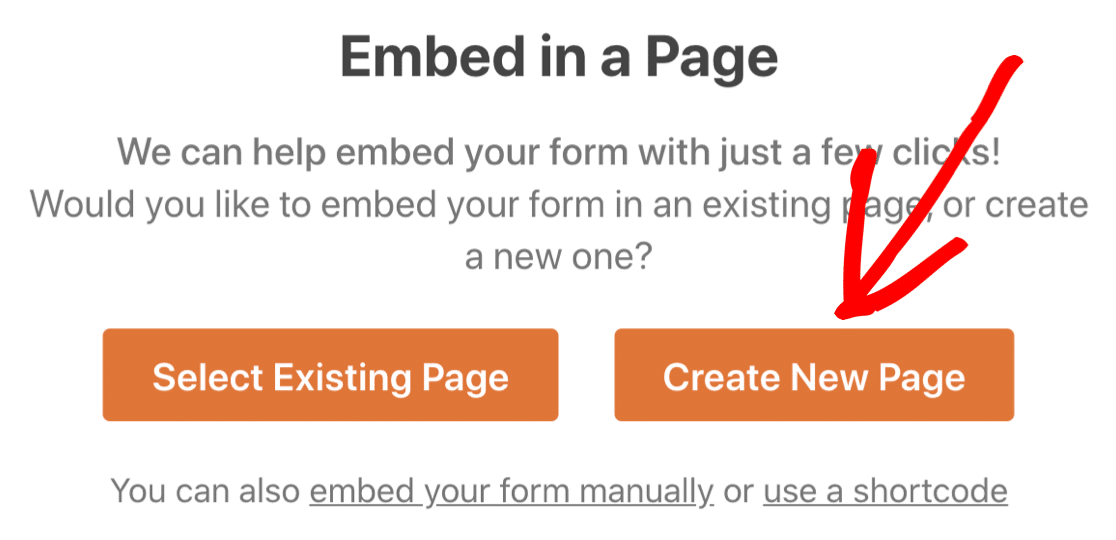
Następnie WPForms poprosi Cię o nazwanie Twojej strony. Wpisz w polu tytuł żądanej strony i kliknij Zaczynajmy!
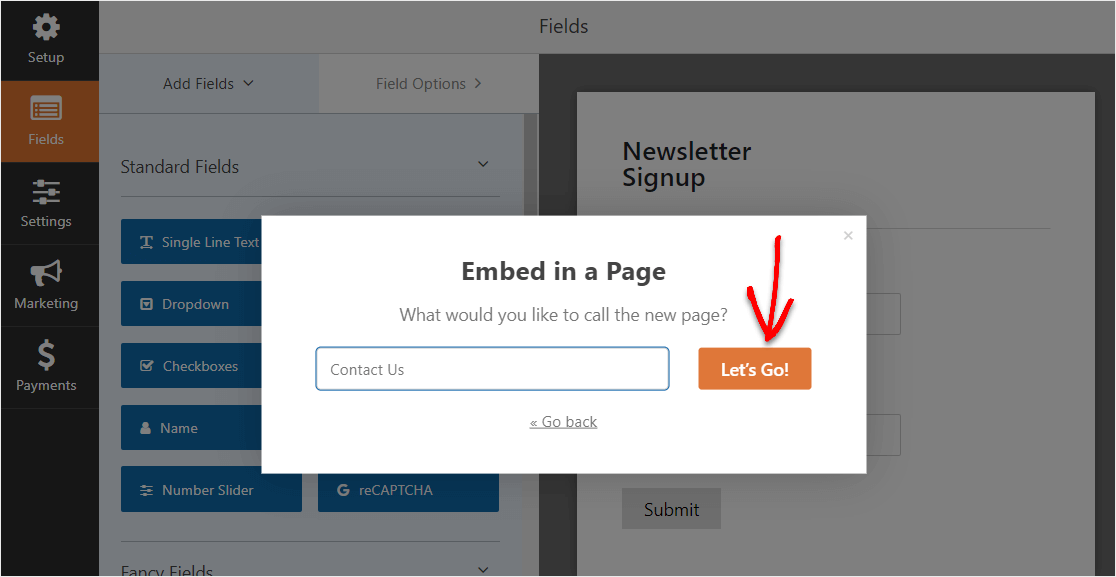
Teraz zobaczysz nową stronę dla swojego formularza Sendinblue na WordPress. Śmiało i kliknij Opublikuj w prawym górnym rogu strony.
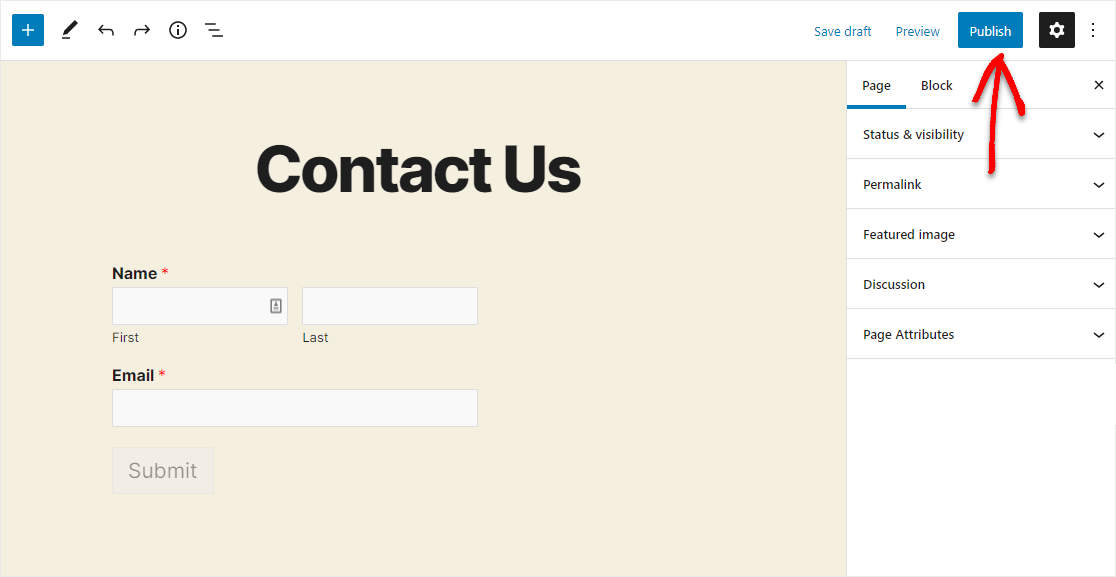
A oto jak wygląda Twój opublikowany połączony formularz Sendinblue na WordPressie za pomocą wtyczki WPForms.
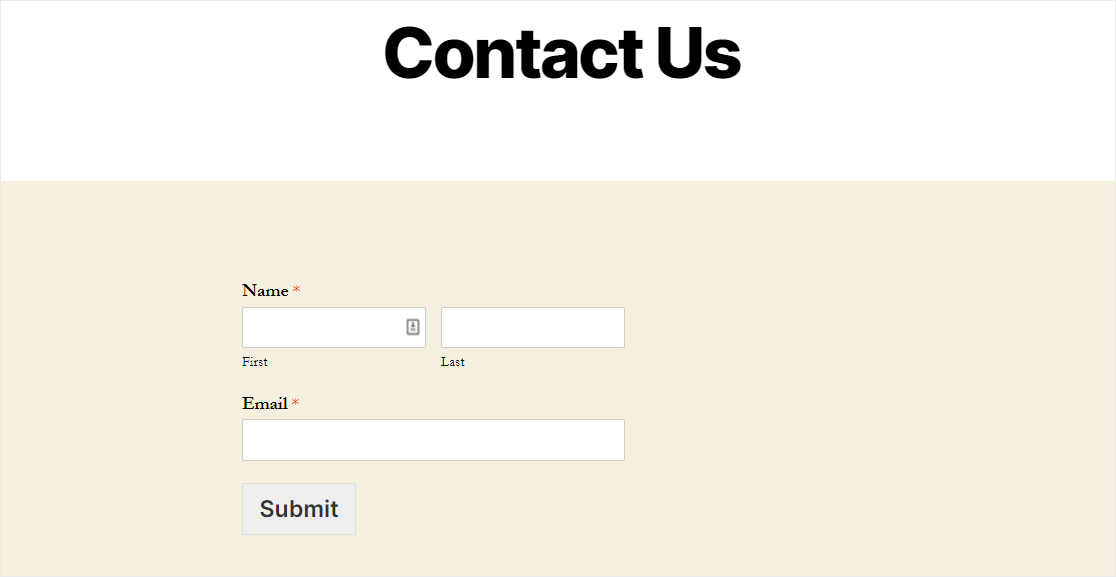
Świetna robota, ukończyłeś samouczek dotyczący tworzenia formularza Sendinblue w WordPress.
Kolejne kroki: Rozwiń swoją listę e-mailową
I gotowe! Mamy nadzieję, że ten post pomógł ci nauczyć się tworzyć formularz Sendinblue na WordPress za pomocą wtyczki WPForms.
Więc teraz, gdy Twój formularz Sendinblue jest już dostępny, zechcesz sprawdzić nasz post z mnóstwem prostych sposobów na powiększenie listy e-mailowej, aby jak najlepiej wykorzystać automatyczne formularze witryny.
Więc na co czekasz? Zacznij już dziś od najpotężniejszej wtyczki formularzy WordPress. WPForms Pro jest wyposażony w łatwą w użyciu integrację Sendinblue i 14-dniową gwarancję zwrotu pieniędzy.
A jeśli podoba Ci się ten artykuł, śledź nas na Facebooku i Twitterze, aby uzyskać więcej bezpłatnych samouczków WordPress.
