Jak dostosować stronę chronioną hasłem w WordPress
Opublikowany: 2022-03-01Czy chcesz dowiedzieć się, jak dostosować stronę chronioną hasłem w WordPress?
Dostosowywanie zablokowanych stron pozwala zachęcić więcej odwiedzających do zostania subskrybentami Twojej witryny. Ponadto jest to świetny sposób na wykorzystanie przestrzeni do promowania innych usług lub stron w witrynie.
W tym poście przeprowadzimy Cię przez kroki, aby dostosować strony chronione hasłem WordPress.
Kiedy należy dostosować stronę chronioną hasłem w WordPress?
Istnieją różne scenariusze, w których dobrym pomysłem jest użycie niestandardowej strony chronionej hasłem.
Na przykład, jeśli Twoja witryna jest nadal w budowie, blokowanie stron hasłami umożliwia dostęp do nich tylko upoważnionym osobom w celach testowych. Inną powszechną sytuacją, w której strony chronione hasłem przydają się, jest to, że chcesz ograniczyć niektóre strony tylko do płatnych subskrybentów.
Domyślna strona WordPress z blokadą hasłem ma bardzo prosty projekt, który ma pole hasła i ma projekt oparty na motywie WordPress. Tak wygląda standardowa strona zablokowana hasłem WordPress:
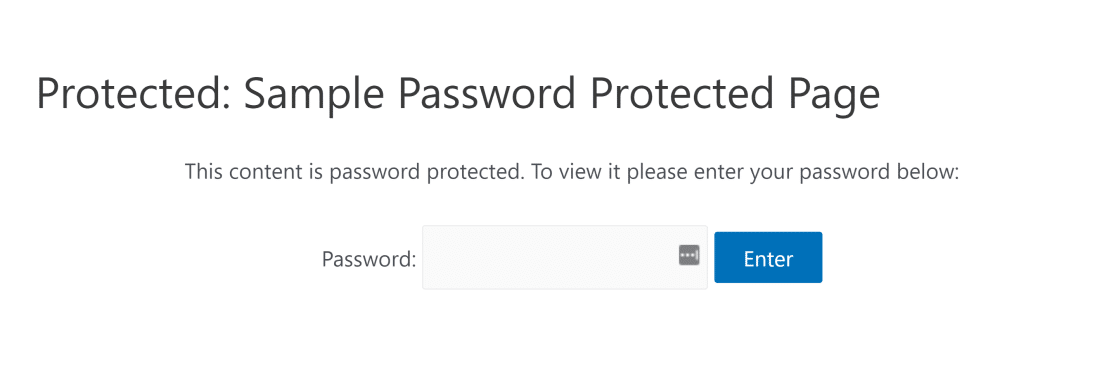
Niestety nie jest łatwo dodawać dodatkowe elementy, takie jak niestandardowe przyciski, widżety, formularze i inne elementy, korzystając z domyślnego edytora WordPress.
Aby to jednak znacznie ułatwić, użyjemy specjalnej wtyczki do WordPressa o nazwie SeedProd. Jako najlepsza wtyczka do tworzenia stron dla WordPress, SeedProd pozwala tworzyć strony zabezpieczone hasłem, które wyglądają niesamowicie, nie wymagając żadnego kodu!
Jak dostosować stronę WordPress chronioną hasłem za pomocą SeedProd
Aby dostosować stronę chronioną hasłem w WordPressie, po prostu wykonaj następujące kroki:
- Krok 1: Zainstaluj SeedProd
- Krok 2: Stwórz stronę wkrótce
- Krok 3: Dostosuj stronę chronioną hasłem
- Krok 4: Ustawienia strony chronionej hasłem WordPress
- Krok 5: Opublikuj swoją stronę WordPress chronioną hasłem
Zaczynajmy.
Krok 1: Zainstaluj SeedProd
SeedProd to narzędzie do tworzenia stron docelowych typu „przeciągnij i upuść” dla WordPress. Zawiera wbudowane szablony, które bardzo ułatwiają dostosowywanie stron.
Zaczniemy więc od zainstalowania wtyczki. Po zainstalowaniu skopiuj klucz licencyjny. Możesz znaleźć klucz licencyjny konta SeedProd, przechodząc do pulpitu SeedProd i klikając kartę Pobieranie. Następnie przewiń w dół, aby znaleźć pole Klucz licencyjny i skopiuj je.
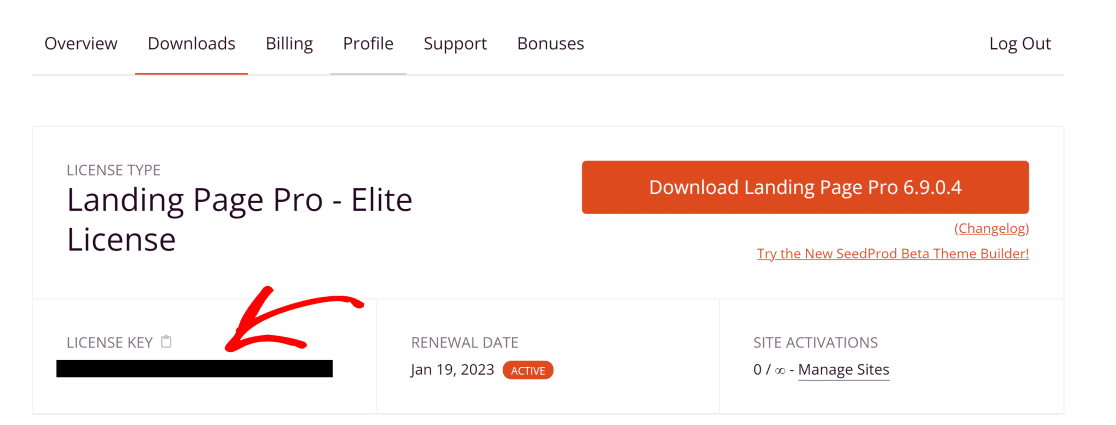
Teraz otwórz panel administratora WordPress i przejdź do SeedProd »Ustawienia. Tutaj wprowadź klucz licencyjny i kliknij przycisk Zweryfikuj .
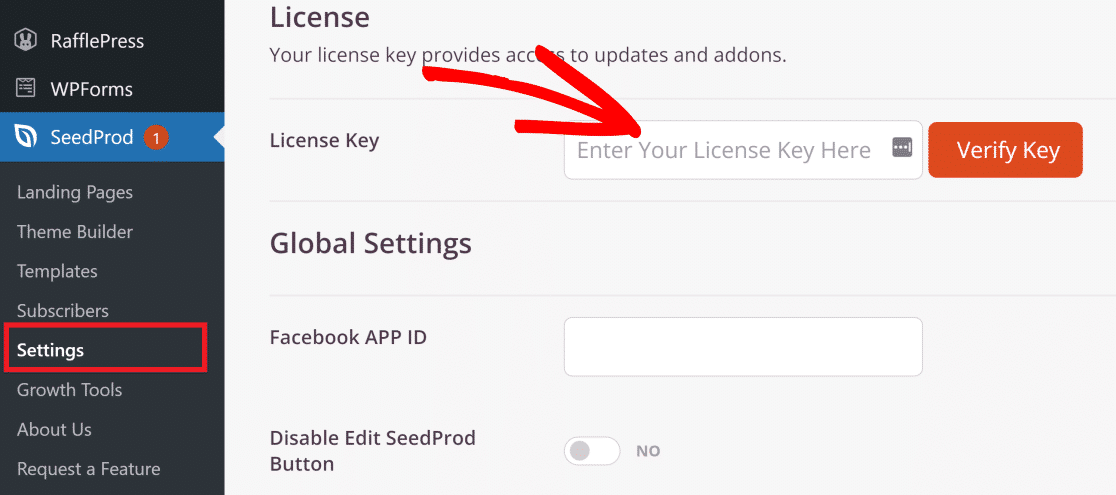
Świetny! Teraz, gdy SeedProd Pro jest aktywny w Twojej witrynie, możesz dokonywać wszelkiego rodzaju ekscytujących dostosowań.
Krok 2: Stwórz stronę wkrótce
SeedProd ma wkrótce dostępny tryb, który zawiera ustawienia ograniczeń dostępu. Dzięki tym ograniczeniom dostępu możesz łatwo ustawić hasło do swojej strony.
Aby zbudować wkrótce stronę z SeedProd, kliknij pozycję menu SeedProd na pasku bocznym WordPress.
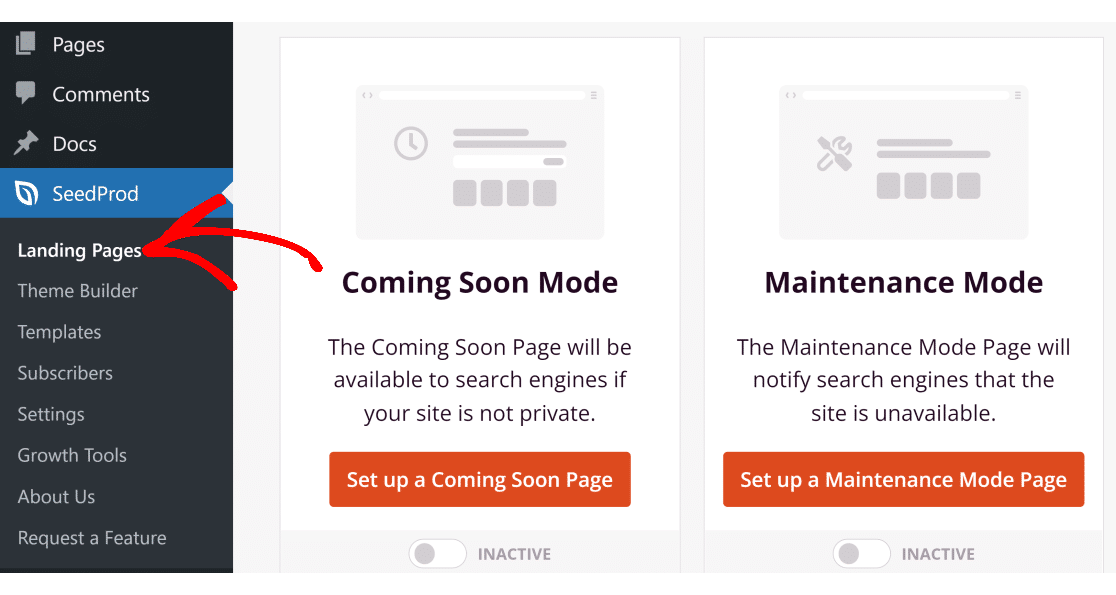
Teraz kliknij przycisk Skonfiguruj stronę wkrótce .
Tutaj znajdziesz ogromną różnorodność szablonów do wyboru. Możesz wybrać dowolny, ale w tym przykładzie użyjemy szablonu strony konferencji webinar .
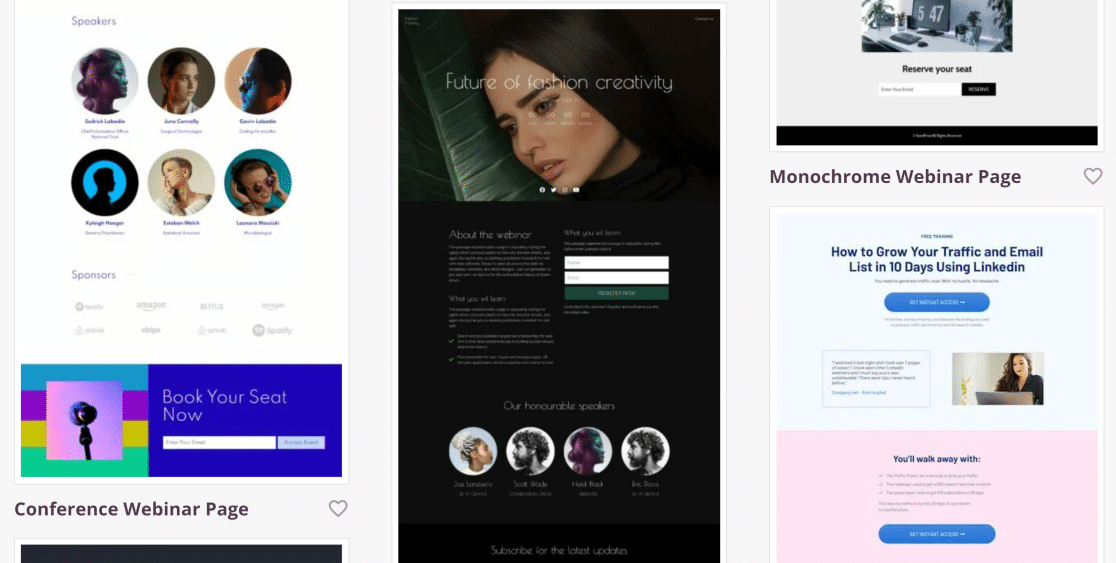
Po wybraniu motywu powinieneś teraz zobaczyć narzędzie do przeciągania i upuszczania SeedProd, które pozwala dostosować stronę na różne sposoby.
Krok 3: Dostosuj stronę chronioną hasłem
Po wybraniu szablonu możesz dostosować swoją stronę chronioną hasłem, korzystając z dziesiątek różnych rodzajów bloków widocznych w lewym panelu.
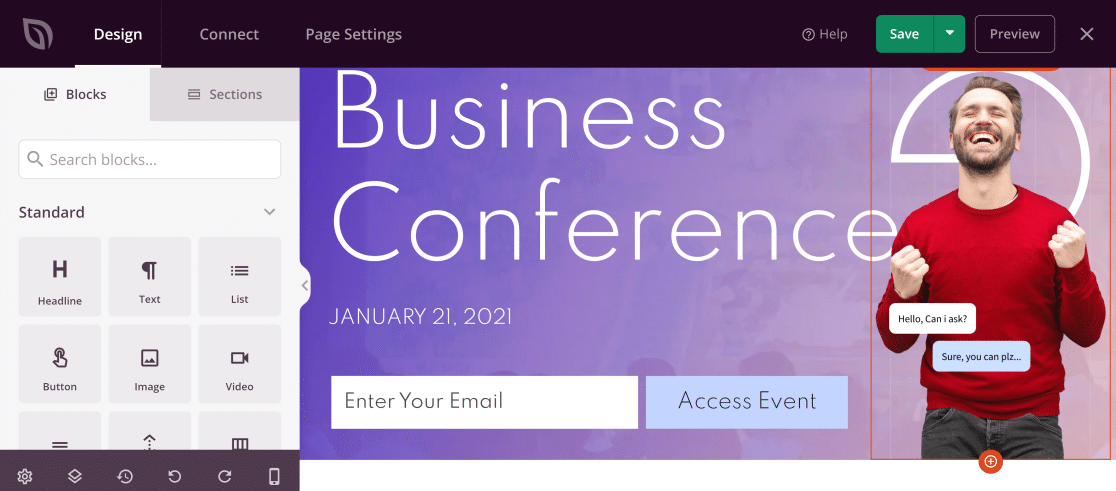
Możesz po prostu przeciągnąć i upuścić te bloki po prawej stronie, aby dodać nowy element, taki jak formularz, ikony mediów społecznościowych, konkursy z nagrodami i inne.
Ponieważ chcemy dodać pole hasła, które umożliwia użytkownikom dostęp do zablokowanej zawartości, przeciągamy i upuszczamy niestandardowy kod HTML na stronę.
Aby to zrobić, po prostu wyszukaj niestandardowy kod HTML w polu wyszukiwania i umieść ten blok w żądanym miejscu na stronie chronionej hasłem.
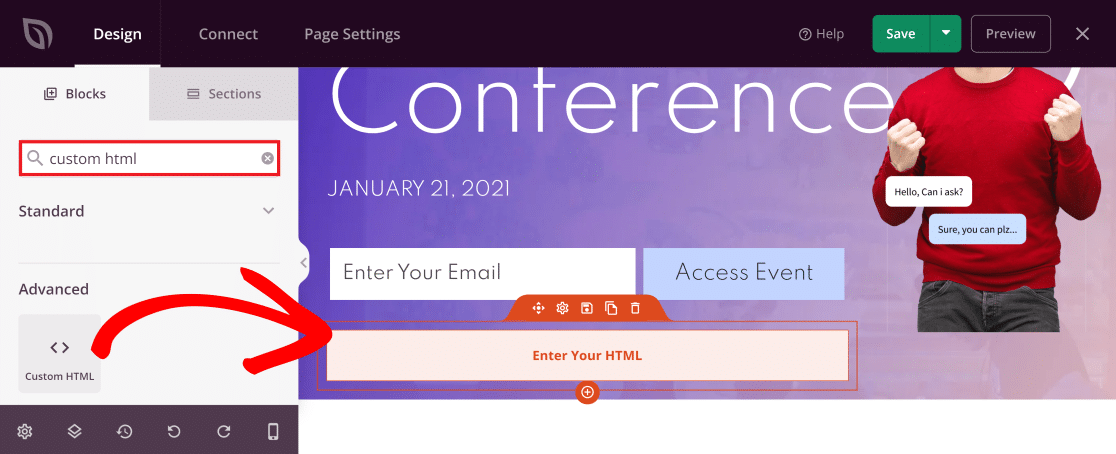
Teraz kliknij blok w edytorze na żywo, aby uzyskać dostęp do jego ustawień. Tutaj wklej ten kod w polu Niestandardowy HTML :
seed_bypass_form msg="Enter passcode" button-txt="Login" return="https://yourwebsite.com/welcome"
Uwaga: pamiętaj, aby umieścić powyższy kod w nawiasach kwadratowych podczas wklejania w polu Niestandardowy kod HTML.

Powyższy kod tworzy standardowe pole hasła, ale musisz je nieco zmodyfikować, aby działało idealnie w Twojej witrynie. Oto, co oznacza każda z trzech części tego kodu:
- msg: Ten tag określa tekst, który pojawia się w polu hasła. Domyślnie jest to ustawione na „Wprowadź hasło”. Możesz edytować ten tekst, jeśli chcesz, ale nie jest to konieczne.
- button-txt: Ten tag kontroluje tekst, który pojawia się na przycisku, który prowadzi do strony chronionej hasłem. Ponownie możesz edytować ten tekst, ale nie jest to wymagane.
- return: W ramach tego tagu musisz podać adres URL strony, do której użytkownicy mają uzyskać dostęp za pomocą hasła. Upewnij się, że wpisałeś poprawny link.
W naszym przykładzie dostosowaliśmy wartości w kodzie w następujący sposób:
seed_bypass_form msg="Enter passcode" button-txt="Access" return="https://wpforms.example.com/"
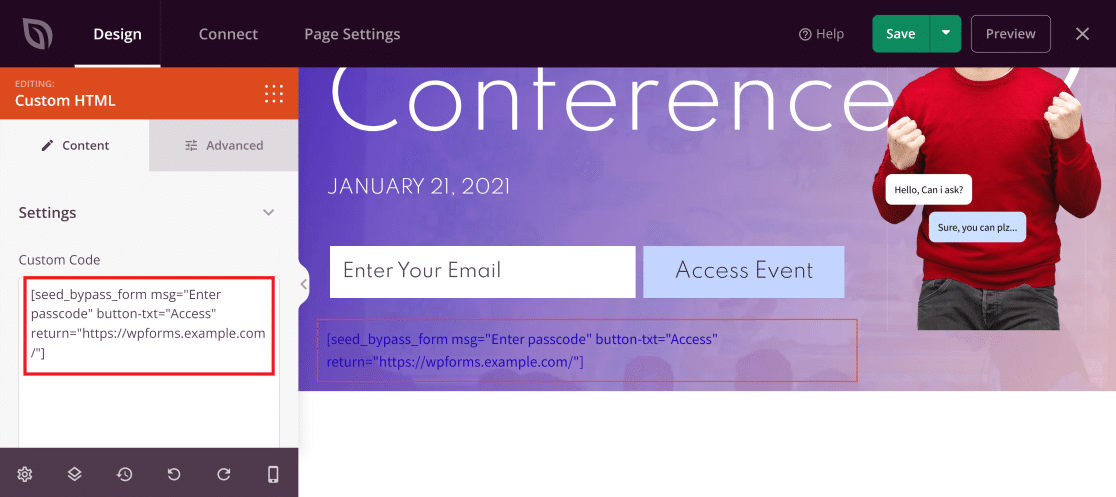
Pamiętaj, że nie zobaczysz pola wprowadzania hasła, dopóki nie wyświetlisz jego podglądu. Ale zanim to zrobimy, musimy skonfigurować jeszcze kilka ustawień, aby skonfigurować ochronę hasłem.
Pamiętaj, aby kliknąć przycisk Zapisz w prawym górnym rogu, aby zapisać zmiany do tego momentu.
Krok 4: Ustawienia strony chronionej hasłem WordPress
W tym kroku ustawimy hasło, którego użytkownicy będą potrzebować, aby faktycznie uzyskać dostęp do chronionych treści.
W swoim narzędziu do tworzenia stron SeedProd kliknij kartę Ustawienia strony (trzecia opcja od lewego górnego rogu). Teraz wybierz Kontrola dostępu z menu po lewej stronie. Następnie w polu Bypass URL możesz wprowadzić dowolne hasło, które chcesz skonfigurować.
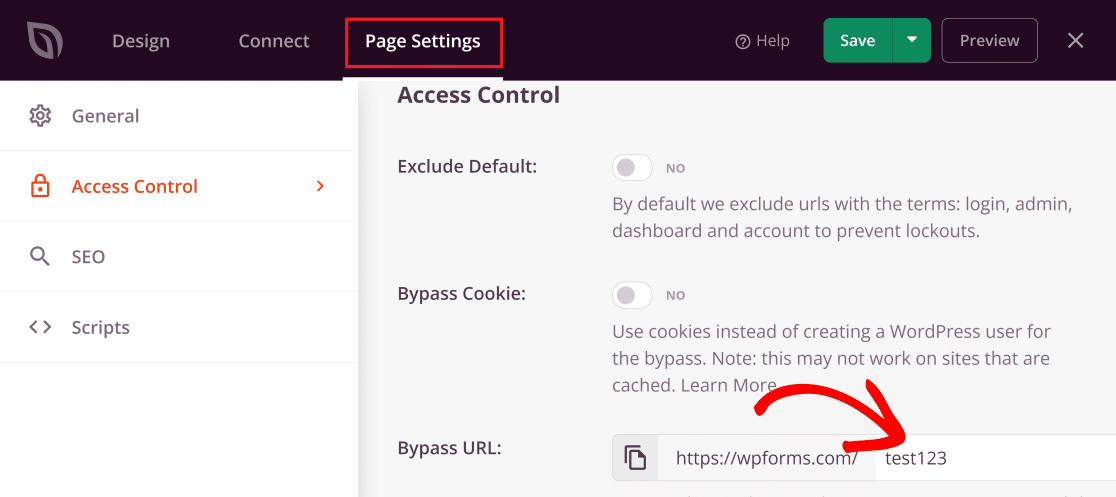
Należy pamiętać, że wybrane hasło będzie również Twoim pomijanym adresem URL. Oznacza to, że jeśli chcesz, aby użytkownik miał bezpośredni dostęp do tej strony, możesz po prostu podać mu pomijany adres URL.
Jesteś prawie na miejscu! Przewiń w dół do sekcji Uwzględnij/Wyklucz adresy URL i kliknij opcje Dołącz adresy URL . Następnie wklej tutaj link do rzeczywistej strony, którą chcesz ukryć za hasłem.
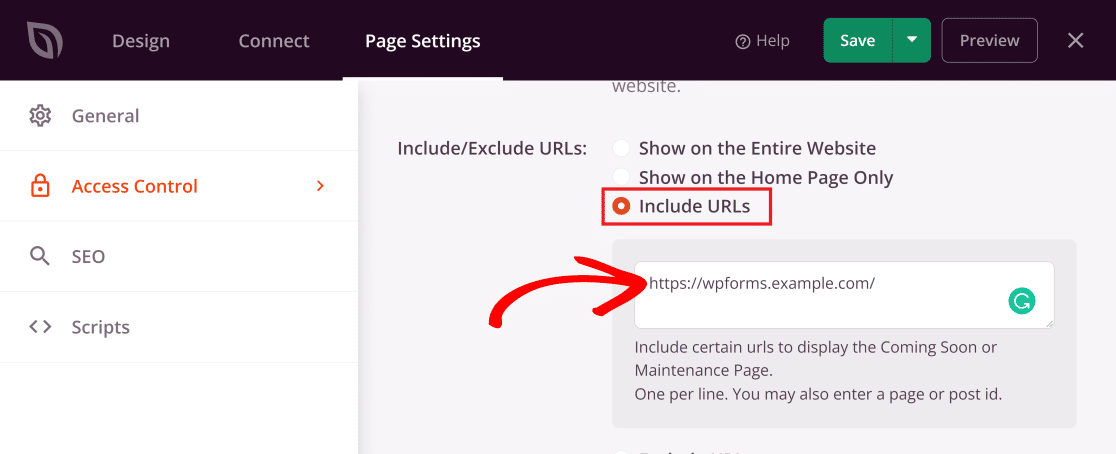
A teraz nadszedł czas, aby opublikować i aktywować naszą nową niestandardową stronę chronioną hasłem!
Krok 5: Opublikuj swoją stronę WordPress chronioną hasłem
Teraz, gdy dostosowaliśmy stronę i skonfigurowaliśmy ustawienia zgodnie z naszymi upodobaniami, możemy przejść do jej publikacji.
Kliknij strzałkę skierowaną w dół obok przycisku Zapisz , aby rozwinąć menu, a następnie naciśnij Opublikuj .
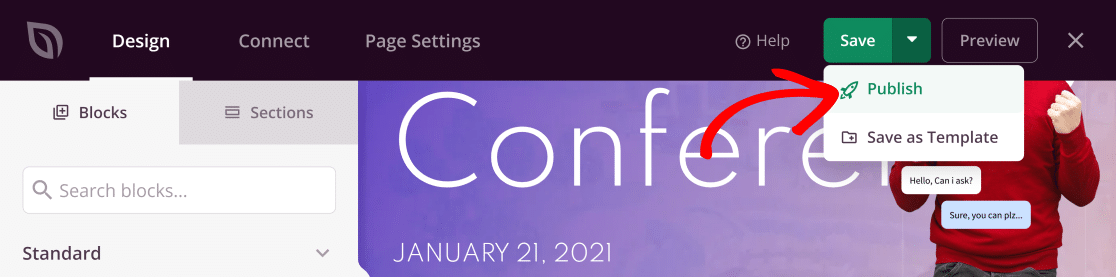
Zobaczysz wtedy wyskakujące okienko z następującym komunikatem.
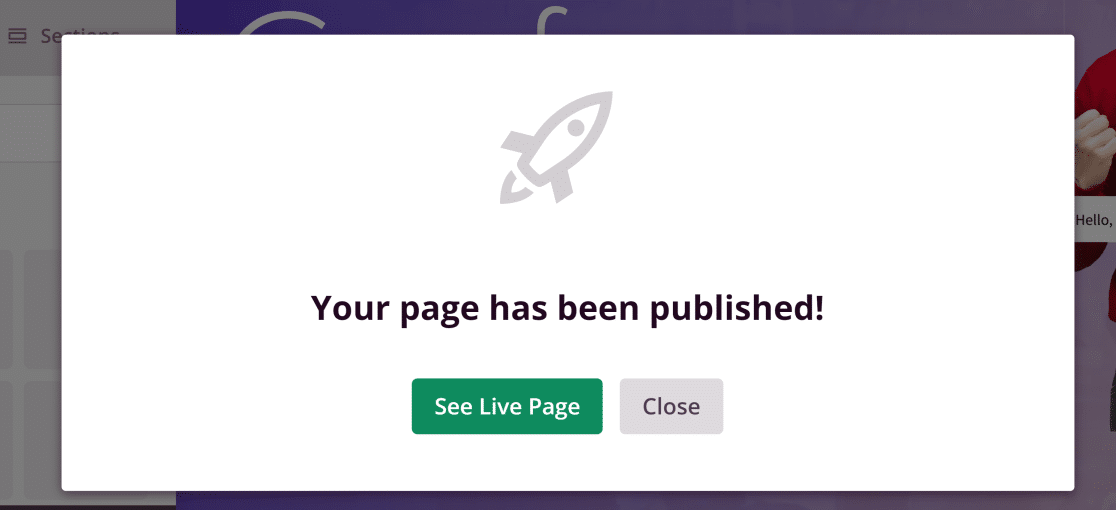
Teraz wróć do pulpitu SeedProd i naciśnij przełącznik, aby status był aktywny w trybie Wkrótce wkrótce .
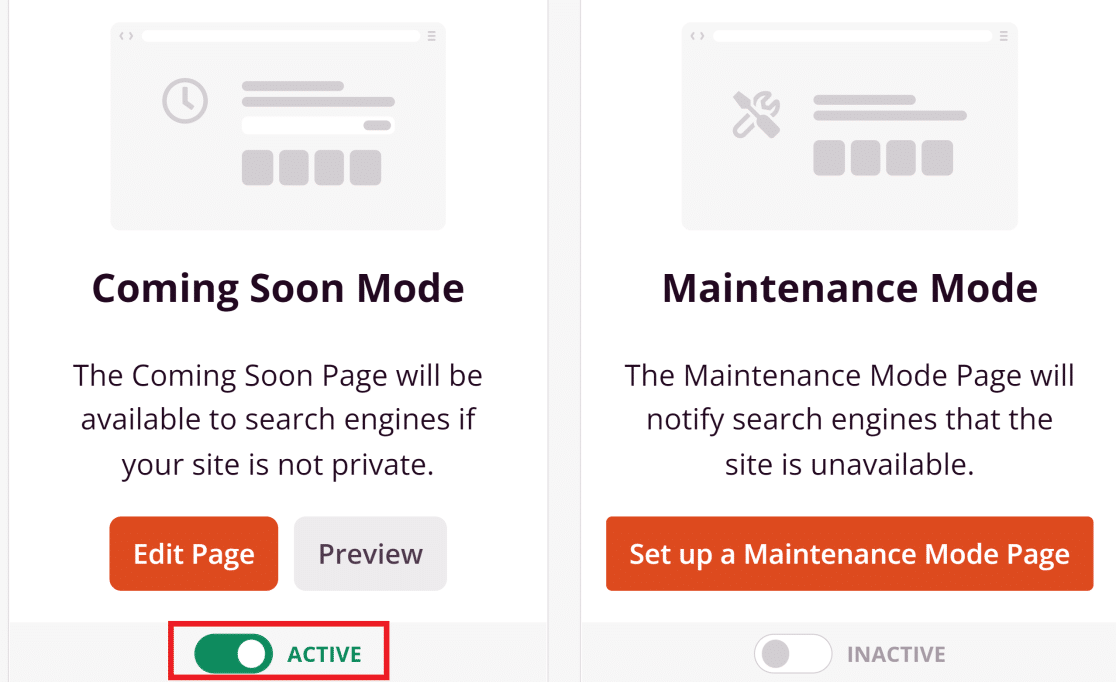
Twoja niestandardowa strona chroniona hasłem jest już opublikowana!
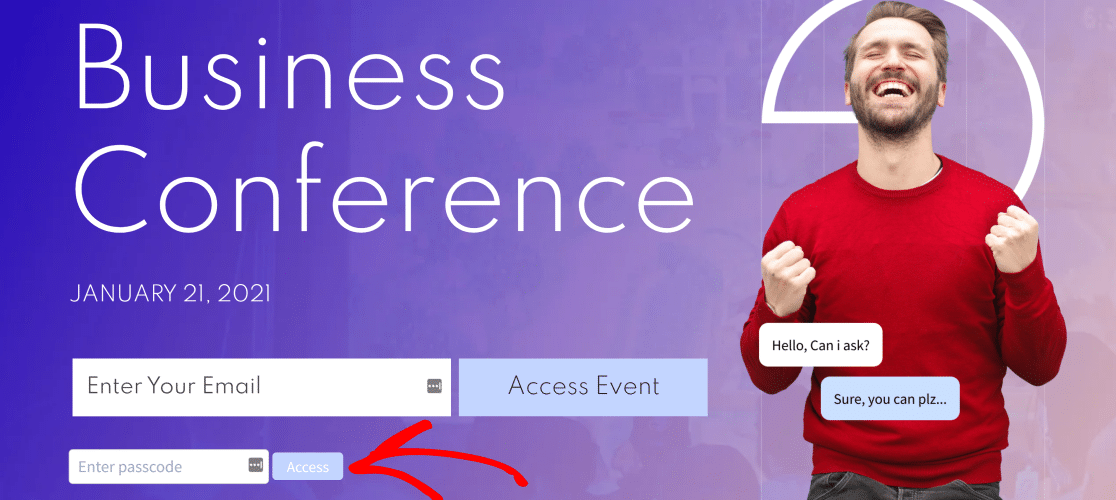
Doskonały!
Jeśli chcesz dostosować stronę formularza chronioną hasłem, zapoznaj się z poniższymi krokami, w których używamy WPForms, aby to osiągnąć.
Jak dostosować strony formularzy chronione hasłem
Możesz także utworzyć i dostosować stronę formularza zabezpieczonego hasłem w swojej witrynie WordPress. Jest to bardzo przydatne, jeśli chcesz ograniczyć dostęp do formularza tylko dla zalogowanych użytkowników lub tych, którzy mają hasło.
Aby uzyskać szczegółowe informacje, zapoznaj się z tym przewodnikiem dotyczącym tworzenia formularza chronionego hasłem.
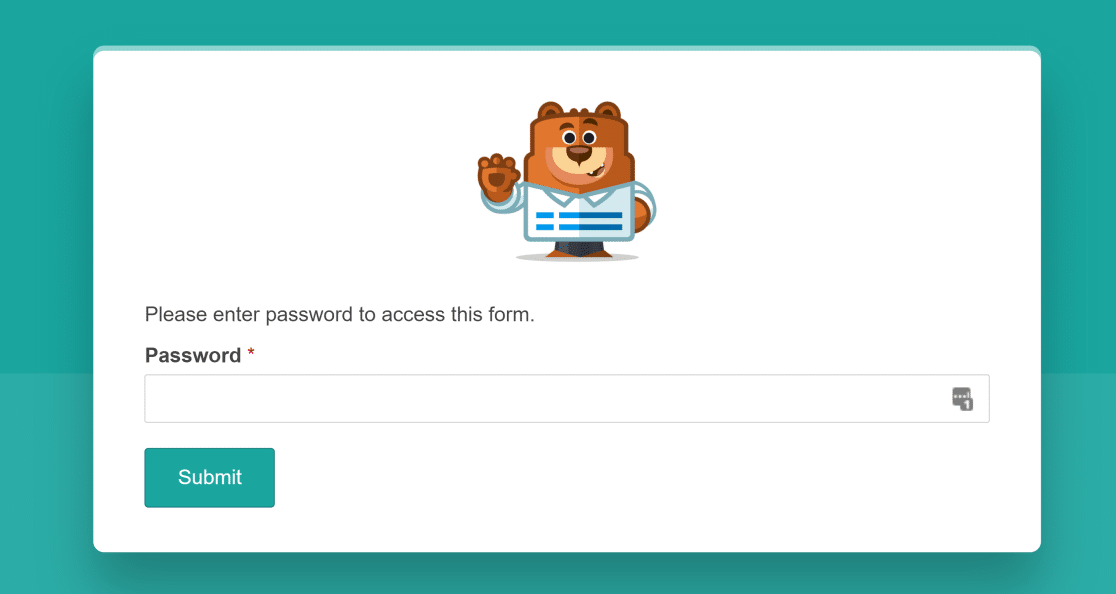
I masz to! Wiesz już, jak dostosować stronę chronioną hasłem w WordPress.
Następnie stwórz własny motyw WordPress
Czy chcesz stworzyć motyw WordPress, który wygląda dokładnie tak, jak chcesz? Na szczęście nie musisz już być programistą, aby zbudować własny motyw WordPress. Sprawdź nasz szczegółowy przewodnik dotyczący tworzenia motywów WordPress bez kodu, aby uzyskać więcej informacji.
Ponadto, jeśli szukasz łatwego sposobu na zwiększenie liczby odwiedzających Twoją witrynę, możesz rozważyć wysyłanie powiadomień push z WordPressa.
Utwórz teraz swój formularz WordPress
Gotowy do zbudowania swojej formy? Zacznij już dziś od najłatwiejszej wtyczki do tworzenia formularzy WordPress. WPForms Pro zawiera wiele darmowych szablonów i oferuje 14-dniową gwarancję zwrotu pieniędzy.
Jeśli ten artykuł Ci pomógł, śledź nas na Facebooku i Twitterze, aby uzyskać więcej bezpłatnych samouczków i przewodników WordPress.
