Jak wyświetlić i zmienić datę ostatniej modyfikacji w WordPressie (krok po kroku)
Opublikowany: 2022-06-10Czy chcesz wyświetlić datę ostatniej modyfikacji w poście w WordPressie?
Chcesz, aby Twoje treści wyglądały świeżo i zaktualizowane, nawet jeśli napisałeś je kilka lat temu. Wyświetlanie daty ostatniej modyfikacji może pomóc Ci wspiąć się w rankingach wyszukiwarek i zbudować zaufanie czytelników.
W tym samouczku nauczymy Cię, jak łatwo wyświetlać i zmieniać datę ostatniej modyfikacji Twoich postów w WordPress.
Spis treści:
- Wyświetlanie daty ostatniej modyfikacji WordPress
- Zmiana daty ostatniej modyfikacji
- Dlaczego powinieneś umieszczać daty w postach na blogu
- Modyfikowanie daty publikacji w poście na blogu
Wyświetlanie daty ostatniej modyfikacji WordPress
Wyszukiwarki szukają nowych lub niedawno zaktualizowanych treści. Podobnie czytelnicy, zwłaszcza w szybko zmieniających się branżach, takich jak technologia czy biznes. Jeśli odwiedzający zobaczy post napisany 5 lat temu, jest bardziej prawdopodobne, że opuści Twoją witrynę w poszukiwaniu bardziej aktualnych informacji. Oczywiście możesz złapać niektóre z tych odbić za pomocą wyskakujących okienek z zamiarem wyjścia. Ale dlaczego nie przekonać ich do pozostania na Twojej stronie dłużej?
Jednym ze sposobów, aby to zrobić, jest wyświetlenie daty ostatniej modyfikacji oprócz daty publikacji. Odwiedzający zobaczą, że treść jest aktualizowana, a przez to bardziej wiarygodna.
W interfejsie WordPress domyślnie podaje datę opublikowania posta, nawet jeśli później zaktualizujesz post. Aby zmienić tę datę publikacji, musisz ponownie opublikować post po jego cofnięciu. Mamy łatwiejszy sposób!
Przyjrzyjmy się 2 sposobom pokazania daty ostatniej modyfikacji w WordPress:
- Metoda 1: Użyj kodu, aby wyświetlić datę ostatniej modyfikacji
- Metoda 2: Użyj wtyczki do wyświetlenia daty ostatniej modyfikacji
Jaki jest najlepszy sposób na pokazanie daty ostatniej modyfikacji w WordPressie?
Metoda 1 jest łatwiejsza niż się wydaje. Nie musisz samodzielnie pisać kodu dla metody 1, ale powinieneś czuć się swobodnie postępując zgodnie z instrukcjami technicznymi. Co więcej, nie będziesz potrzebować wtyczki innej firmy. Może to skrócić czas ładowania witryny i zmniejszyć problemy ze zgodnością.
Metoda 2 jest idealnym rozwiązaniem, jeśli wolisz nie zadzierać z żadnym kodem. Wtyczka ułatwia konfigurację ustawień daty ostatniej modyfikacji. Pamiętaj tylko, aby wybrać wtyczkę zgodną z Twoim motywem, wtyczkami i wersją WordPress.
Metoda 1: Użyj kodu, aby wyświetlić datę ostatniej modyfikacji
Pierwsza metoda polega na dodaniu fragmentu kodu do pliku functions.php lub wtyczki specyficznej dla witryny.
Pamiętaj, że jeśli zaktualizujesz swój motyw lub zmienisz go na inny, utracisz dodany kod w pliku functions.php. Dlatego lubimy używać wtyczki specyficznej dla witryny.
Oto kod, który musisz dodać:
function wpb_last_updated_date( $content ) {
$u_time = get_the_time('U');
$u_modified_time = get_the_modified_time('U');
if ($u_modified_time >= $u_time + 86400) {
$updated_date = get_the_modified_time('F jS, Y');
$updated_time = get_the_modified_time('h:i a');
$custom_content .= '
<p class="last-updated">Last updated on '. $updated_date . ' at '. $updated_time .'</p>
';
}
$custom_content .= $content;
return $custom_content;
}
add_filter( 'the_content', 'wpb_last_updated_date' );
Jeśli potrzebujesz dodatkowej pomocy, skorzystaj z tego wspaniałego przewodnika krok po kroku, jak utworzyć wtyczkę dla konkretnej witryny. To nie jest takie trudne, jak mogłoby się wydawać, obiecujemy!
Metoda 2: Użyj wtyczki do wyświetlenia daty ostatniej modyfikacji
Istnieją również gotowe wtyczki, za pomocą których można wyświetlić datę ostatniej modyfikacji. Naszą rekomendacją jest WP Last Modified Info, który jest darmowy i wysoko oceniany.
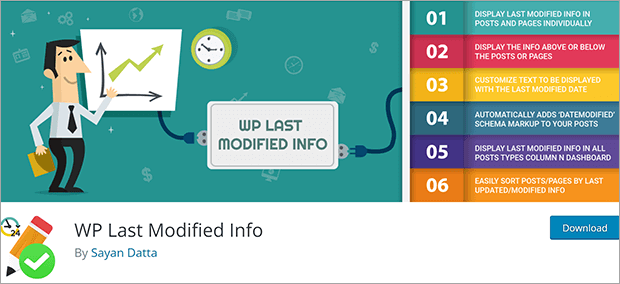
Oto jak wyświetlić ostatnio zmodyfikowane informacje za pomocą tej wtyczki.
Krok 1: Zainstaluj wtyczkę
Możesz pobrać WP Last Modified Info za darmo z repozytorium wtyczek WordPress. Przejdź do Wtyczki » Dodaj nowy.

Wyszukaj WP Last Modified Info i kliknij Zainstaluj teraz .
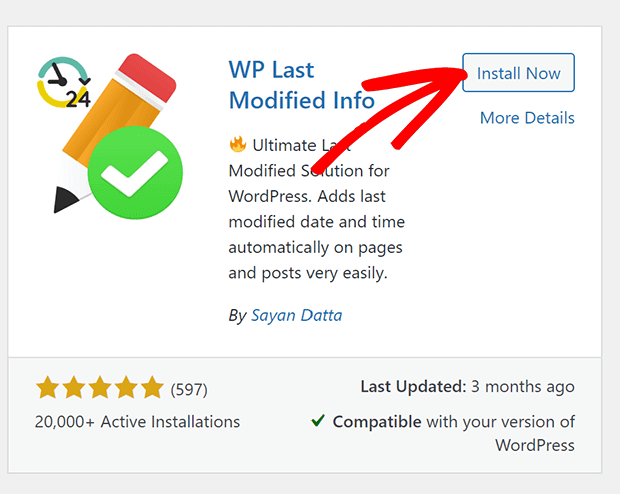

Po zainstalowaniu wtyczki kliknij Aktywuj.
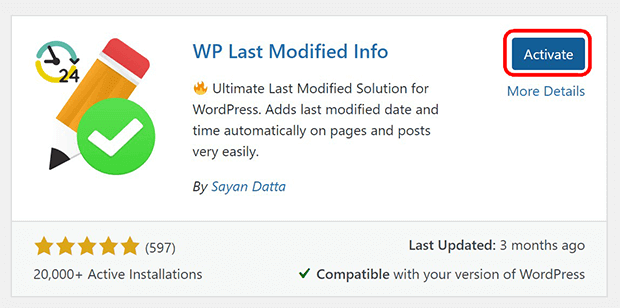
Krok 2: Skonfiguruj datę ostatniej modyfikacji
Z pulpitu WordPress przejdź do Ustawienia » Informacje o ostatniej modyfikacji WP.
Najpierw włącz przełącznik Włącz posty/strony w interfejsie . Spowoduje to rozpoczęcie wyświetlania daty ostatniej modyfikacji w twoich postach.
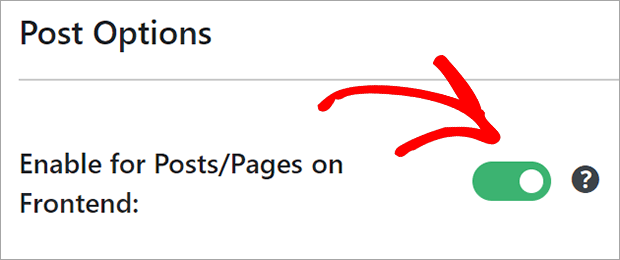
Skonfiguruj następujące ustawienia:
- Metoda wyświetlania: Data ostatniej modyfikacji może nastąpić przed lub po treści, całkowicie zastąpić opublikowaną datę lub zostać wstawiona ręcznie za pomocą krótkiego kodu
- Format: Tradycyjny format pokazuje rzeczywistą datę ostatniej modyfikacji, podczas gdy format czytelny dla człowieka konwertuje ją na dowolną liczbę godzin, dni lub tygodni temu
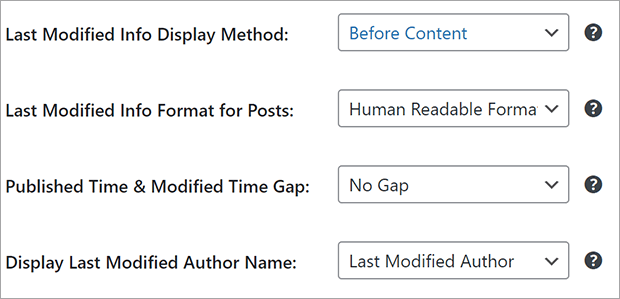
Otrzymasz różne ustawienia do skonfigurowania w zależności od tego, czy wybierzesz format tradycyjny, czy czytelny dla człowieka.
Możesz także zmodyfikować kopię w szablonie HTML, aby pasowała do formatu.
Tradycyjny format wyglądałby lepiej, gdyby: Ostatnia aktualizacja: [data] przez [autora]
Ale format czytelny dla człowieka byłby bardziej sensowny z czymś takim jak: Ostatnia aktualizacja [czas, który upłynął] temu przez [autora]
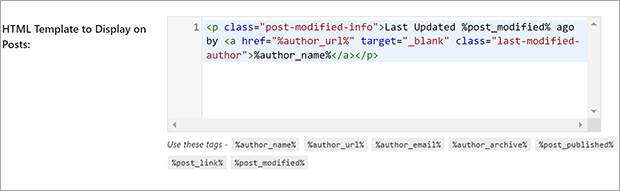
Po zakończeniu kliknij Zapisz ustawienia .
Teraz zobaczysz datę ostatniej modyfikacji we wszystkich swoich postach!
Zmiana daty ostatniej modyfikacji
Użycie jednej z powyższych metod spowoduje automatyczne wyświetlenie daty ostatniej modyfikacji w Twoich postach.
Czasami jednak możesz nie chcieć zmieniać daty modyfikacji. Na przykład, jeśli wprowadzasz tylko drobne korekty, nazwanie tego aktualizacją może wydawać się mylące. Jeśli zmienisz kategorię starszych postów, z technicznego punktu widzenia liczy się to jako aktualizacja. Ale prawdopodobnie nie jest konieczne pokazywanie wszystkich tych postów jako „zaktualizowanych” tylko dlatego, że zmieniłeś kategorię postów.
Na szczęście możesz „zamrozić” datę ostatniej modyfikacji podczas wprowadzania drobnych aktualizacji lub drobnych poprawek.
Najlepsza wtyczka SEO AIOSEO może nie tylko zarządzać rankingami wyszukiwania Twojej witryny, ale może również zapobiegać zmianie daty modyfikacji posta.
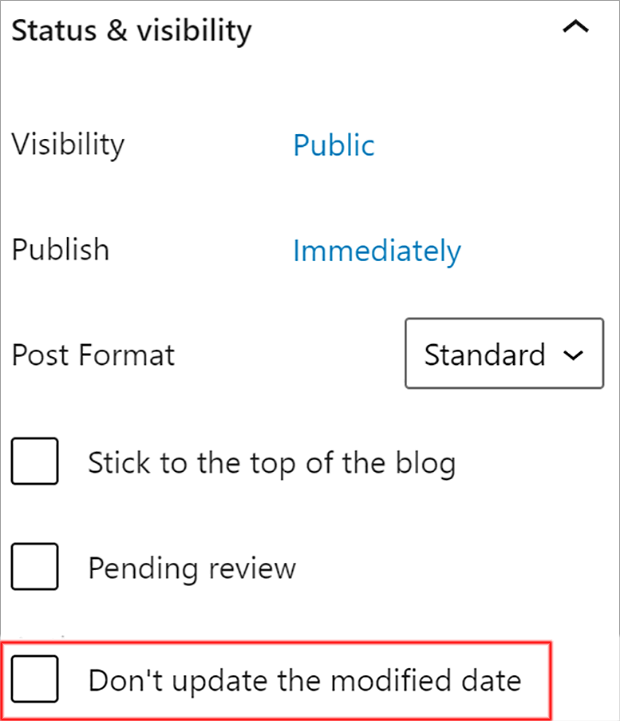
Aby dowiedzieć się więcej, zapoznaj się z pełną recenzją AIOSEO i dowiedz się, jak rozpocząć optymalizację treści pod kątem wyszukiwania.
Dlaczego powinieneś umieszczać daty w postach na blogu
Najlepiej zawsze wyświetlać daty w swoich postach, nawet jeśli treść nie jest powiązana z konkretnym wydarzeniem lub promocją. W dzisiejszych czasach informacje szybko się zmieniają, a ostatnio aktualizowane treści są często postrzegane jako bardziej wiarygodne.
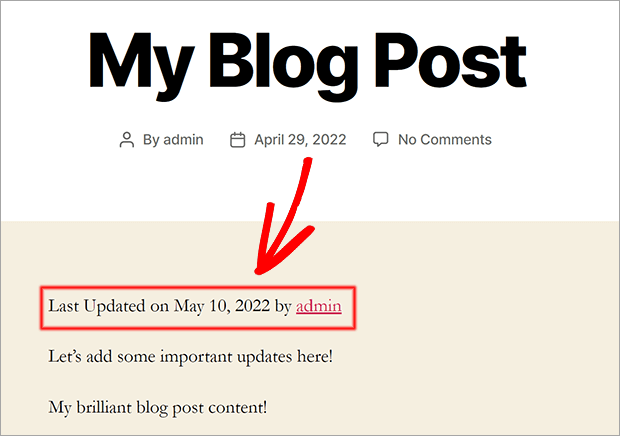
Modyfikowanie daty publikacji w poście na blogu
Zmieniasz rzeczywiste daty publikacji w poście na blogu w WordPress. Może to być pomocne, jeśli chcesz zmienić pozycję posta na stronach archiwum. Posty mogą być datowane wstecz lub zaplanowane z wyprzedzeniem. Możesz edytować datę publikacji w polu Ustawienia publikowania po prawej stronie pulpitu WordPress.
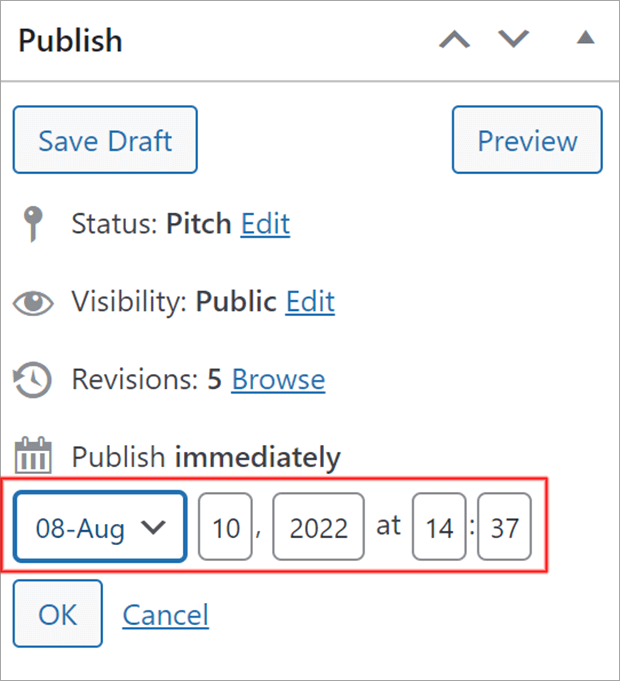
Teraz wiesz, jak wyświetlić i zmienić datę ostatniej modyfikacji w WordPress.
Jeśli chcesz przyciągnąć jeszcze więcej odwiedzających do swojego bloga, sprawdź, jak tworzyć powiadomienia push, aby zwiększyć ruch.
Podobał Ci się ten artykuł? Jeśli tak, śledź nas na Facebooku i Twitterze, aby uzyskać więcej darmowych wskazówek dotyczących WordPressa.
