Jak obniżyć wersję WordPressa i przywrócić poprzednią wersję?
Opublikowany: 2022-02-02Większość producentów oprogramowania podkreśla wagę aktualizacji, więc obniżenie wersji może wydawać się dość nienaturalne. Ale możesz napotkać okoliczności, w których musisz wrócić do poprzedniej wersji programu lub systemu operacyjnego, którego używasz — WordPress nie różni się pod tym względem.
Chociaż WordPress stara się zachować kompatybilność wsteczną między wersjami, nadal możesz napotkać zmiany w nowej wersji, które powodują problemy w Twojej witrynie. W takich przypadkach może być konieczne przejście na poprzednią wersję, aby witryna nadal działała poprawnie podczas rozwiązywania problemów lub oczekiwania na wydanie poprawki błędu.
W tym artykule omówimy:
- Powody, dla których może być konieczne obniżenie wersji WordPress
- Jak obniżyć wersję WordPress ręcznie i za pomocą wtyczki?
- Jak ręcznie i za pomocą wtyczki obniżyć motywy i wtyczki?
- Jak zaktualizować lub obniżyć wersję PHP
Zanim zaktualizujesz WordPressa do poprzedniej wersji
Obniżenie wersji rdzenia WordPressa nie powinno być pierwszym krokiem do rozwiązywania problemów w Twojej witrynie. Zwykle to nie WordPress jest winny, gdy problem pojawia się po aktualizacji. Bardziej prawdopodobne jest, że jest to problem z motywem lub wtyczką.
Ponieważ aktualizacje WordPressa często zawierają niezbędne poprawki bezpieczeństwa, a także nowe funkcje, powrót do starej wersji WordPressa może narazić Twoją witrynę na ataki hakerów lub spowodować dalsze problemy ze zgodnością z motywami i wtyczkami.
Przed obniżeniem wersji WordPressa lub wykonaniem innych kroków rozwiązywania problemów utwórz kopię zapasową swojej witryny. Jeśli to możliwe, skopiuj swoją witrynę do środowiska testowego i wykonaj tam wszystkie czynności związane z rozwiązywaniem problemów, aby nie zakłócać żadnych funkcji działającej witryny. Następnie, przed powrotem do poprzedniej wersji WordPressa, wypróbuj inne metody rozwiązywania problemów, takie jak:
- Dezaktywacja wszystkich wtyczek i ponowna ich aktywacja jedna po drugiej
- Przełączanie na domyślny motyw, taki jak Twenty Twenty-One
- Upewnienie się, że wszystkie wtyczki i motywy są aktualne
- Przeglądanie najczęstszych błędów WordPress i poradników rozwiązywania często zadawanych pytań
W ostateczności możesz spróbować obniżyć wersję rdzenia WordPress. Pamiętaj tylko, że obniżenie wersji WordPressa nigdy nie powinno być trwałą poprawką . Powinno to być tylko tymczasowe rozwiązanie podczas rozwiązywania wszelkich problemów występujących w witrynie.
Powody, dla których warto obniżyć wersję WordPress
1. Aktualizacja WordPressa zawierała istotne zmiany, które nie są kompatybilne z Twoim motywem lub wtyczkami
Częstym powodem chęci zmiany wersji WordPressa na starszą jest to, że aktualizacja zepsuła wtyczkę lub funkcję motywu. Chociaż większość problemów, które napotkasz, wynika z problemu z wtyczką lub motywem, a nie z rdzeniem WordPressa, czasami pojawiają się poważne zmiany w WordPressie, które mogą powodować problemy ze zgodnością z motywami lub wtyczkami.
Na przykład, kiedy Gutenberg został wydany, było wiele wtyczek i motywów, które nie były kompatybilne od razu. Niektórym programistom zajęło miesiące, a czasem nawet lata, aby zaktualizować swój kod, tak aby był kompatybilny z Gutenbergiem. Wydano wtyczkę Edytora klasycznego, która umożliwiła użytkownikom dalsze korzystanie ze starego interfejsu edytora WordPress, dając programistom czas na nadrobienie zaległości, jednocześnie pozwalając użytkownikom WordPress na aktualizowanie ich wersji rdzenia WordPress.
Jeśli napotkasz takie poważne zmiany w nowych wersjach WordPressa, być może będziesz musiał wrócić do poprzedniej wersji WordPressa, czekając na aktualizację motywu lub wtyczek przez ich autorów.
2. Twoja witryna używa motywu lub wtyczki, która została porzucona lub jest rzadko aktualizowana przez autora
Czasami możesz napotkać sytuację, zwłaszcza w przypadku darmowych motywów i wtyczek, w których oprogramowanie nigdy nie jest aktualizowane do najnowszej wersji WordPressa. Deweloper mógł porzucić projekt lub bardzo rzadko wprowadzać aktualizacje. Z czasem motyw lub wtyczka mogą stać się niekompatybilne z najnowszą wersją WordPressa i zacząć powodować problemy w Twojej witrynie.
Jeśli wtyczka, której używasz, pochodzi z biblioteki WordPress.org, możesz odwiedzić stronę wtyczki i zobaczyć ostatnią wersję WordPressa, z którą była testowana. Jeśli nie został przetestowany z najnowszą wersją, zobaczysz powiadomienie u góry strony, informujące o tym:

W takim przypadku spróbuj wyłączyć tę wtyczkę, aby sprawdzić, czy rozwiązuje problem. Powinieneś również sprawdzić fora WordPress.org (znajdujące się na karcie Wsparcie na stronie wtyczki), aby sprawdzić, czy inni użytkownicy doświadczają tego problemu i czy są sugerowane jakieś rozwiązania. Możesz także opublikować własny wątek na forum, aby skontaktować się z autorem wtyczki lub motywu, aby sprawdzić, czy wkrótce udostępnią aktualizację.
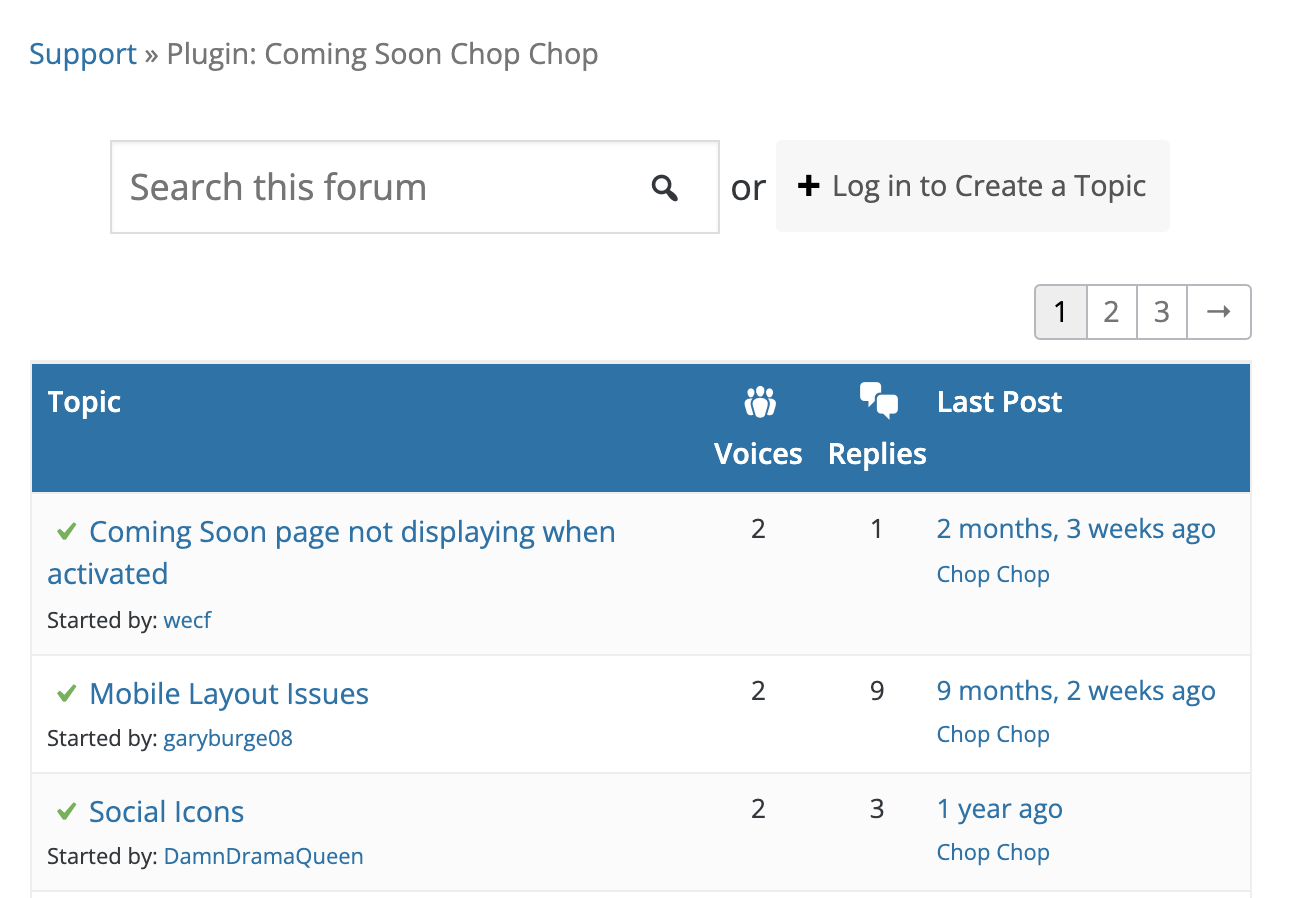
Jeśli wtyczka lub motyw nie zostały zaktualizowane w kilku wydaniach wersji WordPressa i nie otrzymasz żadnych rozwiązań swoich problemów od programisty lub innych członków forum WordPress.org, możesz całkiem bezpiecznie założyć, że został porzucony. W tym momencie będziesz chciał zacząć szukać alternatywnej wtyczki lub motywu.
Jeśli nie masz innego wyjścia, jak pozostać przy problematycznej wtyczce lub motywie na krótką metę, rozważ obniżenie wersji WordPressa.
3. Używasz starej wersji PHP
PHP to język programowania, w którym napisany jest WordPress i, podobnie jak większość oprogramowania, jest z czasem ulepszany i aktualizowany. WordPress w momencie publikacji tego artykułu wymaga, aby Twój host internetowy działał co najmniej w PHP 7.4. Jeśli używasz czegoś poniżej tego, możesz napotkać problemy. I odwrotnie, uruchomienie wyższej wersji może również prowadzić do problemów, jeśli wtyczki lub motywy nie dodały jeszcze kompatybilności.
Jeśli twoja wersja PHP jest niższa niż 7.4, zaktualizuj ją do 7.4. Jeśli z jakiegoś powodu nie możesz od razu zaktualizować WordPressa do wersji 7.4, może być konieczne obniżenie wersji WordPressa do wersji zgodnej z twoją wersją PHP, dopóki nie będziesz w stanie dokonać aktualizacji.
Jak ręcznie obniżyć wersję witryny WordPress?
Jeśli nie masz nic przeciwko korzystaniu z SFTP, ręczna metoda obniżenia wersji witryny jest opcją. Jednak korzystając z tej metody, łatwo popełnić błędy z katastrofalnymi skutkami, więc przed podjęciem takiej próby upewnij się, że masz kopie zapasowe swojej witryny. Ponadto najlepiej jest najpierw wprowadzić zmiany w witrynie tymczasowej, jeśli to w ogóle możliwe.
Jeśli nie masz doświadczenia w korzystaniu z SFTP, zapoznaj się z dokumentacją WordPress.org „Korzystanie z Filezilla”, aby dowiedzieć się, jak korzystać z SFTP w celu uzyskania dostępu do witryny WordPress. Dokumentacja jest specyficzna dla FileZilla, ale kroki powinny być podobne dla innych programów SFTP.
1. Dezaktywuj wtyczki i motyw
Rozsądnie jest dezaktywować wtyczki i motyw przed obniżeniem wersji WordPressa. Upewnij się, że aktywujesz jeden z domyślnych motywów WordPress, takich jak Twenty Twenty-One zamiast aktualnego motywu. Istnieją dwa sposoby dezaktywacji wtyczek i motywów:
1) Dezaktywuj wtyczki z pulpitu WordPress
- Zaloguj się do swojego panelu
- Przejdź do wtyczek
- Wybierz wszystkie wtyczki
- Wybierz Dezaktywuj
- Kliknij Zastosuj
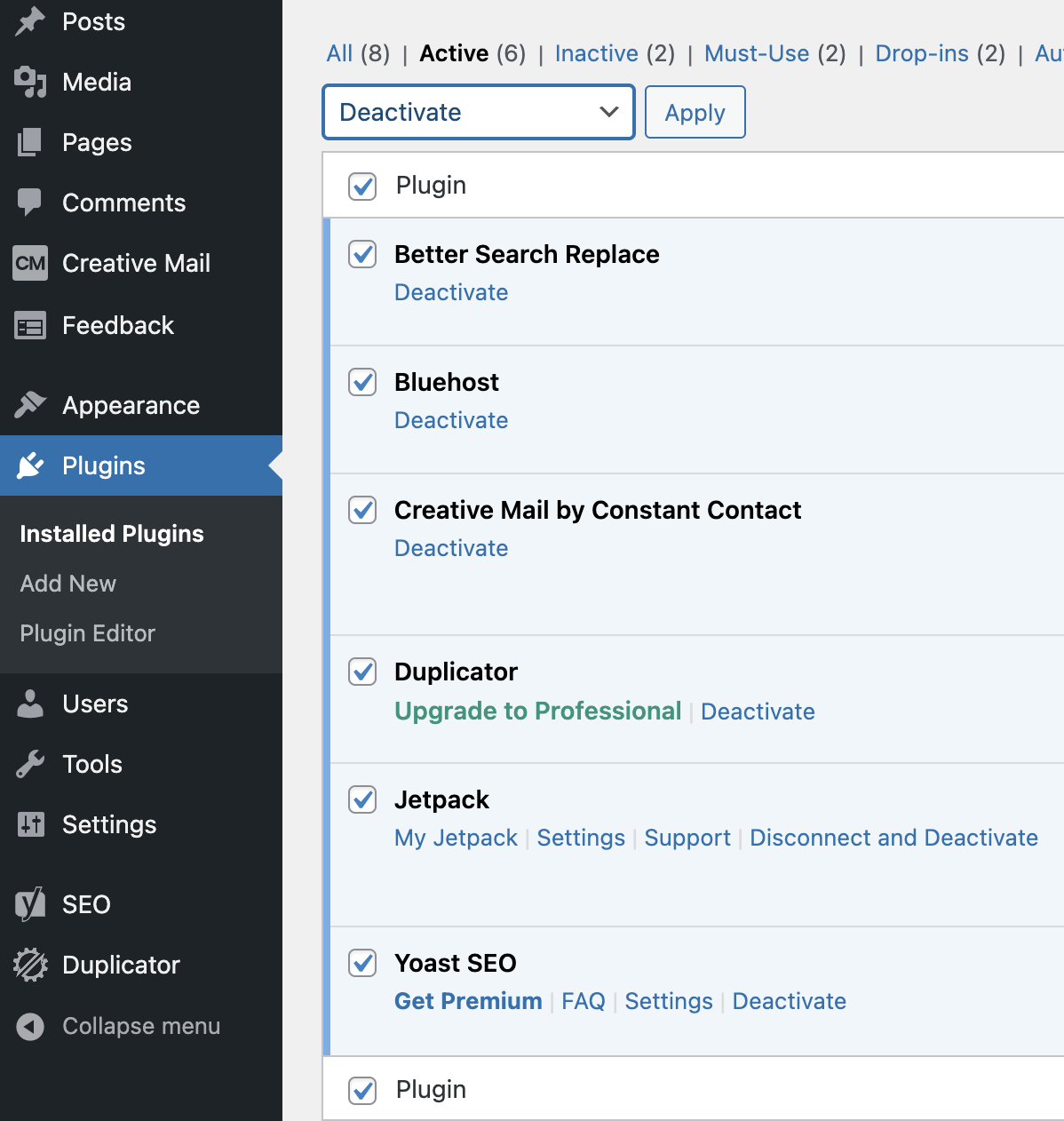
2) Aktywuj motyw Twenty Twenty-One z pulpitu WordPress
- Zaloguj się do swojego panelu
- Przejdź do Wygląd → Motywy
- Jeśli masz już zainstalowane Twenty Twenty-One , możesz najechać kursorem na motyw, a następnie kliknąć Aktywuj .
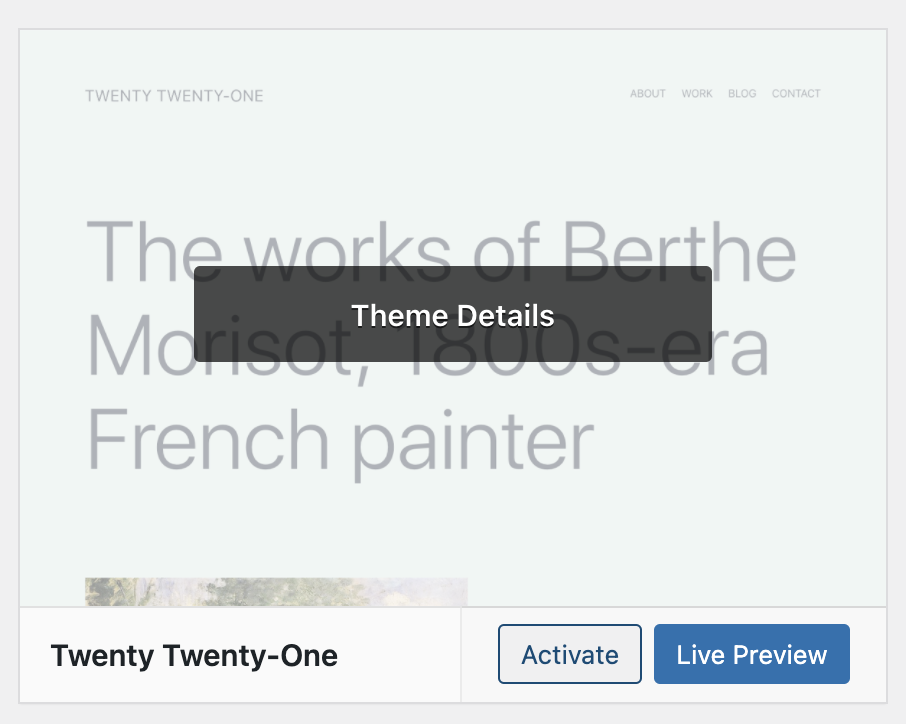
- Jeśli nie masz zainstalowanego Twenty Twenty-One lub innego domyślnego motywu WordPress, możesz kliknąć Motywy WordPress.org i aktywować Twenty Twenty-One .
3) Dezaktywuj wtyczki i motywy przez SFTP
Jeśli nie masz dostępu do pulpitu WordPress, jedynym wyborem jest ręczna dezaktywacja wtyczek i motywu. Aby to zrobić, musisz zalogować się do swojej witryny przez SFTP. Będziesz potrzebować poświadczeń SFTP do serwera WWW i klienta SFTP, takiego jak FileZilla, WinSCP lub Transmit. Jeśli nie masz pewności, jakie są Twoje dane logowania, zapytaj swojego usługodawcę hostingowego.
W programie SFTP przejdź do katalogu / wp-content/plugins na serwerze i zmień jego nazwę na „plugins-deactivated”.
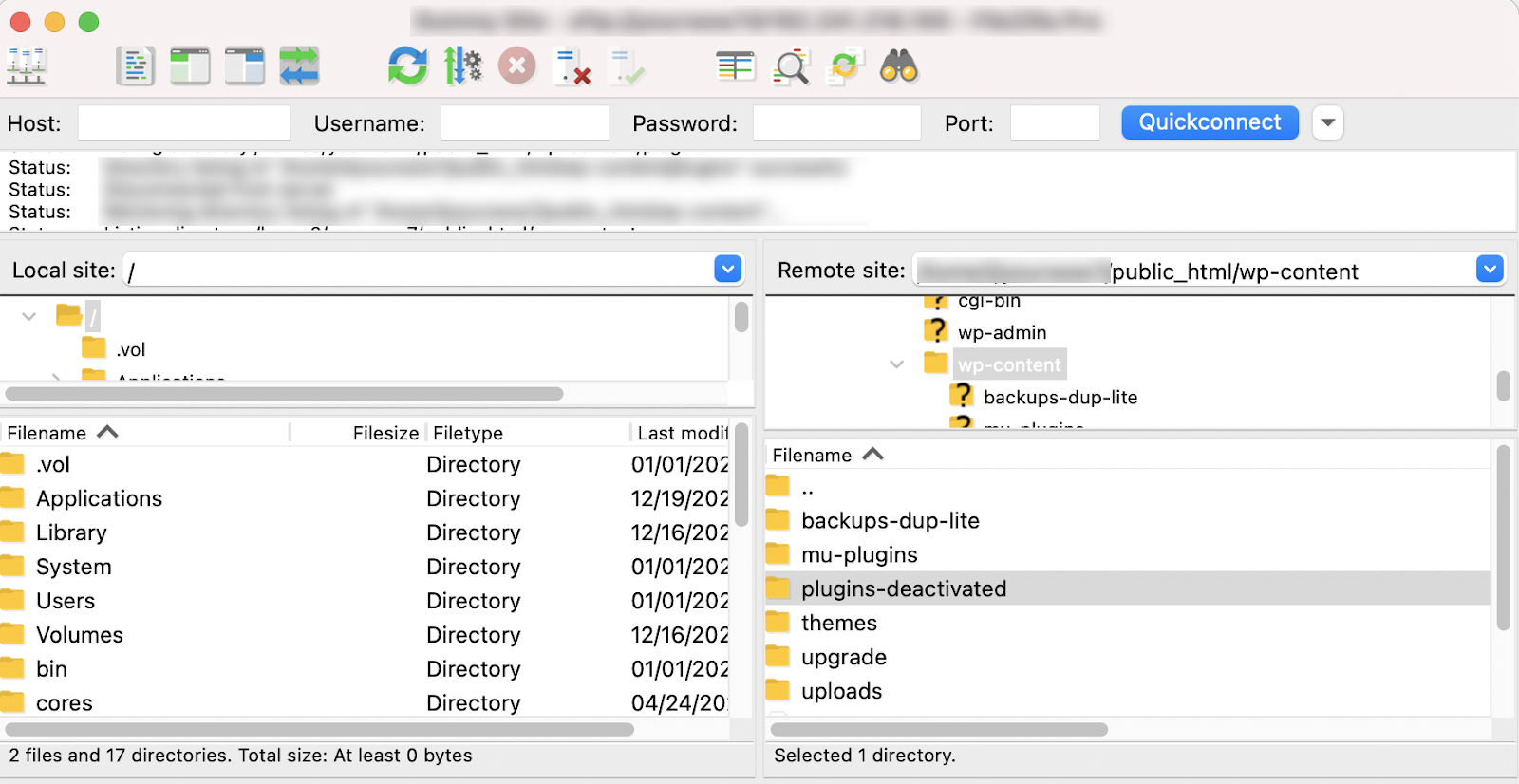
Zmieniając nazwę folderu, WordPress nie będzie już mógł znaleźć twoich wtyczek i automatycznie je dezaktywuje.
W folderze Motywy na serwerze znajdź aktywny motyw i zmień jego nazwę na inną (np. nazwamotywu-dezaktywowana ). Ponieważ WordPress nie może znaleźć twojego motywu, automatycznie domyślnie wybierze motyw WordPress, który jest już zainstalowany.
Jeśli nie masz zainstalowanego domyślnego motywu WordPress, możesz pobrać go z WordPress.org. Zostanie pobrany jako plik .zip, więc rozpakuj go i prześlij folder przez SFTP do folderu motywów na serwerze internetowym.
2. Pobierz starą wersję WordPress
Stare wersje WordPressa można znaleźć na oficjalnej stronie WordPress.org. Powinieneś pobrać wersję jako plik .zip i rozpakować ją w łatwym do znalezienia miejscu.
3. Przygotuj pliki
Ręczne obniżenie wersji WordPressa oznacza, że zastąpisz nową wersję WordPressa zainstalowaną na serwerze starszą wersją. Jednak pobrana właśnie obniżona wersja będzie zawierać pliki, których zdecydowanie nie chcesz zastępować . Usuń następujące pliki ze starszej wersji:
- Folder wp-content . Ten folder zawiera multimedia, wtyczki i motywy Twojej witryny, więc chcesz zachować obecny. Śmiało i usuń ten folder ze starszej wersji .
- Plik wp-config.php . Plik wp-config.php aktualnie zainstalowany na serwerze nie powinien być zastępowany plikiem ze starszej wersji WordPressa. Ten plik zawiera ważne dane konfiguracyjne i zapewnia, że Twoja instalacja WordPressa łączy się z bazą danych. Te informacje mają kluczowe znaczenie i jeśli je zastąpisz, będziesz musiał znaleźć i wprowadzić wszystkie informacje z bazy danych z powrotem do tego pliku, zanim będziesz mógł uzyskać dostęp do swojej witryny w interfejsie użytkownika lub za pośrednictwem pulpitu WordPress.
4. Przenieś obniżoną wersję WordPressa za pomocą SFTP
Przed otwarciem aplikacji SFTP upewnij się, że masz obniżoną wersję WordPressa, którą chcesz przesłać na swój komputer. Otwórz program SFTP i przejdź do lokalizacji starszej wersji na komputerze (zwykle w lewym okienku oprogramowania SFTP).
Na serwerze (zwykle w prawym okienku) przejdź do katalogu publicznego. Często nazywa się to public_html , www lub nazwą Twojej witryny. Może mieć inną nazwę, ale będziesz wiedzieć, że jesteś w katalogu WordPress, gdy zobaczysz plik wp-config.php i foldery, takie jak wp-admin , wp-includes i wp-content w nim. Jeśli nadal nie masz pewności co do właściwego katalogu, skontaktuj się ze swoim gospodarzem w celu uzyskania pomocy.
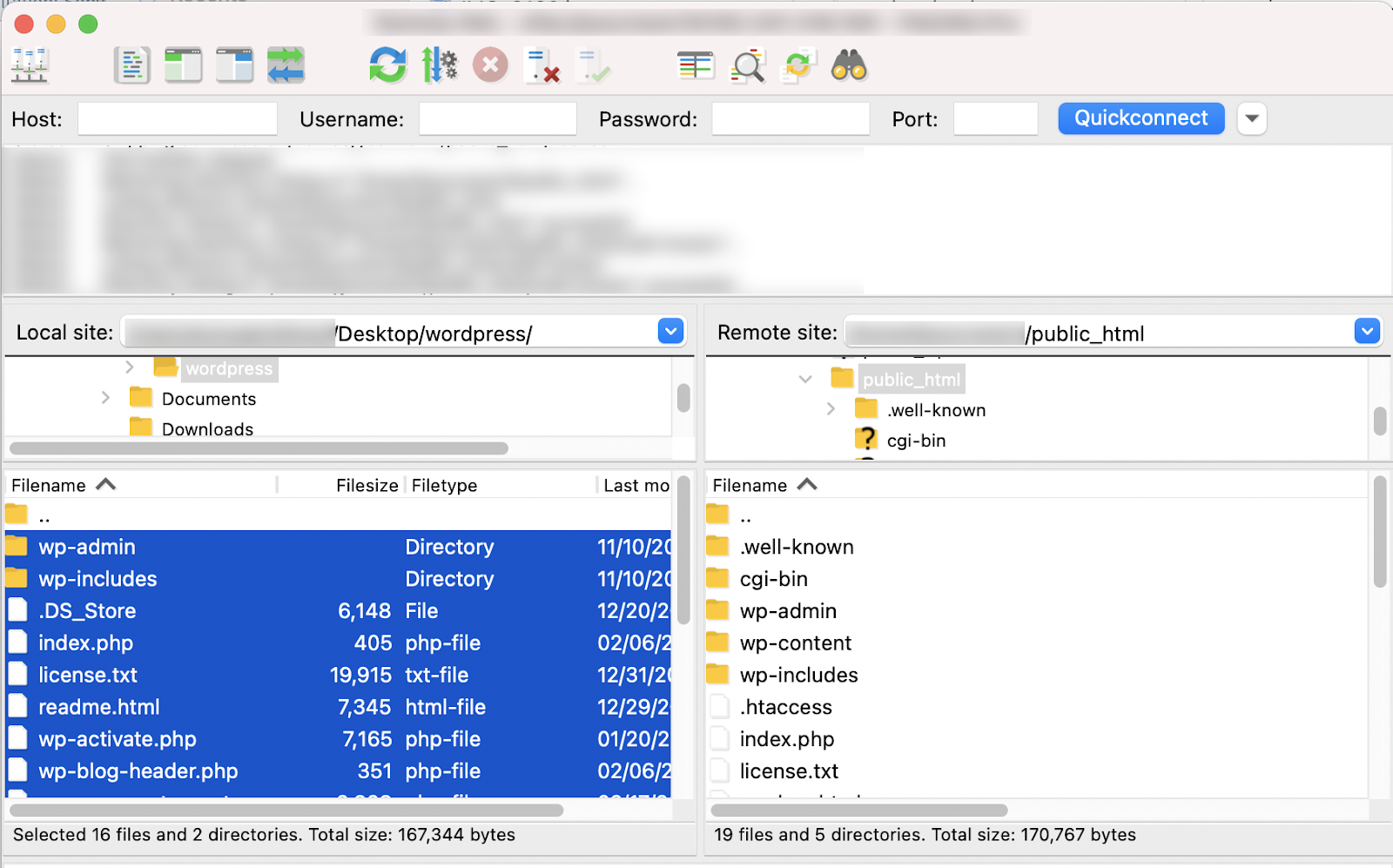
Ważne: Sprawdź dokładnie, czy usunąłeś katalog wp-content i plik wp-config.php ze starej pobranej wersji. Nie nadpisuj tych plików.
Teraz musisz przeciągnąć stare pliki WordPress z komputera na serwer WWW, nadpisując wszystkie podstawowe pliki, w tym zawartość katalogów wp-admin i wp-includes . Może to trochę potrwać, ponieważ wypycha i nadpisuje wszystkie pliki.
5. Zaktualizuj bazę danych
Po przesłaniu plików powinieneś być w stanie ponownie zalogować się do witryny WordPress, aby wykonać kilka ostatnich kroków tego procesu. Możesz zostać poproszony o „uaktualnienie” bazy danych po zalogowaniu się do swojej witryny — powinieneś to zrobić.

6. Aktywuj ponownie motyw i wtyczki
Następnie musisz przywrócić motyw i wtyczki. Jeśli wcześniej dezaktywowałeś je z pulpitu WordPress, będzie to podobny proces przywracania. Jeśli dezaktywowałeś swoje wtyczki i motyw ręcznie, będziesz musiał je również ponownie aktywować ręcznie.
1) Aktywacja motywu z pulpitu WordPress:
- Przejdź do Wygląd → Motywy
- Najedź kursorem na motyw, który chcesz aktywować, a następnie kliknij Aktywuj .
2) Aktywacja wtyczek z pulpitu WordPress:
- Przejdź do wtyczek
- Wybierz wszystkie wtyczki
- Wybierz Aktywuj
- Kliknij Zastosuj
3) Aktywacja motywu przez SFTP
Zaloguj się do serwera WWW przez SFTP, przejdź do wp-content/themes i zmień nazwę motywu z powrotem na pierwotną.
Zmiana nazwy folderu motywu z powrotem na jego oryginalną nazwę nie spowoduje jego automatycznej ponownej aktywacji, więc od tego momentu musisz zalogować się do pulpitu WordPress i ponownie aktywować motyw.
4) Aktywacja wtyczek przez SFTP
Zaloguj się do serwera WWW przez SFTP, przejdź do wp-content/plugins-deactivated i zmień nazwę z powrotem na „plugins”. Nie spowoduje to automatycznej ponownej aktywacji wtyczek, ale pozwoli WordPressowi je teraz znaleźć i rozpoznać. Teraz powinieneś być w stanie zalogować się do pulpitu WordPress i aktywować wtyczki z ekranu Wtyczki .
7. Wyłącz automatyczne aktualizacje WordPress
Aby zapobiec ponownej aktualizacji Twojej wersji WordPress, wyłącz automatyczne aktualizacje WordPress. Powinno to być tylko krótkoterminowe rozwiązanie podczas rozwiązywania problemów. Aby to zrobić, zaloguj się do swojej witryny przez SFTP lub za pomocą menedżera plików panelu sterowania hosta i edytuj plik wp-config.php , dodając następujący wiersz:
define( 'AUTOMATIC_UPDATER_DISABLED', true );
Po rozwiązaniu problemów z witryną pamiętaj, aby wrócić i usunąć ten wiersz, aby ponownie aktywować automatyczne aktualizacje.
Chociaż proces ten powinien być dość płynny, jeśli napotkasz problemy, po prostu przywróć kopię zapasową wykonaną przed obniżeniem wersji.
Jak obniżyć wersję rdzenia WordPressa za pomocą wtyczki?
Jeśli obecnie używasz Jetpack do tworzenia kopii zapasowych swojej witryny WordPress, masz prosty i wolny od ryzyka sposób na obniżenie wersji instalacji WordPress.
- Zaloguj się na swoje konto WordPress.com.
- Przejdź do Jetpack → Dziennik aktywności.
- Wyszukaj określony dzień lub aktywność, do której chcesz przywrócić.
- Kliknij Przywróć.
- Masz teraz kilka opcji dokładnie tego, co chcesz przywrócić. W takim przypadku wystarczy przywrócić „korzeń WordPress”.
- Kliknij Potwierdź przywrócenie .
- Twoje przywracanie rozpocznie się teraz. Możesz śledzić postęp tego za pomocą Dziennika aktywności .
- Po zakończeniu przywracania wyświetli komunikat potwierdzający. Kliknij Wyświetl witrynę , aby przejść do swojej witryny.
- Jeśli zostaniesz poproszony o uaktualnienie bazy danych po zalogowaniu, kontynuuj.
Powinieneś teraz obniżyć swoją instalację WordPress. Możesz tymczasowo wyłączyć automatyczne aktualizacje WordPressa na czas rozwiązywania problemów. Aby to zrobić, zaloguj się do swojej witryny przez SFTP lub za pomocą menedżera plików panelu sterowania hosta i edytuj plik wp-config.php , dodając następujący wiersz:
define( 'AUTOMATIC_UPDATER_DISABLED', true );
Po rozwiązaniu problemów z witryną wróć i usuń ten wiersz, aby ponownie aktywować aktualizacje automatyczne.
Jak obniżyć wersję motywów lub wtyczek WordPress
Może się zdarzyć, że aktualizacja wtyczki lub motywu psuje witrynę lub zawiera błędy. Podczas gdy programiści zazwyczaj szybko naprawiają pewne rzeczy, mogą one nadal powodować problemy w Twojej witrynie przez wiele godzin lub dni, gdy łatka zostanie opublikowana. W takim przypadku możesz powrócić do poprzedniej wersji motywu lub wtyczki. Powinno to być jednak postrzegane tylko jako rozwiązanie tymczasowe i należy podjąć środki ostrożności, takie jak utworzenie kopii zapasowej przed kontynuowaniem i przetestowaniem jej w witrynie tymczasowej.
Ręczne obniżanie wersji motywów i wtyczek WordPress
Jeśli obecnie nie tworzysz regularnych kopii zapasowych swojej witryny, możesz nie mieć możliwości przywrócenia poprzedniej wersji motywu lub wtyczki. W takim przypadku musisz ręcznie pobrać i zainstalować poprzednią wersję problematycznej wtyczki lub motywu.
W zależności od tego, gdzie nabyłeś motyw lub wtyczkę, możesz mieć możliwość pobrania poprzedniej wersji ze swojego konta w witrynie internetowej wtyczki lub autora motywu. Jeśli nie, musisz skontaktować się z programistą i zapytać, czy może udostępnić Ci poprzednią wersję. Po uzyskaniu starej wersji możesz rozpocząć proces ręcznego zastępowania nowej wersji na serwerze.
Ręczne obniżanie motywu
Aby ręcznie obniżyć wersję motywu, najpierw dezaktywuj go przez SFTP. Nie usuwaj motywu, ponieważ spowoduje to usunięcie ustawień motywu. Możesz dezaktywować swój motyw, wykonując czynności opisane w sekcji Dezaktywuj wtyczki i motywy za pośrednictwem SFTP .
Po dezaktywacji motywu przez zmianę nazwy folderu w aplikacji SFTP warto przesłać nowy motyw z komputera do folderu motywów na serwerze, przeciągając folder z lewego okienka (komputera) w prawo okienko (serwer).
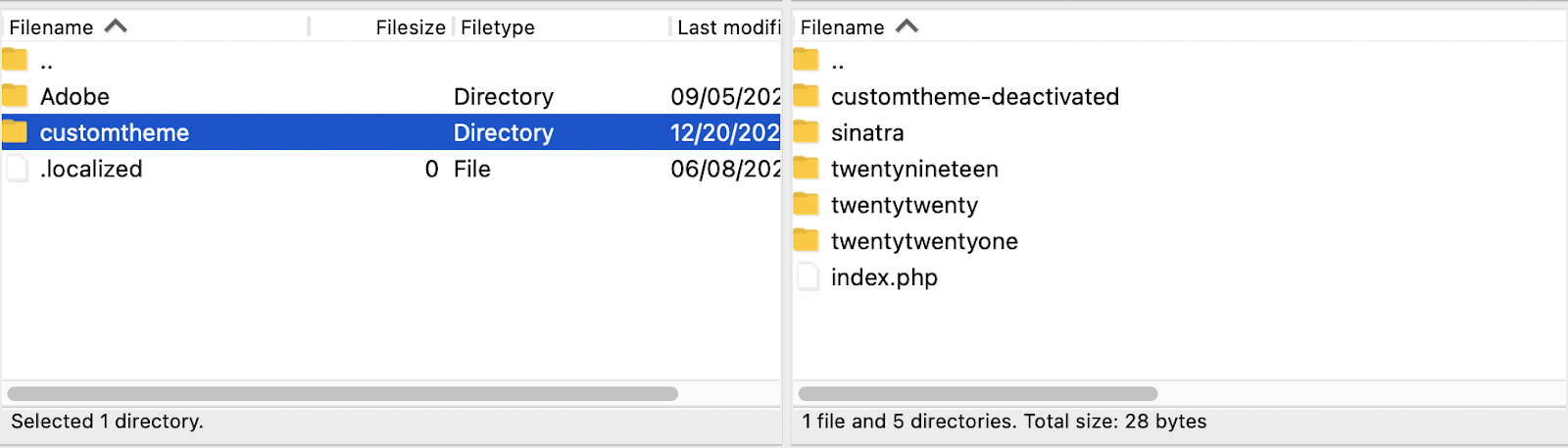
W tym momencie możesz zalogować się do pulpitu WordPress i ponownie aktywować obniżoną wersję swojego motywu. Sprawdź, czy działa poprawnie, zanim usuniesz dezaktywowaną wersję motywu z serwera.
Ręczne obniżanie wersji wtyczki
Ręczne obniżanie wersji wtyczki obejmuje ten sam proces, co ręczne obniżanie poziomu motywu. W programie SFTP przejdź do katalogu wp-content/plugins na serwerze i zmień nazwę wtyczki powodującej problem, dodając „-deactivated” do nazwy folderu wtyczki.
Przeciągnij folder wtyczek o obniżonej wersji z komputera (lewe okienko) do folderu wtyczek na serwerze (prawe okienko).
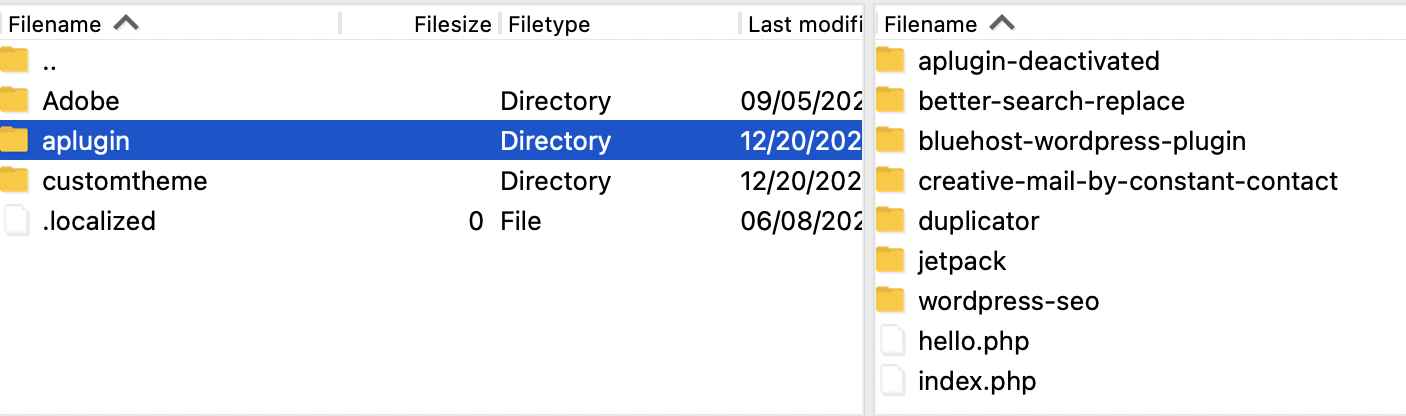
Zaloguj się ponownie do pulpitu WordPress i przejdź do ekranu Wtyczki . Wybierz wtyczkę o obniżonej wersji, a następnie kliknij Aktywuj . Sprawdź, czy wtyczka działa zgodnie z przeznaczeniem, zanim usuniesz dezaktywowaną wersję wtyczki z serwera za pośrednictwem aplikacji SFTP.
Używanie Jetpack Backup do obniżania wersji wtyczek i motywów WordPress
Jeśli korzystasz już z Jetpack Backup, możesz łatwo przywrócić wtyczki lub motywy do poprzedniego punktu w czasie.
- Zaloguj się na swoje konto WordPress.com.
- Przejdź do Jetpack → Dziennik aktywności.
- Wyszukaj określony dzień lub aktywność, do której chcesz przywrócić.
- Kliknij Przywróć.
- Masz teraz kilka opcji dokładnie tego, co chcesz przywrócić. Wybierz motywy WordPress lub wtyczki WordPress (lub oba).
- Kliknij Potwierdź przywrócenie .
- Twoje przywracanie rozpocznie się teraz. Możesz śledzić postęp tego za pomocą Dziennika aktywności .
- Po zakończeniu przywracania wyświetli komunikat potwierdzający. Kliknij Wyświetl witrynę , aby przejść do swojej witryny.
Używanie WP Rollback do obniżania wtyczek i motywów WordPress
WP Rollback to wtyczka, która umożliwia obniżenie wersji określonych wtyczek lub motywów z WordPress.org do poprzedniej wersji. W przeciwieństwie do Jetpack, musisz ręcznie wykonać kopię zapasową swojej witryny (lub za pomocą wtyczki) przed użyciem WP Rollback.
Nadal możesz używać WP Rollback z obsługą kopii zapasowych Jetpack, jeśli chcesz obniżyć wersję pojedynczej wtyczki. Jeśli jednak używasz tylko WP Rollback, a nie Jetpack Backup, będziesz mógł przywrócić poprzednie wersje wtyczek tylko z bibliotek WordPress.org. Będziesz musiał ręcznie obniżyć wszystkie bezpłatne lub premium wtyczki z innego źródła.
Zdecydowanie zalecamy utworzenie kopii zapasowej przed wycofaniem wtyczki lub motywu i przetestowanie tego w witrynie testowej.
Zainstaluj wycofanie WP
- Zaloguj się do swojego pulpitu WordPress.
- Przejdź do Wtyczki → Dodaj nowy i wyszukaj „wycofanie”.
- Zainstaluj i aktywuj WP Rollback .
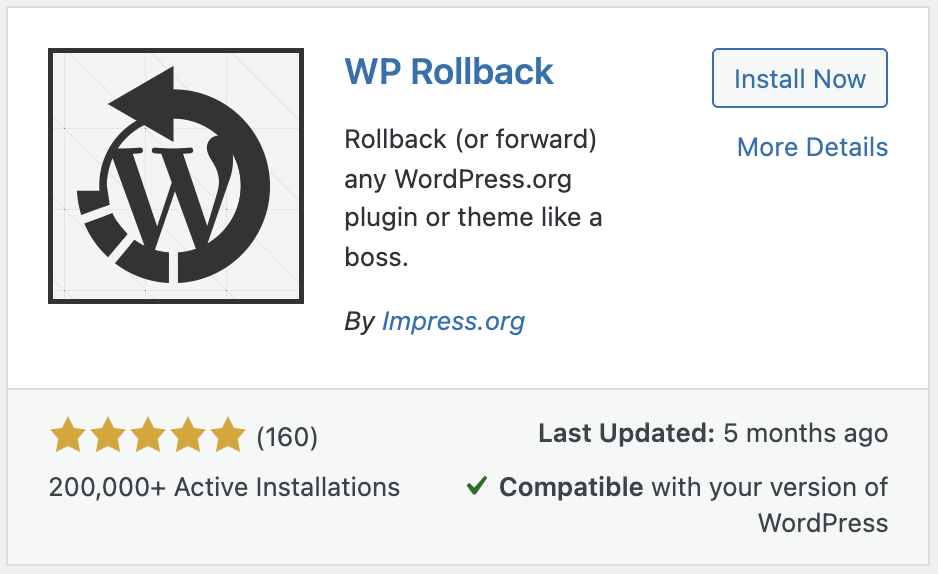
Użyj WP Rollback do obniżenia wtyczek
- Przejdź do Wtyczki , znajdź wtyczkę, którą chcesz obniżyć i kliknij Przywróć.
- Zostaniesz teraz zapytany, którą wersję chcesz obniżyć.
- Wybierz żądaną wersję wtyczki i kliknij Cofnij .
- Twoja wtyczka zostanie teraz obniżona. Po zakończeniu będziesz musiał ponownie aktywować wtyczkę.
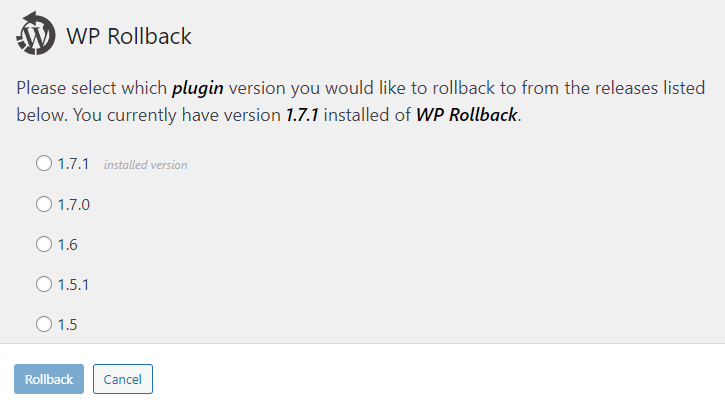
Użyj WP Rollback do obniżenia motywów
- Przejdź do Wygląd → Motywy i kliknij Szczegóły motywu na tym, który chcesz obniżyć. Kliknij Wycofaj .
- Zostaniesz teraz zapytany, którą wersję chcesz obniżyć.
- Wybierz żądaną wersję motywu i kliknij Cofnij .
- Twój motyw zostanie teraz obniżony. Jeśli jest to Twój motyw na żywo, upewnij się, że jest nadal aktywny po obniżeniu wersji.
Jak zaktualizować/zdegradować wersję PHP swojej witryny?
Może się zdarzyć, że będziesz musiał zaktualizować lub obniżyć wersję PHP, aby wykluczyć to jako problem w Twojej witrynie.
Jeśli napotkasz problemy po zaktualizowaniu rdzenia WordPressa lub wtyczki, możliwe, że używasz zbyt starej wersji PHP. W takim przypadku powinieneś przyjrzeć się uaktualnieniu wersji PHP witryny WordPress.
Jest znacznie mniej prawdopodobne, że będziesz musiał obniżyć wersję PHP. Jeśli jednak zdecydujesz się na korzystanie z najnowszej wersji PHP, niektóre wtyczki lub motywy mogą nie być kompatybilne i konieczna będzie zmiana na starszą wersję.
Nie powinieneś używać wersji PHP poniżej 7.4, jeśli to w ogóle możliwe, ponieważ jest to obecnie zalecana minimalna wersja do uruchamiania WordPressa.
Te instrukcje zakładają, że używasz hosta opartego na cPanel. Jeśli nie masz pewności, Twój dostawca usług hostingowych powinien być w stanie Ci w tym pomóc. Jak zawsze, przed wprowadzeniem jakichkolwiek zmian wykonaj kopię zapasową i przetestuj ją w środowisku pomostowym.
- Zaloguj się do cPanel.
- Przewiń w dół do Software i kliknij MultiPHP Manager.
- Wybierz nazwę domeny i skorzystaj z listy rozwijanej, aby wybrać nową wersję PHP.
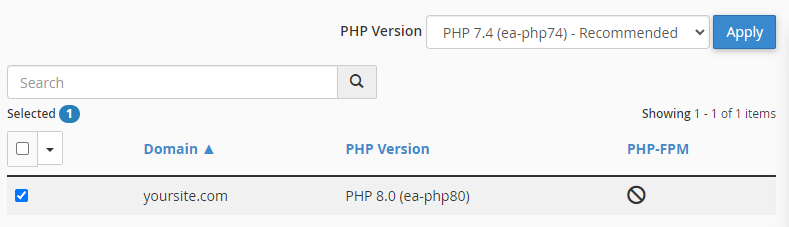
- Kliknij Zastosuj , aby zapisać zmiany. Ta zmiana zaczyna obowiązywać niemal natychmiast na większości hostów.
- Przejdź do swojej witryny i sprawdź, czy nie ma błędów.
Ułatw wycofywanie zmian i rozwiązywanie problemów dzięki kopiom zapasowym w czasie rzeczywistym
Chociaż możesz ręcznie obniżyć WordPress, a także wtyczki i motywy, może to być dość czasochłonne. Możliwość przywrócenia całej witryny, motywu lub tylko jednej wersji wtyczki z kopii zapasowej sprawia, że rozwiązywanie problemów i rozwiązywanie problemów zajmuje znacznie mniej czasu.
Regularne kopie zapasowe nie tylko pozwalają szybko przywrócić poprzednią wersję, gdy aktualizacja nie powiedzie się, ale także chronią Cię w przypadku zhakowania witryny lub przypadkowego usunięcia czegoś ważnego. Ułatwiają również migrację witryny do nowego hosta lub środowiska testowego w celu przetestowania.
Twój dostawca usług hostingowych może dostarczać kopie zapasowe, ale poleganie na hoście internetowym jako jedynym źródle kopii zapasowych jest ryzykowne. Korzystanie z Jetpack Backup, najlepszej wtyczki do tworzenia kopii zapasowych WordPress, oferuje bezpieczne kopie zapasowe poza siedzibą firmy i łatwe przywracanie jednym kliknięciem, na których można polegać.
