Jak obniżyć WordPress do poprzedniej wersji?
Opublikowany: 2022-12-22Czy chcesz wiedzieć, jak obniżyć wersję WordPress do poprzedniej wersji ? Kluczową najlepszą praktyką dla WordPressa jest aktualizowanie wtyczek i motywów. Zaleca się również korzystanie z najnowszej wersji PHP. Są jednak sytuacje, w których nie jest to praktyczne.
Możesz znaleźć się w sytuacji, w której musisz cofnąć aktualizację i obniżyć wersję witryny WordPress lub jej części. Na szczęście dostępne są metody wycofywania każdego komponentu witryny.
W tym artykule wyjaśniono, co to znaczy obniżyć wersję WordPress, kiedy należy obniżyć wersję WordPress, jak obniżyć wersję WordPress do poprzedniej wersji i co należy sprawdzić po obniżeniu wersji WordPress.
Co to znaczy obniżyć wersję WordPressa?
Jeśli zdecydujesz się na obniżenie wersji WordPress, powrócisz do starszej wersji podstawowych plików WordPress.
Co tydzień pojawia się kilka nowych wydań WordPress, które zawierają poprawki błędów, poprawki luk w zabezpieczeniach i nowe funkcje.
Istnieje lista wszystkich aktualnych wydań WordPress, do których można uzyskać bezpośredni dostęp w archiwum wydań WordPress.
Kiedy należy obniżyć wersję WordPressa?
Zaleca się obniżenie wersji WordPress do wcześniejszej wersji, jeśli napotkasz konflikt z wtyczką lub motywem.
Zasadniczo nie zaleca się obniżania wersji WordPress do starszej wersji, ponieważ może to narazić Twoją witrynę na znane luki w zabezpieczeniach, które zostały poprawione w najnowszych podstawowych plikach WordPress.
Istnieje jednak kilka wtyczek WordPress lub motywów WordPress, które mogą nie być w pełni kompatybilne z nową wersją.
Jeśli tak się stanie, możesz tymczasowo obniżyć WordPress do starszej wersji, jeśli nie chcesz ponownie widzieć tych problemów.
Jak obniżyć WordPress do poprzedniej wersji?
Zanim porozmawiamy o obniżeniu wersji witryny WordPress, zdecydowanie zalecamy przywrócenie witryny WordPress.
Istnieją różne sposoby obniżenia wersji witryny WordPress, w zależności od tego, co próbujesz osiągnąć.
Twoja witryna może wymagać przywrócenia poprzedniej wersji lub może być konieczne przywrócenie tylko jednej wtyczki lub motywu zamiast całej instalacji WordPress.
Oto cztery metody, dzięki którym możesz cofnąć swoją witrynę. Ponieważ każda metoda dotyczy innej potrzeby, zaleca się zapoznanie się z nimi wszystkimi w celu określenia, która metoda jest najbardziej odpowiednia w danej sytuacji.
Metoda 1: Ręczne obniżenie wersji WordPress
W zależności od sytuacji ręczne obniżenie wersji WordPress może być najlepszą lub jedyną opcją, jeśli doświadczasz poważnego konfliktu, który uniemożliwia dostęp do zaplecza Twojej witryny. Aby upewnić się, że witryna jest chroniona, przed rozpoczęciem należy wykonać jej kopię zapasową.
Wykonaj następujące kroki, aby wykonać proces:
- Dezaktywuj wszystkie wtyczki, przechodząc do Wtyczki → Zainstalowane wtyczki , a następnie zaznacz pole wyboru obok każdej wtyczki, kliknij Akcje zbiorcze , wybierz Dezaktywuj i kliknij przycisk Zastosuj .
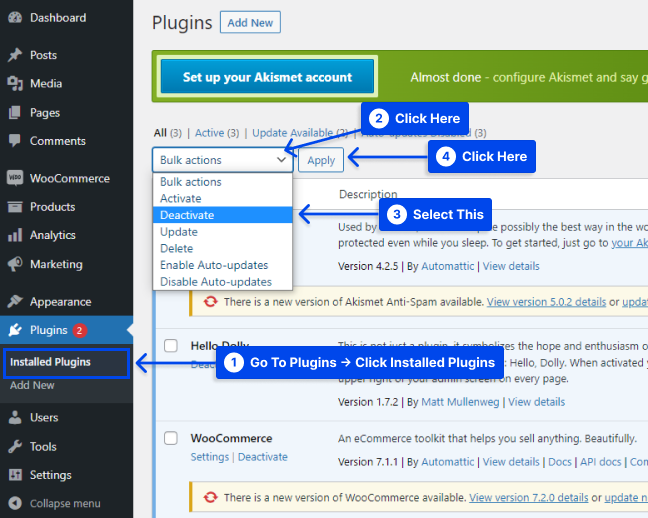
Załóżmy, że potrzebujesz pomocy w uzyskaniu dostępu do pulpitu nawigacyjnego. W takim przypadku możesz ręcznie dezaktywować wtyczki, korzystając z protokołu Secure File Transfer Protocol (SFTP) i klienta takiego jak FileZilla .
Wymienione powyżej narzędzia będą niezbędne do dalszych działań. Jeśli ich nie znasz, poświęć kilka minut na zapoznanie się z nimi.
- Pobierz odpowiednią wersję WordPressa.
Aby uzyskać najlepsze wyniki, zaleca się korzystanie z najnowszej wersji, która zwykle jest drugą najnowszą wersją WordPressa. Możesz uzyskać dostęp do potrzebnych plików za pośrednictwem archiwum wersji WordPress.
- Uzyskaj dostęp do plików swojej witryny za pomocą FTP , FileZilla lub innego oprogramowania klienckiego i usuń katalogi wp-admin i wp-includes .
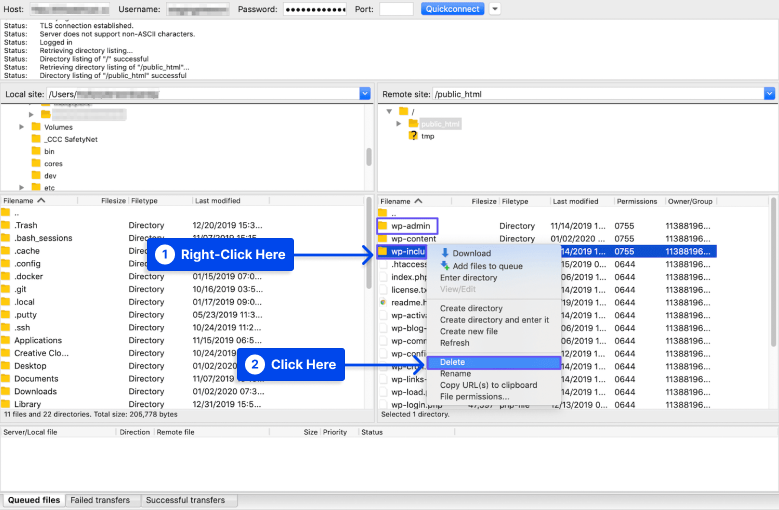
- Prześlij wszystkie pliki z wersji WordPress, którą chcesz zainstalować, z wyjątkiem katalogu wp-content .
- Wybierz Zastąp , a następnie kliknij przycisk OK , gdy pojawi się pytanie, czy chcesz nadpisać pliki.
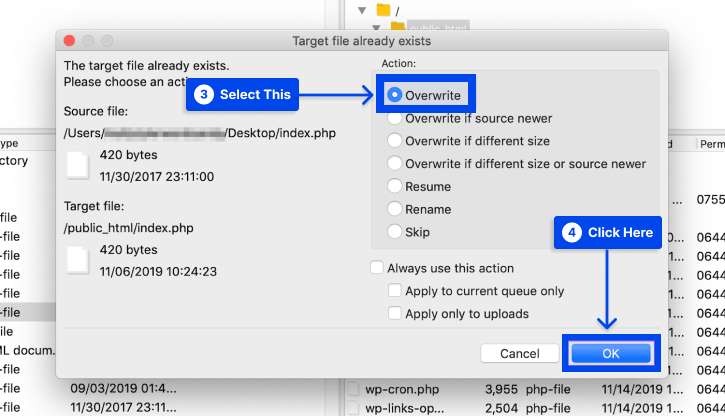
- Przejdź do zaplecza swojej witryny.
Jeśli Twoja baza danych wymaga aktualizacji, możesz otrzymać komunikat z prośbą o zrobienie tego. W tym przypadku,
- Kliknij monit Aktualizuj bazę danych WordPress .
- Zaloguj się do swojej witryny.
Starsza wersja WordPressa powinna być teraz dostępna i powinieneś być w stanie ją uruchomić. To jest moment, w którym możesz ponownie aktywować wtyczki i pracować nad rozwiązaniem napotkanego początkowo konfliktu.
Ponadto może być konieczne wyłączenie automatycznych aktualizacji, aby zapobiec instalowaniu przez WordPress innej wersji na komputerze.
Po rozwiązaniu problemu możesz powrócić do najnowszej wersji WordPress, odwiedzając sekcję Aktualizacje na pulpicie nawigacyjnym.
Metoda 2: Obniż wersję WordPressa za pomocą wtyczki WP Downgrade
Wykonaj następujące kroki, aby użyć wtyczki WP Downgrade do przywrócenia wersji WordPress:
- Przejdź do wtyczek na pulpicie nawigacyjnym WordPress.
- Kliknij opcję Dodaj nowy .
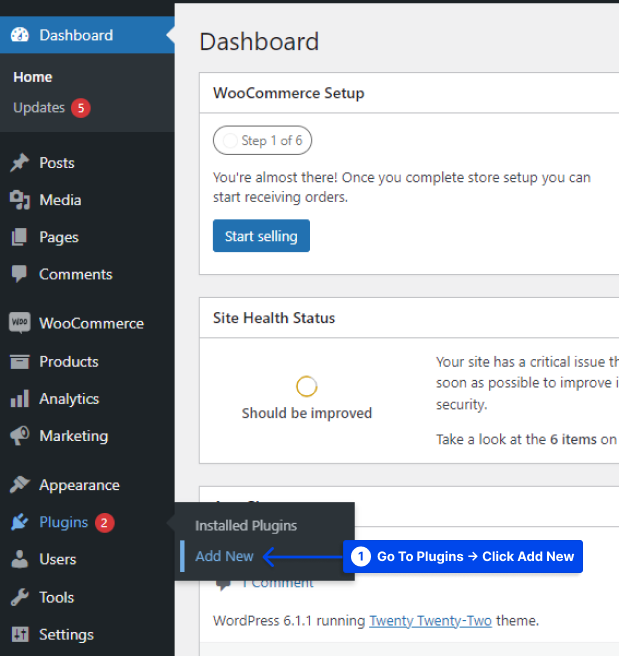
- Zainstaluj i aktywuj wtyczkę.
- Przejdź do Ustawień na pulpicie nawigacyjnym WordPress.
- Kliknij opcję WP Downgrade .
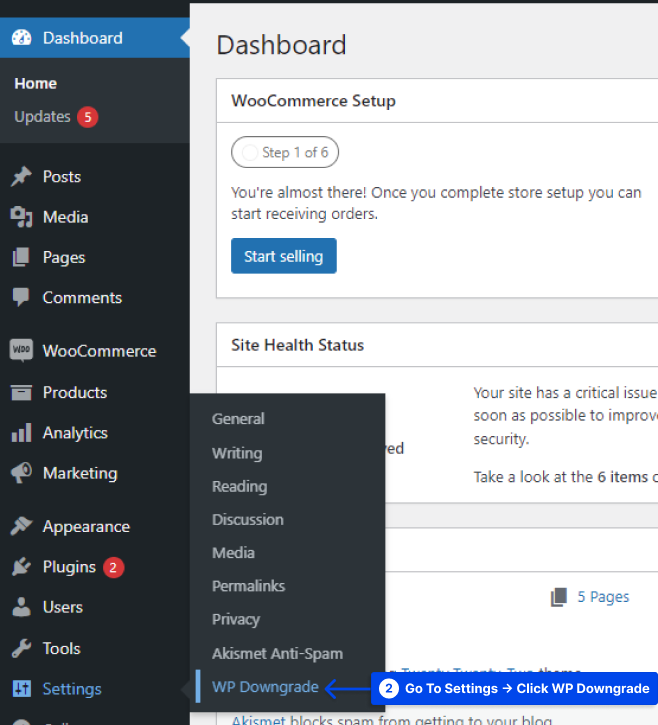
Pojawi się instrukcja pozwalająca uzyskać dokładny numer wersji dla wersji WordPress, której chcesz użyć.
- Pobierz numer z podanego łącza i wstaw go do pola tekstowego.
- Kliknij przycisk Zapisz zmiany .
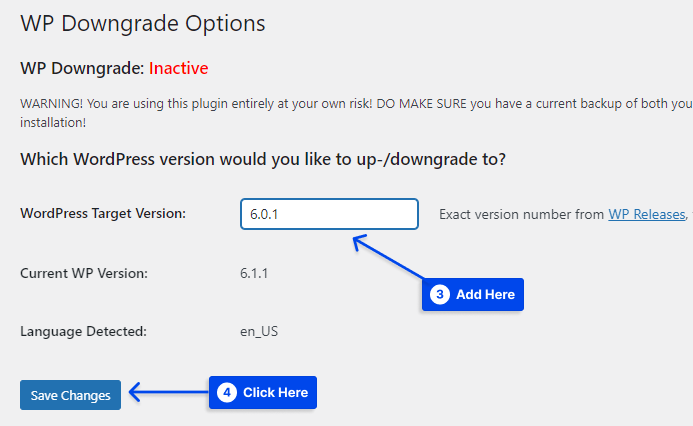
Po zakończeniu procesu powinien pojawić się komunikat informujący, że należy przejść do strony Aktualizuj rdzeń .

- Kliknij przycisk, aby kontynuować.
Klikając na to, zostaniesz przeniesiony na stronę Aktualizacje . Pod nagłówkiem sekcji powinien teraz znajdować się nowy przycisk: Masz najnowszą wersję WordPressa .
- Kliknij przycisk, aby kontynuować.
Po powrocie do wp-admin i odwiedzeniu menu Aktualizacje powinieneś zauważyć, że wybrana wersja jest aktywna.
Automatyczne aktualizacje w WordPress powinny być wyłączone, jeśli chcesz zachować tę wersję przez dłuższy czas.
- Kliknij opcję Przełącz na automatyczne aktualizacje tylko dla wersji konserwacyjnych i zabezpieczeń, aby włączyć tylko drobne aktualizacje automatyczne.
Jeśli nie podejmiesz żadnych działań, Twoja witryna zostanie automatycznie zaktualizowana do najnowszej wersji w ciągu 12 godzin.
Metoda 3: Obniż wersję WordPressa za pomocą WP-CLI
WP-CLI można również użyć do obniżenia wersji WordPress do wcześniejszej wersji. Postępowanie zgodnie z instrukcjami jest dość proste; musisz jednak upewnić się, że WordPress Command Line Interface (WP-CLI) jest włączony w twoim systemie i działa poprawnie.
Wykonaj następujące kroki, aby użyć tej metody:
- Znajdź poświadczenia SSH swojej witryny i połącz się z nią za pomocą wiersza poleceń.
W przypadku większości użytkowników poświadczenia SSH są takie same jak poświadczenia FTP.
- Sprawdź istniejącą wersję rdzenia WordPress za pomocą polecenia
wp core version. - Odwiedź stronę wydań WordPress, aby zlokalizować docelową podstawową wersję WordPress. Dokładna liczba będzie musiała zostać podana.
- Użyj polecenia
wp core update --version=5.6 --force, aby wymusić obniżenie wersji podstawowej.
Uwaga : Zamień 5.6 na docelowy numer wersji.
Jeśli operacja się powiedzie, otrzymasz wiadomość informującą, że Twoja wersja WordPress została pomyślnie zaktualizowana, niezależnie od tego, czy jest to downgrade, czy upgrade.
Metoda 4: Ręczne obniżenie wersji wtyczki lub motywu
Jako alternatywę dla obniżania wersji rdzenia WordPressa, możesz ręcznie obniżyć wersję wtyczki lub motywu, korzystając z tego samego procesu opisanego w metodzie 1.
Wykonaj następujące kroki, aby to zrobić:
- Pobierz pliki starszej wersji wtyczki lub motywu, którą chcesz obniżyć.
- Kliknij Widok zaawansowany na stronie funkcji wtyczki WordPress, aby wyświetlić starsze wersje.
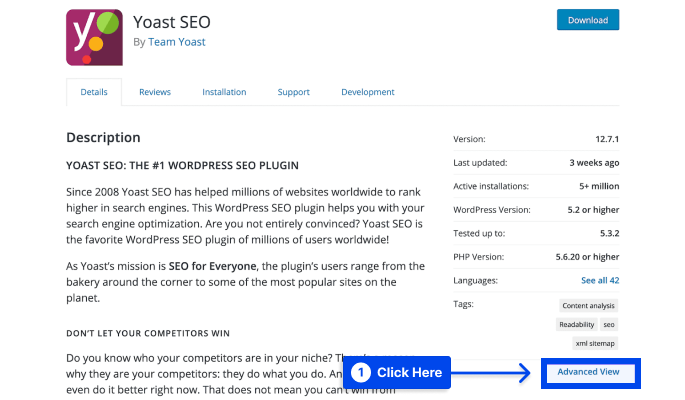
- Wybierz potrzebną wersję z menu rozwijanego u dołu strony, a następnie kliknij przycisk Pobierz .
- Rozpakuj plik i zapisz go na swoim komputerze.
- Upewnij się, że utworzono kopię zapasową witryny na wypadek, gdyby coś poszło nie tak.
- Połącz się z serwerem za pomocą FTP i preferowanego klienta.
- Przejdź do wp-content → wtyczki .
- Zmień nazwę katalogu dla istniejącej wersji wtyczki.
- Prześlij folder poprzedniej wersji, którą chcesz obniżyć.
Jeśli ta procedura się powiedzie, możesz przywrócić starszą wersję wymaganej wtyczki. Dodatkowo zawsze będziesz mieć dostęp do najbardziej aktualnej wersji, co pozwoli Ci wrócić do niej w dowolnym momencie.
Jednak ta metoda staje się bardziej skomplikowana, jeśli używasz motywu lub wtyczki premium. Wycofywanie motywów lub wtyczek premium jest takie samo. Mimo to poprzednie wersje nie są natychmiast dostępne w katalogu motywów WordPress.
W przypadku wtyczek premium poprzednie wersje mogą nie być dostępne. Jeśli potrzebujesz pomocy w znalezieniu potrzebnej wersji, skontaktuj się z twórcą wtyczki lub motywu.
Co musisz sprawdzić po obniżeniu wersji WordPress?
Postępuj zgodnie z tymi instrukcjami, jeśli potrzebujesz witryny w tej niższej wersji przez jakiś czas i nadal chcesz, aby działała:
Sprawdź każdą stronę w swojej witrynie
Zmiana może spowodować awarię Twojej witryny, a obniżenie wersji WordPress jest jedną z najważniejszych zmian, jakie możesz wprowadzić.
Dlatego przejrzyj wszystkie główne strony swojej witryny, jeśli nie wszystkie, pod kątem brakujących obrazów, uszkodzonego formatowania, nieprawidłowo działających formularzy itp.
Uzyskaj dostęp do swojej witryny, logując się
W wyniku instalacji WordPress, ponownej instalacji WordPress lub obniżenia wersji WordPress proces sprawdza wersję bazy danych.
Możliwe, że baza danych również musi zostać zaktualizowana, więc pojawi się monit przy pierwszym logowaniu do wp-admin.
Po prostu postępuj zgodnie z instrukcjami wyświetlanymi na ekranie i powinieneś być gotowy. Po drugie, dostęp do obszaru administracyjnego WordPressa powinien być dostępny.
Może się zdarzyć, że możesz uzyskać dostęp do swojej witryny, ale nie możesz zalogować się do pulpitu nawigacyjnego. W tej sytuacji będziesz musiał cofnąć wycofanie i zacząć od nowa, ponieważ coś poszło nie tak.
Wyłącz automatyczne aktualizacje
Zaleca się wyłączenie automatycznych aktualizacji na dłużej niż 12 godzin, aby zachować wprowadzone zmiany. Możesz zaktualizować za pomocą menu Aktualizacje, jeśli nie martwisz się o mniejsze wersje.
Załóżmy, że potrzebujesz określonej wersji WordPressa. W takim przypadku konieczne będzie ustawienie stałych w pliku wp-config, aby wyłączyć również drobne aktualizacje WordPress.
define( 'AUTOMATIC_UPDATER_DISABLED', true );Wyczyść wszystkie pamięci podręczne
Zaleca się czyszczenie pamięci podręcznych WordPress. Odwiedzający Twoją witrynę będą mogli uzyskać dostęp tylko do jej najnowszej wersji, jeśli wykonają to zadanie.
Ponownie aktywuj wtyczki i motywy
Po sprawdzeniu, że wszystko działa płynnie, należy włączać wtyczki i motywy pojedynczo.
Ważne jest, aby pamiętać, że każdy z nich może spowodować nieprawidłowe działanie witryny. Jeśli robisz to pojedynczo, możesz sprawdzić swoją witrynę natychmiast po każdej aktywacji, aby wskazać winowajcę.
Wyłącz automatyczną aktualizację wtyczek i motywów
Aby to zrobić, po prostu skopiuj i wklej dwa poniższe kody do swojego pliku function.php:
add_filter( 'auto_update_plugin', '__return_false' ); add_filter( 'auto_update_theme', '__return_false' );Wniosek
W tym artykule wyjaśniono, co to znaczy obniżyć wersję WordPress, kiedy należy ją obniżyć, jak obniżyć wersję WordPress do poprzedniej wersji i co należy sprawdzić po obniżeniu wersji WordPress.
Z przyjemnością przedstawiamy Państwu ten artykuł. Dziękujemy za poświęcenie czasu na przeczytanie go. Wszelkie pytania i komentarze można umieszczać w sekcji komentarzy.
Nasze strony na Facebooku i Twitterze są regularnie aktualizowane. Prosimy o ich śledzenie, aby być na bieżąco.
