Jak obniżyć wersję swojej witryny WordPress (i dlaczego)
Opublikowany: 2022-09-08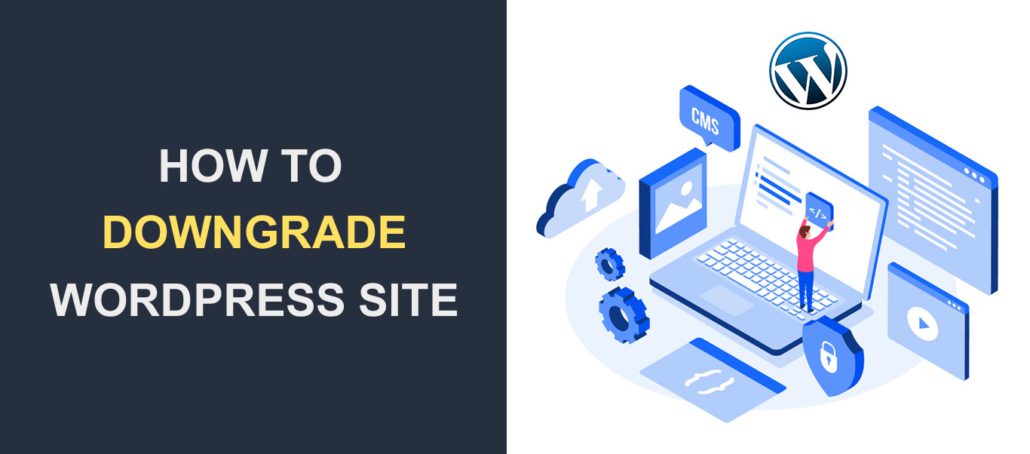 WordPress to najpopularniejszy system zarządzania treścią do budowy stron internetowych. Zespół regularnie publikuje aktualizacje, aby naprawić znane problemy z bezpieczeństwem. Zachęcają również użytkowników do aktualizacji oprogramowania. Jednak zdarzają się sytuacje, w których będziesz musiał obniżyć wersję swojej witryny WordPress .
WordPress to najpopularniejszy system zarządzania treścią do budowy stron internetowych. Zespół regularnie publikuje aktualizacje, aby naprawić znane problemy z bezpieczeństwem. Zachęcają również użytkowników do aktualizacji oprogramowania. Jednak zdarzają się sytuacje, w których będziesz musiał obniżyć wersję swojej witryny WordPress .
Chociaż nie jest to zalecane, może to być ostateczność podczas rozwiązywania problemów z witryną. W tym przewodniku pokażemy, jak obniżyć WordPress do wcześniejszej wersji.
Wcześniej rozważymy też kilka powodów, dla których może być konieczne obniżenie wersji witryny WordPress .
Zawartość:
- Dlaczego warto pobrać WordPressa?
- Jak obniżyć wersję WordPress
- Korzystanie z wtyczki do zmiany wersji
- Aktualizacja rdzenia WordPressa do najnowszej wersji
- Ręcznie obniż wersję WordPress
- Jak zaktualizować ręczną wersję WordPress?
- Korzystanie z kopii zapasowych WordPress
- Obniżanie wtyczek WordPress
- Korzystanie z wtyczki do zmiany wersji
- Obniżanie wersji PHP
- Wniosek
Dlaczego warto pobrać WordPressa?
Utrzymywanie aktualności witryny jest niezbędne dla każdej witryny WordPress. Twój motyw i wtyczki również powinny być regularnie aktualizowane.
Nowe wersje często zawierają poprawki i aktualizacje zabezpieczeń, które poprawiają bezpieczeństwo i wydajność Twojej witryny.
Z tego powodu nie zalecamy obniżania wersji witryny WordPress, chyba że jest to absolutnie konieczne. Obniżenie powinno być działaniem tymczasowym. Upewnij się, że uaktualniłeś do najnowszej wersji, gdy problem zostanie rozwiązany.
Głównym powodem obniżenia wersji WordPressa są problemy ze zgodnością wtyczek lub motywów . Jeśli włączyłeś automatyczną aktualizację w swojej witrynie, uaktualnienie może powodować konflikty z niektórymi plikami w Twojej witrynie.
Twoja witryna może się zepsuć, jeśli wystąpi problem ze zgodnością między wtyczkami a najnowszą wersją WordPressa. W takim przypadku możesz przejść na stabilną wersję oprogramowania. W międzyczasie Twoi użytkownicy będą mogli uzyskać dostęp do Twojej witryny, gdy będziesz pracować nad rozwiązaniem problemu.
Motyw, którego używasz, może również nie być zgodny z najnowszą wersją, jeśli nie był aktualizowany przez jakiś czas.
Ponadto, jeśli Twoja wersja PHP nie jest zgodna z rdzeniem WordPress, możesz napotkać problemy. W takim przypadku może nie być konieczne obniżenie wersji WordPressa. Zamiast tego powinieneś obniżyć (lub zaktualizować, w zależności od przypadku) PHP do starszej wersji, aby naprawić swoją witrynę.
Jak obniżyć wersję WordPress
Zasadniczo istnieją dwa sposoby obniżenia wersji witryny WordPress – ręcznie lub za pomocą wtyczki WordPress. W tym przewodniku pokażemy, jak wdrożyć oba.
Przed kontynuowaniem zalecamy utworzenie kopii zapasowej witryny WordPress. Jeśli coś pójdzie nie tak, możesz łatwo cofnąć zmiany. Możliwe jest również obniżenie wersji WordPressa za pomocą kopii zapasowych. W dalszej części tego przewodnika wyjaśnimy, jak to działa.
Uwaga dodatkowa: jeśli masz trudności z dostępem do swojej witryny, możesz zatrudnić specjalistę , który pomoże Ci rozwiązać problem z witryną. Jest to o wiele bezpieczniejsze niż obniżenie wersji witryny.
Korzystanie z wtyczki do zmiany wersji WordPress
Użytkownicy, którzy nie znają się na technologii, mogą wprowadzać zmiany w swoich witrynach internetowych za pomocą wtyczek WordPress. Istnieje wiele wtyczek, których możesz użyć do tego celu. Jednak użyjemy wtyczki WP Downgrade, aby obniżyć naszą wersję WordPress.
Aby zainstalować tę wtyczkę, zaloguj się do pulpitu WordPress i przejdź do Wtyczki >> Dodaj nowy . W polu wyszukiwania wpisz „wp downgrade”.
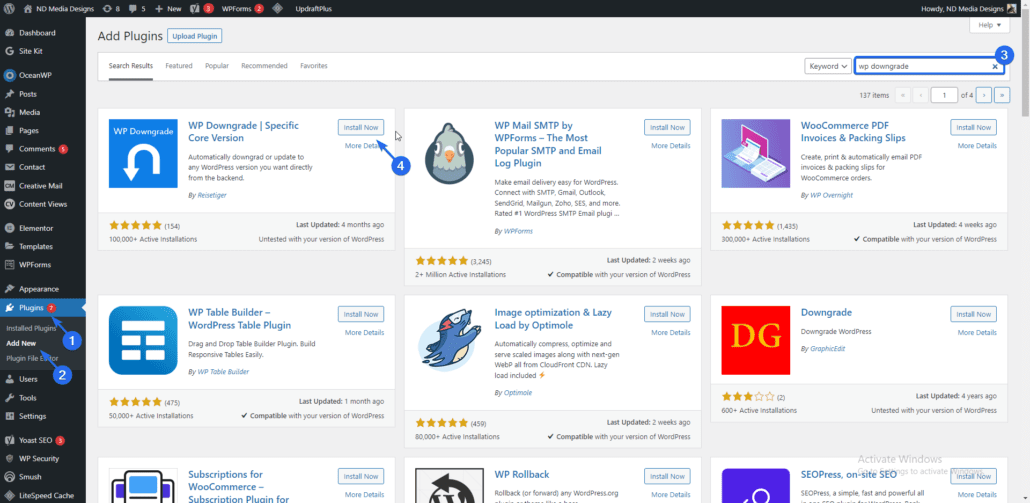
Następnie kliknij przycisk Zainstaluj teraz , aby pobrać i zainstalować wtyczkę. Kliknij Aktywuj po zakończeniu instalacji.
Aby uzyskać dostęp do strony ustawień wtyczek, przejdź do Ustawienia >> WP Downgrade . Tutaj musisz wprowadzić wersję WordPressa, na którą chcesz obniżyć. Zalecamy kierowanie na jedną przed najnowszą wersją, ponieważ Twoja witryna działała dobrze z tą wersją.
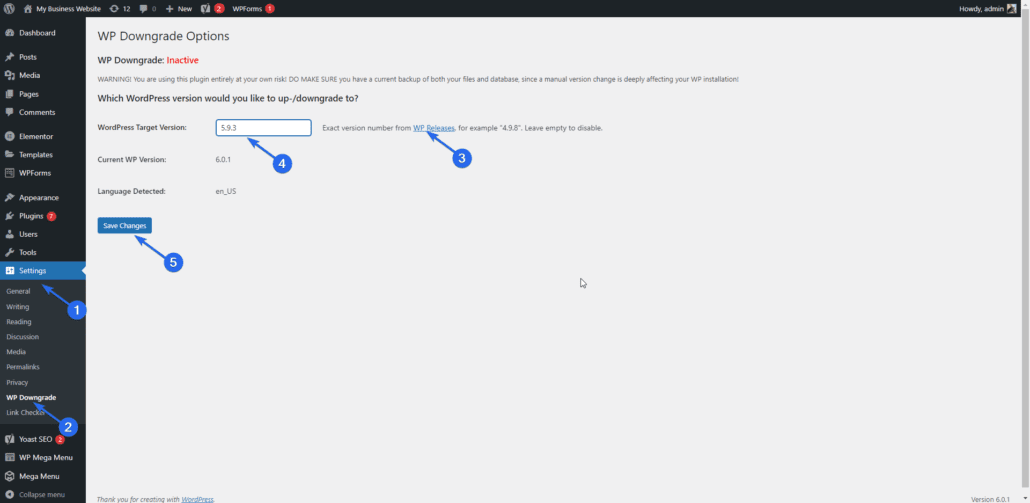
Możesz kliknąć link WP Release , jeśli chcesz przejrzeć listę wydań WordPress. Po wybraniu wersji, do której chcesz przejść na starszą wersję, kliknij przycisk Zapisz zmiany .
Teraz musisz ponownie zainstalować tę wersję WordPressa w swojej witrynie, aby dokończyć obniżanie. W tym celu kliknij łącze Update Core , aby uzyskać dostęp do strony aktualizacji WordPress.

Na stronie aktualizacji zobaczysz przycisk do ponownej instalacji wersji wybranej w poprzednim kroku. Kliknij ten przycisk, aby pobrać niezbędne pliki.
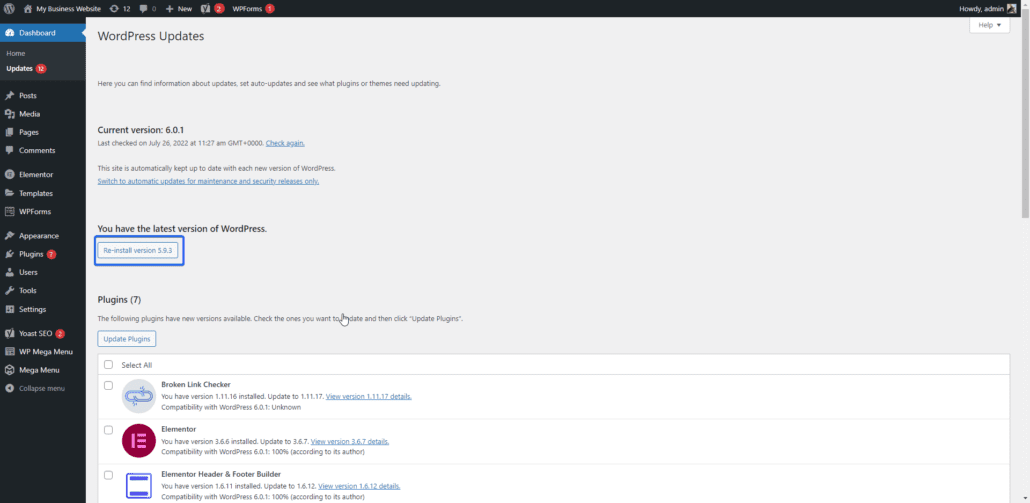
Po zakończeniu obniżania zobaczysz ekran powitalny wybranej wersji.
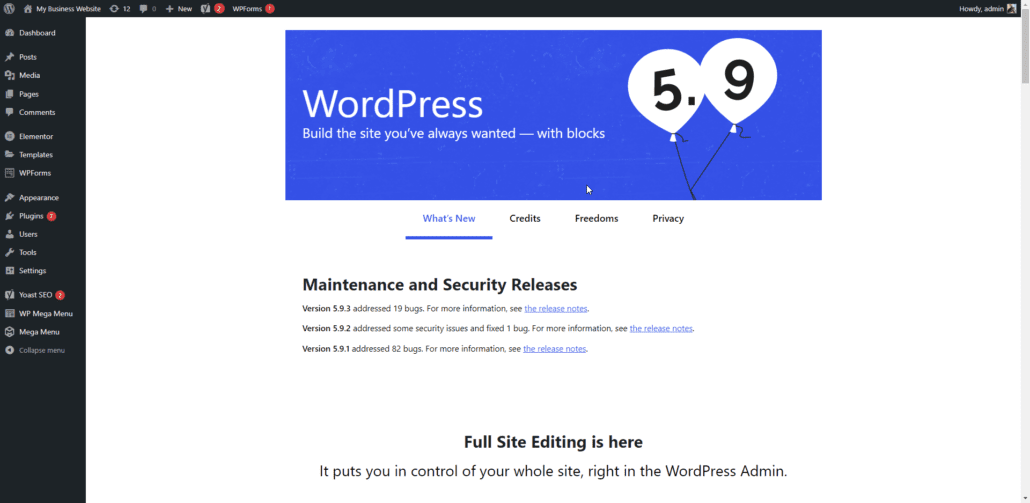
Jeśli włączyłeś automatyczne aktualizacje w swojej witrynie, musisz na razie je wyłączyć. W przeciwnym razie WordPress zainstaluje najnowszą wersję oprogramowania w Twojej witrynie. Mamy szczegółowy przewodnik dotyczący wyłączania automatycznej aktualizacji w WordPress.
Jak wspomnieliśmy, powinno to być działanie tymczasowe. Gdy tylko rozwiążesz problem, który skłonił Cię do zmiany wersji WordPressa, musisz zainstalować najnowszą wersję oprogramowania.
Aktualizacja rdzenia WordPressa z powrotem do najnowszej wersji
Jeśli chcesz ponownie zainstalować najnowszą wersję, po prostu przejdź do strony ustawień wtyczek i wprowadź najnowszą wersję w polu. Następnie kliknij przycisk Zapisz zmiany . Podobnie musisz przejść do strony aktualizacji i zainstalować nową wersję na swojej stronie.
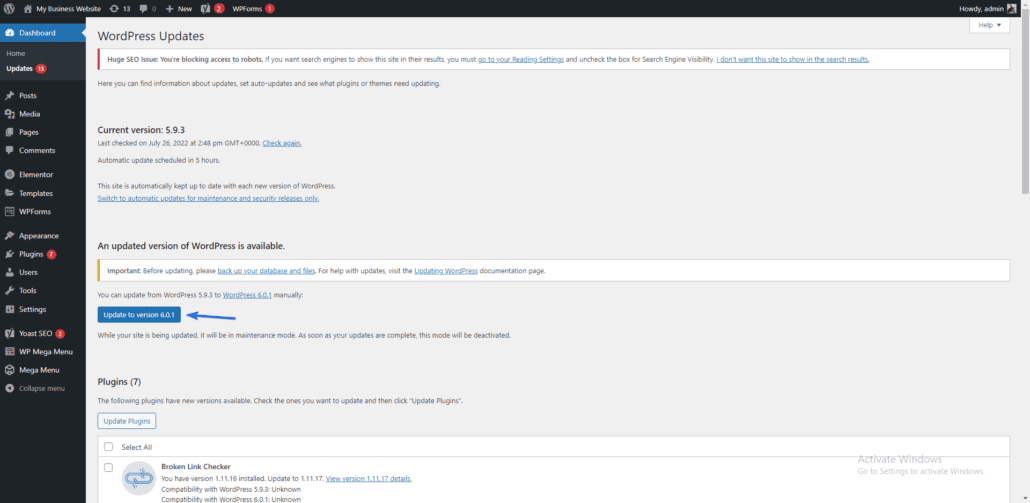
Ręcznie obniż wersję WordPress
Metoda wtyczki jest łatwa i prosta, ale może nie działać we wszystkich przypadkach. Może nie działać, zwłaszcza jeśli błąd uniemożliwia dostęp do pulpitu administracyjnego.
W takim przypadku możesz ręcznie obniżyć wersję WordPressa ze swojego serwera WWW.
Przed skorzystaniem z tej metody musisz dezaktywować wszystkie wtyczki w swojej witrynie.
Dezaktywuj wszystkie wtyczki
Jeśli masz dostęp do pulpitu nawigacyjnego, wykonaj następujące czynności:
Zaloguj się do panelu administratora, a następnie przejdź do Wtyczki >> Zainstalowane wtyczki .
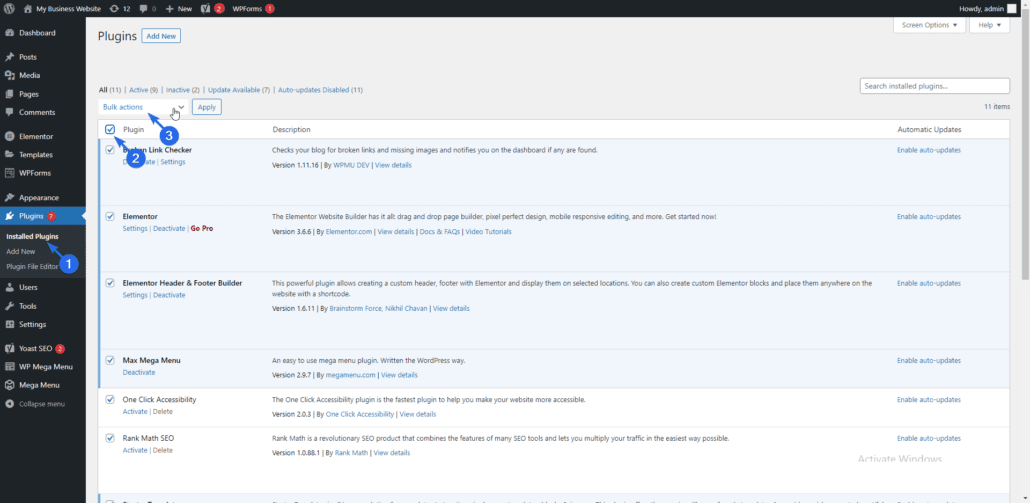
Tutaj zaznacz pole, aby wybrać wszystkie wtyczki. Następnie kliknij listę rozwijaną Akcja zbiorcza i wybierz Dezaktywuj . Na koniec kliknij Zastosuj , aby dezaktywować wtyczki.
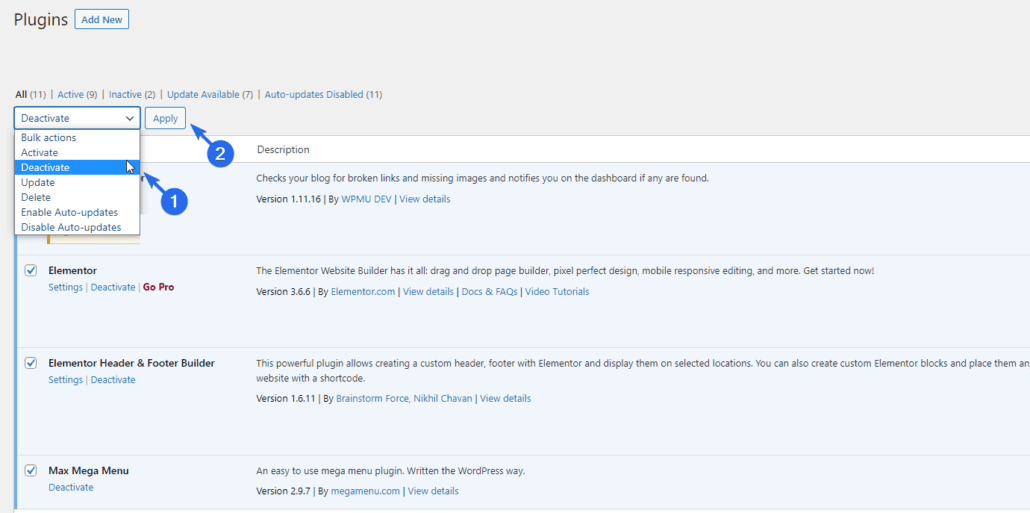
Jeśli nie możesz uzyskać dostępu do swojej witryny WordPress, możesz dezaktywować wtyczki przez FTP, korzystając z tego szczegółowego przewodnika.
Po dezaktywacji wtyczek możemy przystąpić do downgrade'u. Aby ręcznie przejść na konkretną wersję core, musisz pobrać wersję, której zamierzasz użyć, a następnie zastąpić nią istniejące pliki core.
WordPress ma stronę Archiwum wydań z informacjami o poprzednich wersjach oprogramowania. Możesz pobrać potrzebną wersję WordPressa z tej strony.
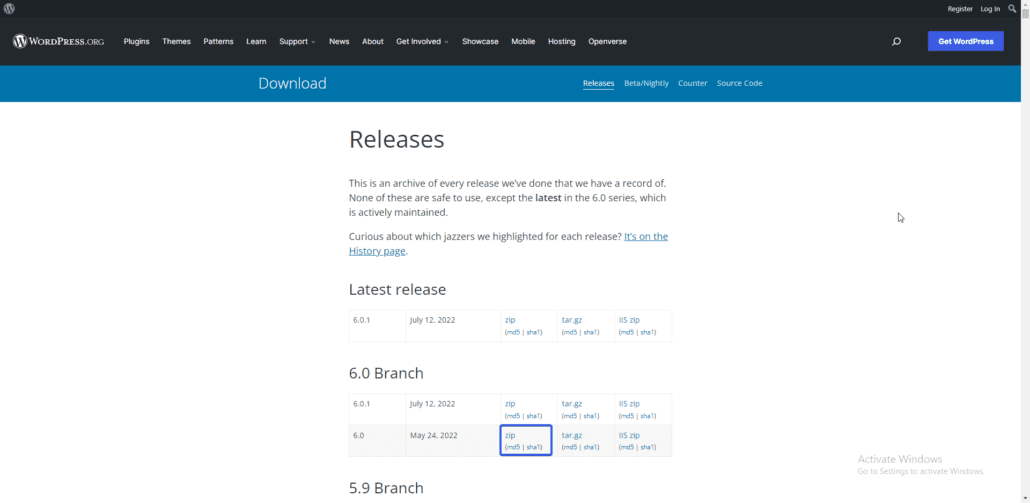
Po znalezieniu wersji, którą chcesz zainstalować, kliknij łącze zip , aby pobrać oprogramowanie. Po pobraniu wyodrębnij pliki z pliku zip na komputer.
Pliki należy przesłać na konto hostingowe WordPress. Możesz użyć cPanel lub FTP, aby uzyskać dostęp do plików witryny i przesłać pliki na swój serwer. W tym przewodniku użyjemy FTP. Jeśli nie znasz FTP, skorzystaj z tego łącza, aby dowiedzieć się, jak korzystać z FTP.
Po połączeniu swojej witryny z klientem FTP, takim jak FileZilla, zobaczysz pliki witryny po prawej stronie aplikacji. Po lewej stronie zobaczysz pliki na swoim komputerze.
Musisz przejść do katalogu zawierającego pliki Twojej witryny po prawej stronie klienta FTP. Zwykle jest to folder public_html.
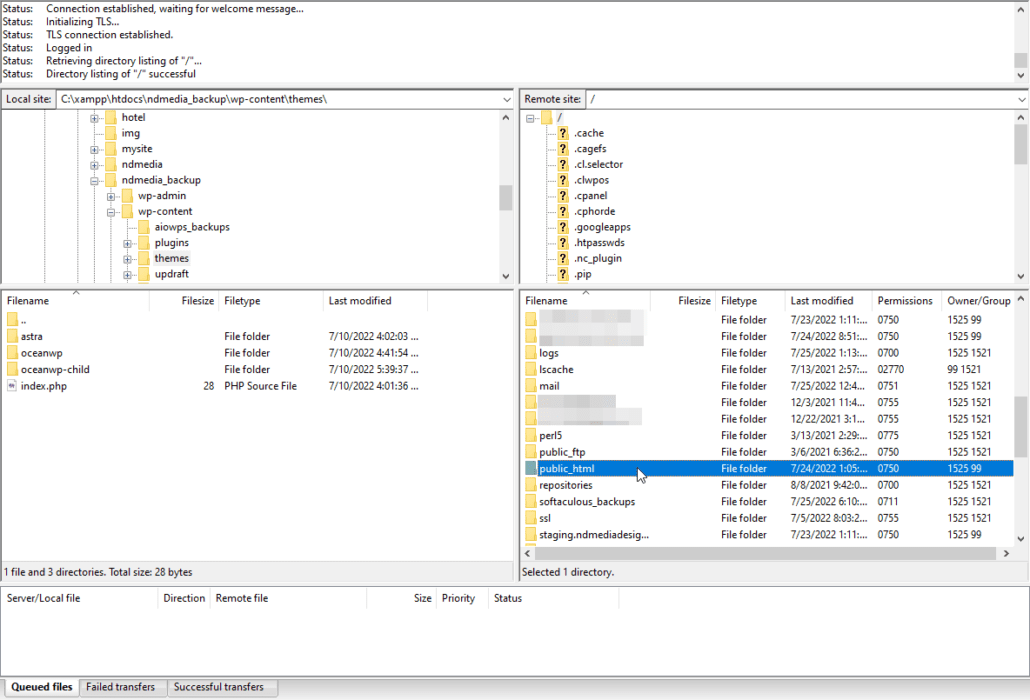
W tym katalogu zobaczysz wszystkie pliki witryny WordPress. Przed kontynuowaniem upewnij się, że utworzyłeś kopię zapasową plików witryny.

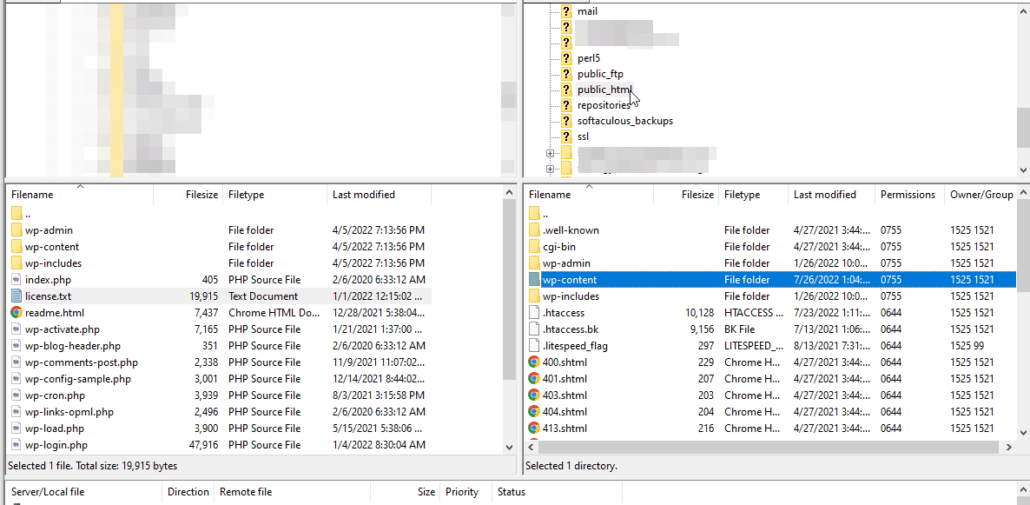
Zastąp pliki w katalogu
Teraz musisz zastąpić wszystkie pliki w tym katalogu z wyjątkiem katalogu „wp-content” pobraną wersją WordPressa.
W tym celu przejdź do katalogu zawierającego wyodrębnione pliki WordPress po lewej stronie FileZilla.
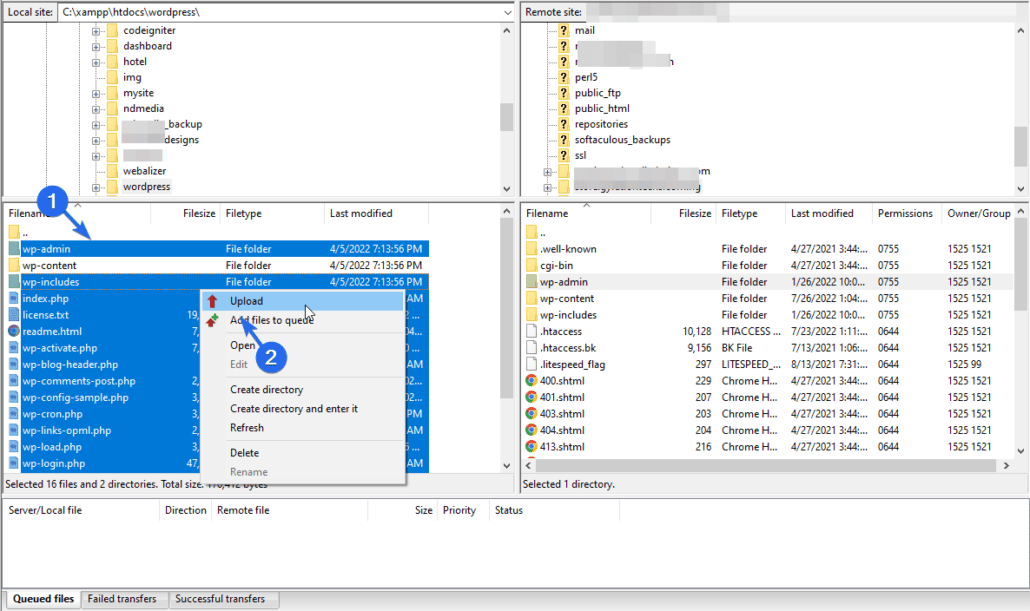
Wybierz wszystkie pliki i foldery z wyjątkiem folderu „wp-content”. Następnie kliknij plik prawym przyciskiem myszy, a następnie kliknij Prześlij . FileZilla rozpocznie przesyłanie plików na Twój serwer WordPress.
Pojawi się wyskakujące okienko z prośbą o nadpisanie istniejących plików. Wybierz opcję Zastąp i zaznacz pole wyboru „Zawsze używaj tej akcji”. Na koniec kliknij OK , aby kontynuować.
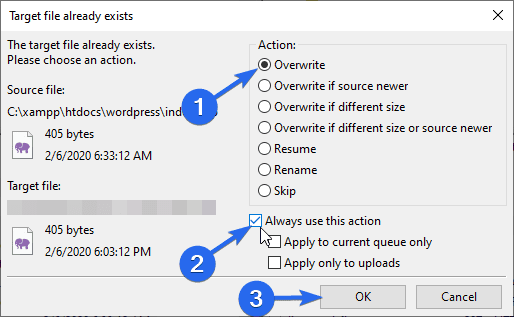
Po zakończeniu przesyłania zaloguj się do pulpitu administracyjnego WordPress. Możesz otrzymać monit o uaktualnienie bazy danych WordPress. Po prostu kliknij przycisk Aktualizuj bazę danych WordPress , aby kontynuować.
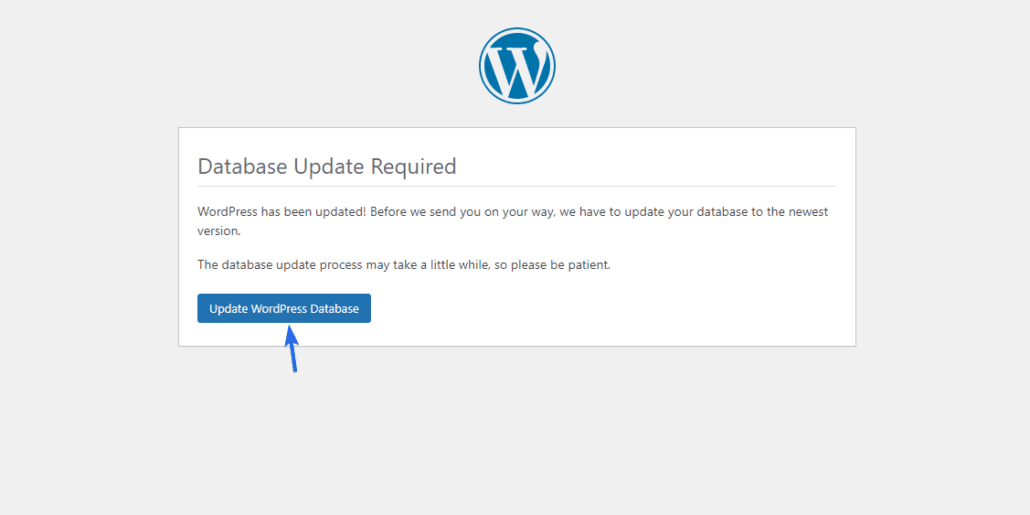
Następnie kliknij Kontynuuj , aby przejść do pulpitu administracyjnego. Twoja witryna będzie teraz korzystać z wersji WordPressa przesłanej przez FTP.
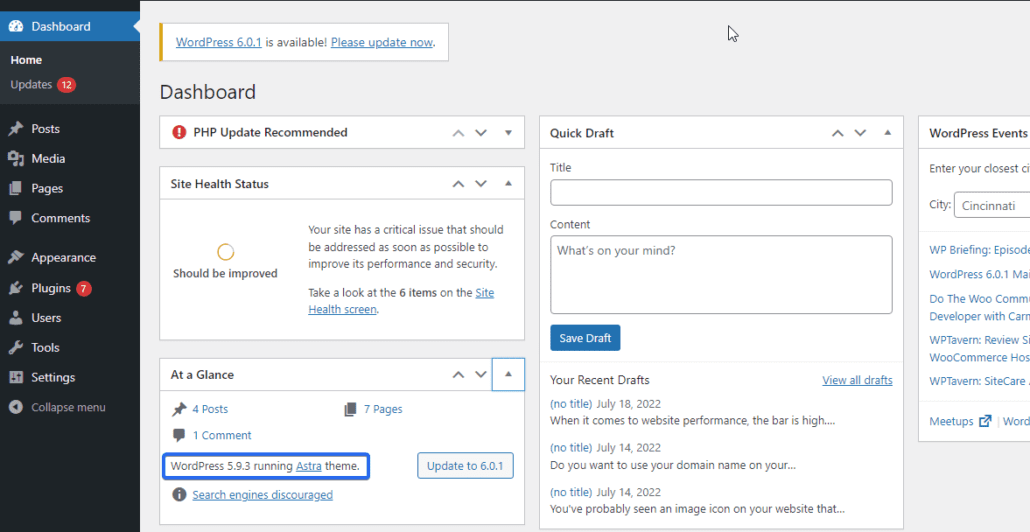
W tym momencie powinieneś ponownie aktywować wtyczki podczas pracy nad rozwiązaniem problemu w swojej witrynie. Możesz to zrobić, przechodząc do Wtyczki >> Zainstalowane wtyczki . Tutaj zaznacz pole, aby wybrać wszystkie wtyczki i wybierz „Aktywuj” z menu rozwijanego. Na koniec kliknij Zastosuj .
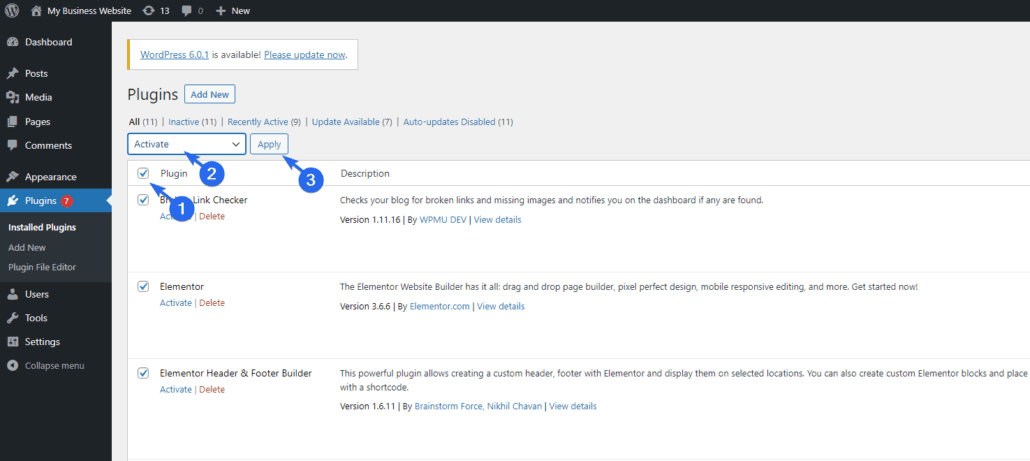
Jak pokazaliśmy wcześniej, musisz również wyłączyć automatyczne aktualizacje, gdy korzystasz ze starszej wersji WordPressa. W przeciwnym razie WordPress automatycznie zainstaluje podstawowe aktualizacje w Twojej witrynie.
Jak zaktualizować ręczną wersję WordPress?
Jeśli chcesz zaktualizować swoją witrynę po rozwiązaniu problemu ze zgodnością, musisz pobrać najnowszą wersję WordPressa. Aby to zrobić, wykonaj podobny proces, aby przesłać pliki na serwer WordPress za pomocą FTP.
Możesz też po prostu kliknąć Zaktualizuj teraz , zauważ, że WordPress wyświetla się na pulpicie administracyjnym.
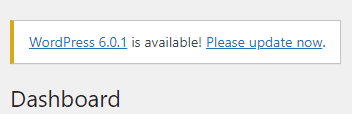
Na stronie aktualizacji ( Pulpit >> Aktualizacja ) kliknij przycisk, aby pobrać najnowszą wersję WordPressa.
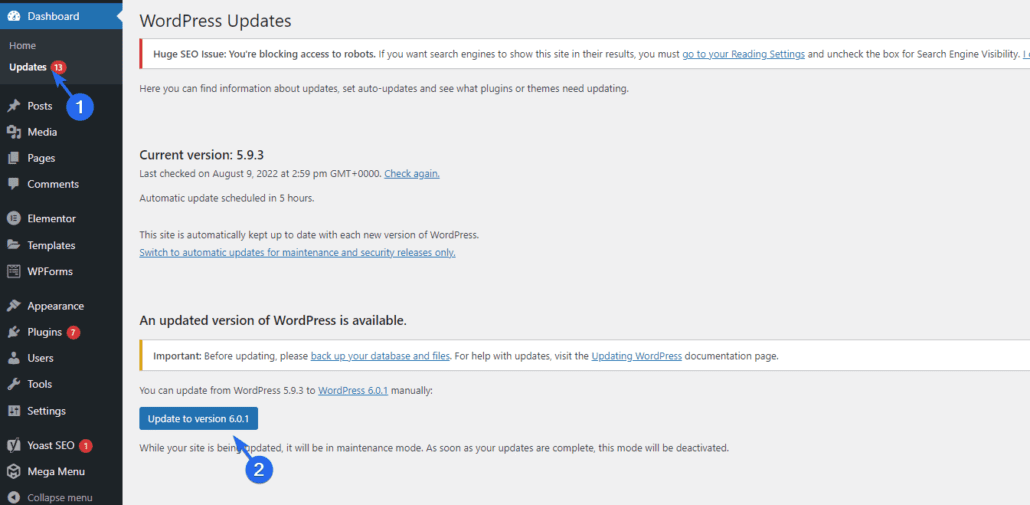
Jak obniżyć wersję WordPress za pomocą kopii zapasowych
Jeśli regularnie wykonujesz kopie zapasowe swojej witryny, możesz przywrócić witrynę do wersji, w której wszystko działa tak, jak powinno.
Wykonywane kopie zapasowe mogą pomóc w przywróceniu witryny do stabilnego stanu. Jeśli więc masz poprzednią kopię zapasową swojej witryny przed wystąpieniem problemu ze zgodnością, możesz przywrócić swoją witrynę do tej kopii zapasowej.
Spowoduje to również przywrócenie starszej wersji rdzenia WordPress. Upewnij się, że przywracana kopia zapasowa zawiera wszystkie niezbędne pliki i opublikuj dane bieżącej witryny.
Nie chcesz stracić ważnych postów tylko dlatego, że chcesz obniżyć swoją wersję WordPressa. Ta metoda jest idealna dla witryn, których zawartość nie jest regularnie aktualizowana.
Jeśli prowadzisz dynamiczną witrynę internetową, która regularnie się aktualizuje, zalecamy skorzystanie z metody ręcznej lub wtyczkowej, którą omówiliśmy powyżej.
Aby dowiedzieć się więcej o kopiach zapasowych, zapoznaj się z naszym przewodnikiem dotyczącym wykonywania regularnych kopii zapasowych w WordPress .
Obniżanie wtyczek WordPress
Możliwe, że problem, który napotykasz w swojej witrynie, jest związany z wtyczkami. W takim przypadku nie musisz obniżać wersji oprogramowania WordPress. Możesz po prostu obniżyć wersję wtyczki do stabilnej wersji.
Istnieją dwa sposoby obniżenia wersji wtyczki; ręcznie lub za pomocą wtyczki WordPress. Metoda ręczna działa dobrze w przypadku darmowych wtyczek. Ale jeśli chcesz powtórzyć proces dla wtyczek premium lub motywu, może to być trudne.
Pokażemy Ci, jak obniżyć wersję wtyczki i motywów za pomocą wtyczki.
Jak obniżyć wersję wtyczek i motywów
Wtyczką, której użyjemy, jest wtyczka WP Rollback.
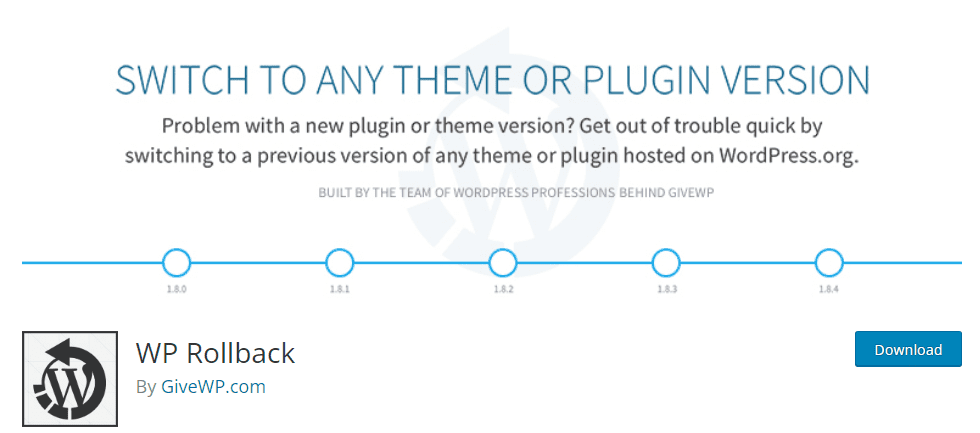
Wtyczka robi dokładnie to, co sugeruje jej nazwa. Dzięki niemu możesz łatwo wycofać wtyczki i motywy jednym kliknięciem.
Po zainstalowaniu i aktywacji wtyczki, do wtyczek na stronie wtyczek zostanie dodany przycisk wycofania. Aby obniżyć wersję wtyczki, po prostu kliknij Wycofaj pod wtyczką, którą chcesz obniżyć.
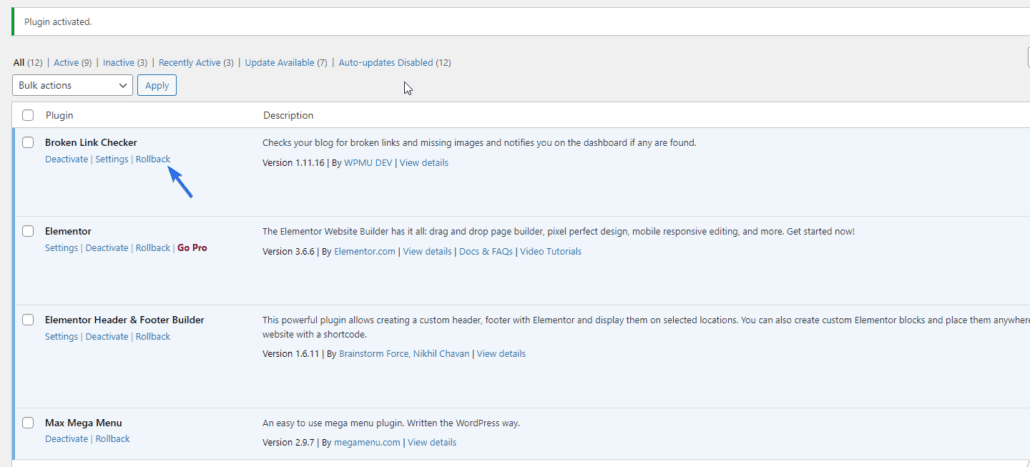
Na następnej stronie wybierz wersję, do której chcesz przejść na starszą wersję, a następnie kliknij przycisk Przywróć , aby kontynuować.
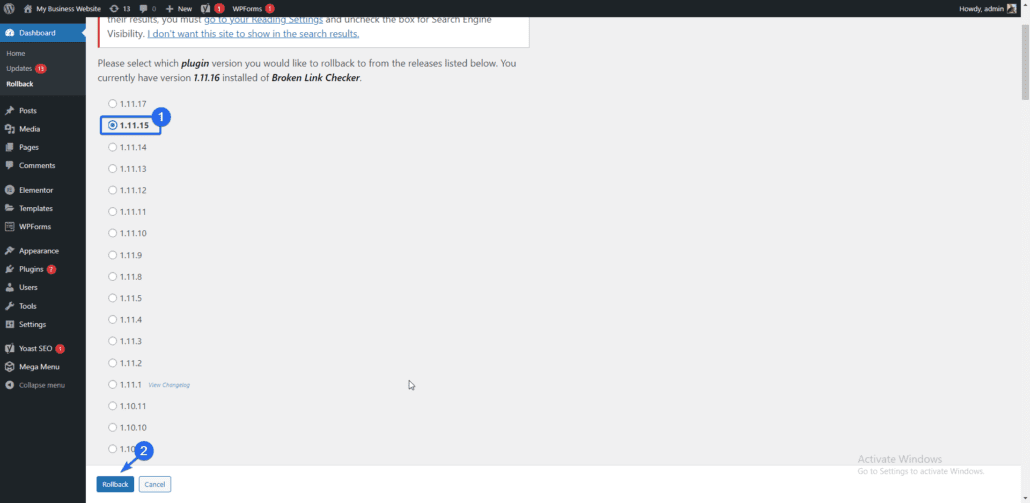
Aby pomóc chronić Twoją witrynę, wtyczka przypomni Ci o wykonaniu kopii zapasowej plików witryny i bazy danych przed wprowadzeniem tej zmiany. Upewnij się, że masz najnowszą kopię zapasową swojej witryny.
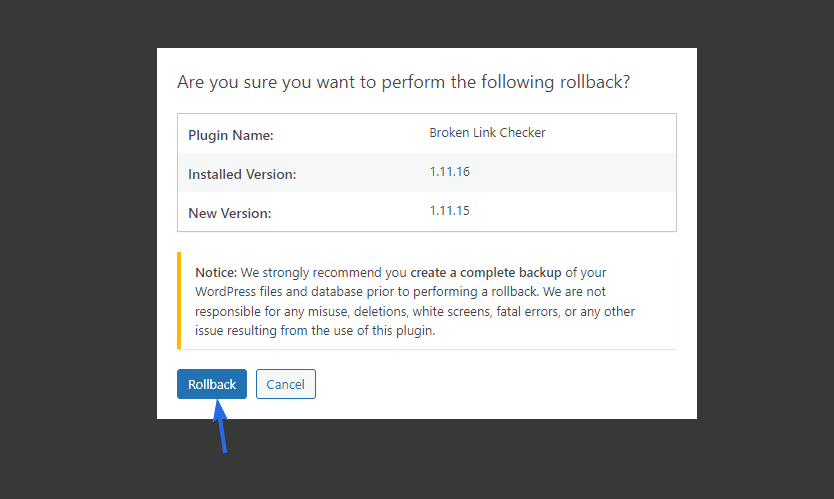
Kliknij przycisk Cofnij , aby kontynuować. Wtyczka rozpocznie pobieranie niezbędnych plików. Po zakończeniu pobierania kliknij Aktywuj wtyczkę , aby aktywować tę wersję wtyczki.
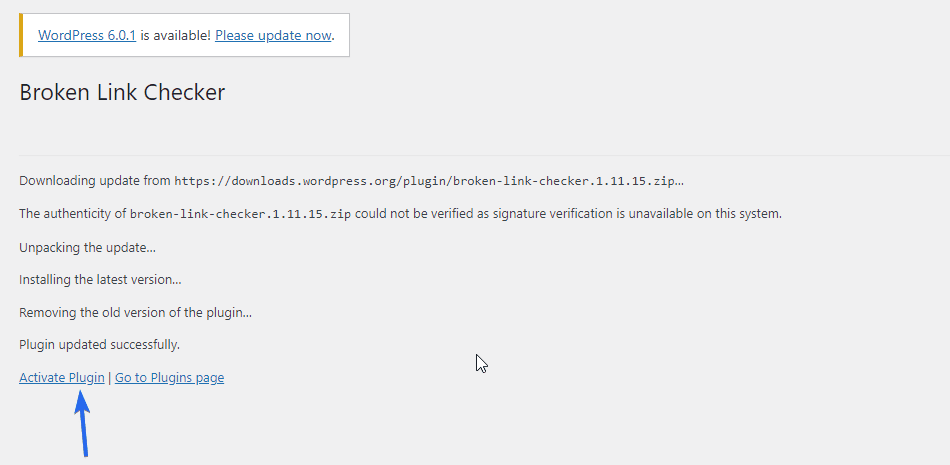
Możesz także cofnąć zmiany w motywach WordPress, po prostu przejdź do Wygląd >> Motywy , a następnie wybierz Szczegóły motywu .
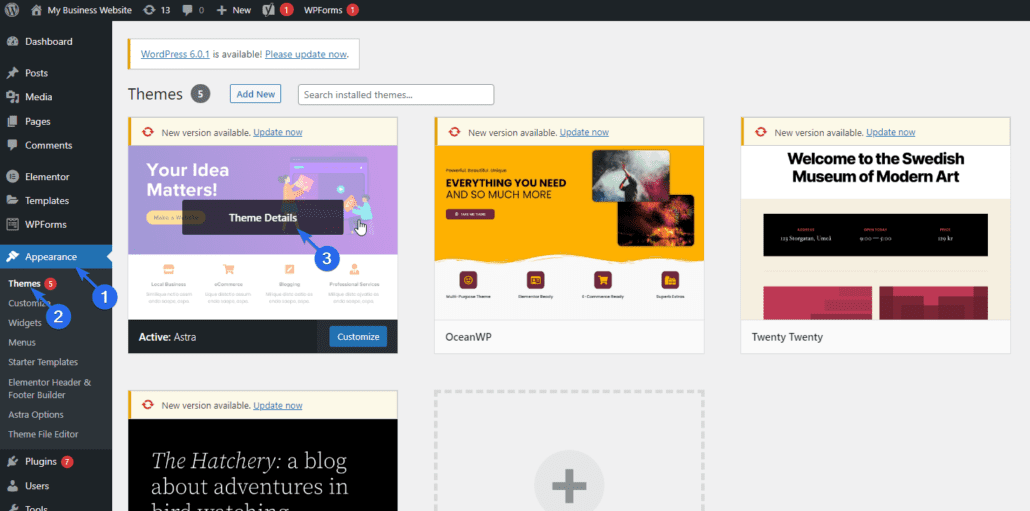
Następnie kliknij przycisk Cofnij i wybierz wersję, na którą chcesz kierować.

Uwaga: Aktualizacje wtyczek i motywów zawierają również łatki bezpieczeństwa dla znanych luk w zabezpieczeniach. Dlatego po przejściu na starszą wersję wtyczki narażasz swoją witrynę na te zagrożenia. Z tego powodu nie zalecamy stałego obniżania wtyczek.
Obniżanie wersji PHP
Jeśli Twoja wersja PHP jest w konflikcie z niektórymi wtyczkami WordPress, możesz tymczasowo obniżyć wersję PHP na swoim koncie hostingowym.
W tym celu zaloguj się do pulpitu hostingowego, a następnie znajdź „Selektor wersji PHP”. Możesz skontaktować się z dostawcą usług hostingowych, jeśli nie możesz znaleźć tej opcji.
Używamy cPanel, ale procedura powinna być podobna niezależnie od hosta internetowego.
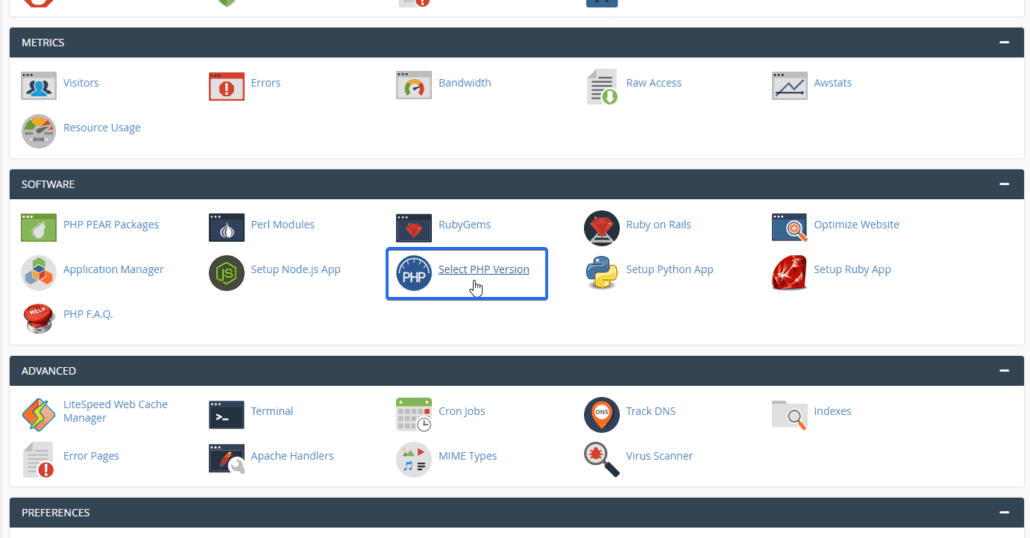
Kliknięcie listy rozwijanej wersji spowoduje wyświetlenie wszystkich wersji PHP obsługiwanych przez hosta internetowego. Z rozwijanych opcji możesz wybrać wersję niższą niż bieżąca wersja, której używasz.
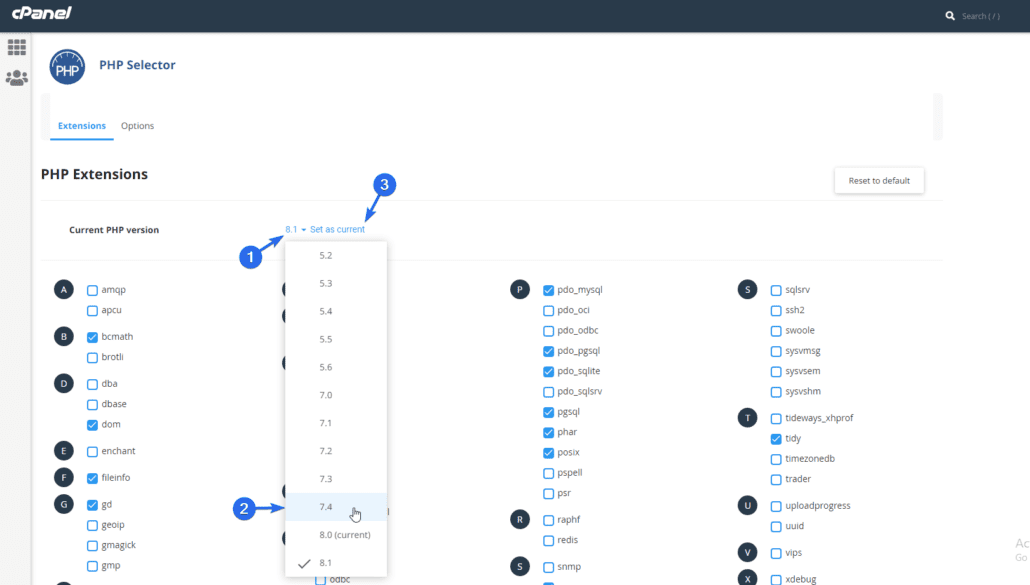
Po zakończeniu kliknij Ustaw jako bieżące , aby zaktualizować ustawienia. Spowoduje to obniżenie wersji PHP do wybranej przez Ciebie.
Wniosek
Obniżenie wersji WordPressa może być konieczne podczas rozwiązywania błędów w Twojej witrynie. Tylko upewnij się, że uaktualniłeś do najnowszej wersji WordPressa po naprawieniu problemu ze względów bezpieczeństwa.
Jeśli chcesz obniżyć wersję swojej witryny WordPress, pokazaliśmy Ci, jak to zrobić ręcznie i za pomocą wtyczki do zmiany wersji.
Aby chronić swoją witrynę przed problemami ze zgodnością, możesz utworzyć środowisko testowe do testowania podstawowych aktualizacji przed przekazaniem ich do działającej witryny.
Jeśli napotkasz jakiekolwiek problemy podczas obniżania wersji swojej witryny, skontaktuj się z naszym zespołem w celu uzyskania dalszych wskazówek.
