Jak pobrać całą bibliotekę multimediów WordPress (3 sposoby)
Opublikowany: 2023-03-18Czy chcesz pobrać wszystkie obrazy i pliki multimedialne ze swojej witryny WordPress?
Pobierając bibliotekę multimediów, możesz łatwo przechowywać kopię zapasową plików multimedialnych na swoim komputerze lub, jeśli utworzyłeś inną witrynę WordPress, możesz również przenosić te obrazy z jednej witryny do drugiej.
W tym artykule pokażemy, jak krok po kroku łatwo pobrać całą bibliotekę multimediów WordPress.
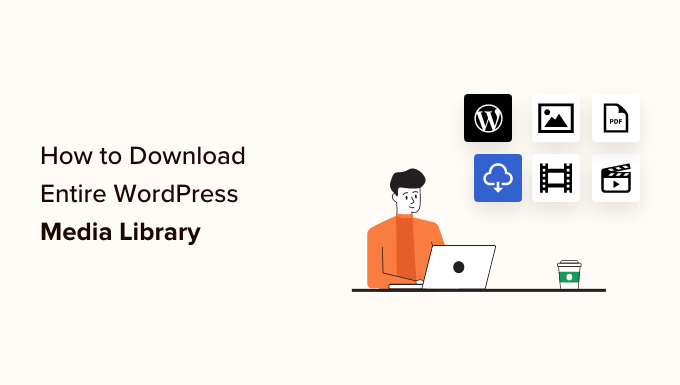
Dlaczego chcesz pobrać bibliotekę multimediów?
Biblioteka multimediów WordPress przechowuje wszystkie pliki multimedialne, które przesłałeś do swojej witryny. Jeśli chcesz utworzyć kopię zapasową tych plików multimedialnych, możesz to łatwo zrobić, pobierając kopię biblioteki multimediów i przechowując ją na swoim komputerze.
Zawsze możesz użyć w pełni zautomatyzowanego rozwiązania do tworzenia kopii zapasowych WordPress, aby utworzyć kopię zapasową całej witryny WordPress (w tym wtyczek, motywów, postów i biblioteki multimediów).
Jednak większość wtyczek do tworzenia kopii zapasowych nie oferuje łatwego sposobu pobierania i przesyłania biblioteki multimediów.
Możesz także użyć menedżera plików konta hostingowego WordPress lub FTP, aby pobrać bibliotekę multimediów, ale te metody są nieco skomplikowane i mylące dla początkujących.
Mając to na uwadze, pokażemy Ci kilka prostych sposobów łatwego pobrania całej biblioteki multimediów w WordPress.
- Metoda 1. Pobierz bibliotekę multimediów za pomocą wtyczki Eksportuj bibliotekę multimediów
- Metoda 2. Pobierz całą kopię zapasową WordPress, w tym pliki multimedialne
- Metoda 3. Pobierz bibliotekę multimediów za pomocą ustawień WordPress
Metoda 1. Pobierz bibliotekę multimediów za pomocą wtyczki Eksportuj bibliotekę multimediów
W przypadku tej metody będziemy używać wtyczki do pobierania plików multimedialnych.
Najpierw musisz zainstalować i aktywować wtyczkę Export Media Library. Aby uzyskać więcej informacji, zapoznaj się z naszym przewodnikiem dotyczącym instalacji wtyczki WordPress.
Po aktywacji przejdź do strony Media » Eksportuj z obszaru administracyjnego.
Gdy znajdziesz się na stronie „Eksportuj bibliotekę multimediów”, po prostu wybierz opcję „Pojedynczy folder ze wszystkimi plikami” z menu rozwijanego obok opcji „Struktura folderów”.
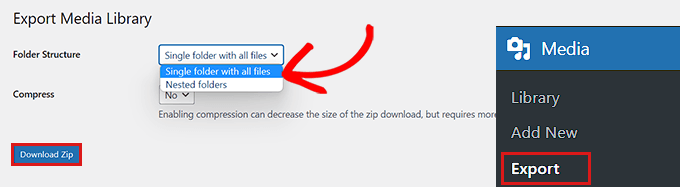
Teraz wszystkie Twoje multimedia zostaną pobrane do jednego folderu. Zostaną pobrane jako oryginalne typy plików, takie jak JPG, PNG lub SVG.
Jeśli chcesz, aby Twoje multimedia były umieszczane w oddzielnych folderach na podstawie czasu przesłania, wybierz opcję „Folder zagnieżdżony” z menu rozwijanego.
Następnie wystarczy kliknąć przycisk „Pobierz Zip”, a cała biblioteka multimediów zostanie pobrana do pliku ZIP na komputerze.
Metoda 2. Pobierz całą kopię zapasową WordPress, w tym pliki multimedialne
Jeśli chcesz utworzyć kopię zapasową całej witryny WordPress, w tym biblioteki multimediów, ta metoda jest dla Ciebie.
Będziemy używać wtyczki Duplicator, która jest najlepszą na rynku wtyczką do tworzenia kopii zapasowych WordPress i umożliwia tworzenie pełnej kopii zapasowej witryny WordPress.
Najpierw musisz zainstalować i aktywować wtyczkę Duplicator. Aby uzyskać więcej informacji, zapoznaj się z naszym przewodnikiem dotyczącym instalacji wtyczki WordPress.
Po aktywacji musisz odwiedzić stronę Duplikator »Pakiety z paska bocznego administratora i kliknąć przycisk „Utwórz nowy”.
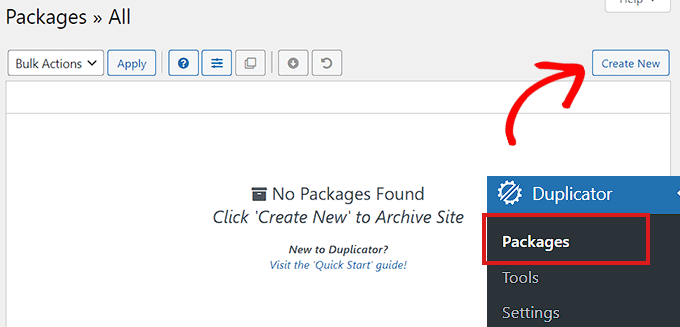
Następnie musisz wybrać nazwę kopii zapasowej WordPress.
Może to być wszystko, co pomoże zidentyfikować kopię zapasową po jej pobraniu na komputer.

Następnie kliknij przycisk „Dalej”, aby kontynuować.
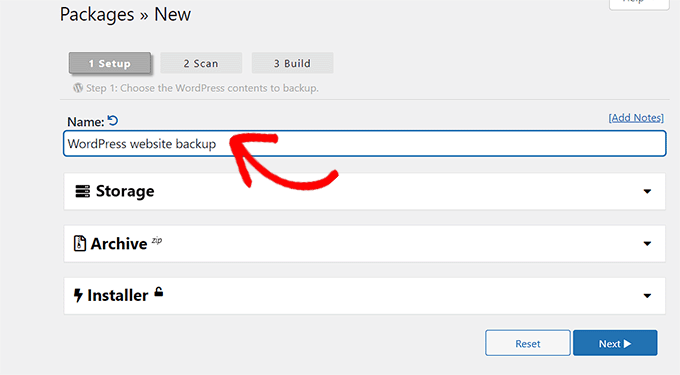
W kolejnym kroku Twoja witryna zostanie przeskanowana pod kątem potencjalnych błędów.
Po zakończeniu skanowania wystarczy kliknąć przycisk „buduj”, aby utworzyć pakiet.
Uwaga: Jeśli błąd zostanie podświetlony przez Duplicator podczas skanowania, musisz rozwiązać ten błąd przed ponownym skanowaniem i budowaniem pakietu.
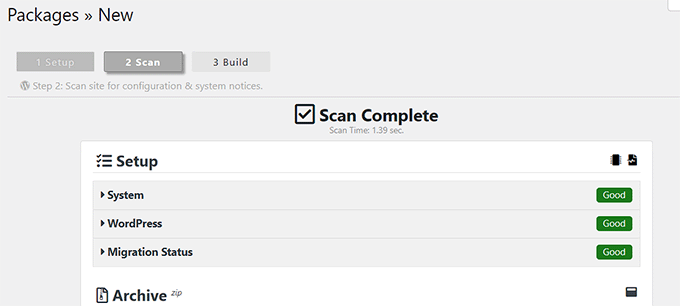
Po zbudowaniu pakietu należy kliknąć przycisk „Pobierz oba pliki”.
Teraz pliki instalatora i archiwum zostaną pobrane jednocześnie.
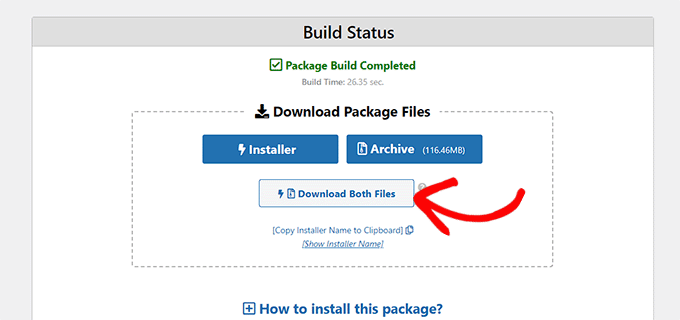
Kopia zapasowa Twojej witryny WordPress, w tym pliki multimedialne, zostanie teraz pobrana i zapisana na Twoim komputerze.
Jeśli chcesz przywrócić kopię zapasową WordPress, możesz również zapoznać się z naszym przewodnikiem na temat przywracania WordPress z kopii zapasowej.
Metoda 3. Pobierz bibliotekę multimediów za pomocą ustawień WordPress
W tej metodzie pokażemy, jak pobrać całą bibliotekę multimediów z zaplecza WordPress i zaimportować ją do innej witryny WordPress.
Uwaga: Ta metoda umożliwia pobranie biblioteki multimediów bez użycia jakichkolwiek wtyczek. Jednak nie zalecamy tej metody, ponieważ eksportuje ona Twoje multimedia jako plik XML.
Ta metoda może się przydać, jeśli chcesz zaimportować swoją bibliotekę multimediów WordPress do jednej z innych stron internetowych.
W tym celu przejdź do strony Narzędzia » Eksportuj z pulpitu administratora WordPress.
Teraz, gdy jesteś na stronie „Eksportuj”, po prostu zaznacz pole obok opcji „Media”.
Jeśli nie chcesz pobierać całej biblioteki, możesz także wybrać zakres dat dla określonego przedziału czasowego. Dzięki tej funkcji zostaną pobrane tylko obrazy przesłane w wybranym przedziale czasowym.
Na koniec kliknij przycisk „Pobierz plik eksportu”.
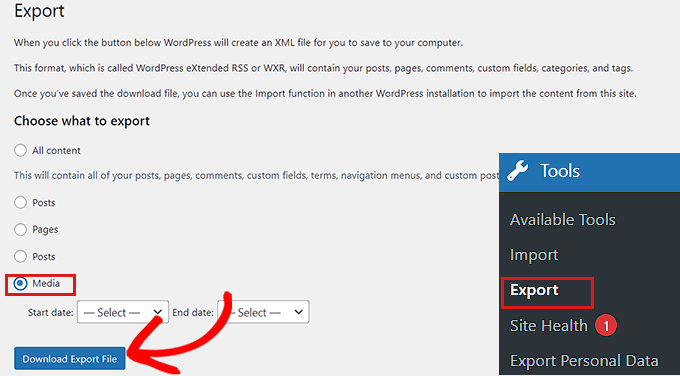
Teraz twoja biblioteka multimediów WordPress zostanie zapisana na twoim komputerze jako plik XML.
Następnie musisz zainstalować i aktywować wtyczkę WordPress Importer. Aby uzyskać więcej instrukcji, zapoznaj się z naszym przewodnikiem dotyczącym instalacji wtyczki WordPress.
Ta wtyczka pozwoli Ci zaimportować plik XML do innej witryny WordPress.
Najpierw musisz odwiedzić stronę Narzędzia »Importuj z paska bocznego administratora.
Następnie możesz po prostu kliknąć link „Uruchom importera” pod opcją „WordPress”.
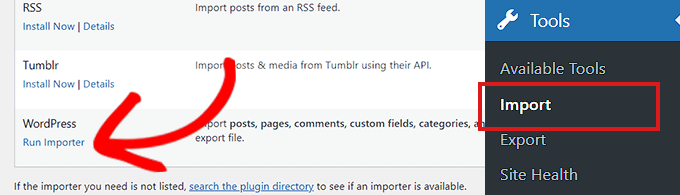
Spowoduje to przejście do strony „Importuj WordPress”, na której musisz kliknąć przycisk „Wybierz plik”.
Teraz możesz przesłać plik XML biblioteki multimediów z komputera.
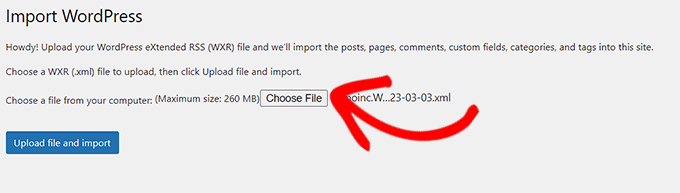
Gdy skończysz, nie zapomnij kliknąć przycisku „Prześlij plik i zaimportuj”, aby przesłać bibliotekę multimediów.
Mamy nadzieję, że ten artykuł pomógł Ci pobrać bibliotekę multimediów WordPress. Możesz także zapoznać się z naszym samouczkiem dotyczącym przyspieszenia witryny WordPress oraz naszym porównaniem najlepszych wtyczek Instagrama do WordPress.
Jeśli podobał Ci się ten artykuł, zasubskrybuj nasz kanał YouTube, aby uzyskać samouczki wideo WordPress. Można nas również znaleźć na Twitterze i Facebooku.
