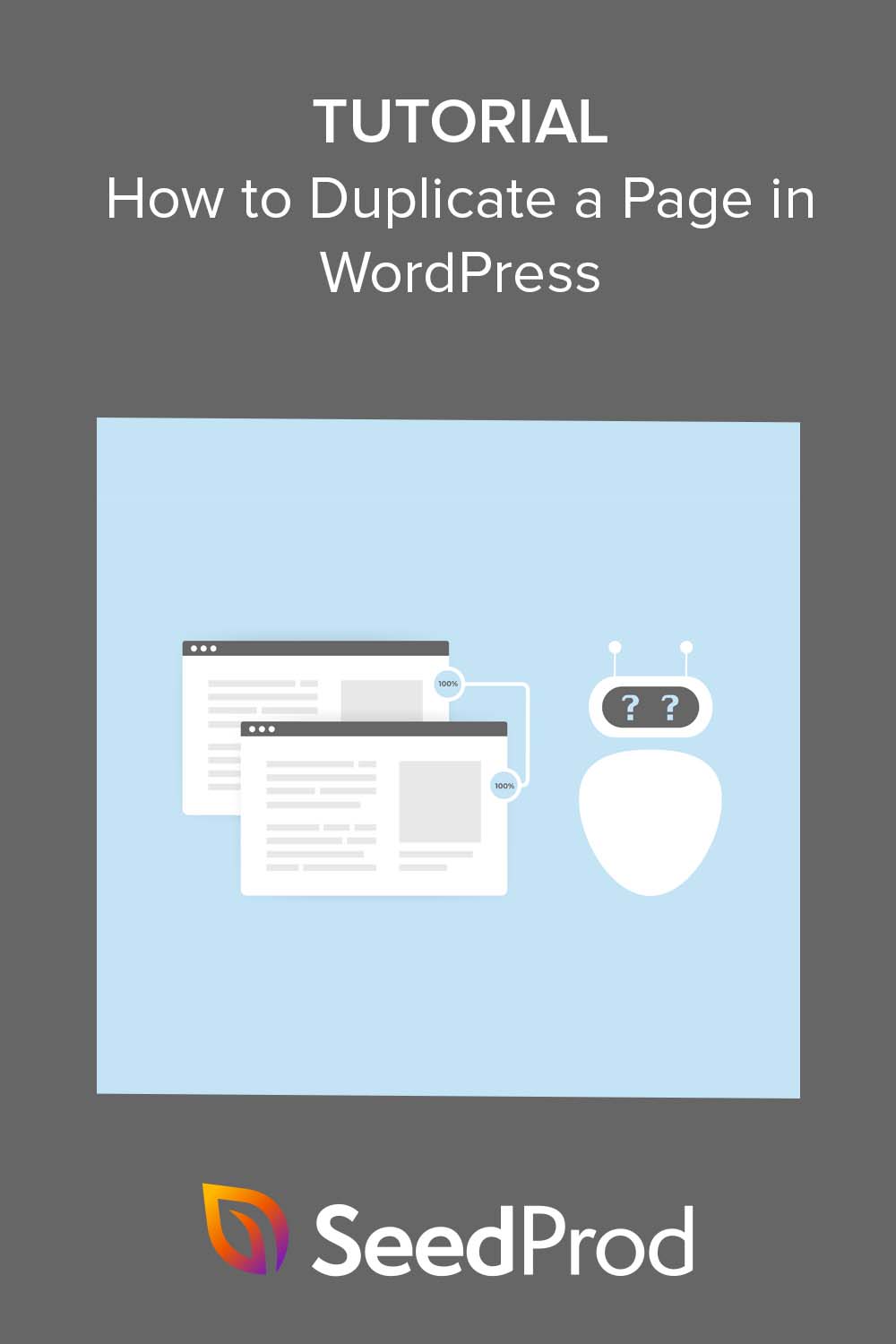Jak zduplikować stronę w WordPress (+ posty i sekcje)
Opublikowany: 2023-02-02Chcesz dowiedzieć się, jak zduplikować stronę w WordPressie?
Powielanie postów i stron w witrynie WordPress pozwala na pracę nad nimi bez zmiany oryginalnej treści. Oznacza to również, że możesz szybko odtworzyć istniejące układy, aby ponownie wykorzystać je na innych stronach i witrynach internetowych.
W tym artykule pokażemy, jak krok po kroku zduplikować stronę lub post w WordPress, korzystając z kilku różnych metod.
Po co klonować lub duplikować strony i posty WordPress?
Klonowanie lub powielanie stron i postów w WordPress jest pomocne z następujących powodów:
- Oszczędność czasu: sklonowanie strony lub wpisu może zaoszczędzić znaczną ilość czasu, ponieważ umożliwia szybkie utworzenie nowej strony lub wpisu o podobnej treści bez ręcznego odtwarzania ich.
- Dokonywanie zmian w projekcie: Klonując stronę lub sekcję, możesz wprowadzać zmiany w projekcie lub układzie, zachowując nienaruszoną oryginalną stronę.
- Twórz podobne treści: jeśli Twoja strona lub post osiągają dobre wyniki, możesz utworzyć podobne treści, aby dotrzeć do szerszej publiczności.
- Testowanie odmian strony: klonowanie strony i wprowadzanie drobnych zmian w projekcie lub zawartości może być świetnym sposobem na przetestowanie różnych odmian i sprawdzenie, która z nich jest najskuteczniejsza.
- Utwórz szablon do wykorzystania w przyszłości: Możesz sklonować sekcje strony i całe strony, aby utworzyć podstawowy szablon, którego możesz używać i dostosowywać do innych stron i projektów internetowych.
Podsumowując, klonowanie postów i stron umożliwia szybkie powielanie tej samej treści. W ten sposób możesz wprowadzać zmiany i dostosowania bez wpływu na oryginalny post lub stronę.
Istnieje kilka sposobów replikowania tej samej treści w WordPress. Możesz użyć domyślnego edytora WordPress, wtyczki WordPress lub wtyczki do tworzenia stron.
Poniżej wyjaśnimy, jak zduplikować stronę w WordPress na 3 proste sposoby.
- Jak zduplikować stronę w WordPressie za pomocą SeedProd
- Jak zduplikować stronę WordPress lub post bez wtyczki
- Jak skopiować posty i strony WordPress za pomocą wtyczki Duplicate Post
Zanurzmy się.
Jak zduplikować stronę w WordPressie za pomocą SeedProd
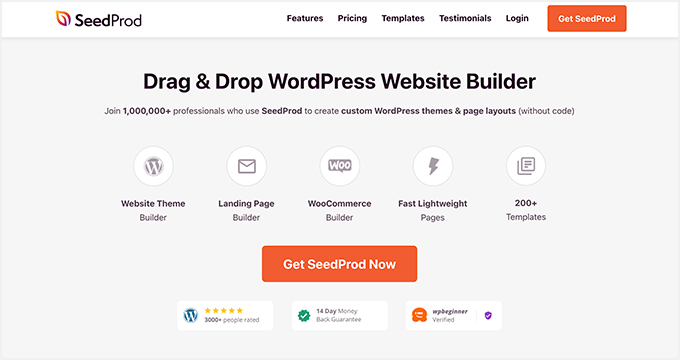
Najpierw pokażemy Ci, jak zduplikować stronę za pomocą SeedProd, najlepszego narzędzia do tworzenia stron typu „przeciągnij i upuść” dla WordPress. Dzięki SeedProd możesz tworzyć i dostosowywać dowolny układ WordPress bez kodu.
Ta potężna wtyczka ma interfejs przyjazny dla początkujących, niezliczone szablony stron i opcje dostosowywania, dzięki którym doskonalenie witryny WordPress jest dziecinnie proste.
Duplikowanie treści za pomocą SeedProd jest również bardzo łatwe, w tym stron, motywów WordPress i sekcji z jednej strony WordPress na drugą. Możesz nawet skopiować sekcje strony z jednej witryny WordPress do innej za pomocą kilku kliknięć.
SeedProd zawiera również następujące funkcje:
- Wkrótce i tryb konserwacji
- Łatwy kreator motywów WordPress
- Konfigurowalne szablony i opcje projektowania
- Wsparcie dla stron WooCommerce
- 404 i tryby strony logowania
- Obsługa wtyczek SEO
- Integracja z Google Analytics
- Wsparcie dla różnych platform e-mail marketingu
- Możliwość dodawania niestandardowego CSS, HTML i JavaScript
Najpierw musisz pobrać wtyczkę SeedProd, zainstalować ją i aktywować na swojej stronie WordPress. Jeśli potrzebujesz pomocy w tym zakresie, możesz zapoznać się z naszą dokumentacją dotyczącą instalacji wtyczki SeedProd.
Następnie musisz utworzyć stronę docelową lub motyw WordPress.
Dzięki narzędziu do tworzenia stron docelowych SeedProd możesz stworzyć stronę docelową, która będzie działać z istniejącym motywem WordPress. Na przykład możesz dostosować stronę logowania WordPress lub utworzyć stronę sprzedaży dla różnych kampanii reklamowych.
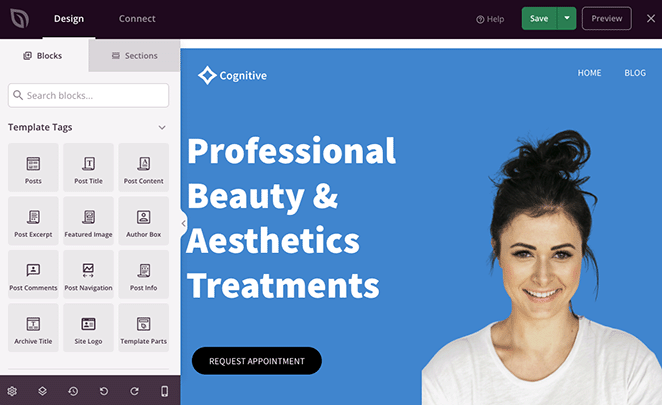
Alternatywnie, korzystając z Kreatora motywów WordPress, możesz zastąpić swój obecny motyw niestandardowym projektem. Po wybraniu zestawu witryn internetowych będziesz mógł dostosować każdą część motywu, w tym nagłówek, stopkę, pasek boczny, strony i inne elementy.
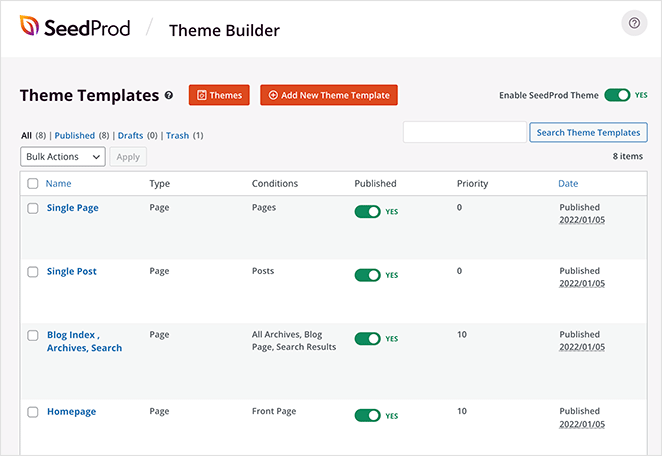
Na szczęście mamy przewodniki krok po kroku, z których możesz skorzystać dla każdej opcji. Zobacz ten przewodnik, aby utworzyć stronę docelową w WordPress lub wykonaj poniższe kroki, aby utworzyć niestandardowy motyw WordPress.
Gdy masz już kilka projektów, które Ci się podobają, możesz zacząć je powielać, edytować i ponownie wykorzystywać w innym miejscu.
Duplikowanie strony za pomocą SeedProd
Powielanie strony SeedProd jest łatwe i wymaga tylko kilku kliknięć. Po prostu przejdź do SeedProd » Strony docelowe i przewiń w dół do listy stron docelowych. Teraz najedź kursorem na wybraną stronę i kliknij łącze Duplikuj .
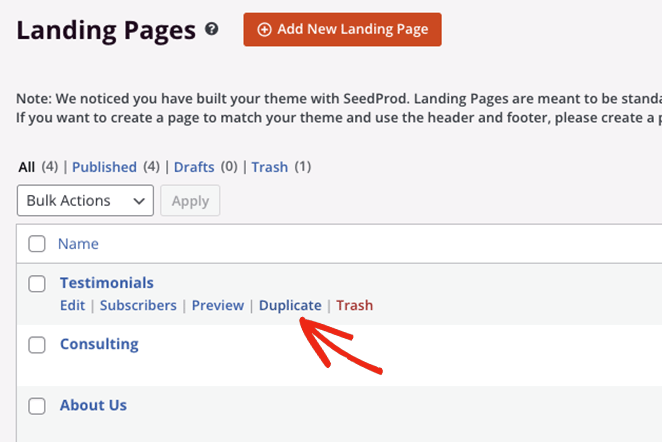
Zduplikowana strona pojawi się na górze listy jako nowa wersja robocza.
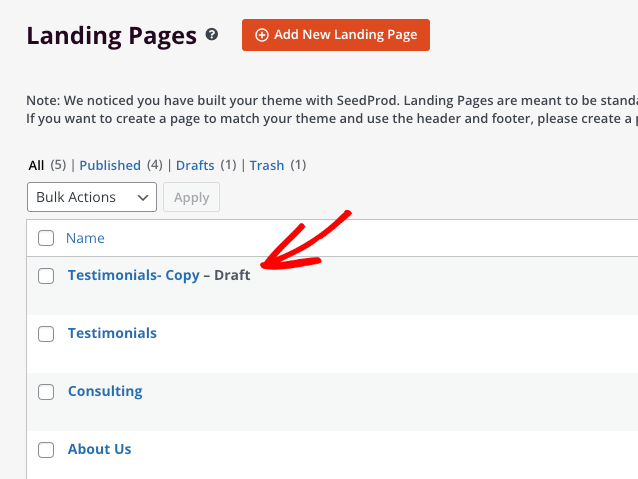
Powielanie szablonów motywów
Możesz wykonać podobny proces, aby powielić różne części motywu WordPress za pomocą SeedProd. Na przykład możesz utworzyć inną wersję paska bocznego WordPress i wyświetlać ją tylko na stronie swojego bloga.
Aby to zrobić, przejdź do SeedProd »Konstruktor motywów z pulpitu nawigacyjnego WordPress. Teraz znajdź szablon motywu, który chcesz skopiować, i kliknij łącze Duplikuj .
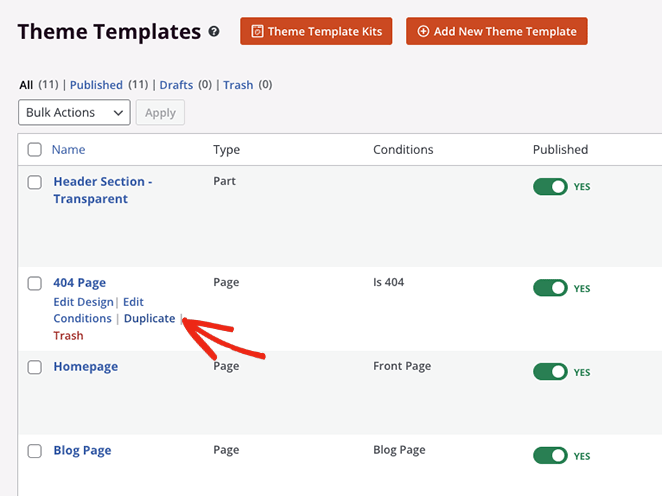
Nowy szablon pojawi się jako wersja robocza z sufiksem „Kopiuj” u góry listy.
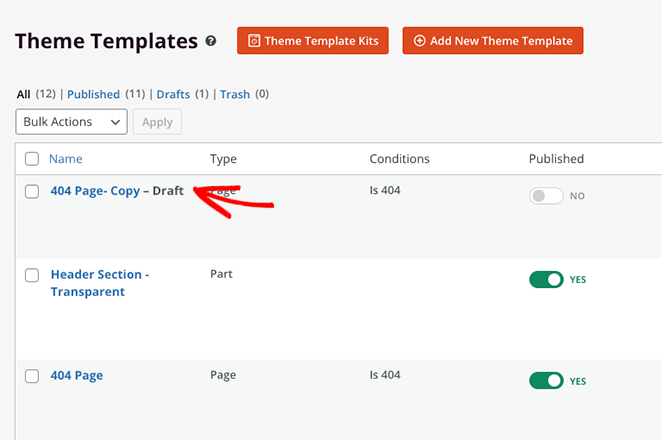
Powielanie bloków i sekcji
SeedProd wykorzystuje bloki, wiersze i sekcje w narzędziu do tworzenia stron typu „przeciągnij i upuść”, aby pomóc w tworzeniu układów. Są jak klocki, które umożliwiają dodawanie i usuwanie niestandardowych treści w celu stworzenia idealnego projektu witryny.
Co więcej, możesz zduplikować dowolny z tych elementów, aby ponownie użyć ich na tej samej stronie. Na przykład możesz skopiować niestandardowy przycisk wezwania do działania, aby zapisać go ponownie w różnych częściach strony docelowej.
Aby powielić blok w SeedProd, najedź na niego kursorem, aż pojawi się pomarańczowy kontur, a następnie kliknij ikonę Duplikuj blok .
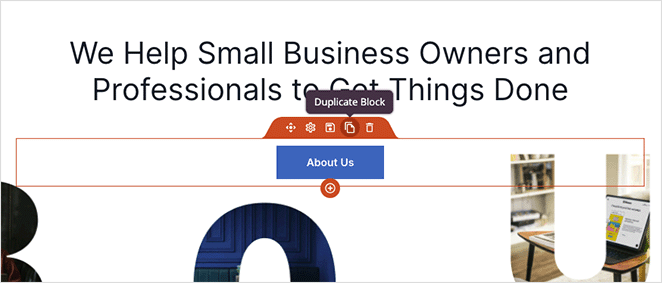
Dokładna kopia bloku pojawi się pod oryginałem.
Podobnie możesz duplikować wiersze, najeżdżając na jeden z nich, aż uzyska niebieski kontur, i klikając ikonę Duplikuj ten wiersz .
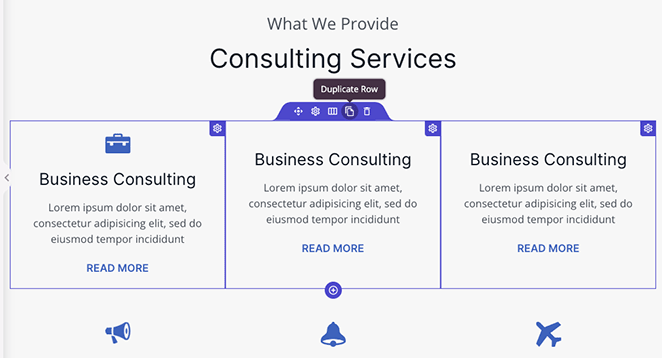
Możesz zrobić to samo dla całych sekcji strony, czekając na fioletowy kontur i klikając ikonę Duplikuj sekcję .
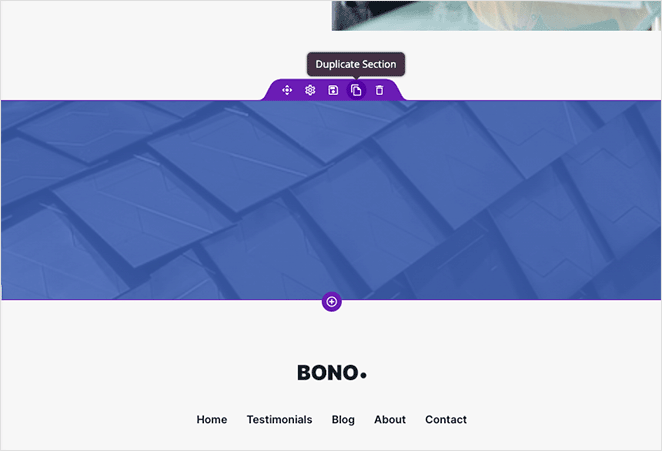
Kopiowanie sekcji z jednej strony na drugą
A teraz wyobraź sobie, że stworzyłeś doskonały projekt sekcji, który Twoim zdaniem pasowałby na inną stronę Twojej witryny. Zazwyczaj trzeba będzie odtworzyć go od podstaw na nowej stronie, co może być czasochłonne i żmudne.

Wejdź w SeedProd. Zamiast tracić czas, możesz użyć funkcji kopiowania i wklejania, aby skopiować sekcję z jednej strony i wkleić ją na innej stronie.
Możesz to zrobić, otwierając panel nawigacji układu , znajdując sekcję, którą chcesz skopiować, i klikając trzy kropki, aby wyświetlić więcej opcji. Stamtąd możesz kliknąć opcję Kopiuj sekcję , aby zapisać tę sekcję strony w schowku.
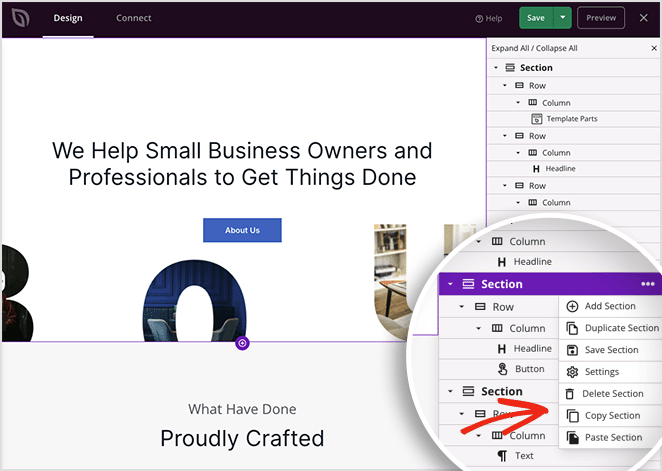
Teraz utwórz nową stronę lub edytuj istniejącą stronę SeedProd i powtórz powyższe kroki. Z wyjątkiem tego czasu, będziesz chciał kliknąć opcję Wklej sekcję .
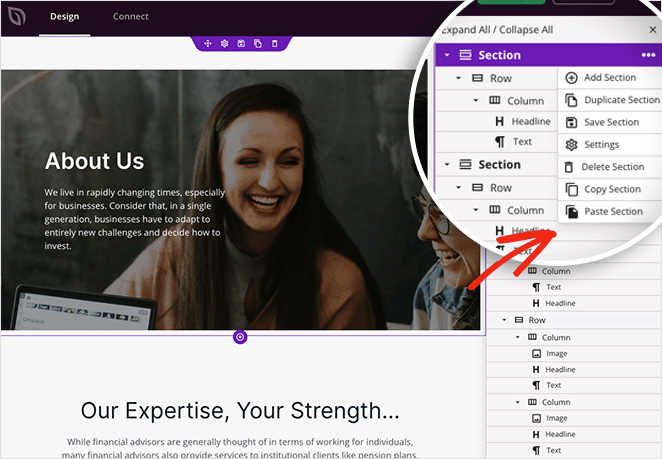
Oryginalna sekcja pojawi się teraz na nowej stronie. Skopiuje całą zawartość, style i dostosowania z oryginału bez budowania go od nowa.
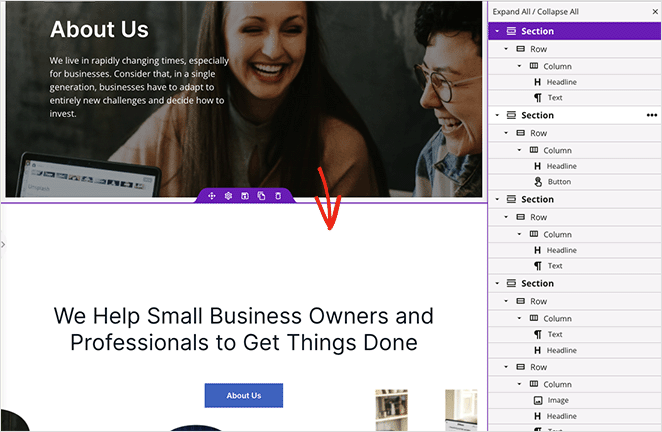
Kopiowanie określonych sekcji z jednej witryny WordPress do innej
Co by było, gdybyśmy powiedzieli Ci, że możesz kopiować sekcje SeedProd z jednej witryny WordPress do drugiej? To prawda!
Wykonując te same czynności, co poprzednio, możesz sklonować sekcje i używać ich w innych witrynach.
Na przykład możesz wziąć sekcję strony głównej, której używasz w jednym projekcie, skopiować ją i wkleić na innej stronie za pomocą SeedProd. W ten sposób możesz zachować ten sam układ i dostosować zawartość i styl do potrzeb klienta.
Chcesz skopiować więcej niż sekcję do innej witryny? W takim przypadku możesz użyć funkcji importu/eksportu SeedProd, aby zapisać swoją stronę jako szablon i używać jej w wielu projektach.
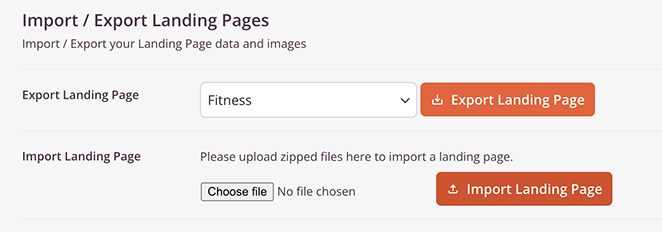
Oto przydatny przewodnik na temat eksportowania szablonów do innej witryny WordPress.
Jak zduplikować stronę WordPress lub post bez wtyczki
Jeśli jesteś właścicielem witryny, który chce uniknąć instalowania dodatkowych wtyczek, możesz czuć się zagubiony. Jak możesz kopiować i wklejać z jednej strony WordPress na drugą bez wtyczki?
Odpowiedzią jest użycie domyślnego edytora bloków WordPress (Gutenberg). Chociaż ta metoda nie spowoduje skopiowania metadanych, kategorii, tagów, taksonomii ani polecanych obrazów, łatwo jest powielić zawartość w witrynie WordPress bez wtyczki.
Aby to zrobić, przejdź do Strony »Wszystkie strony z pulpitu nawigacyjnego WordPress i otwórz swoją stronę w edytorze WordPress. Zobaczysz trzy pionowe kropki w prawym górnym rogu, które ujawniają więcej opcji.
Kliknij kropki i kliknij Kopiuj wszystkie bloki , aby zapisać całą zawartość do schowka.
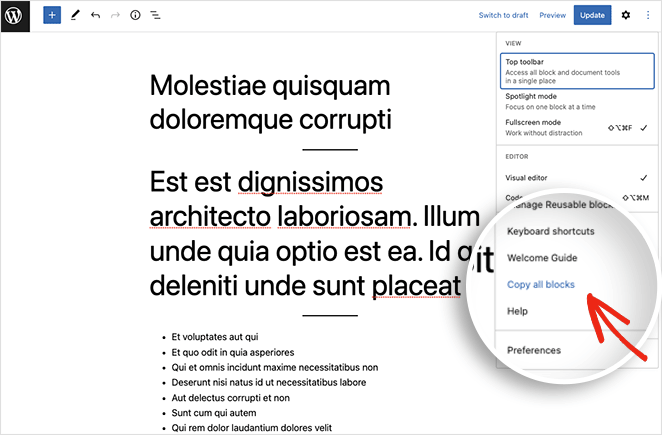
Teraz wróć do Strony »Wszystkie strony i kliknij Dodaj nową, aby utworzyć nową stronę. Stamtąd kliknij wewnątrz edytora bloków i wpisz CTRL+V (CMD+V dla komputerów Mac), aby wkleić oryginalną zawartość strony do nowej strony.
Po wklejeniu treści zduplikowana strona będzie gotowa do opublikowania.
Możesz powtórzyć te kroki, aby zduplikować posty i niestandardowe typy postów. Po prostu skopiuj całą treść z posta jak powyżej i wklej go do nowego posta.
Jak skopiować posty i strony WordPress za pomocą wtyczki Duplicate Post
Ostatnia metoda pokaże Ci, jak zduplikować post lub stronę WordPress za pomocą prostej wtyczki WordPress. W tym celu użyjemy wtyczki Duplicate Post z Yoast, więc śmiało pobierz wtyczkę z WordPress.org i zainstaluj ją oraz aktywuj na swojej stronie WordPress.
Po aktywowaniu wtyczki przejdź do strony Posty »Wszystkie posty , a pod każdym tytułem postu zobaczysz 3 nowe linki o nazwie Clone, New Draft oraz Rewrite & Republish.
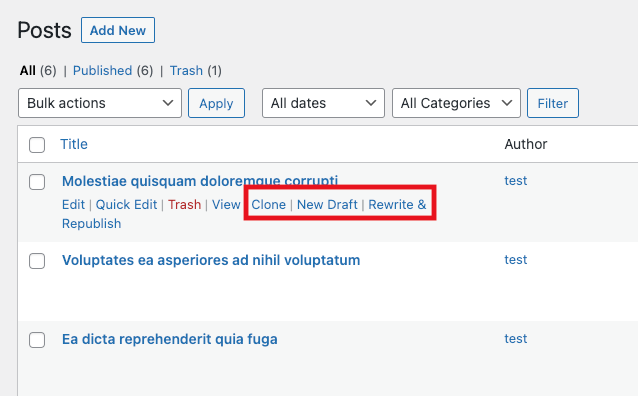
Kliknięcie linku „Klonuj” spowoduje utworzenie duplikatu postu, ale nie otworzy go w edytorze.
Link „Nowa wersja robocza” duplikuje post i otwiera go w edytorze postów WordPress, dzięki czemu możesz od razu nad nim pracować.
Alternatywnie link „Przepisz i opublikuj ponownie” utworzy duplikat, który otworzy się w edytorze WordPress. Po pracy nad zduplikowaną wersją możesz scalić zduplikowany post z powrotem z oryginałem z nowymi zmianami.
Na przykład możesz użyć tej opcji, aby przepisać i zaktualizować istniejący post na blogu, zachowując oryginał w stanie nienaruszonym, aby odwiedzający mogli go przeczytać podczas pracy nad nim. Możesz także porównać obie wersje przed ponownym opublikowaniem artykułu.
Na koniec możesz zbiorczo duplikować posty lub strony, zaznaczając wszystkie posty i wybierając opcję Klonuj z menu rozwijanego Działania zbiorcze .
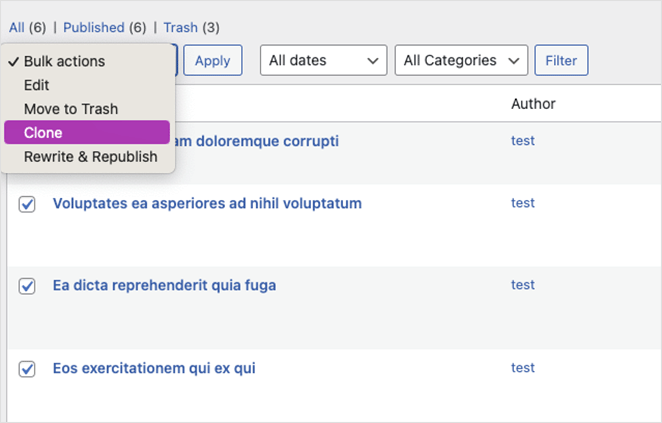
Znajdziesz również podobne opcje duplikowania stron za pomocą tej wtyczki.
Dostosowywanie ustawień wtyczki Duplikat postu
Chociaż ta wtyczka działa bez żadnej konfiguracji, możesz ją dostosować, aby włączyć obsługę ról użytkowników i niestandardowych typów postów oraz wybrać dokładnie to, co wtyczka ma kopiować.
Aby zobaczyć te opcje, przejdź do Ustawienia »Duplikuj post .
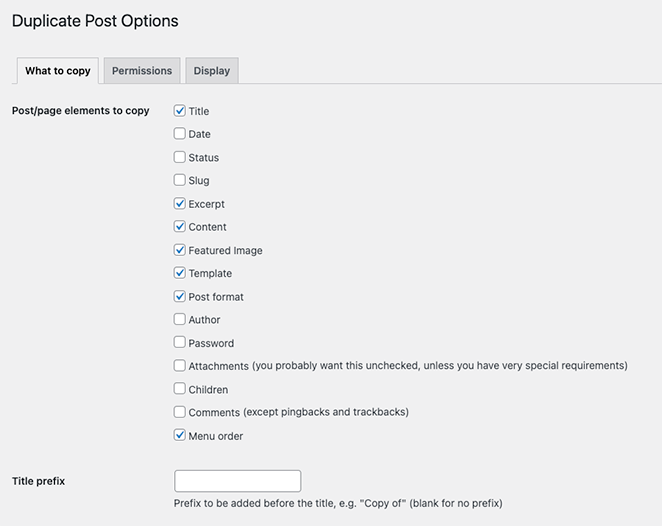
Jak widać, możesz zezwolić wtyczce na kopiowanie następujących elementów:
- Tytuł
- Data
- Status
- Ślimak
- Fragment
- Treść
- Przedstawiony obraz
- Szablon
- Format postu
- Autor
- Hasło
- Załączniki
- Dzieci
- Uwagi
- Kolejność menu
Możesz także wprowadzić przedrostek tytułu, sufiks i listę niestandardowych pól, których wtyczka nie powinna kopiować.
W zakładce Uprawnienia wtyczka domyślnie pozwala rolom administratora i redaktora na tworzenie zduplikowanych postów. Uprawnienia te są również włączone dla typów postów i stron.
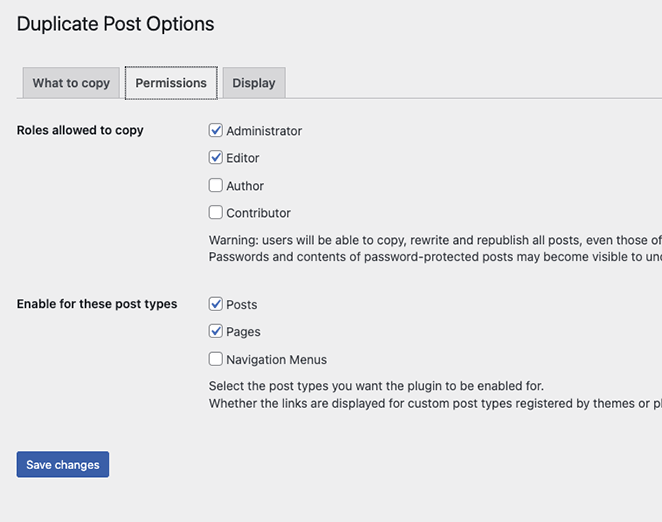
Jeśli używasz niestandardowych typów postów w swojej witrynie, pojawią się one na tej stronie. Następnie możesz włączyć funkcję powielania postów dla tych typów postów.
Wreszcie karta Wyświetl pozwala wybrać miejsce wyświetlania linków do klonowanych postów. Domyślnie pojawią się one na liście postów, ekranie edycji i pasku administracyjnym.
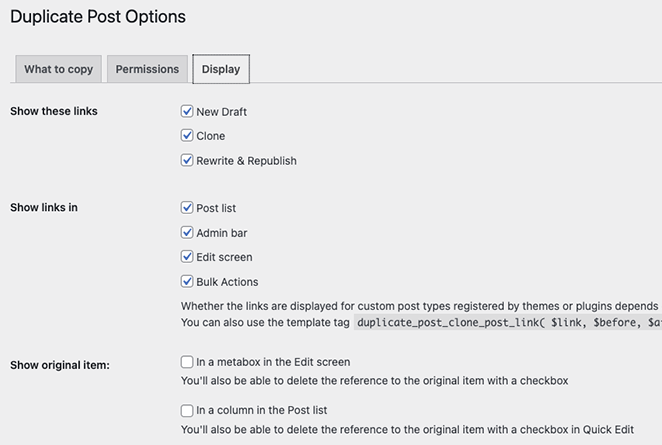
Pamiętaj, aby kliknąć przycisk Zapisz zmiany , aby zapisać ustawienia.
Masz to!
Mamy nadzieję, że podobał Ci się ten samouczek i pomógł Ci dowiedzieć się, jak zduplikować stronę w WordPress. Powinieneś także znać kroki kopiowania określonych sekcji i stylów na stronach WordPress, abyś mógł ich ponownie użyć bez zaczynania od zera.
Zanim odejdziesz, możesz również polubić te przewodniki po najlepszych rozwiązaniach hostingowych WordPress i najlepszych wtyczkach eCommerce do pobierania plików cyfrowych.
Dziękuje za przeczytanie. Śledź nas na YouTube, Twitterze i Facebooku, aby uzyskać więcej przydatnych treści, które pomogą rozwinąć Twoją firmę.