Jak łatwo stworzyć quiz w WordPress
Opublikowany: 2022-11-04Chcesz stworzyć quiz w WordPressie?
Bez względu na to, czy testujesz wiedzę, czy tworzysz wirusowe treści, takie jak Buzzfeed, quizy mogą zwiększyć zaangażowanie w Twojej witrynie. Możesz nawet używać ich do zbierania opinii i pomysłów od swoich klientów, aby poprawić ich wrażenia.
W tym artykule pokażemy, jak łatwo stworzyć quiz w WordPressie.
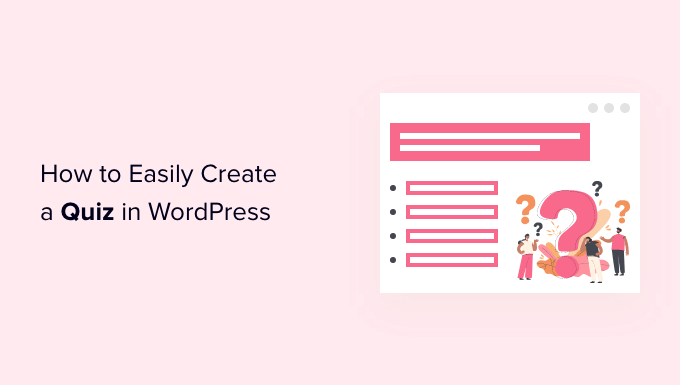
Po co dodawać quizy do swojej witryny WordPress?
Quizy są zabawne i wciągające. Ponieważ są tak interaktywne, użytkownicy uważają je za bardziej satysfakcjonujące niż inne rodzaje formularzy.
Marketerzy używają quizów do generowania leadów od samego początku istnienia internetu. Na przykład możesz poprosić o adres e-mail odwiedzającego, aby wysłać mu wyniki quizu lub poprosić o zapisanie się do biuletynu e-mail.
To także świetny sposób na uzyskanie większej liczby udostępnień społecznościowych, zachęcając odwiedzających do publikowania swoich wyników.
BuzzFeed jest prawdopodobnie najpopularniejszym przykładem quizów wirusowych .
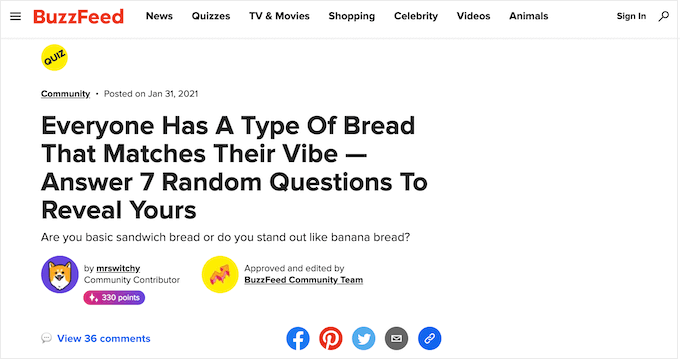
Jeśli sprzedajesz kursy online, quizy są ważnym sposobem sprawdzenia wiedzy ucznia i wzmocnienia procesu uczenia się. Ponieważ te quizy są zautomatyzowane, są również łatwym sposobem na poprawę doświadczenia uczniów.
Jeśli prowadzisz sklep internetowy, możesz nawet stworzyć krótki quiz, w którym poprosi kupującego o pewne informacje, a następnie zasugeruje produkt lub usługę na podstawie jego odpowiedzi.
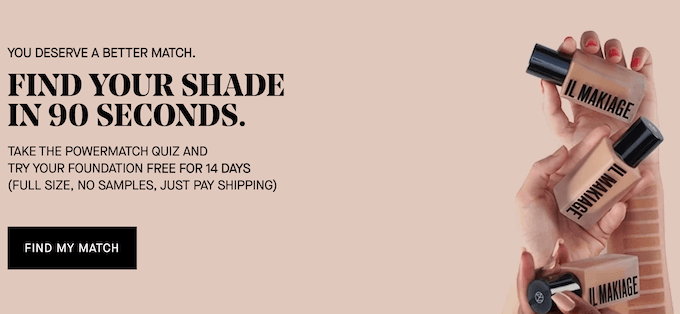
Jest to o wiele bardziej angażujące niż proszenie ich o przeczytanie opisów produktów i może zapewnić dodatkową sprzedaż.
Powiedziawszy to, przejdźmy dalej i zobaczmy, jak łatwo stworzyć quiz w WordPressie.
Tworzenie quizu WordPress z potężnymi formularzami
W tym przewodniku użyjemy wtyczki Formidable Forms. Jest to jedna z najlepszych wtyczek do quizów WordPress na rynku i umożliwia tworzenie zaawansowanych quizów za pomocą prostego kreatora typu „przeciągnij i upuść”.
Formidable Forms to także jedna z najlepszych wtyczek do tworzenia formularzy WordPress. Oznacza to, że po skonfigurowaniu w witrynie możesz go używać do tworzenia wszelkiego rodzaju formularzy, w tym formularzy kontaktowych, formularzy rejestracyjnych, formularzy rezerwacji i nie tylko.
Mając to na uwadze, zobaczmy, jak stworzyć quiz WordPress za pomocą Formidable Forms.
Krok 1: Zainstaluj dodatek Formidable Forms i Quiz Maker
Aby utworzyć quiz, musisz użyć planu biznesowego Formidable Forms, ponieważ zawiera dodatek Quiz Maker.
Pierwszą rzeczą, którą musisz zrobić, to zainstalować i aktywować wtyczkę Formidable Forms. Aby uzyskać szczegółowe instrukcje, zobacz nasz przewodnik dotyczący instalacji wtyczki WordPress.
Po aktywacji musisz także zainstalować Formidable Forms Lite. Ta bezpłatna wtyczka stanowi podstawę dla bardziej zaawansowanych funkcji wtyczki premium.
Gdy to zrobisz, przejdź do strony Formidable Forms »Ustawienia globalne na pulpicie nawigacyjnym i wybierz opcję „Kliknij, aby ręcznie wprowadzić klucz licencyjny”.
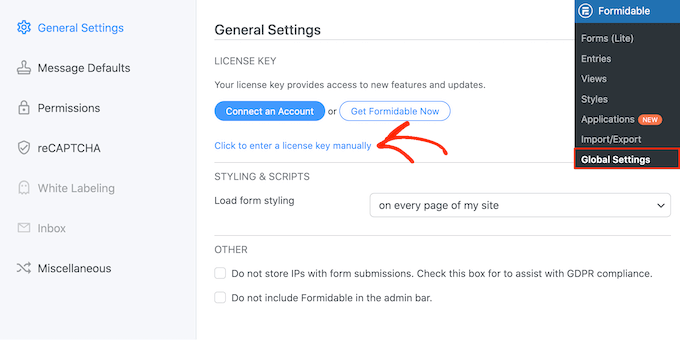
Klucz licencyjny możesz znaleźć pod swoim kontem na stronie Formidable Forms. Po wprowadzeniu tych informacji przejdź dalej i kliknij przycisk „Zapisz licencję”.
Następnie musisz zainstalować dodatek Quiz Maker, przechodząc do Formidable » Add-Ons . Na tym ekranie znajdź dodatek Quiz Maker i kliknij jego przycisk Instaluj .
Po kilku chwilach Formidable Forms oznaczy dodatek Quiz jako „Aktywny”.
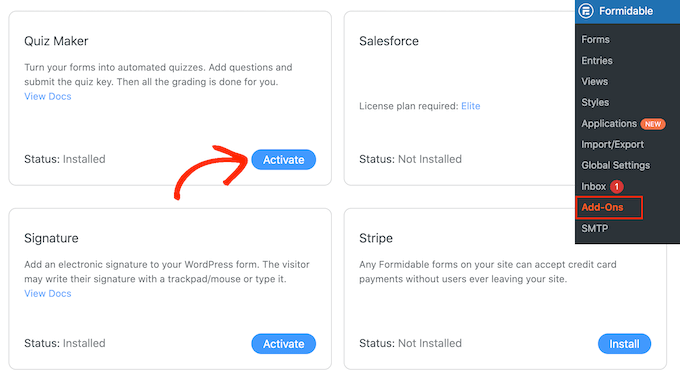
Krok 2: Utwórz quiz WordPress za pomocą programu Formidable Quiz Maker
Po zainstalowaniu narzędzia Formidable Forms Quiz Maker, możesz rozpocząć tworzenie swojego pierwszego quizu WordPress.
Aby rozpocząć, przejdź do Formidable » Formularze , a następnie kliknij przycisk „Dodaj nowy”.
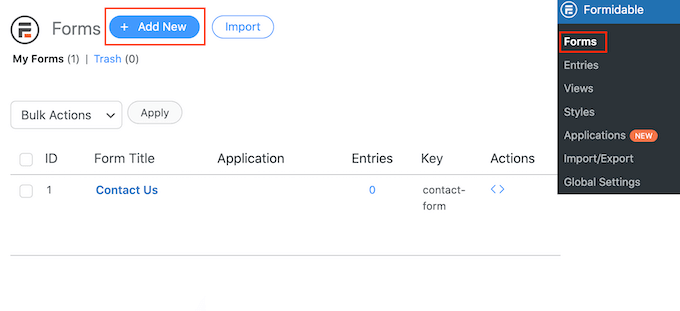
Spowoduje to otwarcie wyskakującego okienka pokazującego wszystkie gotowe szablony wtyczki, w tym szablony, których możesz użyć do stworzenia kalkulatora hipotecznego i formularza rezerwacji.
W tym przewodniku zaczniemy od zera, więc kliknij „Pusty formularz”.
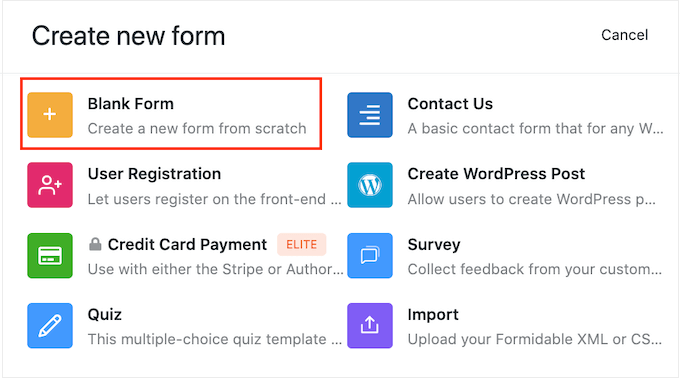
Gdy to zrobisz, wpisz tytuł w polu „Nazwa formularza” i wprowadź opcjonalny opis. Te informacje są tylko w celach informacyjnych, dzięki czemu możesz użyć wszystkiego, co chcesz.
Następnie po prostu kliknij przycisk „Utwórz”.
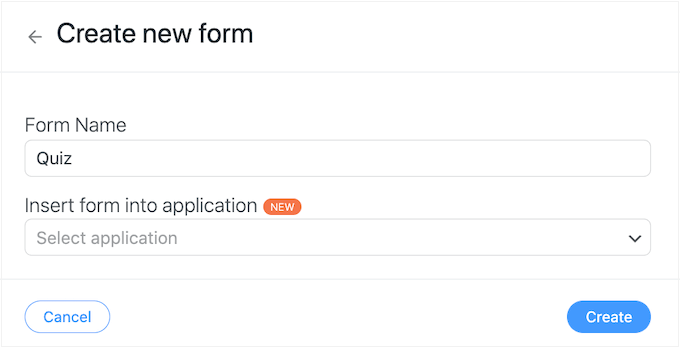
Spowoduje to otwarcie szablonu w edytorze Formidable Forms.
Po prawej stronie znajduje się podgląd na żywo, a po lewej menu ze wszystkimi polami, które możesz przeciągnąć i upuścić do swojego quizu.
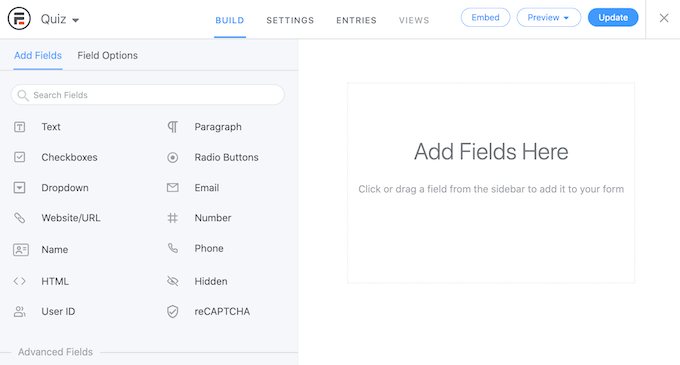
Możesz tworzyć quizy do wielu różnych celów, w tym do uzyskiwania opinii klientów, przeprowadzania badań rynkowych na blogu WordPress, testowania wiedzy i nie tylko.
W zależności od rodzaju tworzonego quizu mogą być potrzebne różne typy pól. Jako przykład pokażemy, jak stworzyć prosty quiz, który sprawdza wiedzę odwiedzającego. Będziemy tworzyć różne rodzaje pytań, w tym pytania wielokrotnego wyboru.
Aby dodać pole do quizu, po prostu przeciągnij je z menu po lewej stronie, a następnie upuść na podgląd na żywo. Zacznijmy od dodania pola „Tekst”.
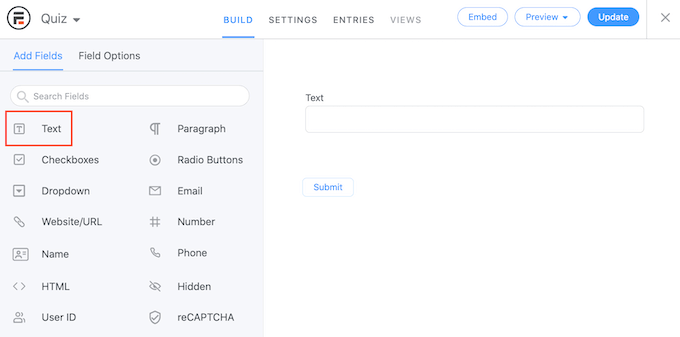
Następnie kliknij, aby wybrać nowe pole „Tekst” w edytorze na żywo.
Następnie możesz przejść dalej i wpisać swoje pytanie w „Etykiecie pola”.
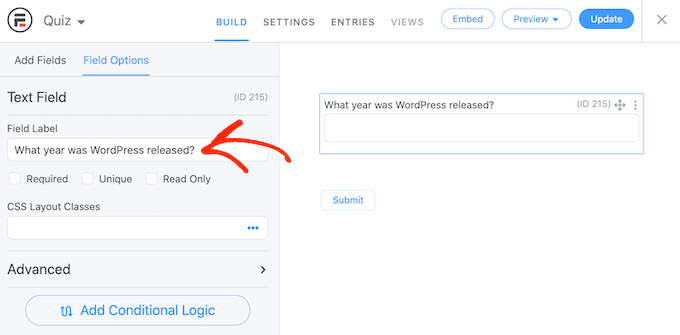
Następnie utworzymy pytanie wielokrotnego wyboru.
Po prostu przeciągnij pole „Rozwijane” na formularz.
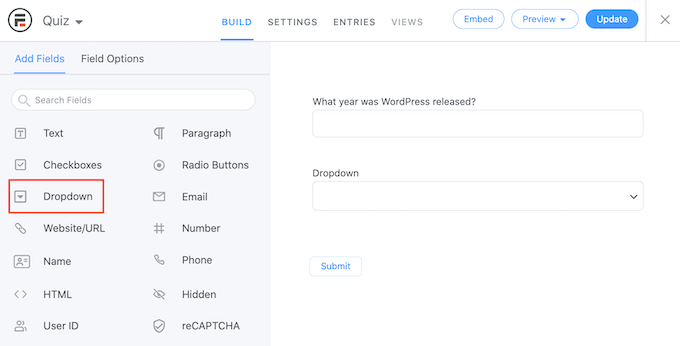
Ponownie kliknij pole „Rozwijane” w podglądzie po prawej stronie, a następnie wpisz pytanie w „Etykiecie pola”.
Możesz teraz wpisać możliwe odpowiedzi w sekcji „Opcje rozwijane”.
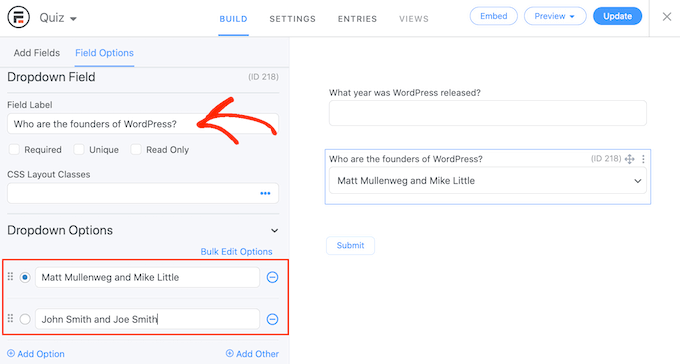
Aby dodać więcej odpowiedzi na pytanie wielokrotnego wyboru, po prostu kliknij przycisk „Dodaj opcję”. Możesz powtórzyć te kroki, aby dodać więcej pytań do swojego quizu.
Kiedy jesteś zadowolony z wyglądu quizu, nadszedł czas, aby skonfigurować poprawne odpowiedzi i pokazać wynik użytkownika.
Aby to zrobić, kliknij kartę „Ustawienia”, a następnie wybierz „Działania i powiadomienia”. Możesz teraz kliknąć „Punktowany quiz”.
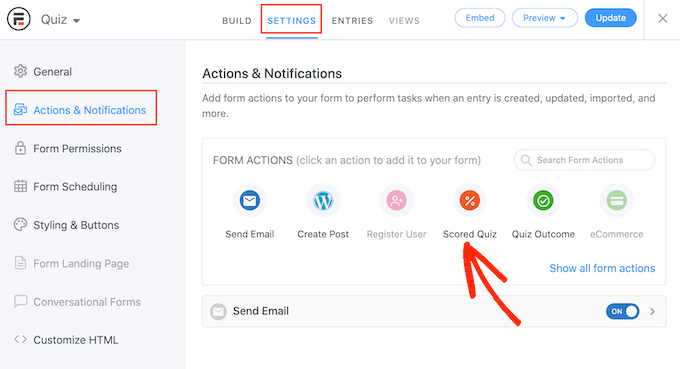
Jeśli przewiniesz do nowej sekcji „Punktowany quiz”, zobaczysz, że ta akcja ma już pewne ustawienia domyślne.

Formidable Forms może losować pytania i odpowiedzi, co utrudni ludziom oszukiwanie.
Domyślnie te ustawienia są wyłączone, ale możesz je włączyć, klikając przełączniki „Losuj pytania” i „Opcje losowania”.
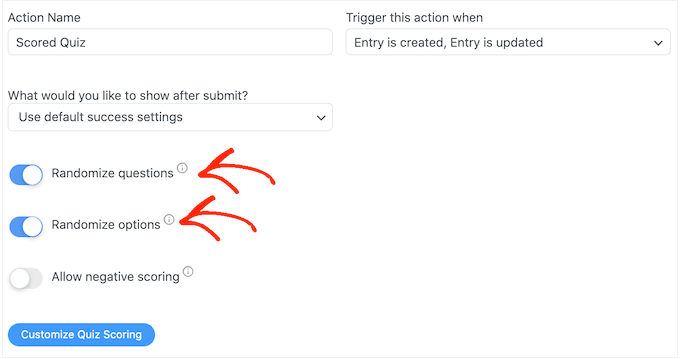
Formidable Forms przyznaje jeden punkt za każdą poprawną odpowiedź. Jeśli jednak włączysz zaawansowaną punktację, możesz odebrać punkty za błędne odpowiedzi.
Wkrótce omówimy zaawansowane punktowanie, ale jeśli planujesz odjąć punkty, możesz kliknąć, aby aktywować przełącznik „Zezwalaj na ujemną punktację”.
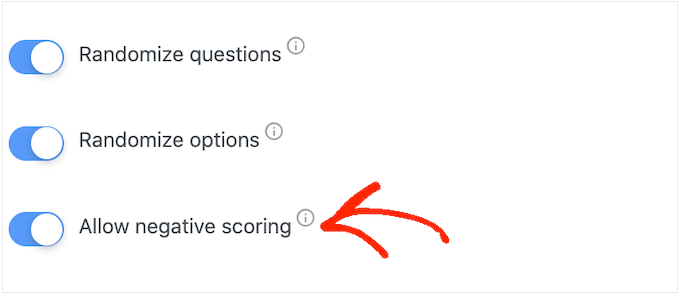
Następnie ustawmy poprawne odpowiedzi, aby Formidable Forms mogło automatycznie oceniać odwiedzających.
Aby to zrobić, przejdź dalej i kliknij przycisk „Dostosuj punktację quizu”.
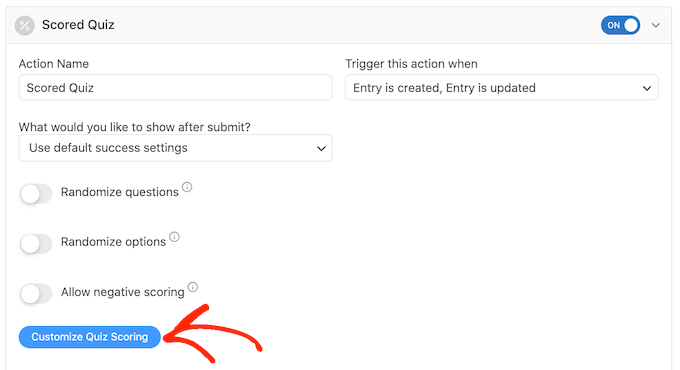
Aby dodać poprawną odpowiedź, po prostu kliknij przełącznik obok każdego pytania.
W przypadku pytań tekstowych po prostu wpisz poprawną odpowiedź w polu. Możesz również użyć listy rozwijanej, aby określić, czy odpowiedź użytkownika powinna zawierać dokładnie ten tekst, część tekstu, czy żaden tekst.
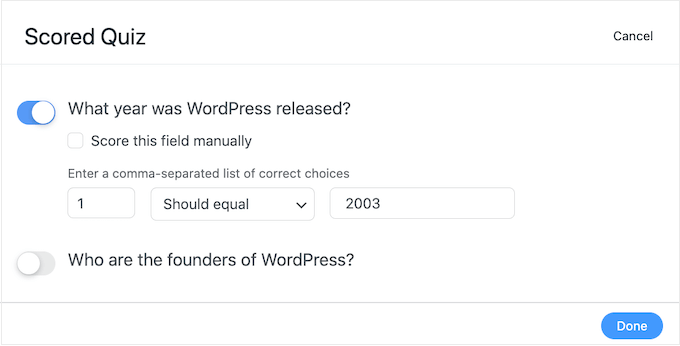
W przypadku pytań wielokrotnego wyboru kliknij „Dodaj poprawne odpowiedzi”, aby otworzyć menu zawierające wszystkie możliwe opcje.
Możesz teraz zaznaczyć pole obok każdej poprawnej odpowiedzi.
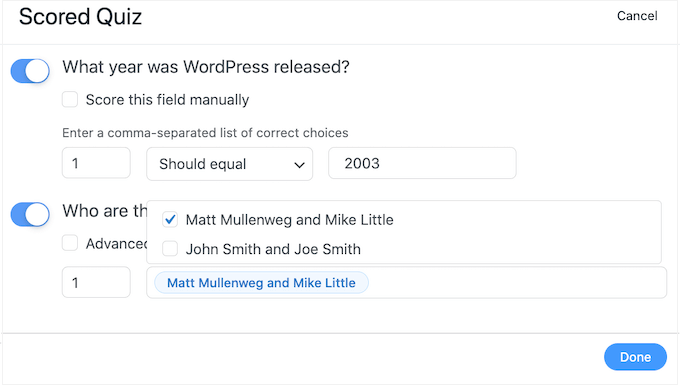
Domyślnie każda poprawna odpowiedź jest warta 1 punkt. Aby przyznać więcej punktów, po prostu wpisz inną liczbę w polu „Maksymalny wynik”.
Czasami możesz chcieć przypisać unikalny wynik do różnych odpowiedzi w pytaniu wielokrotnego wyboru.
Aby to zrobić, wybierz „Zaawansowana punktacja”, a następnie wpisz punktację dla każdej odpowiedzi.
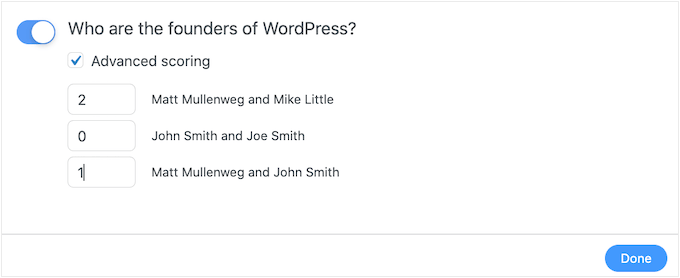
Po ustawieniu wszystkich poprawnych odpowiedzi kliknij „Gotowe”, aby zapisać zmiany.
Następnie możesz ustawić akcję, którą Formidable Forms wykona za każdym razem, gdy ktoś prześle quiz. Po prostu otwórz następujące menu, aby zobaczyć różne opcje: „Co chcesz zrobić po przesłaniu?”
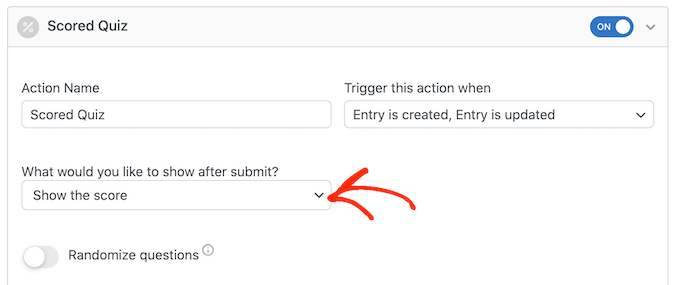
Jeśli wybierzesz opcję „Pokaż wynik”, Formidable Forms wyświetli standardowy komunikat z wynikiem odwiedzającego.
Przykład tego można zobaczyć na poniższym obrazku.
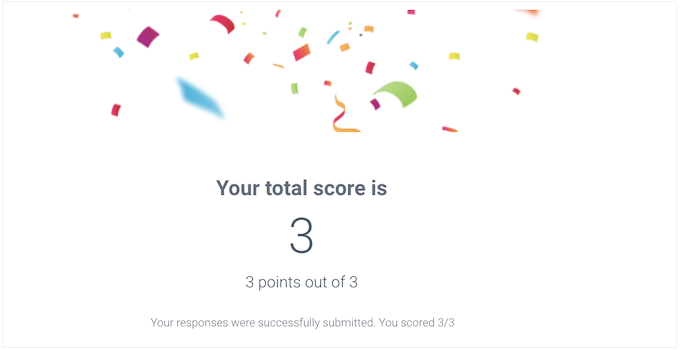
Jeśli wybierzesz opcję „Pokaż odpowiedzi użytkownika”, Formidable Forms pokaże wynik użytkownika oraz jego odpowiedzi.
Może to pomóc wzmocnić naukę, zachęcając odwiedzających do przejrzenia swoich odpowiedzi i zastanowienia się, na które odpowiedzi mogli odpowiedzieć niewłaściwie.
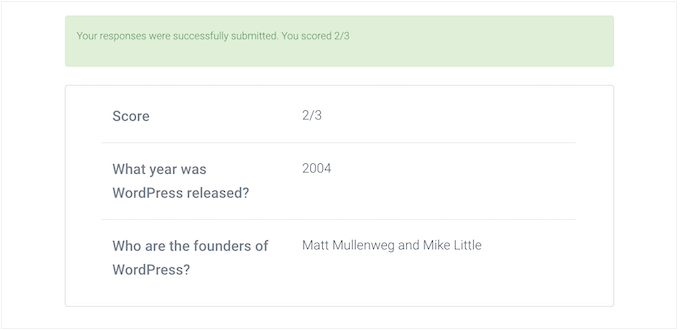
Dostępna jest również opcja „Pokaż poprawne odpowiedzi”, która pokazuje użytkownikom, które pytania odpowiedzieli poprawnie.
Jeśli zadają złe pytanie, Formidable Forms pokaże właściwą odpowiedź. Może to pomóc uczniom uczyć się na własnych błędach.
Jednak nie jest to dobra opcja, jeśli uczniowie mają możliwość ponownego przystąpienia do quizu, ponieważ może to prowadzić do oszustwa.
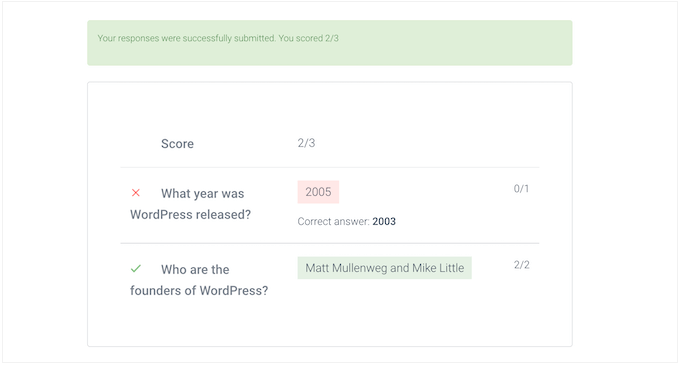
Ostatnia opcja to „Użyj domyślnych ustawień sukcesu”, która wyświetla komunikat „Twoje odpowiedzi zostały przesłane pomyślnie. Dziękuję Ci!'
Zazwyczaj będziesz chciał zmienić tę wiadomość, aby zawierała wynik użytkownika. Aby to zrobić, kliknij „Ogólne” i dostosuj wiadomość w polu „Przy przesłaniu”.
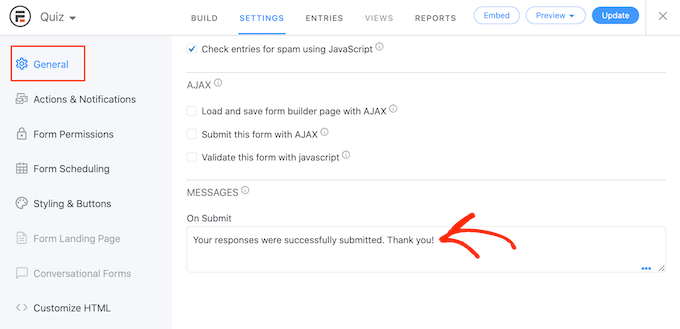
Aby wyświetlić wynik użytkownika, wystarczy dodać klawisz [219]. „Klucz” to dynamiczna wartość, której możesz użyć do dostosowania wiadomości do każdego użytkownika.
Na przykład możesz wpisać: „Twoje odpowiedzi zostały pomyślnie przesłane. Zdobyłeś [219]”. [219] zostanie automatycznie zastąpiony ich wynikiem.
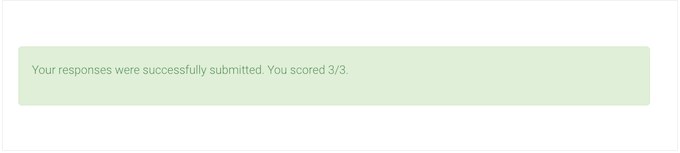
Istnieje więcej kluczy, które mogą pomóc w stworzeniu bardziej spersonalizowanej wiadomości.
Aby przyjrzeć się różnym klawiszom, po prostu kliknij zakładkę „Klawisze” w małym wyskakującym okienku.
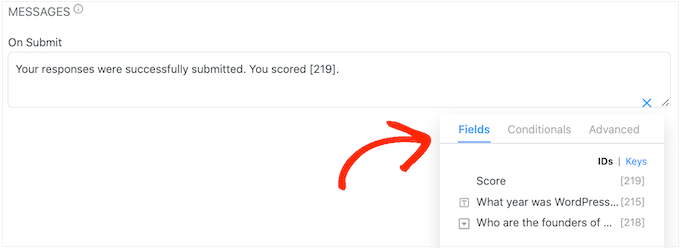
Następnie kliknij przycisk „Aktualizuj”, aby zapisać zmiany. Pomyślnie utworzyłeś swój pierwszy quiz.
Krok 3: Dodawanie quizu do witryny WordPress
Możesz teraz dodać swój quiz do dowolnego postu lub strony lub dowolnego obszaru gotowego na widżety w motywie WordPress. W naszym przykładzie dodamy quiz do strony, ale kroki będą podobne podczas dodawania quizu do innych obszarów witryny WordPress.
Aby rozpocząć, przejdź do Strony »Dodaj nowy w obszarze administracyjnym WordPress. W edytorze treści kliknij przycisk „+”, aby dodać nowy blok.
W wyskakującym okienku wpisz „Formidable Forms”, aby znaleźć właściwy, a następnie dodaj blok do swojego posta.
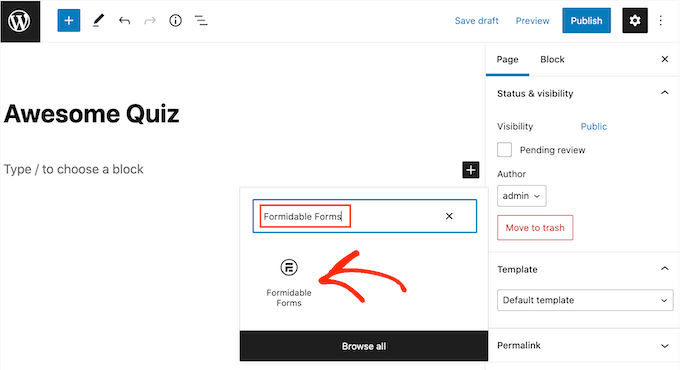
Następnie po prostu otwórz menu rozwijane „Wybierz formularz”.
Następnie wybierz dowolny quiz, który już utworzyłeś, a teraz WordPress automatycznie załaduje quiz.
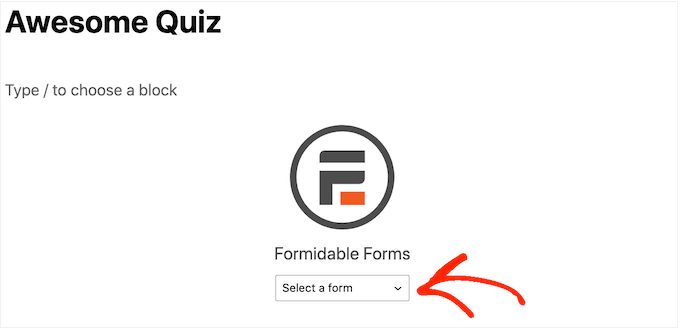
Teraz możesz dodać do strony dowolną inną zawartość, w tym dowolne kategorie i tagi lub niestandardowe linki bezpośrednie, których chcesz użyć.
Kiedy będziesz gotowy, opublikuj lub zaktualizuj stronę. Twój quiz WordPress jest już dostępny i użytkownicy mogą zacząć odpowiadać na pytania.
Mamy nadzieję, że ten artykuł pomógł Ci dodać quiz do Twojej witryny WordPress. Możesz również zapoznać się z naszym przewodnikiem na temat rozdawania gratisów w WordPressie i naszym eksperckim wyborem najlepszych wtyczek LMS.
Jeśli podobał Ci się ten artykuł, zasubskrybuj nasz kanał YouTube dla samouczków wideo WordPress. Możesz nas również znaleźć na Twitterze i Facebooku.
