Jak łatwo naprawić problem „Komentarze są zamknięte” w WordPressie
Opublikowany: 2022-08-19Komunikat „Komentarze są zamknięte” to powszechny komunikat w witrynach WordPress. Komentarze w WordPressie służą czytelnikom do komunikacji w Twojej witrynie. To zwiększa zaangażowanie czytelników, co z kolei może prowadzić do wysokich wyników SEO dla Twojej witryny. Czasami jednak możesz napotkać komunikat „Komentarze są zamknięte” w swoich postach. Uniemożliwia to czytelnikom zamieszczanie komentarzy w postach.
W tym artykule przyjrzymy się, o czym jest ten komunikat i jakie kroki można podjąć, aby rozwiązać problem z komunikatem „Komentarze są zamknięte”.
Spis treści
Komunikat „Komentarze są zamknięte”
Jak naprawić „komentarze są zamknięte”
- Włączanie komentarzy do przyszłych postów
- Włączanie komentarzy w wielu postach
- Włączanie komentarzy w pojedynczych postach (Classic Editor i Gutenberg)
Test zgodności motywu/wtyczki
Wniosek
Komunikat „Komentarze są zamknięte”
Komunikat „Komentarze są zamknięte” jest obserwowany w postach WordPress, jeśli komentowanie jest wyłączone w środowisku WordPress. W większości przypadków wiadomość zostanie wyrenderowana na stronach z jednym postem, jak pokazano poniżej:
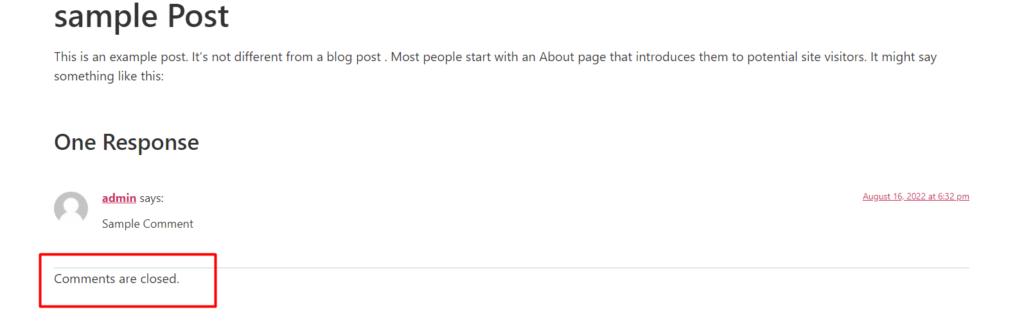
Aby wiadomość została wyrenderowana, post musi zawierać co najmniej jeden komentarz.
Jeśli komentarze są wyłączone i nie ma komentarzy w poście, formularz komentarza nie zostanie wyrenderowany, podobnie jak komunikat „Komentarze są zamknięte”.
Jak naprawić „komentarze są zamknięte”
W przypadku, gdy masz komunikat „Komentarze są zamknięte” w jednym poście lub w wielu postach w Twojej witrynie, musisz przeprowadzić różne kontrole i zastosować ustawienia.
Poniżej znajduje się zarys niektórych sposobów rozwiązywania problemów i włączania komentarzy w postach w witrynie WordPress:
- Włączanie komentarzy do przyszłych postów
- Włączanie komentarzy w wielu postach
- Włączanie komentarzy w pojedynczych postach (Classic Editor i Gutenberg)
- Test zgodności motywu/wtyczki
Włączanie komentarzy do przyszłych postów
W przypadku, gdy komentarze są wyłączone dla przyszłych postów, może to być jeden z powodów błędu „komentarze są zamknięte”.
Aby umożliwić komentowanie w przyszłych postach, musisz wykonać następujące czynności:
Przejdź do sekcji Ustawienia > Dyskusja na pulpicie WordPress
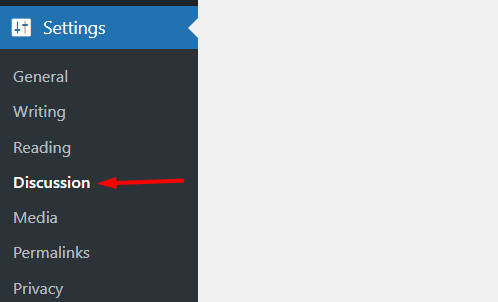
Gdy to zrobisz, spowoduje to wyświetlenie ustawień dyskusji, które są podstawową sekcją, w której możesz zarządzać komentarzami w witrynie WordPress.
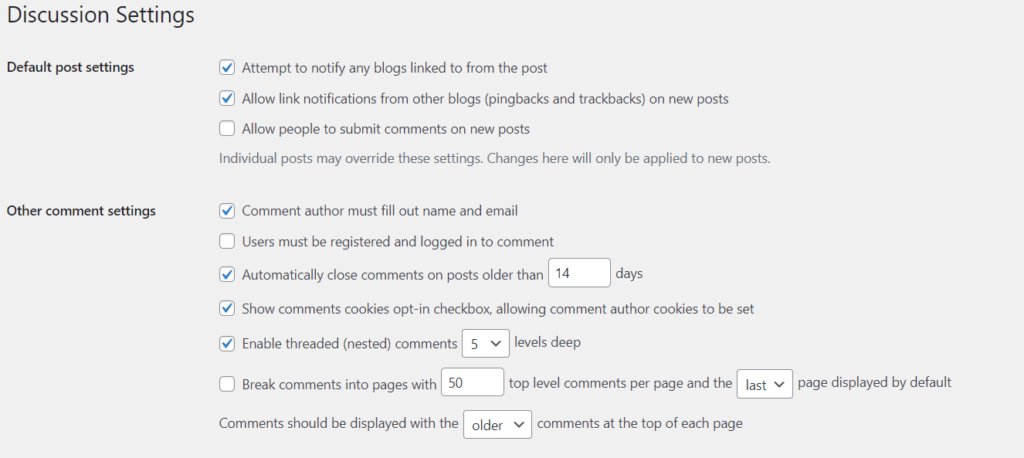
W tej sekcji włącz opcję „Zezwalaj ludziom na przesyłanie komentarzy do nowych postów” w „Domyślnych ustawieniach postów”.

Po wykonaniu tej czynności pomoże to zapewnić, że każdy nowy utworzony post będzie miał domyślnie włączone komentarze.
Następnie wyłącz opcję „Automatycznie zamykaj komentarze do postów starszych niż… dni”.
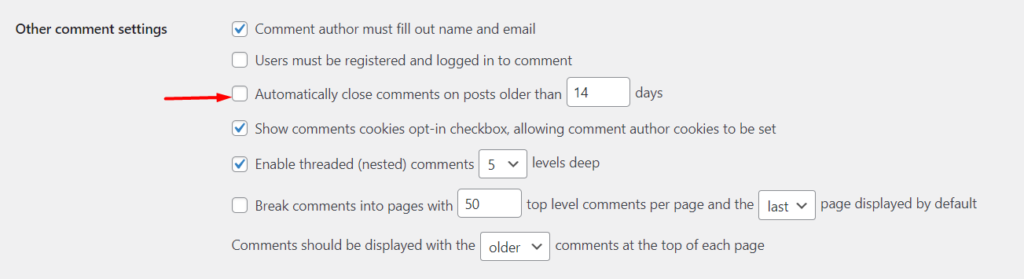
Wyłączenie tej opcji zapewnia, że komentarze pozostaną otwarte we wszystkich starych postach.
Gdy to zrobisz, zapisz zmiany, klikając przycisk „Zapisz zmiany”.
Wykonanie powyższego zapewni, że w każdym nowym poście utworzonym odtąd użytkownicy będą mogli przesyłać komentarze, a komentarze nie zostaną zamknięte po określonym czasie.
Włączanie komentarzy w wielu postach
Jeśli komunikat „komentarze są zamknięte” jest renderowany w wielu postach, a nawet we wszystkich postach w Twojej witrynie, możesz rozwiązać ten problem, włączając komentarze w postach.
Aby to zrobić, musisz najpierw przejść do sekcji Posty na pulpicie WordPress.
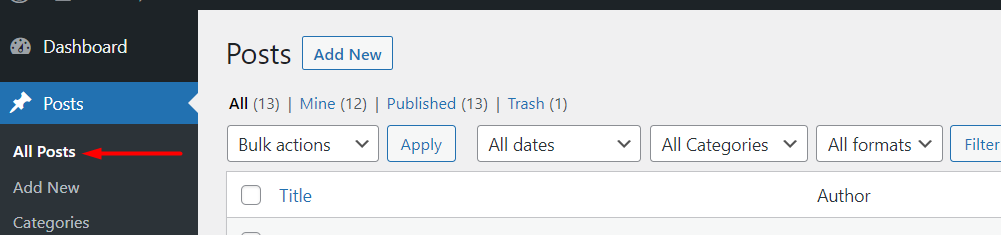
Tutaj kliknij panel opcji ekranu, a w polu „Liczba elementów na stronie” podaj liczbę wyższą niż rzeczywista liczba postów w Twojej witrynie. Poniżej znajduje się przykładowa ilustracja na ten temat.
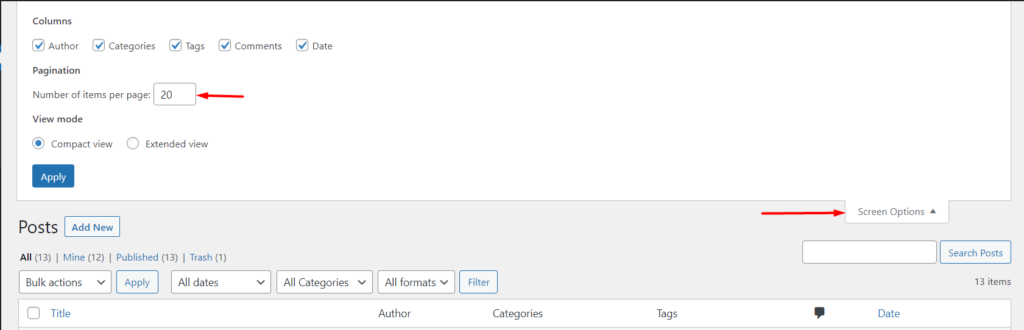
Gdy to zrobisz, kliknij przycisk „Zastosuj”.
Dzięki temu wszystkie posty w witrynie będą renderowane na jednej stronie.
Następnie zaznacz pole wyboru „Tytuł”, aby dokonać wyboru wszystkich postów.
Po wykonaniu tej czynności w „Działaniach zbiorczych” wybierz opcję „Edytuj” i kliknij przycisk Zastosuj.
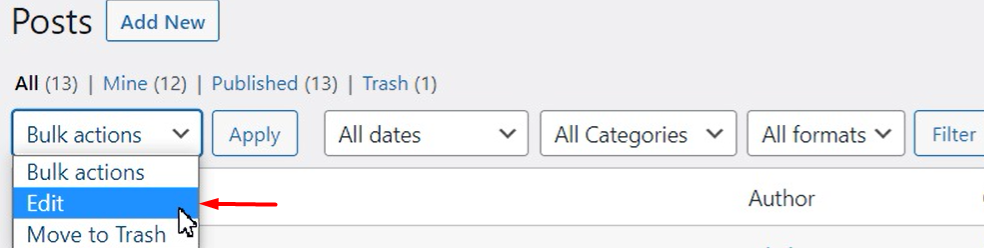
Będziesz wtedy miał wiersz z wyborem wszystkich postów. W wyrenderowanym polu „Komentarze” wybierz opcję „Zezwól” i zaktualizuj zmiany. Poniżej znajduje się ilustracja tego:
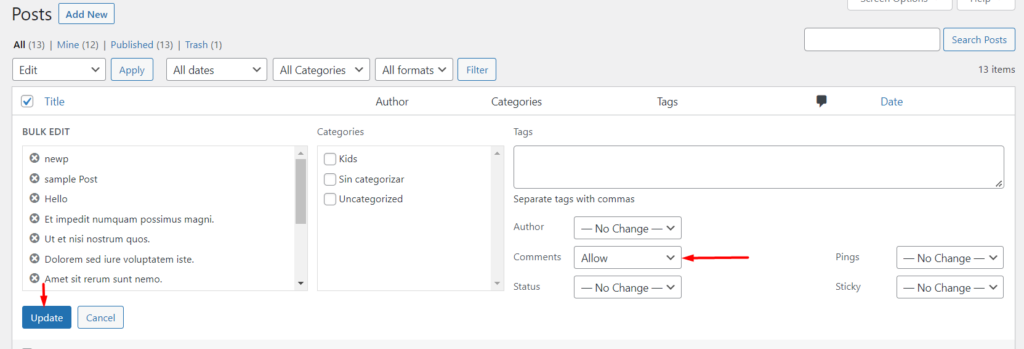
Gdy to zrobisz, komentarze zostaną włączone we wszystkich postach.

Jeśli chcesz włączyć komentarze tylko w kilku postach, a nie we wszystkich postach w witrynie, musisz najpierw zaznaczyć pole wyboru obok postów i wybrać akcję zbiorczą „Edytuj”.
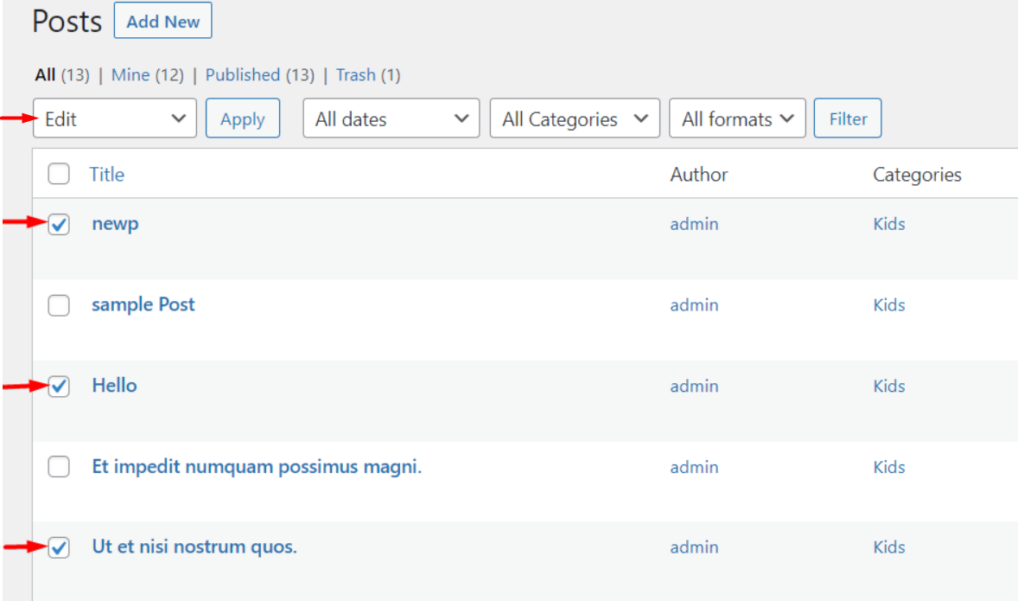
Po wykonaniu tej czynności zastosuj zmiany, klikając przycisk Zastosuj i włączając komentarze, jak omówiono w powyższych krokach.
Włączanie komentarzy w pojedynczych postach (Classic Editor i Gutenberg)
Aby włączyć komentarze w jednym poście, można to osiągnąć, wybierając najpierw opcję edycji posta.
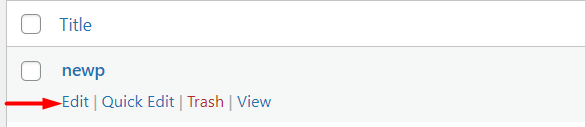
W zależności od tego, czy używasz edytora klasycznego, czy edytora bloków, wyświetlanie strony edycji postu będzie miało różne widoki, a zatem zostaną wykonane różne kroki. Przyjrzymy się jednak, jak włączyć komentarze w obu edytorach.
i) Edytor klasyczny
W klasycznym edytorze musisz najpierw uzyskać dostęp do sekcji „Opcje ekranu” i włączyć opcję „Dyskusja”, jak pokazano poniżej:
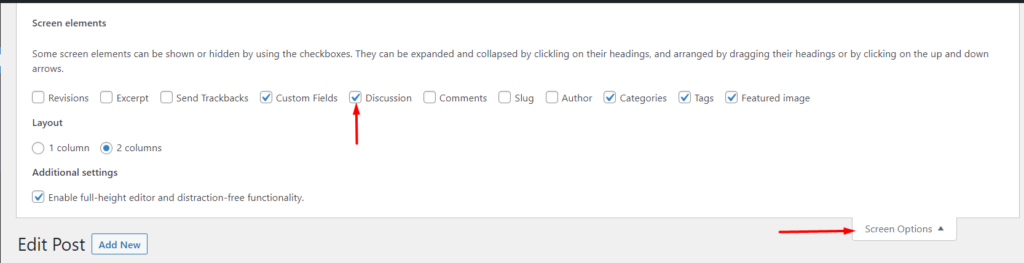
Gdy to zrobisz, w poście pojawi się sekcja dyskusji. Aby go zobaczyć, przewiń post w dół i w sekcji włącz opcję „Zezwalaj na komentarze” zilustrowaną poniżej:

Gdy to zrobisz, zaktualizuj swój post.
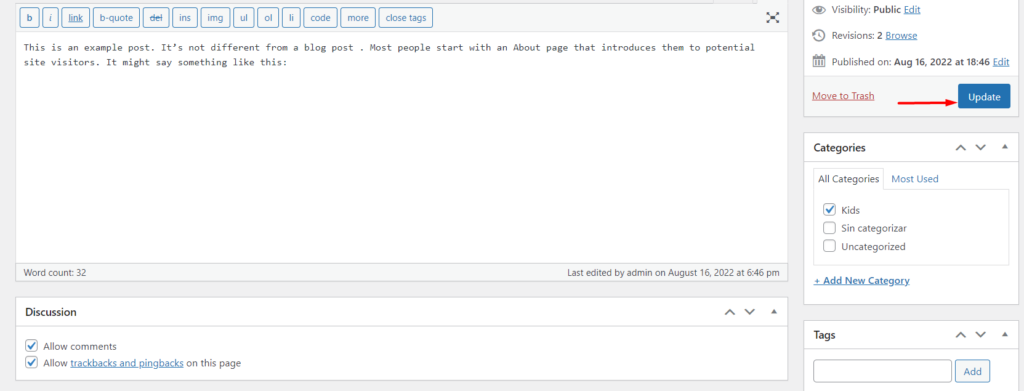
ii) Edytor bloku / Gutenberg
Jeśli używasz edytora bloków w swoich postach, musisz najpierw kliknąć trzy kropki svg w prawej górnej części posta.
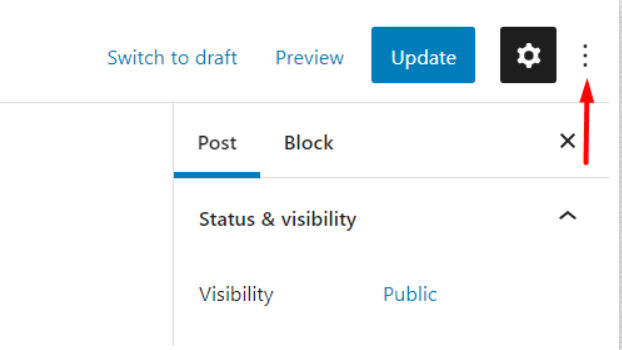
W renderowanych komponentach popover wybierz „preferencje”.
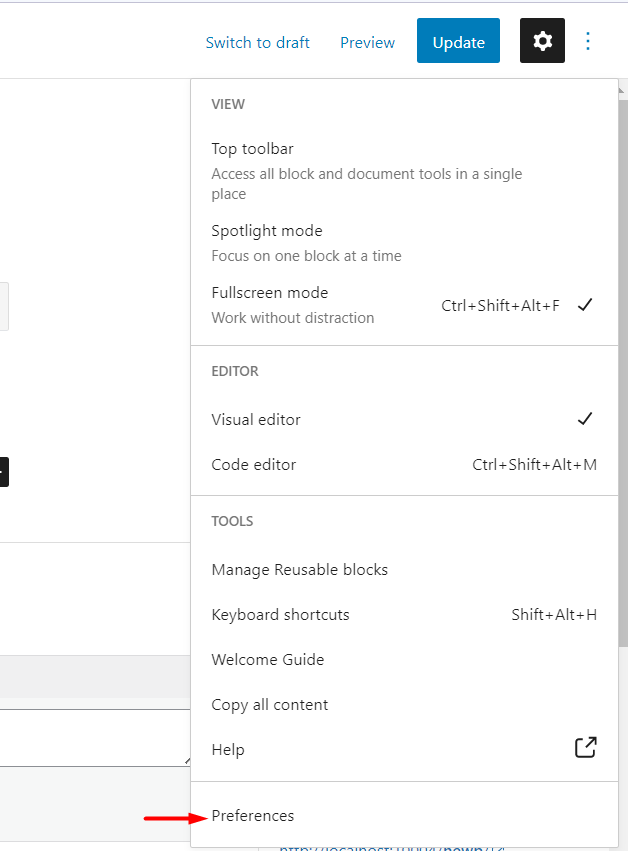
W sekcji Preferencje przejdź do zakładki Panele i włącz opcję Dyskusja.
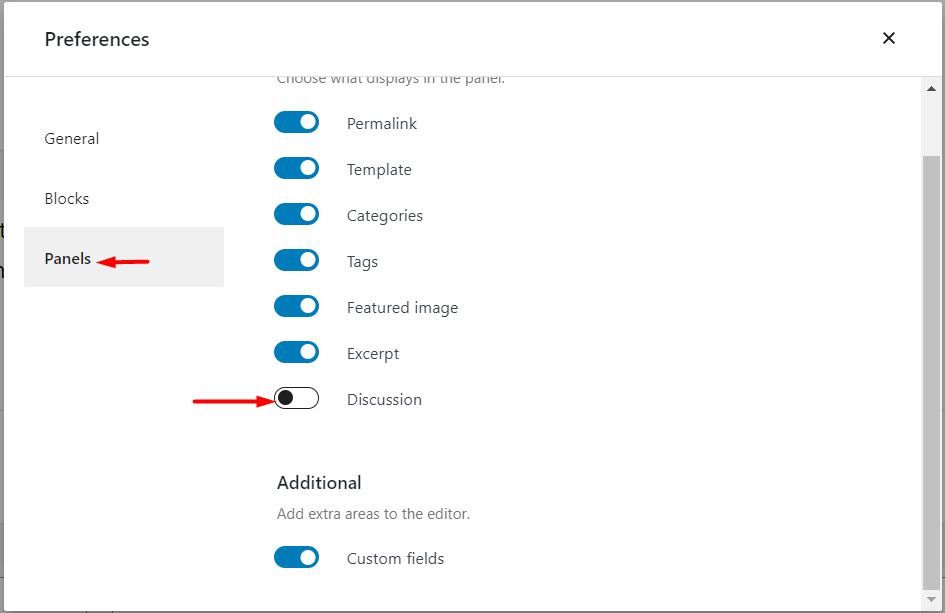
Po wykonaniu tej czynności będziesz mieć teraz widok panelu dyskusji obok innych opcji postów, jak pokazano poniżej:
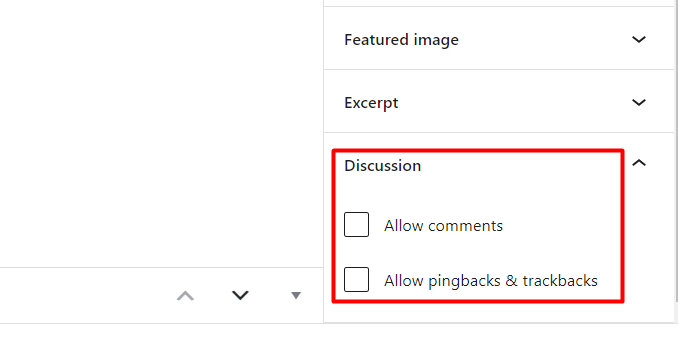
W tym panelu możesz teraz włączyć opcję „Zezwalaj na komentarze”, a następnie zapisać zmiany.
Test zgodności motywu/wtyczki
Czasami błąd „komentarze są zamknięte” może być również spowodowany przez Twój motyw, a nawet wtyczki, które mogłeś zainstalować.
Aby określić, czy tak jest w Twoim przypadku, musisz przeprowadzić dodatkowe rozwiązywanie problemów w swojej witrynie, jak opisano poniżej:
Rozwiązywanie problemów z motywami
Ten proces pociąga za sobą przejście do Sekcja Wygląd > Motywy na pulpicie nawigacyjnym WordPress i aktywuj domyślny motyw WordPress, taki jak motyw Twenty Twenty-One.
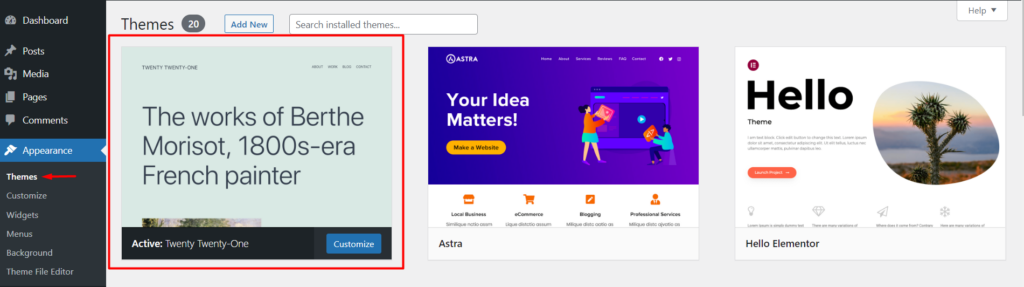
Po wykonaniu tej czynności sprawdź, czy komunikat „komentarze są zamknięte” rozwiązany. Jeśli tak, oznaczałoby to, że przyczyną problemu jest Twój motyw. W takim przypadku wskazane byłoby skonsultowanie się z zespołem wsparcia tematów lub autorem tematu w celu uzyskania dalszej pomocy.
Z drugiej strony, jeśli komunikat „komentarze są zamknięte” nadal się pojawia, możesz przejść do następnego kroku rozwiązywania problemów.
Rozwiązywanie problemów z wtyczkami
W tej fazie musisz najpierw sprawdzić na liście wtyczek, czy są aktywne wtyczki komentarzy. Jeśli takowy jest, wyłącz wtyczkę i sprawdź, czy komunikat „komentarze są zamknięte” rozwiązany w Twoich postach.
Jeśli nie ma wtyczki komentarza, możesz najpierw przeprowadzić test zgodności wtyczki w witrynie testowej, wykonując następujące czynności:
- Tymczasowo wyłącz wtyczki w witrynie
- Sprawdź, czy komunikat „komentarze są zamknięte” rozwiązany
- Jeśli tak, ponownie aktywuj wtyczki jeden po drugim, aby zidentyfikować wtyczkę powodującą problem
Wniosek
Komunikat „Komentarze są zamknięte” w postach witryny internetowej może być szkodliwy dla witryny, która zwiększa zaangażowanie użytkowników witryny. W tym przewodniku przyjrzeliśmy się podejściom, które możesz zastosować, aby rozwiązać ten problem.
Mamy nadzieję, że sugestie zawarte w tym przewodniku pomogą w rozwiązaniu problemu z komunikatem „komentarze są zamknięte”. Jeśli masz jakieś pytania lub sugestie, skorzystaj z sekcji komentarzy poniżej.
