Jak łatwo naprawić tę witrynę, której nie można osiągnąć, błąd w WordPressie (8 sposobów)
Opublikowany: 2022-10-10Szukasz najłatwiejszego sposobu na naprawienie błędu „nie można uzyskać dostępu do tej witryny” w WordPressie?
Możesz uzyskać ten błąd w dowolnej witrynie, w tym w witrynach innych firm i na własnym blogu WordPress. Jeśli ten błąd pojawi się na Twojej własnej stronie, jest to duży problem, ponieważ może uniemożliwić Ci dostęp do obszaru administracyjnego.
W tym artykule pokażemy, jak łatwo naprawić błąd „nie można uzyskać dostępu do tej witryny”.
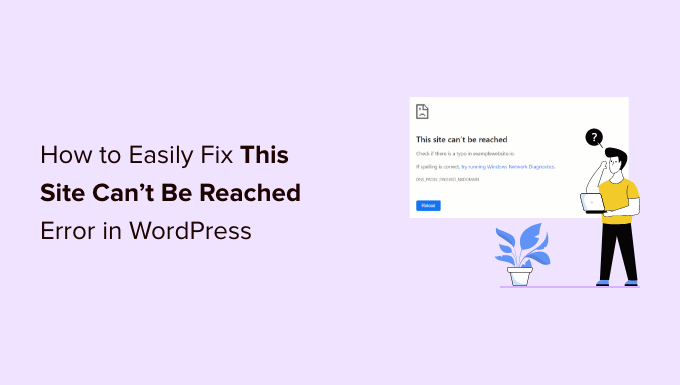
Co to jest błąd „Nie można dotrzeć do tej witryny” w WordPressie?
Istnieje wiele typowych błędów WordPressa, ale „nie można wejść na tę stronę” jest szczególnie frustrujące, ponieważ komunikat jest niejasny i nie mówi, co dalej.
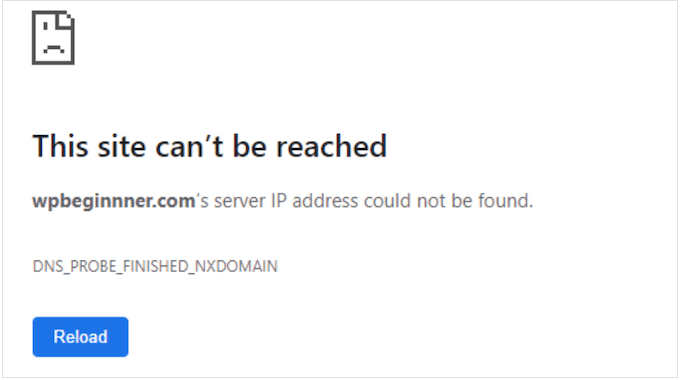
W najgorszym przypadku ten błąd może uniemożliwić odwiedzenie własnej witryny. Utrudni to testowanie witryny WordPress, dodawanie nowych treści, instalowanie aktualizacji zabezpieczeń i wprowadzanie innych ważnych zmian.
Zazwyczaj błąd oznacza, że coś uniemożliwia przeglądarce dostęp do strony docelowej. Może to być wszystko, od przerwy w dostępie do Internetu, źle skonfigurowanej sieci, a nawet problemu z ustawieniami DNS.
W tym przewodniku przyjrzymy się bliżej przyczynom występowania tego błędu, w tym poznamy różne kody błędów. Gdy napotkasz problem, zazwyczaj będziesz chciał rozwiązać go tak szybko, jak to możliwe.
Mając to na uwadze, mamy 8 sposobów na rozwiązanie tego błędu WordPressa, dzięki czemu możesz szybko rozwiązać problem „nie można dotrzeć do witryny”.
Jeśli nie masz pewności, co powoduje problem, zalecamy rozpoczęcie od kroku pierwszego, ponieważ jest najłatwiejszy. Jeśli jednak wolisz od razu przejść do konkretnego kroku, możesz skorzystać z poniższych szybkich linków.
- 1. Sprawdź swoje połączenie internetowe
- 2. Wyczyść pamięć podręczną przeglądarki
- 3. Wyłącz zaporę sieciową lub oprogramowanie antywirusowe
- 4. Zresetuj swoją wirtualną sieć prywatną
- 5. Wyłącz swój serwer proxy
- 6. Opróżnij pamięć podręczną DNS
- 7. Zmień swój serwer DNS
- 8. Zresetuj ustawienia TCP/IP
- Co powoduje błąd „Nie można dotrzeć do tej witryny” w WordPressie?
1. Sprawdź swoje połączenie internetowe
Podczas rozwiązywania błędu warto najpierw wypróbować najprostszą poprawkę. Na początek sprawdź, czy masz obecnie połączenie z internetem.
Jeśli nie ma oczywistego problemu z połączeniem, następnym krokiem jest ponowne uruchomienie połączenia internetowego. Podobnie jak w przypadku wyłączania i włączania komputera, zresetowanie całego połączenia może rozwiązać wszelkiego rodzaju drobne problemy i przywrócić prawidłowe działanie.
Zalecamy odłączenie routera od zasilania, a następnie odczekanie co najmniej 1 minuty przed ponownym podłączeniem. Następnie możesz spróbować ponownie odwiedzić witrynę internetową, aby sprawdzić, czy komunikat o błędzie został usunięty.
2. Wyczyść pamięć podręczną przeglądarki
Pobieranie plików z oddalonego serwera hostingowego WordPress może zająć dużo czasu.
Aby rozwiązać ten problem, większość nowoczesnych przeglądarek internetowych przechowuje pliki, dane i inne treści z odwiedzanych witryn. Przeglądarka może wtedy po prostu załadować zawartość z pamięci podręcznej z komputera lokalnego, zamiast pobierać ją ponownie ze zdalnego serwera.
Pomaga to stronom ładować się szybciej, ale czasami może powodować problemy. Na przykład zawartość pamięci podręcznej może z czasem stać się nieaktualna lub ulec uszkodzeniu.
Na szczęście wyczyszczenie pamięci podręcznej przeglądarki jest łatwe. Jeśli używasz przeglądarki Google Chrome, po prostu kliknij ikonę z trzema kropkami w prawym górnym rogu.
Następnie wybierz „Więcej narzędzi”, a następnie „Wyczyść dane przeglądania…”.
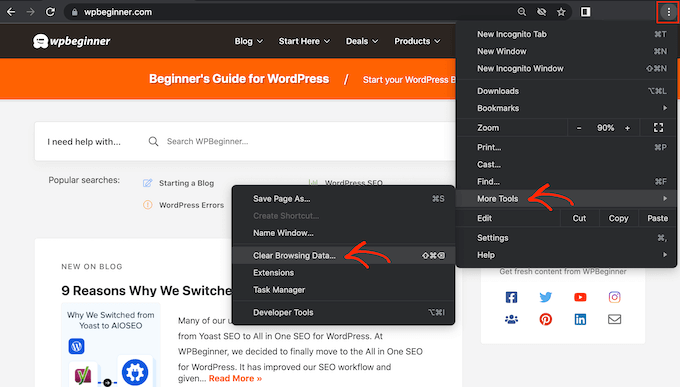
W wyskakującym okienku zaznacz pole „Obrazy i pliki w pamięci podręcznej”.
Google Chrome domyślnie wyczyści całą pamięć podręczną. Inną opcją jest otwarcie menu „Zakres czasu” i poinformowanie Chrome, aby wyczyścił tylko zawartość z pamięci podręcznej w określonym przedziale czasu.
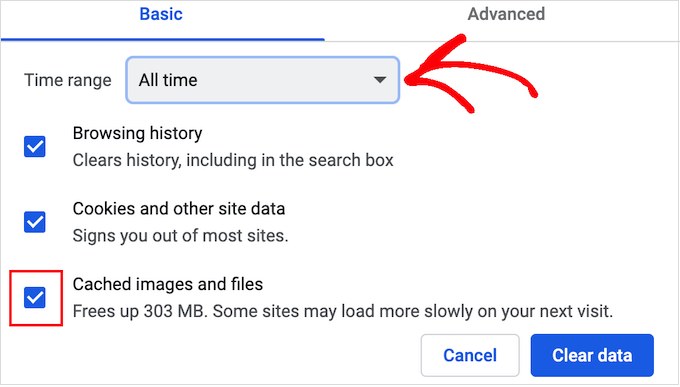
Gdy to zrobisz, możesz zaznaczyć lub odznaczyć dowolną z pozostałych opcji. Na przykład pole wyboru „Historia przeglądania” jest domyślnie zaznaczone, ale możesz odznaczyć to pole, jeśli chcesz zachować historię przeglądania.
Kiedy będziesz gotowy, kliknij „Wyczyść dane”.
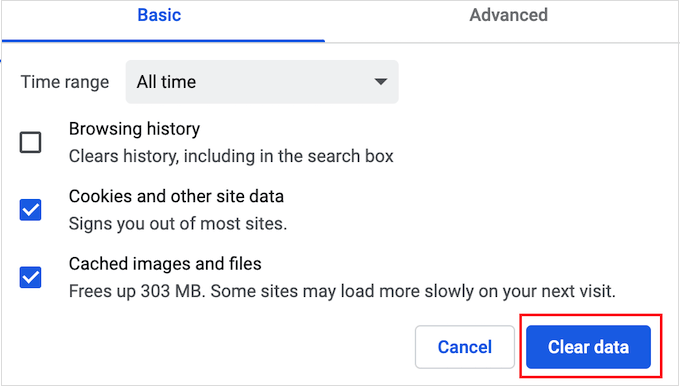
Google Chrome opróżni teraz pamięć podręczną przeglądarki. Po zakończeniu spróbuj ponownie odwiedzić witrynę, aby sprawdzić, czy nadal pojawia się błąd „nie można uzyskać dostępu do tej witryny”.
W przypadku wszystkich innych przeglądarek zapoznaj się z naszym przewodnikiem dla początkujących, jak wyczyścić pamięć podręczną przeglądarki w dowolnej przeglądarce.
3. Wyłącz zaporę sieciową lub oprogramowanie antywirusowe
Wtyczki antywirusowe i zapory sieciowe zapewniają bezpieczeństwo, ale mogą również blokować strony internetowe, które są całkowicie godne zaufania.
Może to być problem z konfiguracją wtyczek i oprogramowania zabezpieczającego. Na przykład Twoje ustawienia mogą być zbyt surowe.
Innym razem witryna może być skonfigurowana w sposób, który uruchamia oprogramowanie zabezpieczające, nawet jeśli ta witryna nie stanowi realnego zagrożenia.
Na przykład, jeśli nadal budujesz swoją witrynę WordPress, być może nie masz jeszcze certyfikatu SSL. Wiele zapór uniemożliwia odwiedzenie witryny, która nie ma ważnego certyfikatu, więc może to spowodować błąd.
Aby sprawdzić, czy zapora sieciowa lub program antywirusowy blokuje połączenie, po prostu wyłącz to oprogramowanie. Następnie odwiedź witrynę, która wyświetlała błąd „nie można uzyskać dostępu do tej witryny”.
Jeśli strona załaduje się bez problemu, będziesz wiedział, że winę ponosi program antywirusowy lub zapora sieciowa.
W takim przypadku nie zalecamy całkowitego wyłączania.
Zamiast tego mądrze jest sprawdzić ustawienia oprogramowania, aby sprawdzić, czy możesz umieścić konkretną witrynę na białej liście. W ten sposób możesz uzyskać dostęp do witryny, jednocześnie chroniąc się przed hakerami, wirusami i innymi zagrożeniami cyfrowymi.
Jeśli nie masz pewności, gdzie znaleźć te ustawienia, spróbuj sprawdzić oficjalną dokumentację oprogramowania, fora lub strony mediów społecznościowych, aby uzyskać więcej informacji. W zależności od posiadanej licencji na oprogramowanie możesz również skontaktować się z obsługą klienta lub deweloperem w celu uzyskania pomocy.
Aby uzyskać więcej wskazówek dotyczących ochrony przed hakerami bez powodowania błędu „nie można uzyskać dostępu do tej witryny”, zapoznaj się z naszym najlepszym przewodnikiem dotyczącym bezpieczeństwa WordPress.
4. Zresetuj swoją wirtualną sieć prywatną
Wirtualna sieć prywatna (VPN) może chronić Twoją prywatność, chronić Twoje informacje i umożliwiać odwiedzanie witryn zablokowanych lub ocenzurowanych w Twojej lokalizacji.
Jeśli jednak korzystasz z VPN, Twoje połączenie może zostać przerwane lub VPN może nie rozpoznać używanego adresu IP. Niektóre sieci VPN połączą się ponownie automatycznie, jeśli napotkają problem, ale może być konieczne ponowne połączenie ręcznie.
Jeśli podczas korzystania z VPN pojawi się błąd „nie można uzyskać dostępu do witryny”, zalecamy sprawdzenie witryny internetowej lub dokumentacji dostawcy w celu uzyskania instrukcji dotyczących resetowania sieci VPN.
5. Wyłącz swój serwer proxy
Serwer proxy znajduje się między Tobą a witrynami, które próbujesz odwiedzić. Wiele osób używa tych „pośredników” jako dodatkowej warstwy bezpieczeństwa lub do buforowania danych.

Jeśli Twój serwer proxy nie może połączyć się z witryną, zobaczysz błąd „nie można uzyskać dostępu do witryny”. Możesz również otrzymać ten błąd, jeśli nie możesz połączyć się z serwerem proxy w pierwszej kolejności.
W takim przypadku najłatwiejszym rozwiązaniem jest po prostu wyłączenie serwera proxy. Jeśli korzystasz z komputera Mac, kliknij ikonę „Apple” na pasku narzędzi.
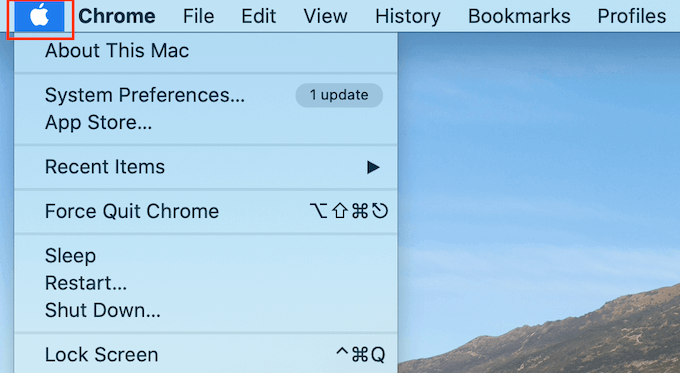
Następnie wybierz „Preferencje systemowe…”
W wyskakującym okienku kliknij „Sieć”.
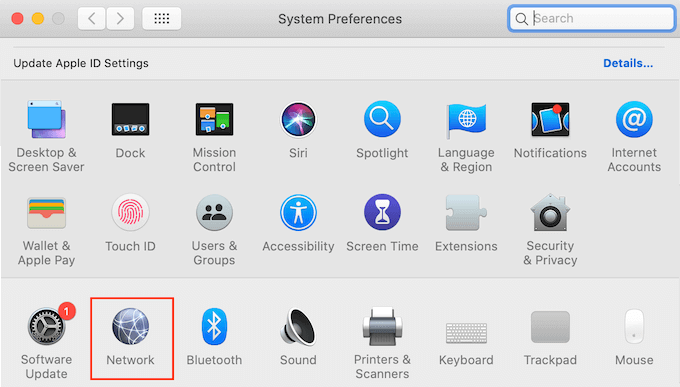
W menu po lewej stronie wybierz sieć, w której chcesz wyłączyć ustawienia proxy.
Gdy to zrobisz, kliknij przycisk „Zaawansowane…”.
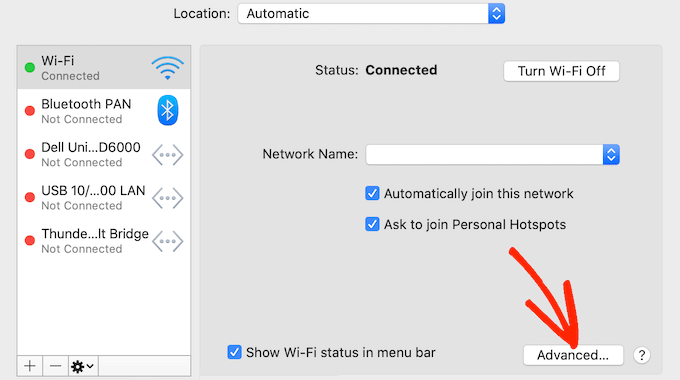
W wyskakującym okienku po prostu wybierz zakładkę „Proxies”.
Możesz teraz odznaczyć wszystkie protokoły wymienione w sekcji „Wybierz protokół do skonfigurowania”.
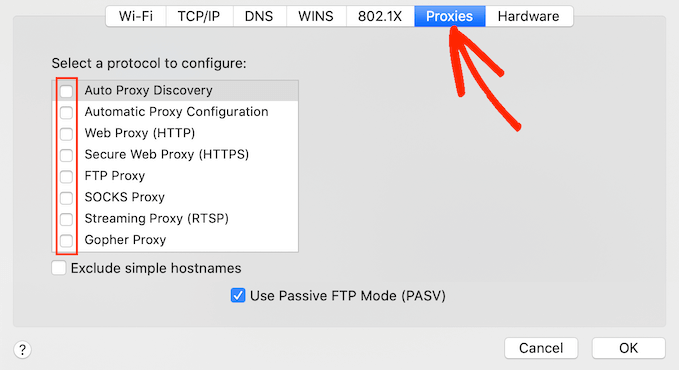
Na koniec kliknij przycisk „OK”, aby zapisać zmiany. Możesz teraz spróbować odwiedzić witrynę internetową, aby sprawdzić, czy możesz uzyskać do niej bezproblemowy dostęp.
6. Opróżnij pamięć podręczną DNS
Podobnie jak pamięć podręczna przeglądarki, Twój komputer przechowuje adresy IP wszystkich odwiedzanych stron internetowych. Oznacza to, że przeglądarka nie musi wielokrotnie wyszukiwać tego samego adresu IP.
Pomaga to stronom internetowym ładować się szybciej, ale buforowane informacje DNS mogą stać się nieaktualne. Może to spowodować błąd „nie można uzyskać dostępu do witryny”, szczególnie jeśli witryna została przeniesiona do nowej nazwy domeny lub WordPress został przeniesiony na nowego hosta.
Opróżniając pamięć podręczną DNS, uzyskasz najnowsze informacje o witrynie, w tym jej nową nazwę domeny lub adres.
Aby Ci pomóc, przygotowaliśmy kompletny przewodnik dotyczący czyszczenia pamięci podręcznej DNS dla komputerów Mac, Windows i Google Chrome.
7. Zmień swój serwer DNS
DNS jest jak internetowa książka telefoniczna. Zamiast wymieniać nazwiska i numery telefonów, DNS wyświetla nazwy domen i odpowiadające im adresy IP.
Twój dostawca usług internetowych automatycznie przypisuje Ci serwer DNS. Czasami jednak ten serwer może być niedostępny lub może zawierać nieprawidłowe informacje.
Jeśli Twoja przeglądarka nie ma poprawnego adresu witryny, zostanie wyświetlony błąd „nie można uzyskać dostępu do tej witryny”.
Możesz rozwiązać ten problem, przełączając się na inny publiczny serwer DNS, taki jak Google Public DNS. Możesz użyć dowolnego serwera publicznego, ale pamiętaj, że dostawca DNS będzie mógł zobaczyć wszystkie odwiedzane witryny.
Wielu dostawców gromadzi również dane osobowe, takie jak firmowy adres e-mail, imię i nazwisko oraz numer telefonu.
Mając to na uwadze, dobrze jest dokładnie zbadać swojego dostawcę DNS.
Po znalezieniu serwera DNS, którego chcesz użyć, nadszedł czas, aby przełączyć się na ten serwer. Na Macu oznacza to wybranie ikony „Apple” na pasku narzędzi, a następnie kliknięcie opcji „Preferencje systemowe…”.
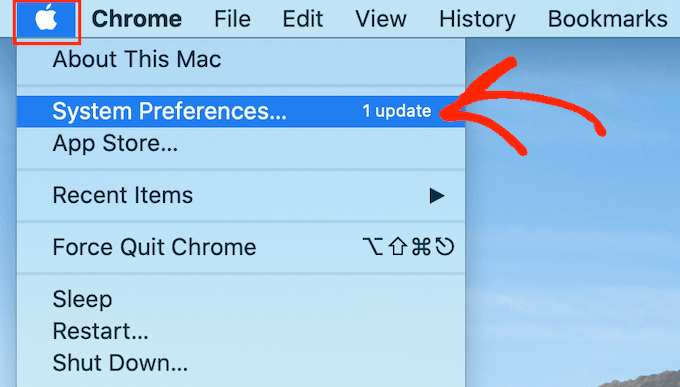
W wyskakującym okienku wybierz „Sieć”, a następnie kliknij przycisk „Zaawansowane…”.
Gdy to zrobisz, otwórz kartę „DNS”.
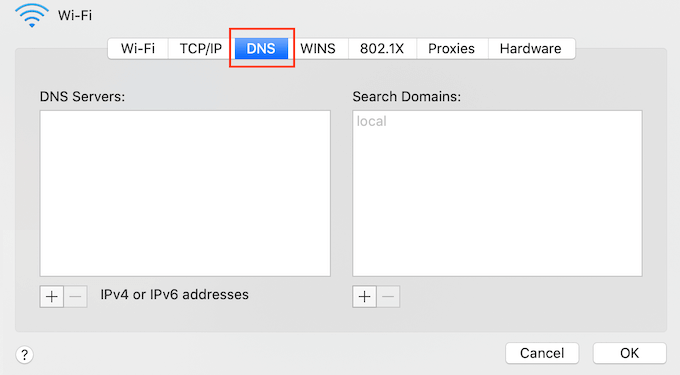
W lewym dolnym rogu kliknij przycisk „+”.
Spowoduje to dodanie nowego serwera DNS o adresie 0.0.0.0.
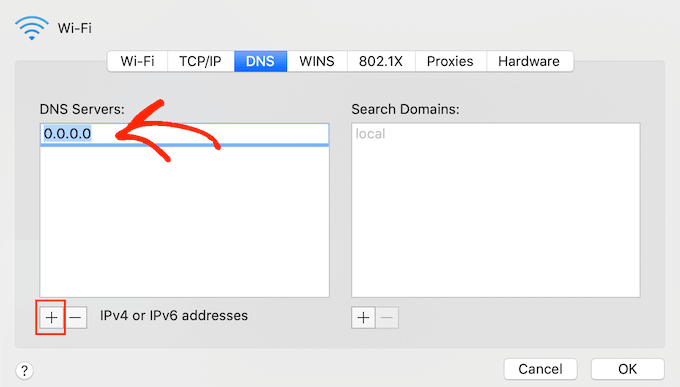
Możesz teraz śmiało wpisać numery serwera publicznego, którego chcesz użyć.
Następnie po prostu kliknij przycisk „OK”, aby zapisać zmiany.
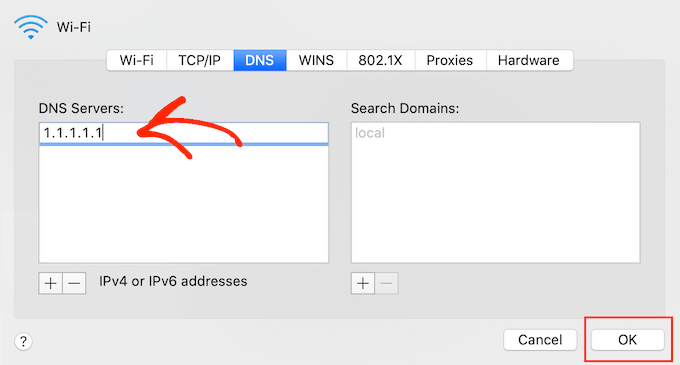
Spowoduje to powrót do poprzedniego wyskakującego okienka.
Aby rozpocząć korzystanie z nowego serwera DNS, kliknij przycisk „Zastosuj”.
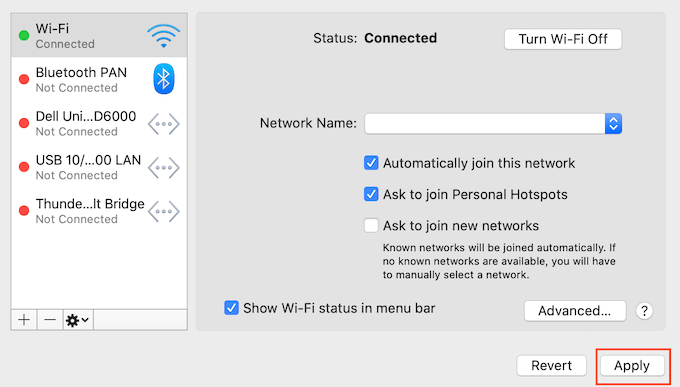
Na koniec możesz odwiedzić witrynę, aby sprawdzić, czy komunikat o błędzie został usunięty.
8. Zresetuj ustawienia TCP/IP
Protokół kontroli transmisji/protokół internetowy (TCP/IP) to zestaw protokołów kontrolujących sposób wysyłania i odbierania danych przez Internet.
Jeśli wystąpi problem z konfiguracją połączenia internetowego, odnowienie protokołu TCP i IP przywróci połączenie do ustawień domyślnych, co może rozwiązać problem.
Aby zresetować ustawienia TCP/IP na komputerze Mac, wybierz ikonę „Apple” na pasku narzędzi, a następnie kliknij „Preferencje systemowe…”
W wyskakującym okienku wybierz „Sieć”, a następnie kliknij przycisk „Zaawansowane…”. Gdy to zrobisz, otwórz kartę „TCP/IP”.
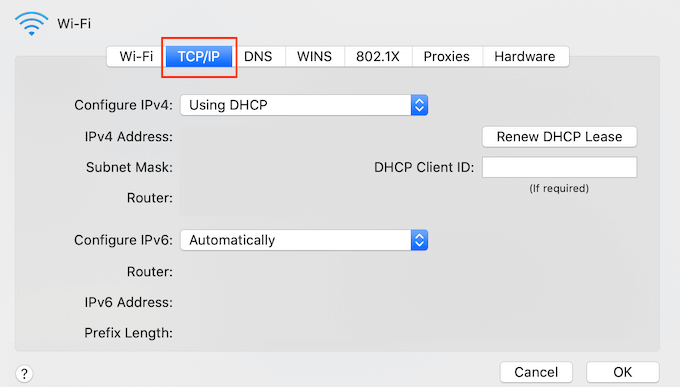
Na tym ekranie przejdź dalej i kliknij przycisk „Odnów dzierżawę DHCP”.
Otóż to. Możesz teraz spróbować odwiedzić witrynę lub blog, aby sprawdzić, czy nadal pojawia się ten sam błąd „strona nieosiągalna”.
Co powoduje błąd „Nie można dotrzeć do tej witryny” w WordPressie?
Istnieje kilka różnych powodów, dla których może pojawić się ten komunikat o błędzie, ale kod wyświetlany obok komunikatu może pomóc w ustaleniu przyczyny.
Przyjrzyjmy się bliżej tym kodom i ich znaczeniu dla Twojego bloga WordPress.
- ERR_CONNECTION_RESET
Czasami obok błędu „nie można uzyskać dostępu” zobaczysz kod ERR_CONNECTION_RESET. W większości przypadków oznacza to problem z połączeniem internetowym.
Najbardziej oczywistym problemem jest awaria Internetu, ale jest też oprogramowanie i ustawienia, które mogą zakłócać połączenie i powodować ERR_CONNECTION_RESET. Na przykład sieci VPN i serwery proxy mogą czasami powodować ten kod błędu.
- DNS_PROBE_FINISHED_NXDOMAIN
System nazw domen (DNS) umożliwia łączenie się z witrynami internetowymi poprzez dopasowanie przyjaznej dla użytkownika nazwy domeny, takiej jak www.wpbeginner.com, z identyfikatorem serwera, na którym przechowywana jest ta witryna.
Ten kod błędu zostanie wyświetlony, jeśli Google Chrome nie będzie w stanie rozpoznać nazwy domeny lub adresu witryny, do której próbujesz uzyskać dostęp.
Ponieważ nie może się połączyć, przeglądarka zakłada, że nazwa domeny nie istnieje. Następnie wyświetla kod błędu DNS_PROBE_FINISHED_NXDOMAIN, gdzie część błędu NXDOMAIN oznacza „nieistniejącą domenę”. '
Jeśli zobaczysz ten kod błędu obok komunikatu „Nie można uzyskać dostępu do witryny”, zwykle oznacza to, że wystąpił problem z konfiguracją ustawień DNS.
Aby dowiedzieć się więcej o tym kodzie błędu, zapoznaj się z naszym przewodnikiem, jak łatwo naprawić błąd DNS_PROBE_FINISHED_NXDOMAIN.
Mamy nadzieję, że ten artykuł pomógł Ci dowiedzieć się, jak łatwo naprawić błąd „nie można uzyskać dostępu do tej witryny” w WordPressie. Możesz także zapoznać się z naszym przewodnikiem na temat różnicy między nazwą domeny a hostingiem oraz najlepszym marketingiem e-mailowym dla małych firm.
Jeśli podobał Ci się ten artykuł, zasubskrybuj nasz kanał YouTube dla samouczków wideo WordPress. Możesz nas również znaleźć na Twitterze i Facebooku.
