Jak łatwo skanować w poszukiwaniu złośliwego oprogramowania w WordPress
Opublikowany: 2022-05-30Przeprowadzenie skanowania pod kątem złośliwego oprogramowania dla Twojej witryny WordPress jest bardzo ważne. Pomimo tego, że WordPress wdraża różne środki bezpieczeństwa, aby zapewnić bezpieczeństwo Twojej witryny, 100% gwarancji na doskonale bezpieczny system WordPress jest prawie niemożliwy. Prawda jest taka, że Twoja witryna WordPress nadal jest podatna na luki w zabezpieczeniach. Jedną z tych luk jest wstrzyknięcie złośliwego oprogramowania.
Używanie pustych motywów i wtyczek jest jednym z najczęstszych sposobów wstrzykiwania złośliwego oprogramowania do witryn WordPress. Kupowanie motywów i wtyczek od niezaufanych sprzedawców również jest czynnikiem przyczyniającym się do posiadania złośliwego oprogramowania w witrynie WordPress, jeśli tacy sprzedawcy dodają złośliwe kody do produktów. Skanowanie pod kątem złośliwego oprogramowania może pomóc w identyfikacji podejrzanego kodu lub złośliwego oprogramowania w takich produktach.
W tym artykule przyjrzymy się, czym jest złośliwe oprogramowanie, jak przeprowadzić skanowanie złośliwego oprogramowania i jakie działania należy podjąć po wykryciu złośliwego oprogramowania w witrynie WordPress.
Spis treści
Co to jest złośliwe oprogramowanie?
Jak skanować w poszukiwaniu złośliwego oprogramowania
- Bezpieczeństwo iThemes
- SłowoPłot
- Bezpieczeństwo Sucuri
- Bezpieczeństwo WP Cerber
- Antyspam i bezpieczeństwo Titan
Działania, które należy podjąć po wykryciu złośliwego oprogramowania
Wniosek
Co to jest złośliwe oprogramowanie?
Złośliwe oprogramowanie to natrętne oprogramowanie lub plik, który może wyrządzić szkody w Twojej witrynie.
Istnieją różne rodzaje złośliwego oprogramowania, takie jak trojany, oprogramowanie szpiegujące, oprogramowanie reklamowe, oprogramowanie ransomware i wiele innych.
Złośliwe oprogramowanie może mieć negatywny wpływ na bezpieczeństwo i wydajność Twojej witryny. Jeśli Twoja witryna jest zainfekowana złośliwym oprogramowaniem, prawdopodobnie zauważysz w niej pewne problemy, takie jak:
- Wydajność strony spada. Możesz szczególnie zauważyć zmiany prędkości.
- Wysokie zużycie zasobów serwera
- Słaba wydajność SEO
- Czarna lista witryn przez Google
- Wyświetlanie podejrzanych reklam i wyskakujących okienek
Czasami jednak w witrynie może działać złośliwe oprogramowanie, ale żaden z tych znaków nie jest wyświetlany w witrynie. Dlatego ważne jest, aby regularnie przeprowadzać skanowanie Twojej witryny pod kątem złośliwego oprogramowania.
Jak skanować w poszukiwaniu złośliwego oprogramowania
Skanowanie pod kątem złośliwego oprogramowania pomoże Ci zidentyfikować podejrzany kod lub złośliwe oprogramowanie w Twojej witrynie. Przeprowadzanie skanowania pod kątem złośliwego oprogramowania w witrynie WordPress jest łatwe dzięki zastosowaniu wtyczek zabezpieczających.
Tutaj przyjrzymy się, w jaki sposób możesz użyć najlepszych i najpopularniejszych wtyczek bezpieczeństwa do przeprowadzenia skanowania pod kątem złośliwego oprogramowania.
Bezpieczeństwo iThemes
Po skonfigurowaniu wtyczki iThemes Security musisz wykonać następujące czynności:
i) Przejdź do sekcji Bezpieczeństwo > Pulpit
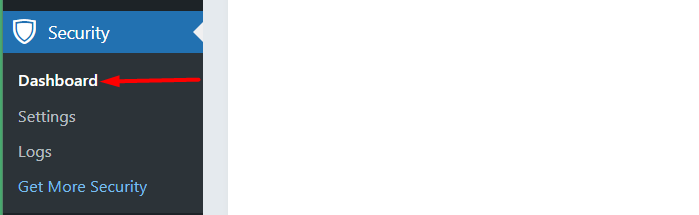
ii) Przejdź do sekcji „Skanowanie witryny” na pulpicie nawigacyjnym i kliknij przycisk „Skanuj teraz”
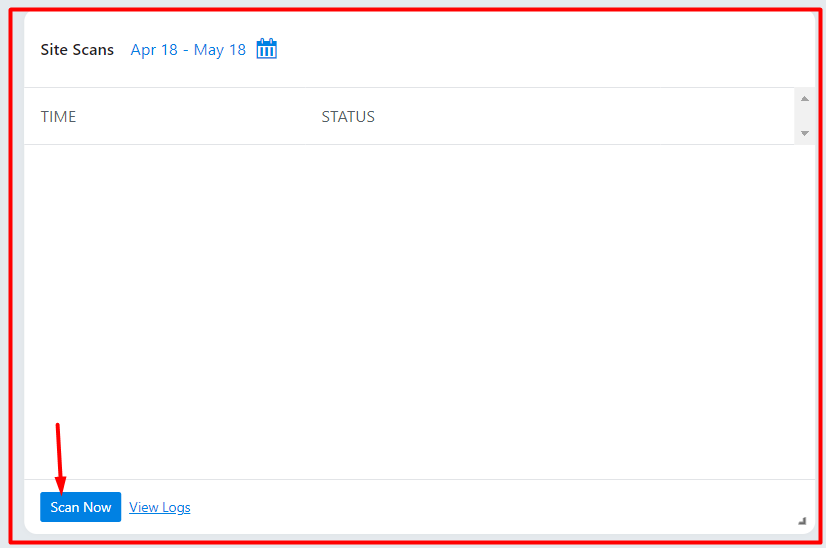
Po zakończeniu skanowania pojawi się wyskakujące okienko z podsumowaniem wyników skanowania:
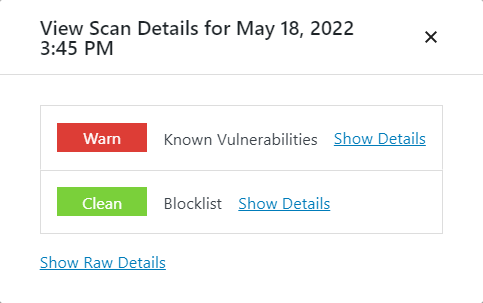
W sekcji „Skanowanie witryny” na pulpicie nawigacyjnym będziesz mieć widok przeprowadzonych skanów.
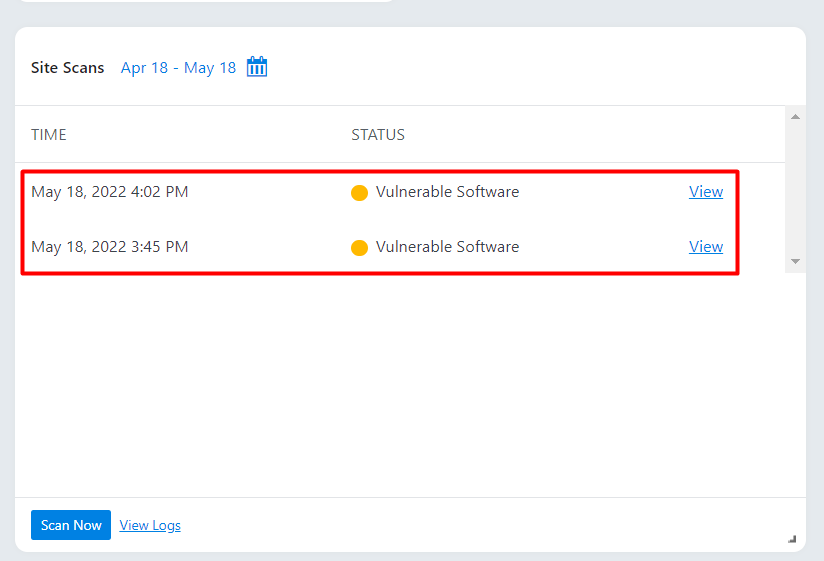
Po kliknięciu linku „wyświetl dzienniki” znajdującego się nadal w sekcji „Skanowanie witryny” zostaniesz przekierowany do sekcji dzienników (Zabezpieczenia > Dzienniki). Tutaj zobaczysz dzienniki ze wszystkich skanowań Twojej witryny i szczegóły problemów, jeśli jakieś zostały wykryte, jak widać na poniższym zrzucie ekranu.
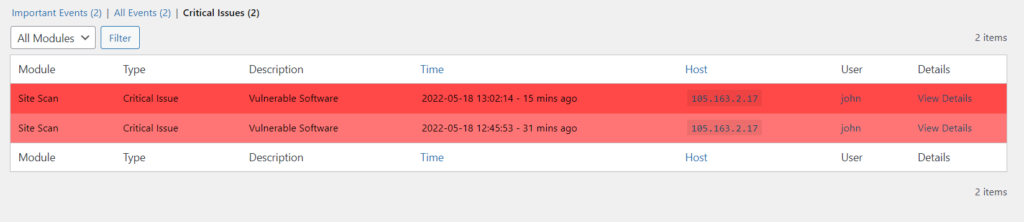
SłowoPłot
Po zainstalowaniu wtyczki WordFence, wtyczka automatycznie przeprowadzi skanowanie Twojej witryny. Czasami jednak możesz zdecydować się na zainicjowanie ręcznego skanowania, które po uruchomieniu przeprowadzi również skanowanie Twojej witryny pod kątem złośliwego oprogramowania. Aby to zrobić, musisz wykonać następujące czynności:
i) Przejdź do sekcji WordFence > Skanuj na pulpicie WordPress.
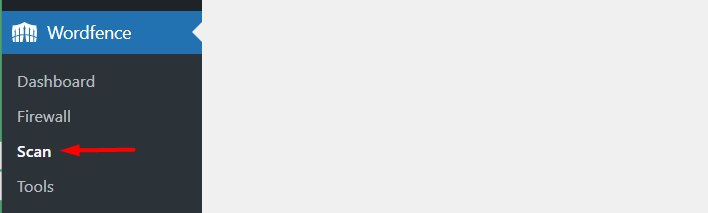
ii) W sekcji kliknij przycisk „Rozpocznij nowe skanowanie”.
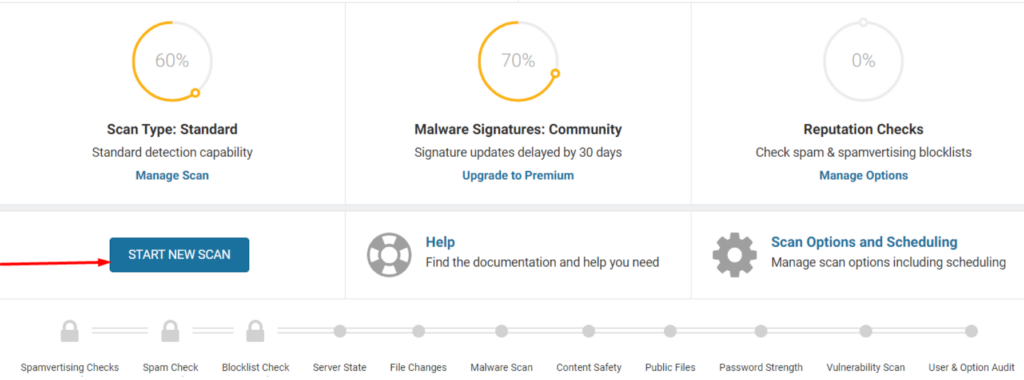
Zezwól na uruchomienie skanowania, a po jego zakończeniu zobaczysz wyniki skanowania.
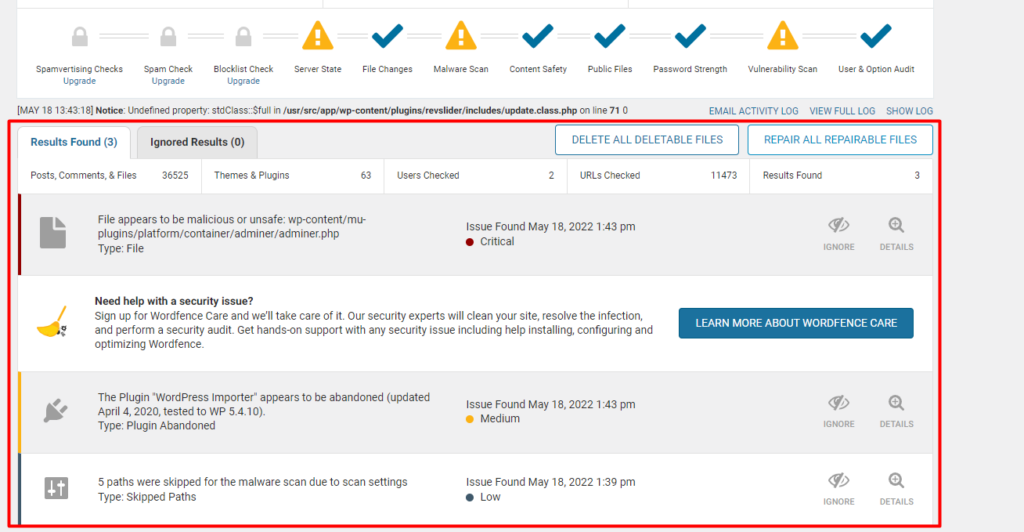
Zidentyfikowane problemy z zabezpieczeniami są renderowane w tym dzienniku. Są one pogrupowane według priorytetów, przy czym krytyczne problemy są renderowane jako pierwsze.
Po kliknięciu podejrzanego problemu ze złośliwym oprogramowaniem, będziesz mieć możliwość podjęcia działań. Poniżej znajduje się przykładowy zrzut ekranu na ten temat:
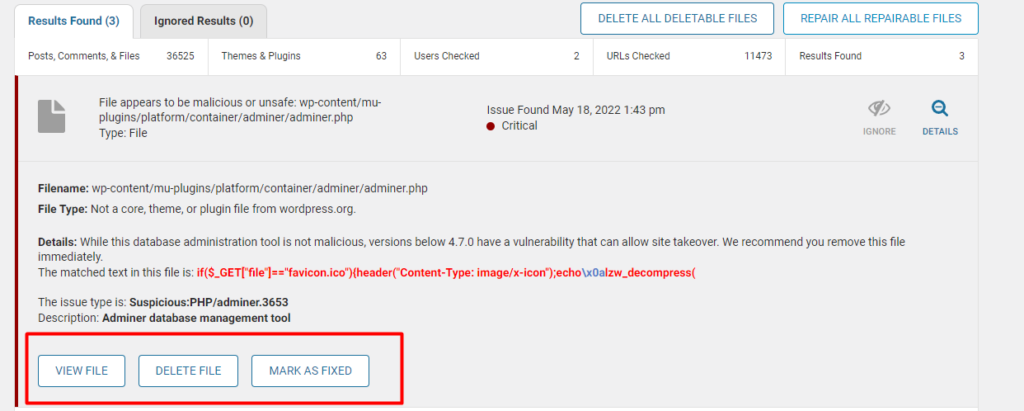
Możesz naprawić lub usunąć plik, jeśli masz pewność, że jest to złośliwe oprogramowanie. Jednak zanim to zrobisz, musisz wykonać kopię zapasową na stronie.
Bezpieczeństwo Sucuri
Po zainstalowaniu wtyczki Sucuri automatycznie przeskanuje ona Twoją witrynę. Wtyczka zawiera zdalny skaner witryny znany jako SiteCheck, który pomaga w identyfikacji złośliwego kodu lub złośliwego oprogramowania.
Sprawdza również, czy nie ma zmienionych plików WordPress, porównując zawartość plików w Twojej witrynie z oficjalnymi plikami WordPress.

W przypadku bezpłatnego abonamentu skanowanie może nie wykryć na przykład stron phishingowych i backdoorów ani żadnych zmian, które nie są renderowane zewnętrznie. Aby korzystać z takich podstawowych funkcji, musisz zarejestrować się w planie premium.
W sekcji Sucuri Security > Dashboard możesz zobaczyć wyniki ostatniego skanowania.
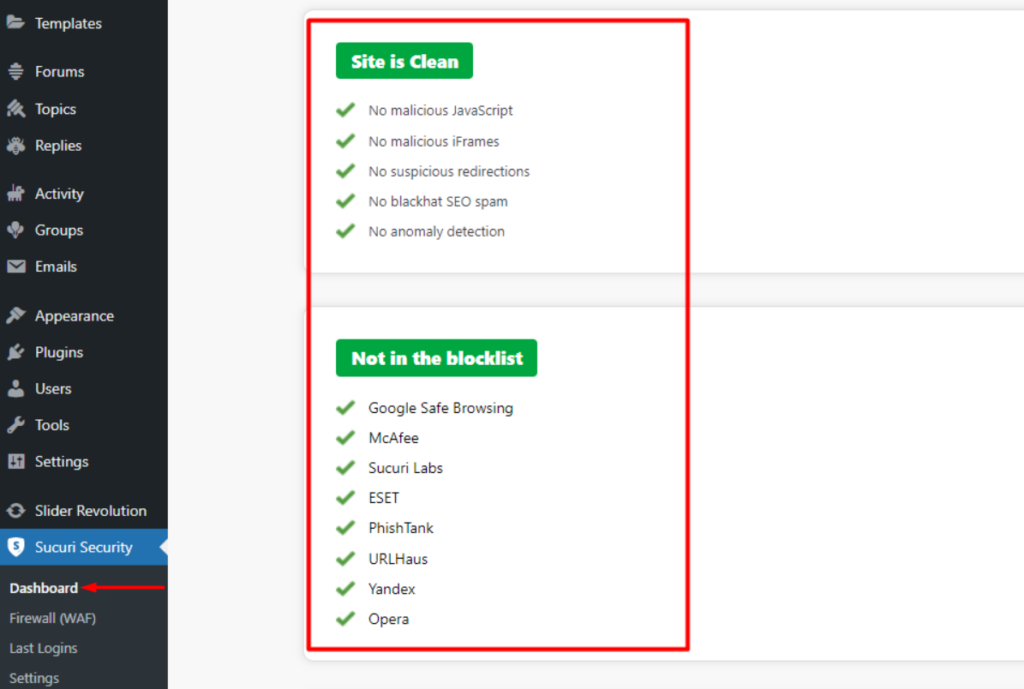
Kluczową zaletą Sucuri jest to, że jeśli zarejestrowałeś się w planie, a jakiekolwiek złośliwe oprogramowanie zostanie zidentyfikowane podczas skanowania, eksperci Sucuri faktycznie pomogą Ci w usunięciu złośliwego oprogramowania bez ograniczeń i dodatkowych kosztów.
Bezpieczeństwo WP Cerber
Wtyczka WP Cerber Security zawiera potężne narzędzie do skanowania, które sprawdza integralność plików i folderów witryny, aby upewnić się, że nie ma żadnego złośliwego oprogramowania.
WP Cerber obsługuje również skanowanie automatyczne i ręczne. Aby przeprowadzić skanowanie ręczne, musisz wykonać następujące czynności:
Przejdź do sekcji Wp Cerber > Integralność witryny
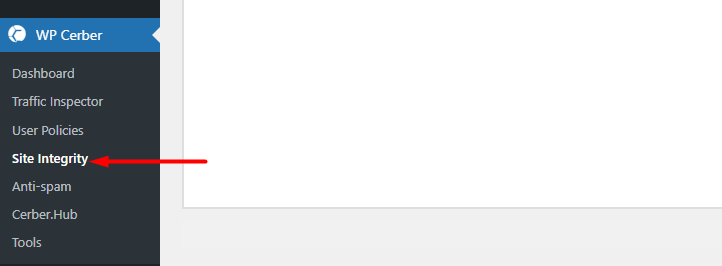
W tej sekcji kliknij przycisk „Rozpocznij szybkie skanowanie” lub „Rozpocznij pełne skanowanie” w zależności od preferencji:

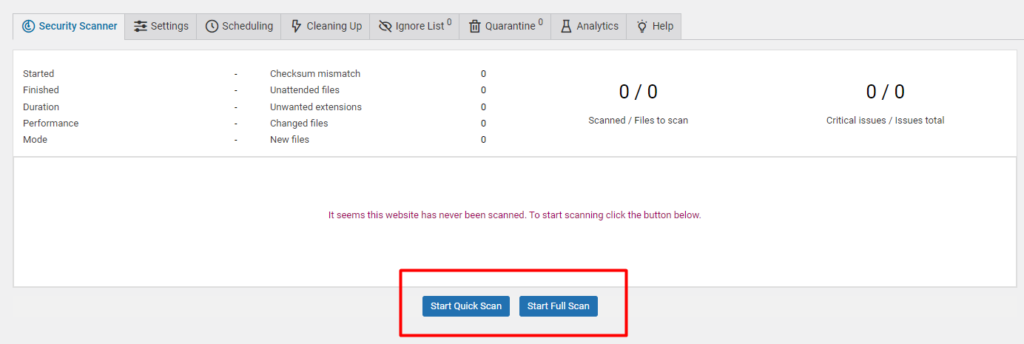
Rozpocznij szybkie skanowanie : Gdy ta opcja jest zaznaczona, wtyczka skanuje i sprawdza kod plików tylko z rozszerzeniami wykonywalnymi i sprawdza ich integralność.
Rozpocznij pełne skanowanie : Po wybraniu tej opcji wtyczka skanuje wszystkie pliki w witrynie i sprawdza ich integralność.
Po zakończeniu skanowania otrzymasz podsumowanie szczegółów skanowania, a także zarys plików, które zostały zweryfikowane i pliki z podejrzanym kodem, jeśli zostały znalezione.
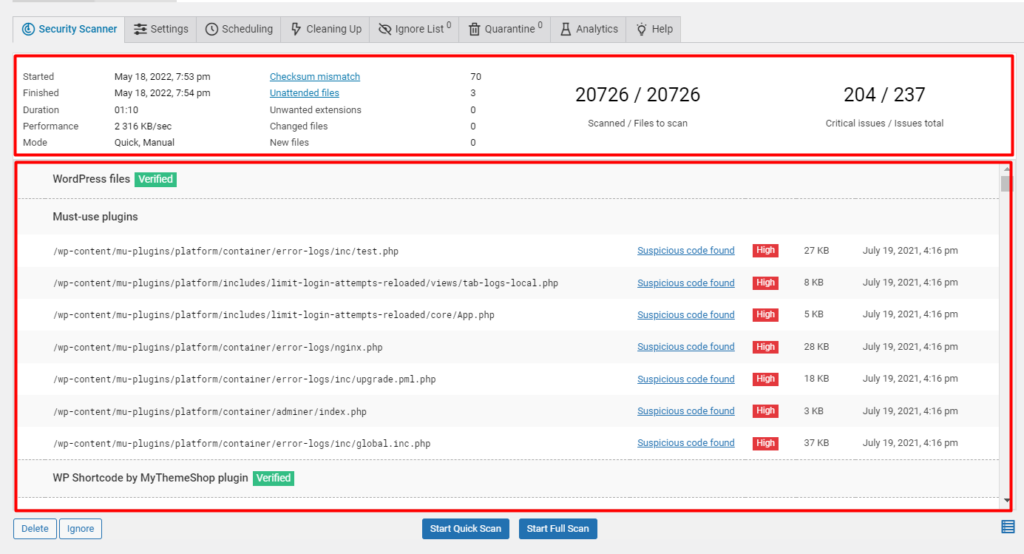
Mając te informacje, możesz zacząć od rozwiązania problemów z przypisaną im plakietką „Wysoki” priorytet.
Jeśli nie ma problemów z integralnością elementu, obok niego zostanie wyświetlona odznaka „Zweryfikowano”.
Wtyczka umożliwia łatwe radzenie sobie z podejrzanymi lub złośliwymi plikami. Na przykład, jeśli pole wyboru jest dostępne w zewnętrznym wierszu podejrzanego pliku, możesz zdecydować się na usunięcie pliku.
W przypadku „niezgodności sumy kontrolnej” (gdy zawartość pliku została zmieniona i nie pasuje do tej w repozytorium WordPressa), otrzymasz również powiadomienie o tym i będziesz musiał przywrócić lub zaktualizować pliki.
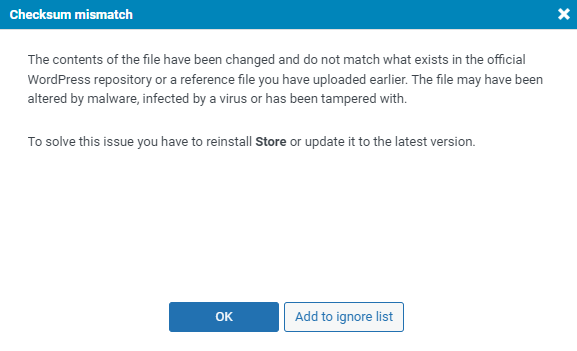
Antyspam i bezpieczeństwo Titan
Wtyczka Titan Anti-Spam zawiera funkcję skanowania w poszukiwaniu złośliwego oprogramowania, która pomaga w sprawdzaniu plików systemowych, motywów i wtyczek na stronach internetowych, backdoorów, wstrzykniętych złośliwego kodu i spamu SEO.
W darmowej wersji wtyczki wtyczka ma podstawowe skanowanie przy użyciu ponad 1000 sygnatur, natomiast w wersji pro wykorzystuje ponad 6000 sygnatur.
Po zainstalowaniu wtyczki możesz rozpocząć skanowanie, wykonując następujące czynności:
Przejdź do sekcji Titan Anti-Spam na pulpicie WordPress i w sekcji Pulpit kliknij przycisk „Rozpocznij skanowanie”.
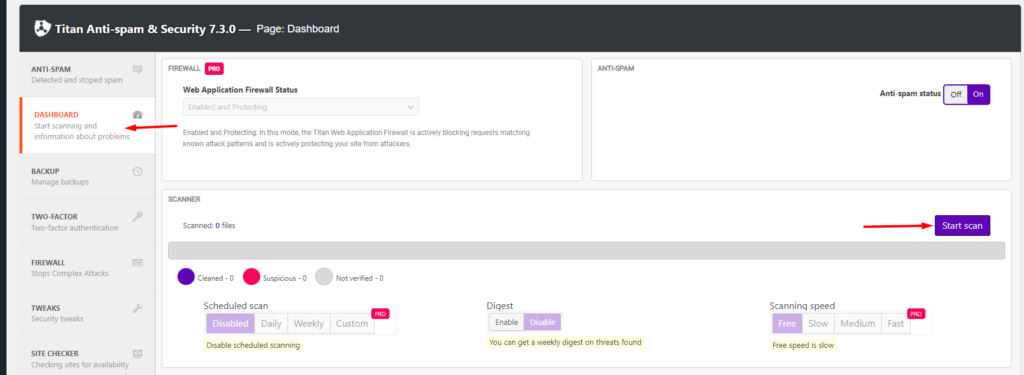
Skanowanie w poszukiwaniu złośliwego oprogramowania może zająć trochę czasu w zależności od rozmiaru plików w wersji darmowej.
Po zakończeniu skanowania złośliwego oprogramowania, w sekcji „Złośliwe oprogramowanie” zostanie przeprowadzony audyt ewentualnego znalezionego złośliwego oprogramowania.

Działania, które należy podjąć po wykryciu złośliwego oprogramowania
W przypadku wykrycia złośliwego oprogramowania w Twojej witrynie podczas skanowania pod kątem złośliwego oprogramowania konieczne będzie wykonanie różnych działań, aby zminimalizować ryzyko dalszych uszkodzeń witryny.
Niektóre z wtyczek bezpieczeństwa, które omówiliśmy powyżej, zapewniają wgląd w sposób radzenia sobie ze zidentyfikowanym złośliwym oprogramowaniem, a nawet ich eksperci ds. bezpieczeństwa mogą pomóc w naprawie zidentyfikowanych problemów ze złośliwym oprogramowaniem po przeprowadzeniu skanowania złośliwego oprogramowania.
Jednak w przypadkach, gdy chcesz przeprowadzić ręczne usunięcie złośliwego oprogramowania lub chcesz zmniejszyć ryzyko dalszej eksploatacji, będziesz musiał wykonać jedną z poniższych czynności, w zależności od charakteru złośliwego oprogramowania:
- Utwórz kopię zapasową swojej witryny
Wykonanie kopii zapasowej na swojej stronie pomoże w łatwej identyfikacji złośliwego oprogramowania poprzez porównanie zawartości plików z wcześniej wykonanymi kopiami zapasowymi.
Oto przewodnik, jak wykonywać kopie zapasowe na swojej stronie.
2. Ograniczenie strony internetowej
Ograniczenie witryny to również podejście, które możesz rozważyć. Jest to szczególnie przydatne, gdy użytkownicy Twojej witryny są wykorzystywani lub ich dane są niewłaściwie wykorzystywane.
W takich przypadkach możesz odmówić innym odwiedzającym witrynę dostępu do Twojej witryny. Aby to zrobić, można to osiągnąć z pliku .htaccess.
.htaccess to plik znajdujący się w katalogu głównym plików WordPress. Możesz uzyskać do niego dostęp, logując się do swojej witryny przez FTP , za pomocą oprogramowania FTP, takiego jak Filezilla, lub możesz użyć swojego panelu hostingowego, aby uzyskać dostęp do plików witryny.
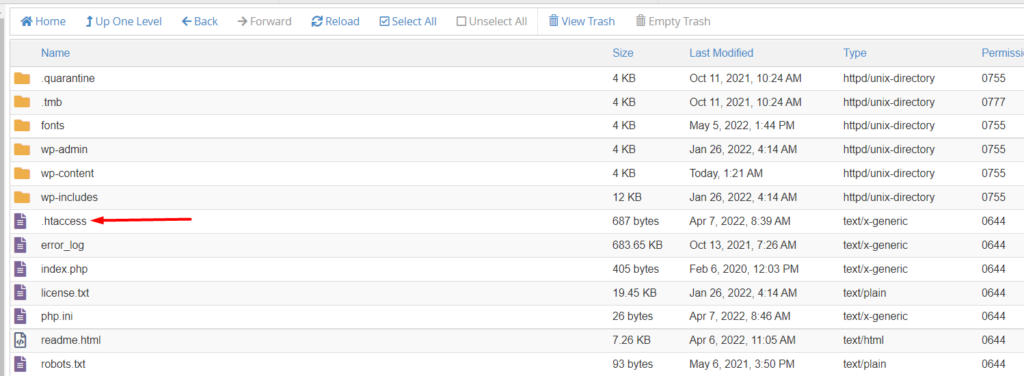
Następnie wybierz edycję pliku i dodaj następujący kod na górze pliku:
order deny,allow deny from all allow from <your IP>Będziesz wtedy musiał zastąpić „twój adres IP” swoim rzeczywistym, statycznym adresem IP.
3. Ponownie zainstaluj dotknięte pliki i podstawowe pliki WordPress
Jeśli pliki z podejrzanym złośliwym oprogramowaniem są Twoimi motywami i plikami wtyczek, konieczne będzie ponowne przesłanie nowych plików, aby zastąpić poprzednie pliki, których dotyczy problem.
Po wykonaniu tej czynności upewnij się również, że ponownie zainstalujesz WordPress. Możesz przeprowadzić ten proces również przez FTP, ale wystarczy zastąpić foldery wp-admin i wp-includes, ponieważ nie zawierają one żadnych plików użytkownika.
Jeśli chodzi o pozostałe pliki WordPress, takie jak .htacces, wp-config.php, index.php i pozostałe pliki root, musisz je sprawdzić indywidualnie.
4. Sprawdź swój folder przesyłania
Podczas uzyskiwania dostępu do plików witryny za pośrednictwem FTP lub panelu hostingowego sprawdź zawartość katalogu przesyłania i upewnij się, że nie ma plików PHP ani plików wykonywalnych.
5. Sprawdź tabele bazy danych
Jeśli w Twojej bazie danych zostało oznaczone podejrzane złośliwe oprogramowanie, musisz sprawdzić tabele bazy danych pod kątem podejrzanej zawartości. Najbardziej dotknięte tabele to zwykle „wp_options” i „wp_posts”. Możesz więc zacząć od sprawdzenia tego.
W przypadku podejrzanej zawartości musisz ręcznie usunąć zawartość.
6. Sprawdź i usuń tylne drzwi
Backdoory służą do tworzenia lub powodowania luk w zabezpieczeniach.
Musisz przeskanować pliki witryny pod kątem wszelkich backdoorów. Niektóre popularne słowa kluczowe backdoora używane w plikach witryny lub nawet w folderze przesyłania obejmują: exec, eval, stripslashes, base64_decode, preg_replace, system i wiele innych.
Ważne jest również, aby upewnić się, że nie ma luk ani luk w kodzie, ponieważ może to również służyć jako backdoor.
7. Ponownie przeskanuj witrynę
Po wprowadzeniu wszystkich zmian i ponownym przesłaniu prawidłowych plików ponownie przeskanuj swoją witrynę pod kątem złośliwego oprogramowania za pomocą wtyczki bezpieczeństwa i sprawdź, czy problem został rozwiązany, czy też złośliwe oprogramowanie zostało całkowicie usunięte.
8. Zaktualizuj swoje konta użytkowników
Po sprawdzeniu, że złośliwe oprogramowanie już nie istnieje, musisz zabezpieczyć wszystkie swoje konta dostępu . Można to zrobić, zmieniając wszystkie dane dostępu. Przykłady tych danych obejmują dane FTP, poświadczenia administratora WordPress i dane konta SSH.
Jeśli Twój dostawca usług hostingowych również nie zapewnia wystarczających środków bezpieczeństwa, byłoby wspaniale przejść na lepsze rozwiązanie hostingowe z odpowiednimi środkami bezpieczeństwa.
Ważne jest również, aby sprawdzić, czy istnieją jakieś konta, które wydają się podejrzane i usunąć je.
Wniosek
O ile usuwanie złośliwego oprogramowania jest możliwe, o wiele lepiej jest zminimalizować ryzyko posiadania złośliwego oprogramowania w witrynie. Zalecamy korzystanie z wtyczki bezpieczeństwa w witrynie WordPress, aby zmniejszyć to ryzyko.
Przy pomocy którejkolwiek z wyżej wymienionych wtyczek bezpieczeństwa zalecamy również regularne skanowanie Twojej witryny pod kątem złośliwego oprogramowania. Regularne skanowanie w poszukiwaniu złośliwego oprogramowania pozwoli Ci odpowiednio szybko rozwiązać zidentyfikowane problemy, gdy tylko zostaną zidentyfikowane.
Jeśli nie jesteś w stanie rozwiązać problemów ze złośliwym oprogramowaniem w swojej witrynie, możesz rozważyć skorzystanie z pomocy eksperta ds. bezpieczeństwa witryny, który sprawdzi Twoją witrynę.
Mamy nadzieję, że ten artykuł zawiera informacje na temat znaczenia skanowania złośliwego oprogramowania, sposobu przeprowadzania skanowania złośliwego oprogramowania w swojej witrynie, a także niektórych działań, które możesz podjąć po wykryciu złośliwego oprogramowania w witrynie WordPress.
