Jak łatwo skonfigurować tryb testowy WooCommerce?
Opublikowany: 2022-09-22Tryb testowy WooCommerce. 
 Skonfigurowałeś swój sklep z WooCommerce i oczekujesz pierwszego zamówienia. Ale ponieważ jest to nowy sklep, nie masz dowodów na to, że jest on prawidłowo skonfigurowany do obsługi zamówień klientów.
Skonfigurowałeś swój sklep z WooCommerce i oczekujesz pierwszego zamówienia. Ale ponieważ jest to nowy sklep, nie masz dowodów na to, że jest on prawidłowo skonfigurowany do obsługi zamówień klientów.
Możesz to łatwo zasymulować, przeglądając katalog sklepu, aby dodać produkty do koszyka. Jednak trudną częścią jest testowanie realizacji transakcji i przetwarzania płatności bez utraty pieniędzy. Korzystanie z rzeczywistej płatności wymaga zapłaty za każdą transakcję, którą przetwarza Twój sprzedawca płatności, co wiąże się z naliczeniem opłat.
Dobrą wiadomością jest to, że nie musisz korzystać z prawdziwych płatności. Większość procesorów płatności oferuje tryb testowy, w którym możesz użyć fikcyjnych danych, aby potwierdzić, że Twoje płatności są aktywne.
W tym przewodniku pokażemy, jak skonfigurować tryb testowy i uruchamiać testy w kasie WooCommerce .
Zawartość:
- Jak uruchomić WooCommerce w trybie testowym?
- Uruchom tryb testowy WooCommerce z PayPal
- Skonfiguruj test paskowy WooCommerce
- Przetestuj WooCommerce za pomocą wtyczki testowej WooCommerce
- Kiedy musisz wykonać test WooCommerce?
- Wniosek
Jak uruchomić WooCommerce w trybie testowym?
Aby uruchomić WooCommerce w trybie testowym, musisz najpierw ustawić swoją witrynę w trybie konserwacji lub użyć witryny tymczasowej, jeśli Twoja witryna jest już aktywna. Ma to na celu uniknięcie utraty przychodów i złych doświadczeń użytkownika podczas testowania sklepu.
Tryb konserwacji można włączyć za pomocą wtyczki „WP Maintenance Mode and Coming Soon”. Z pulpitu nawigacyjnego WP Admin przejdź do Wtyczki >> Dodaj nowy . Tutaj wyszukaj „Tryb konserwacji WP i wkrótce”.
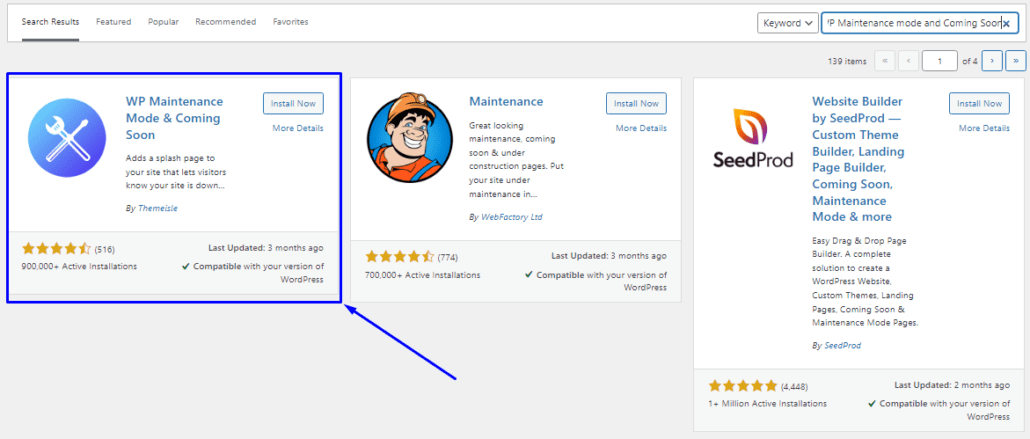
Możesz go zainstalować i aktywować, klikając kolejno przyciski „Zainstaluj” i „Aktywuj”. Po aktywacji przejdź do Ustawienia >> Tryb konserwacji WP .
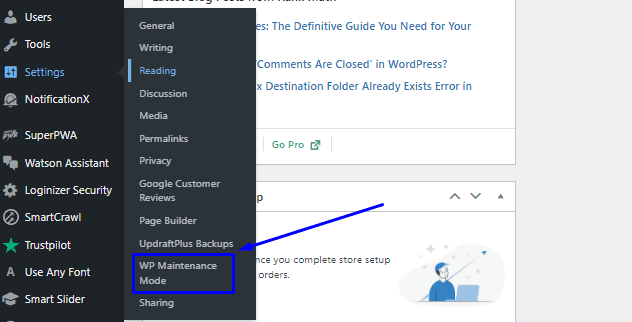
Spowoduje to przejście do pulpitu nawigacyjnego, w którym możesz dostosować stronę główną trybu konserwacji witryny. Po zakończeniu zaznacz przycisk radiowy „Aktywowany”, aby aktywować tryb konserwacji witryny.
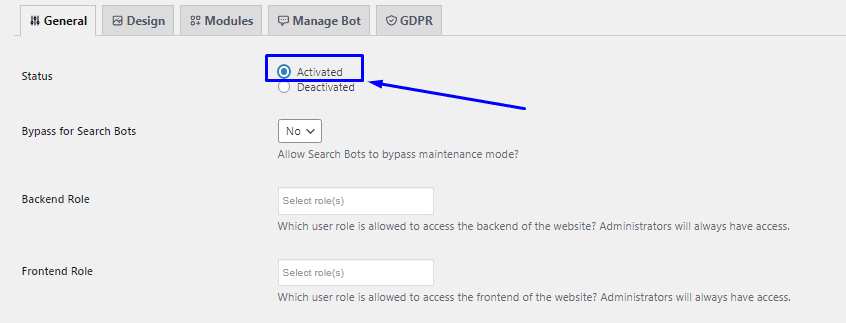
Jeśli Twoja witryna już otrzymuje ruch z wyszukiwarek, może być konieczne włączenie opcji „Pomijaj boty wyszukiwania”. Po włączeniu wyszukiwarki nadal będą miały dostęp do indeksowania Twojej witryny. Po wprowadzeniu zmian przewiń w dół i kliknij Zapisz ustawienia , aby wprowadzić zmiany.
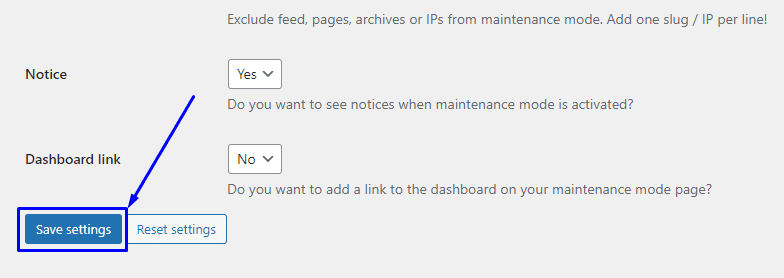
Gdy odwiedzający przejdzie do Twojej witryny, zostanie mu odmówiony dostęp, jak pokazano poniżej.
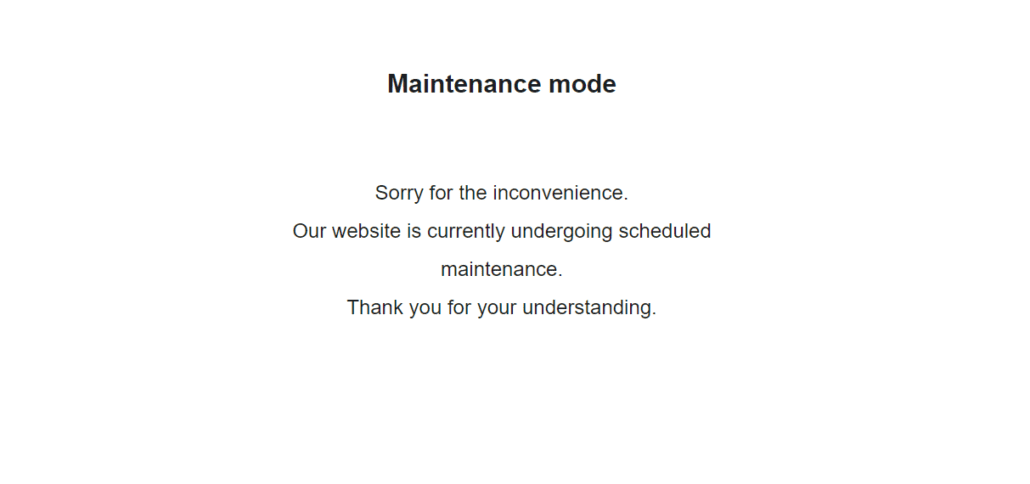
Teraz możesz kontynuować testowanie płatności WooCommerce w swoim sklepie.
Skonfiguruj test za pomocą piaskownicy PayPal
Jeśli korzystasz z systemu PayPal do przetwarzania płatności, możesz szybko uruchomić fikcyjny proces realizacji transakcji, który obciąża Twoją kartę pieniędzmi. Ale zamiast aktywnej karty kredytowej lub debetowej będą to dane fikcyjnej karty. Możesz to zrobić, korzystając z trybu piaskownicy PayPal.
Podłącz konto programisty PayPal do testowania w piaskownicy
Aby włączyć PayPal Sandbox, potrzebujesz konta programisty PayPal. Przejdź do strony programisty PayPal, aby się zalogować lub utworzyć nowe konto.
W prawej górnej części strony wybierz przycisk Zaloguj się do pulpitu nawigacyjnego , aby się zalogować lub utworzyć konto.
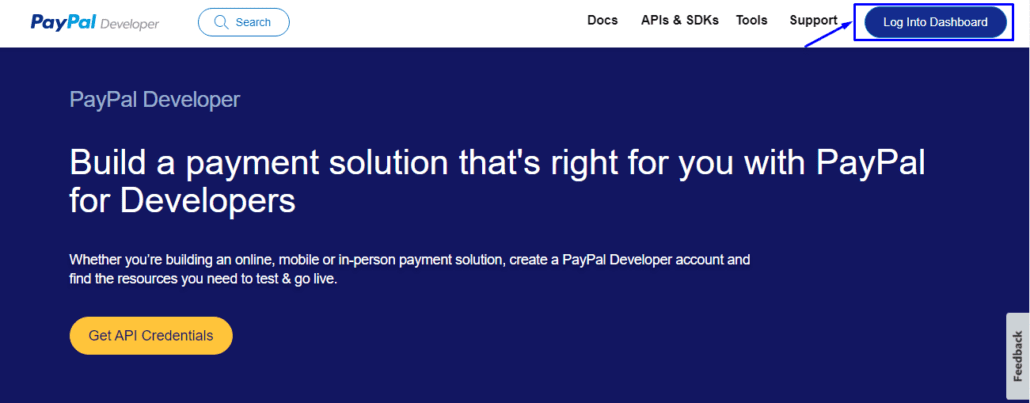
Jeśli tworzysz nowe konto programisty, wybierz swój kraj oraz wprowadź swój adres e-mail i hasło. Następnie naciśnij przycisk Utwórz konto .
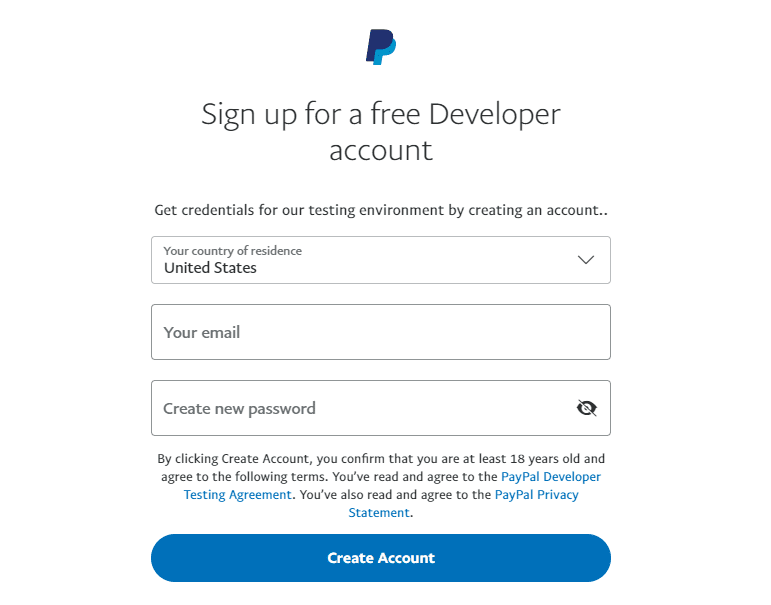
Po zarejestrowaniu konta programisty zaloguj się do pulpitu programisty PayPal, używając nowo utworzonych danych logowania. Następnie przewiń do sekcji „SANDBOX” i wybierz Konta .
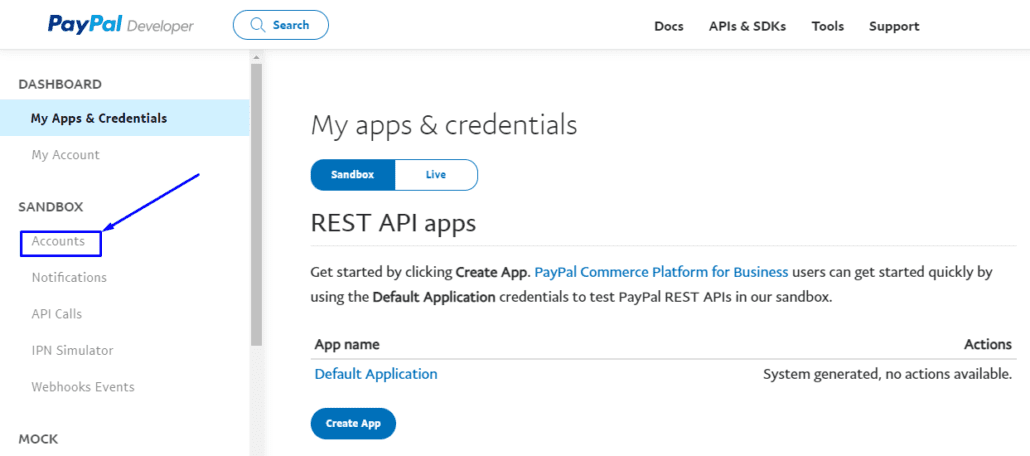
Spowoduje to wyświetlenie widoku kont PayPal Sandbox. Domyślnie istnieją dwa konta – konto firmowe i konto osobiste. Domyślne konta nie zawierają poświadczeń API, które możesz połączyć z WooCommerce, więc musisz utworzyć nowe konto, wybierając przycisk Utwórz konto .
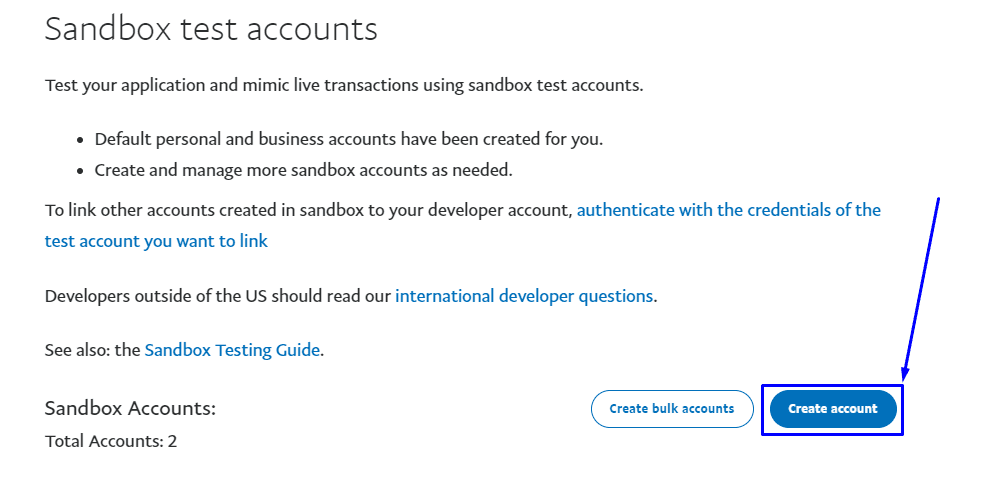
Wybierz konto
Teraz masz możliwość utworzenia konta biznesowego i osobistego. Powinieneś wybrać opcję Konto firmowe. Wybierz swój kraj i kliknij przycisk Utwórz .
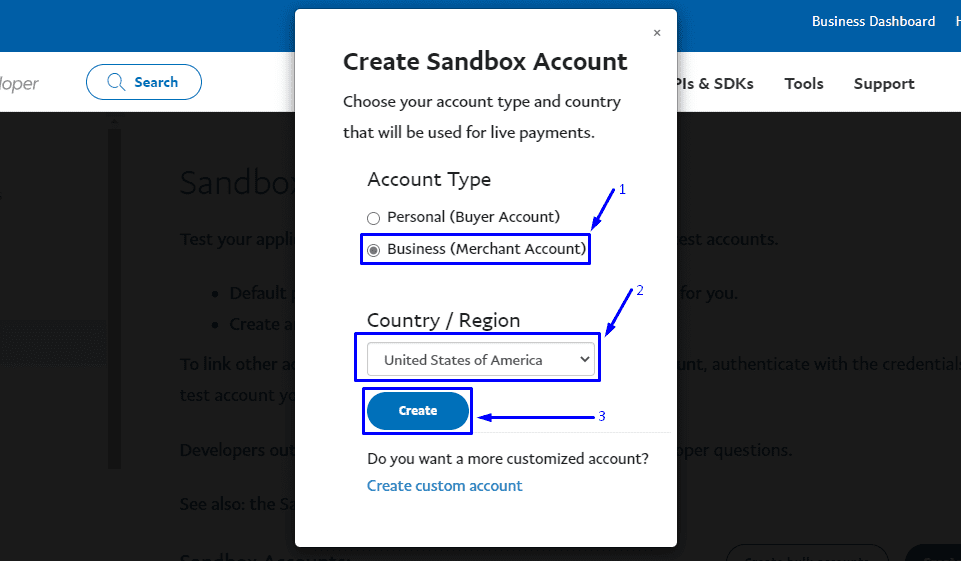
Następnie przewiń w dół do listy kont i kliknij ikonę z trzema kropkami „…” obok nowego adresu e-mail. Z menu rozwijanego wybierz Wyświetl/edytuj konto.
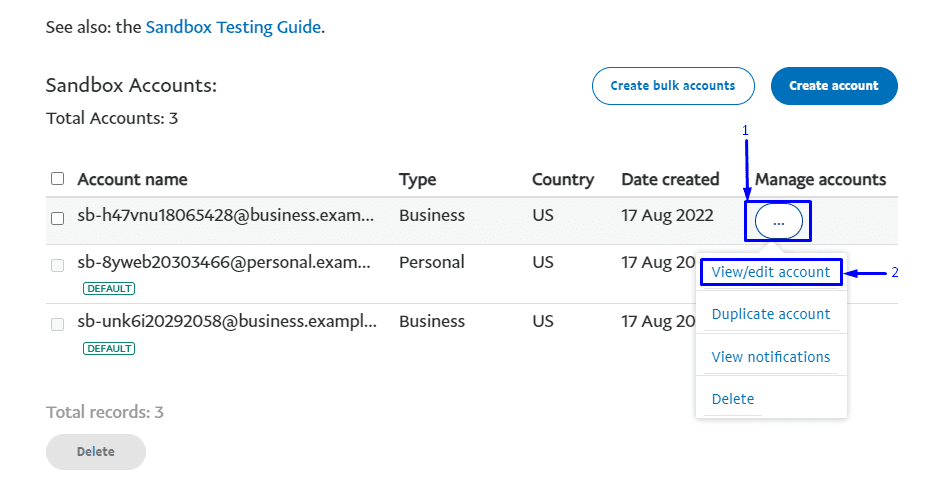
Pojawi się menu zawierające informacje o Twoim koncie. Aby uzyskać dostęp do kluczy API, przejdź do karty API Credentials . Oto czego potrzebujesz, aby połączyć swój sklep WooCommerce.
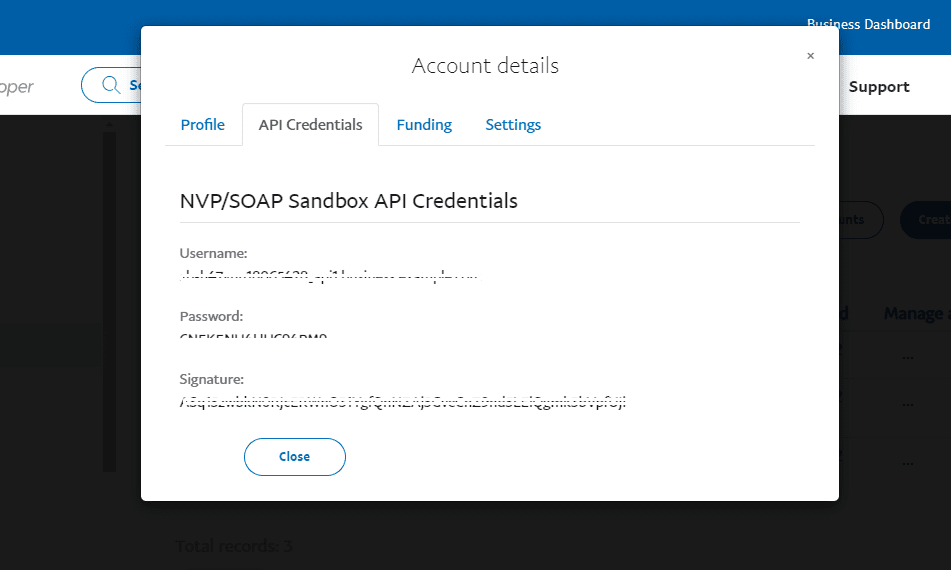
Teraz wróć do swojego sklepu WooCommerce i przejdź do strony ustawień za pomocą WooCommerce >> Ustawienia . Stamtąd kliknij kartę Płatności .
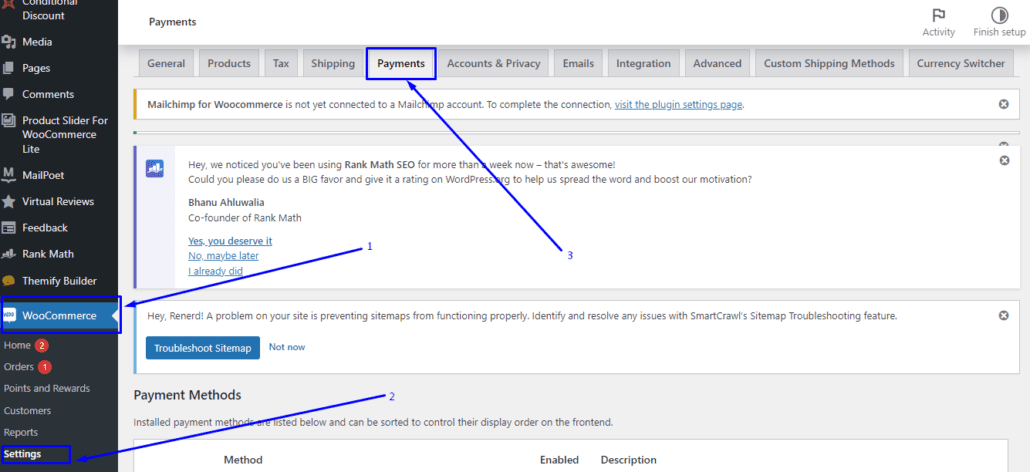
Następnie kliknij Zarządzaj obok opcji „PayPal Standard”.
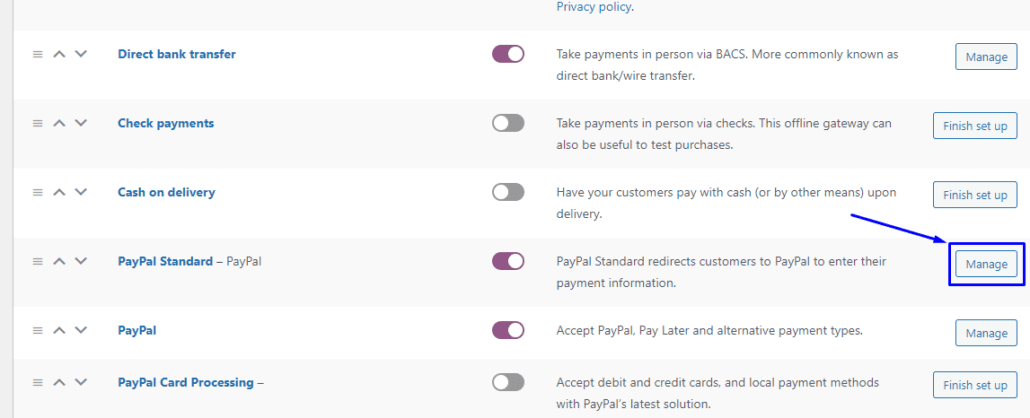
Następnie wprowadź dane PayPal i zaznacz pole wyboru PayPal Sandbox, aby ją włączyć.
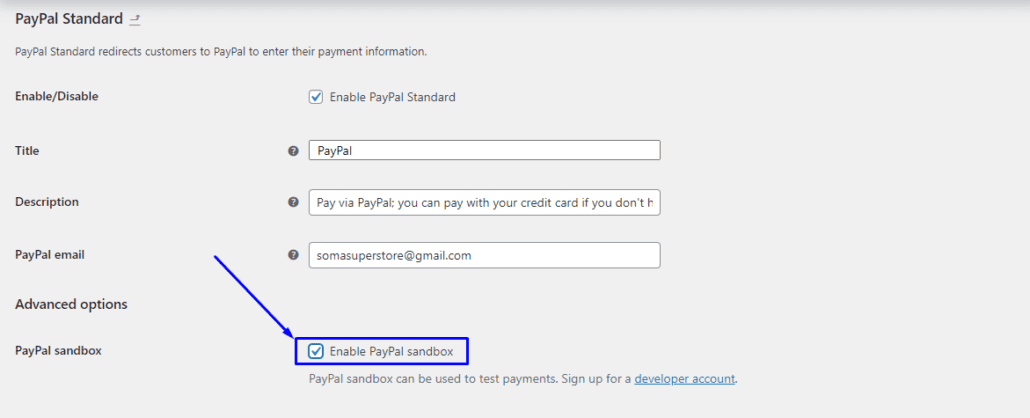
Następnie przewiń w dół do pól wejściowych dla poświadczeń API.
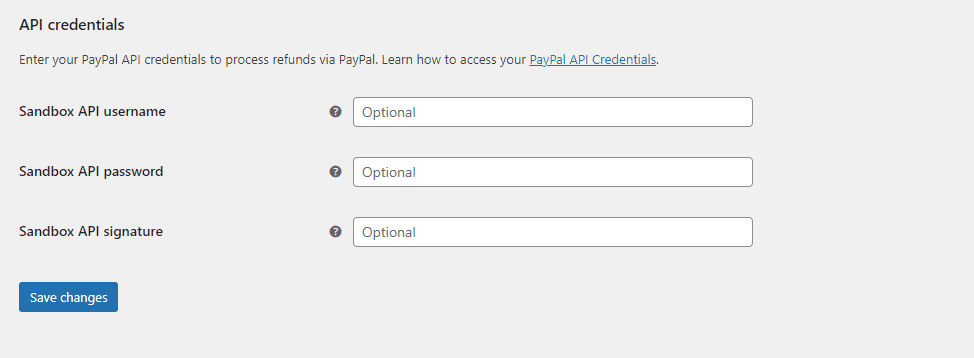
Wróć do pulpitu programisty PayPal, aby skopiować i wkleić poświadczenia interfejsu API w polu formularza. Po zakończeniu kliknij przycisk Zapisz zmiany .
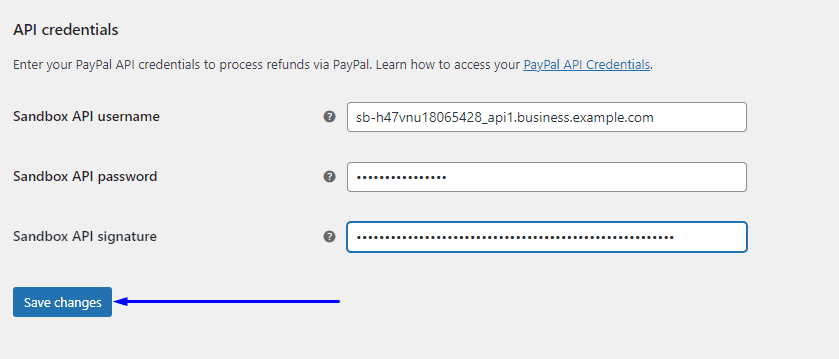
Umożliwia to tryb testowy poprzez uwierzytelnienie sklepu WooCommerce za pomocą konta programisty PayPal.
Uwaga dodatkowa: jeśli nie możesz znaleźć opcji PayPal, musisz zainstalować rozszerzenie PayPal Payments w swoim sklepie WooCommerce. Po zainstalowaniu rozszerzenia będziesz mieć możliwość skonfigurowania płatności PayPal w swoim sklepie.
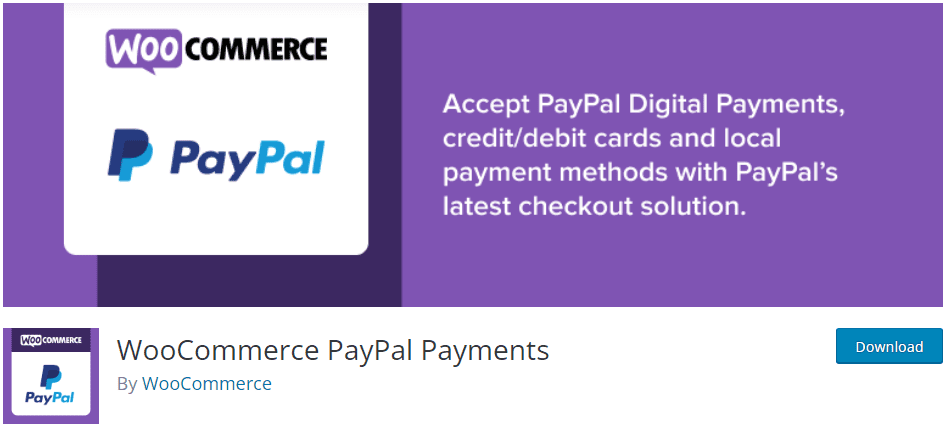
Przetestuj proces realizacji transakcji WooCommerce
Aby ukończyć testy WooCommerce, potrzebujesz konta testowego PayPal. W tym celu wróć do pulpitu programisty i przejdź do SANDBOX >> Konta , aby utworzyć nowe osobiste konto Sandbox, jak opisano w poprzedniej sekcji.
Otwórz kartę Wyświetl/edytuj, aby wyświetlić informacje o nowo utworzonym koncie.
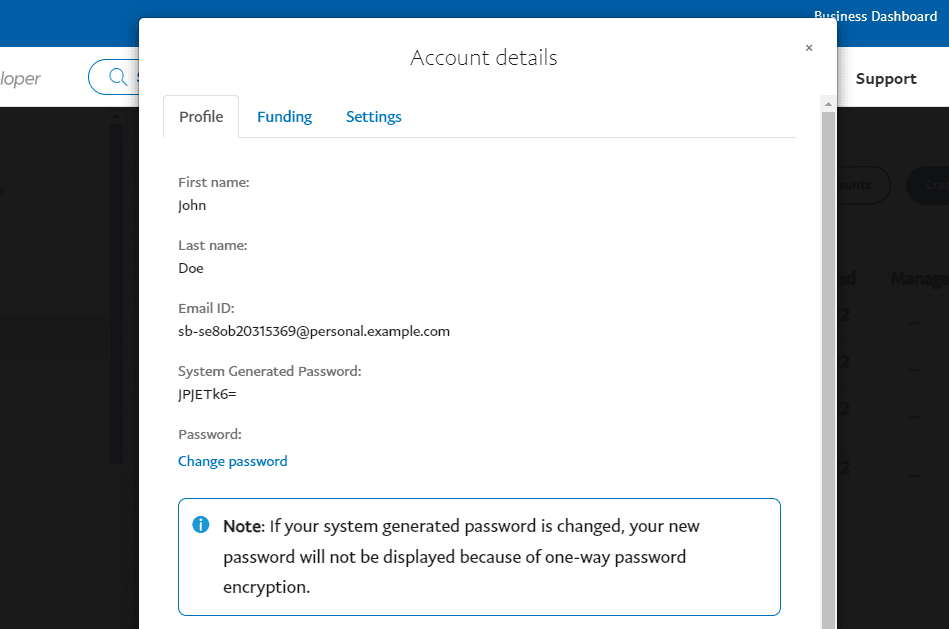
Następnie przewiń w dół, aby wyświetlić pełne informacje. Aby zobaczyć dane karty kredytowej i saldo konta, przejdź do karty Finansowanie . Te informacje będą potrzebne do testowania.
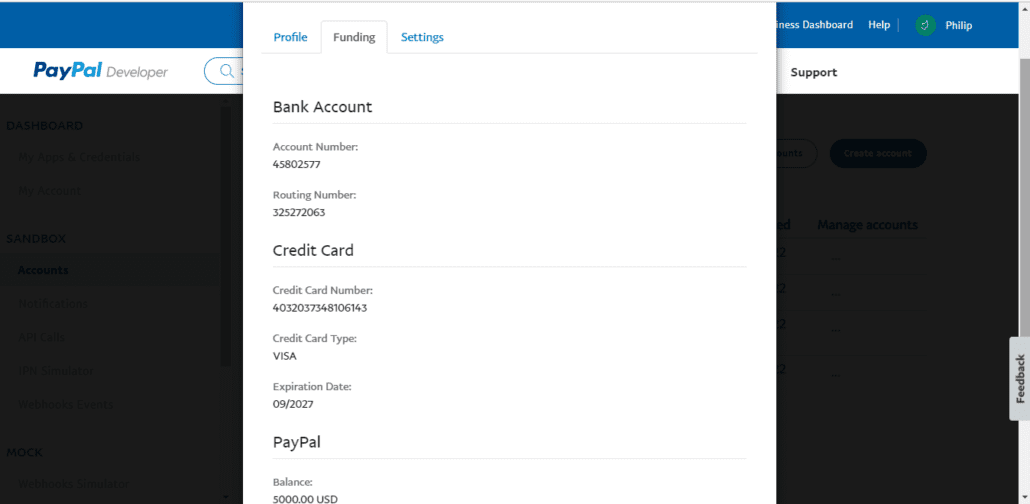
Teraz wróć do swojego sklepu i przejdź do strony kasy, wybierz „PayPal” jako opcję płatności. Możesz zobaczyć w powiadomieniu, że jesteś w trybie Sandbox i będziesz potrzebować konta Sandbox, aby dokończyć płatność.
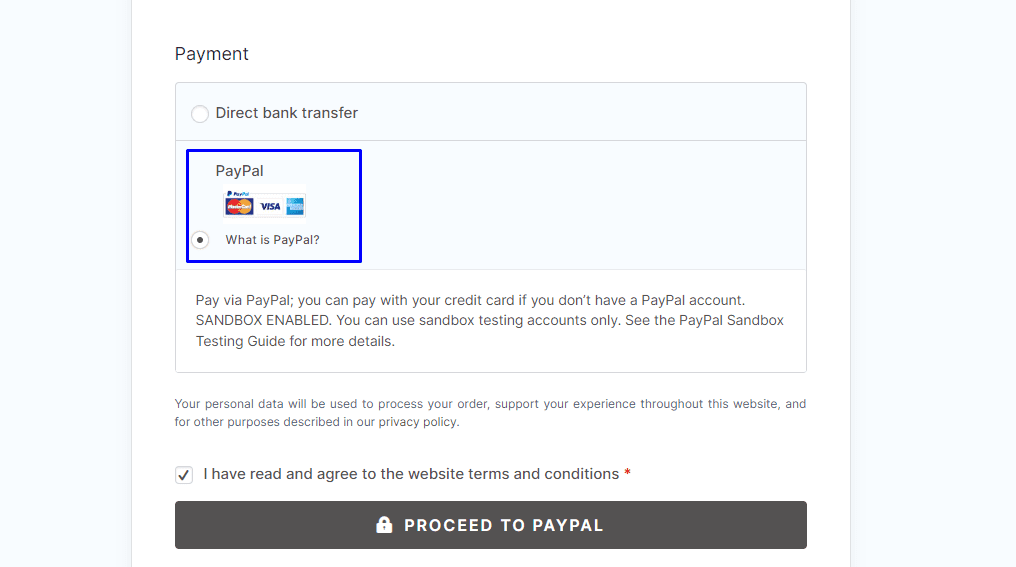
Naciśnij przycisk PRZEJDŹ DO PAYPAL , aby dokończyć kasę. Użyj nazwy użytkownika i hasła do konta Sandbox, aby się zalogować.
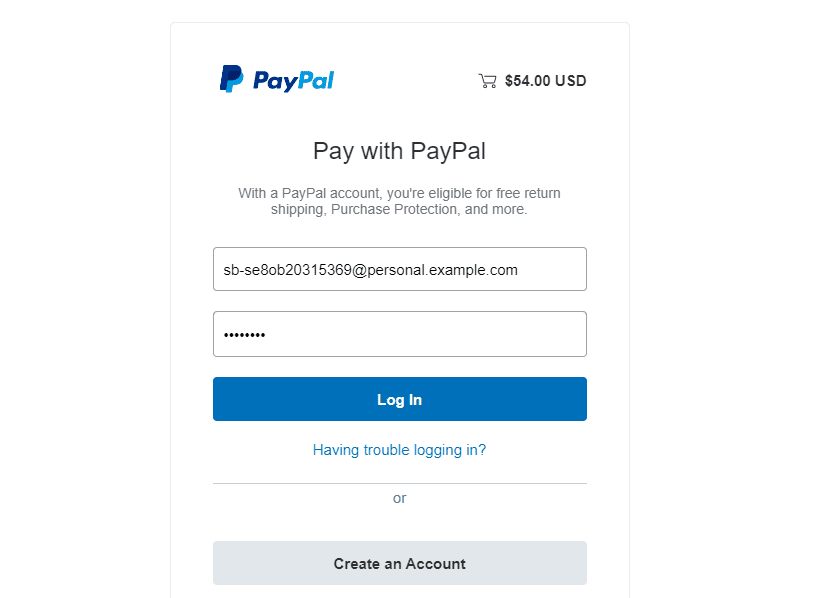
Na następnym ekranie możesz wybrać kartę do przetestowania płatności kartą kredytową. Możesz również użyć salda PayPal, aby przetestować proces realizacji transakcji. Jak widać, są zapisane karty, a nową możesz dodać, korzystając z opcji „Dodaj kartę kredytową lub debetową”.
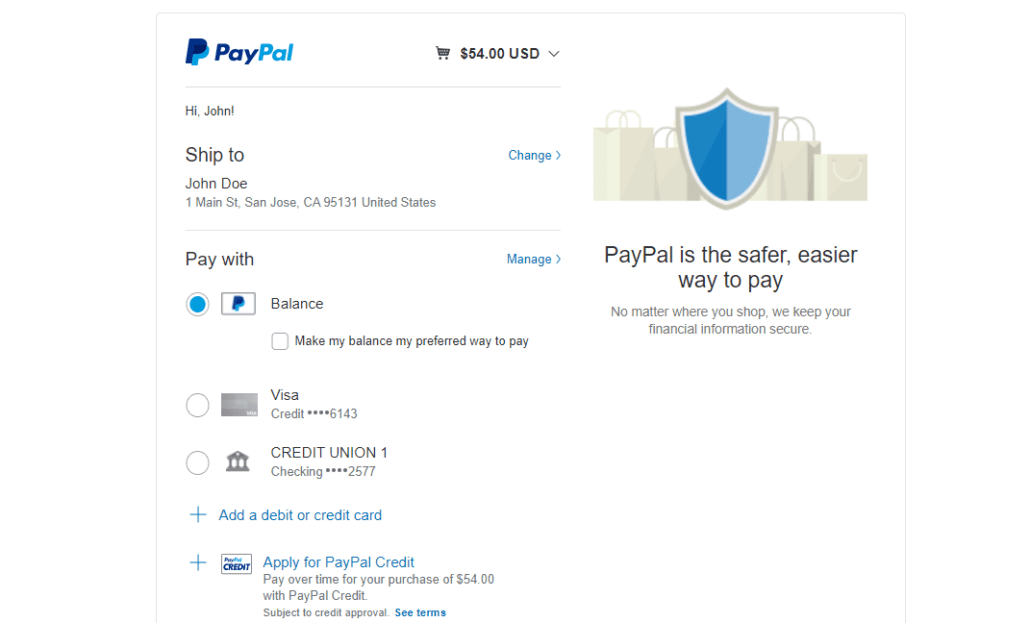
Tak czy inaczej, nie będziesz musiał dokonywać prawdziwej płatności po naciśnięciu przycisku Zapłać teraz .
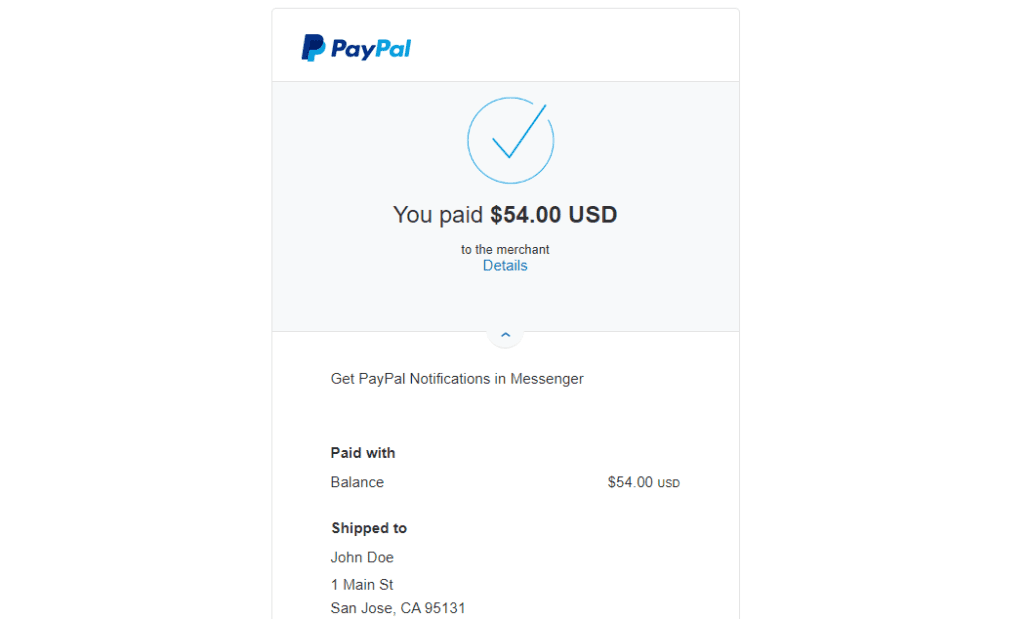
Jeśli nie możesz złożyć zamówienia, oznacza to, że wystąpił błąd w konfiguracji WooCommerce. Możesz zapoznać się z naszym przewodnikiem na temat naprawiania niedziałającego koszyka WooCommerce.

Po zakończeniu odłącz się od PayPal Sandbox, przechodząc do WooCommerce >> Ustawienia >> Płatności i wybierając opcję Zarządzaj obok PayPal Standard. Tutaj usuń zaznaczenie pola piaskownicy PayPal .
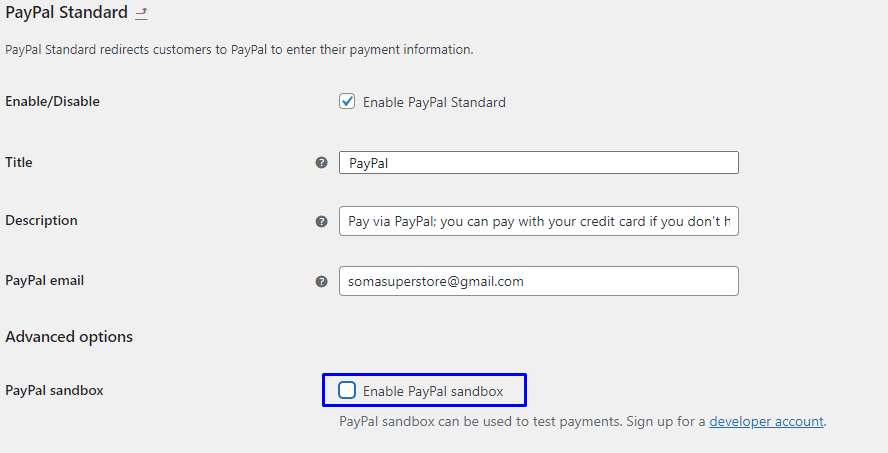
Zapisz swoje ustawienia i możesz zacząć akceptować płatności na żywo w swojej witrynie. Aby uzyskać bardziej szczegółowy przewodnik, zapoznaj się z naszym artykułem Integracja PayPal z WooCommerce .
Konfiguracja testu paskowego
Stripe to jedna z najczęściej używanych bramek płatniczych. Bezproblemowo integruje się z WooCommerce. Jeśli planujesz używać Stripe do akceptowania płatności w swoim sklepie, musisz również przetestować bramkę. Oto jak uruchomić tryb testowy WooCoommerce z paskiem.
Najpierw musisz zainstalować wtyczkę WooCommerce Stripe na swojej stronie. Po zainstalowaniu wtyczki płatność stripe zostanie dodana do Twojego sklepu. Musisz jednak skonfigurować wtyczkę, zanim będzie działać.
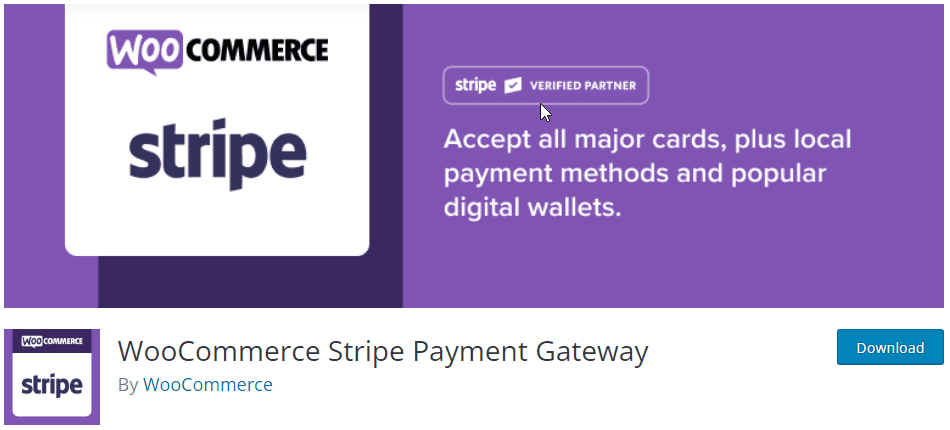
Aby przetestować tę bramkę płatności, przejdź do WooCommerce >> Ustawienia w panelu administratora.
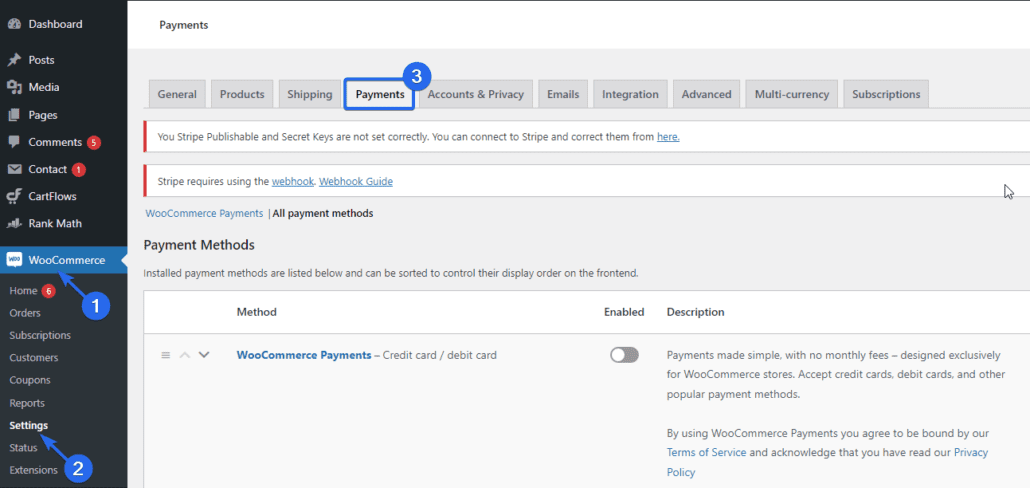
Następnie kliknij kartę Płatności i przewiń do opcji Stripe.
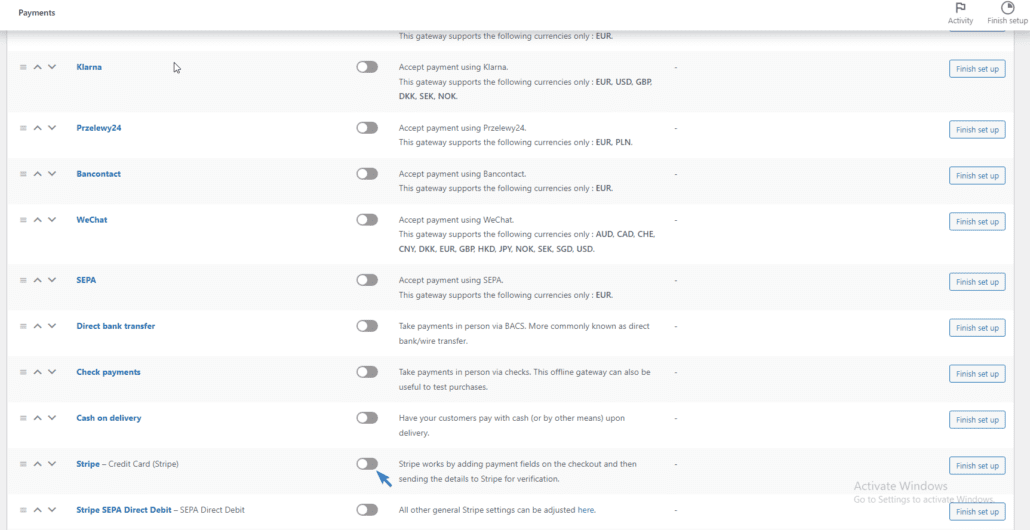
Musisz włączyć opcję Stripe. Po włączeniu zostaniesz przekierowany na stronę konfiguracji Stripe.
Konfiguracja wtyczki WooCommerce Stripe
Jeśli nie masz konta Stripe, możesz kliknąć przycisk Utwórz lub połącz konto . Jeśli jednak jesteś już użytkownikiem, wybierz opcję Wprowadź klucze konta .
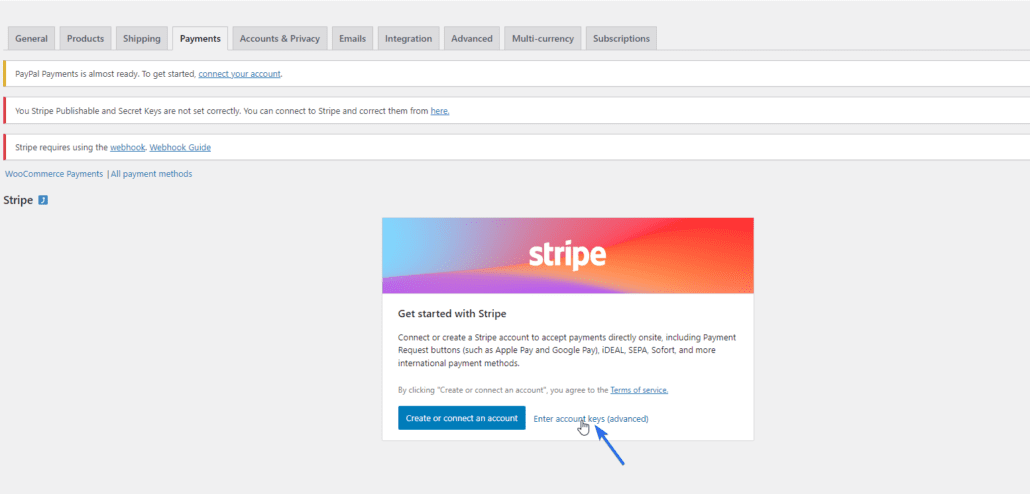
Tutaj przejdź do zakładki Test . Musisz wprowadzić klucze API ze swojego konta Stripe, aby skonfigurować tryb testowy w swoim sklepie WooCommerce. Aby uzyskać klucze, kliknij link Ustawienia konta Stripe .
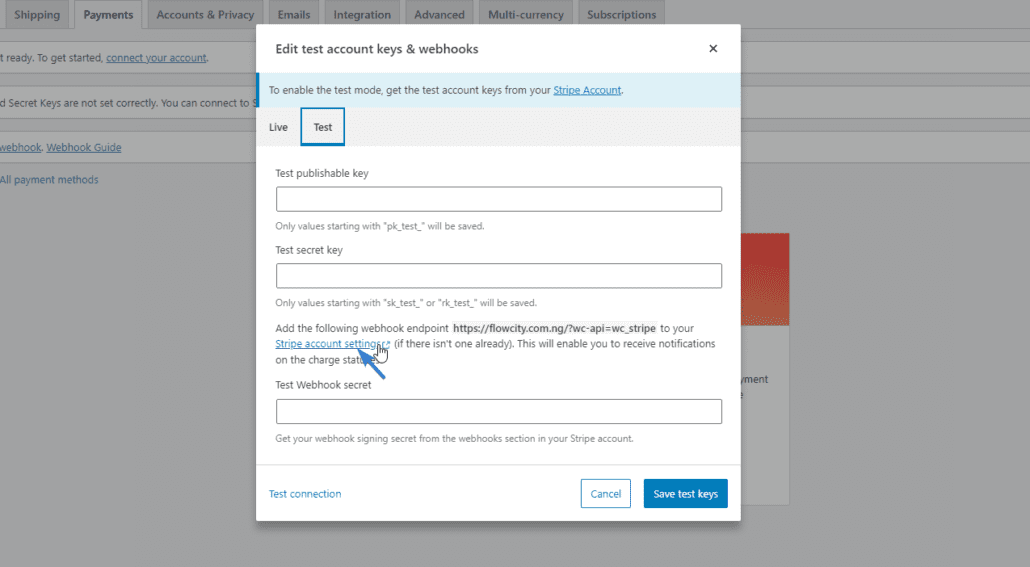
Na stronie „Ustawienia paska” kliknij Dodaj punkt końcowy . Możesz uzyskać adres URL punktu końcowego ze strony konfiguracji paska w swoim sklepie WooCommerce. Powinien wyglądać podobnie do poniższego linku.
https://mysite.com/?wc-api=wc_stripe
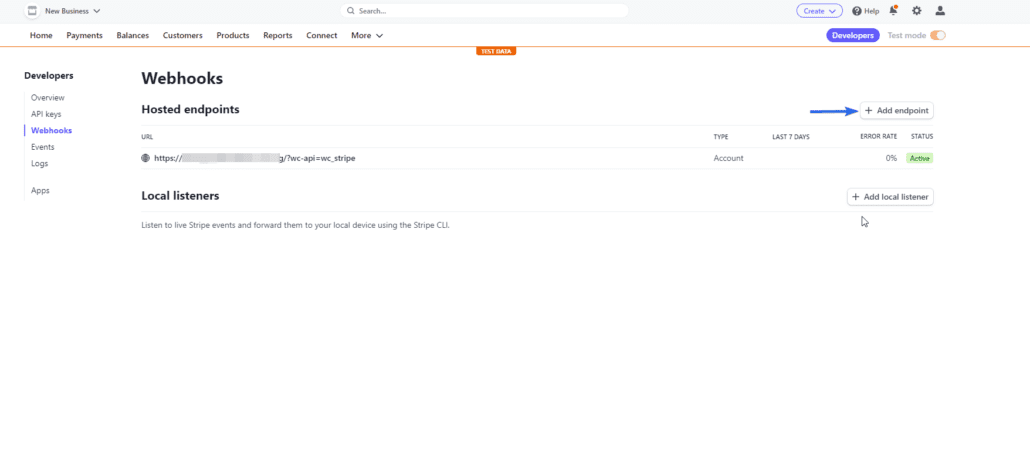
Na stronie „Dodaj punkt końcowy” wprowadź adres URL skopiowany ze sklepu internetowego. Następnie dodaj następujące zdarzenia webhook.
- źródło.płatne
- źródło.anulowane
- opłata.udana
- opłata.nieudana
- ładunek.przechwycony
- utworzono.spór o opłatę
- opłata.zwrócona
- recenzja.otwarta
- recenzja.zamknięta
- payment_intent.succeeded
- payment_intent.payment_failed
- payment_intent.amount_capturable_updated
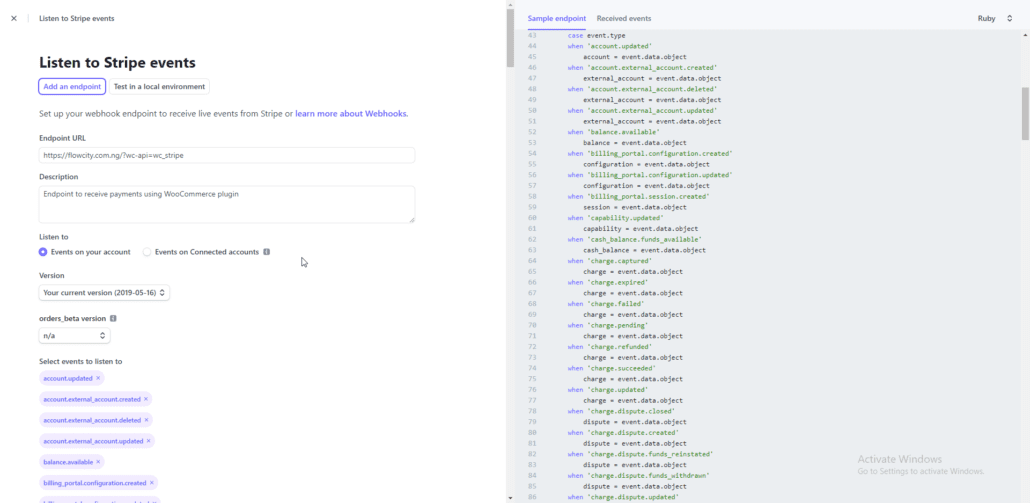
Po zakończeniu dodawania szczegółów przewiń w dół i kliknij przycisk Dodaj punkt końcowy .
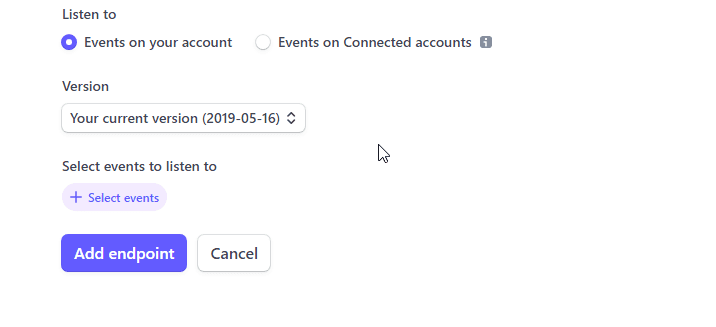
Aby uzyskać tajny klucz Webhook, kliknij Webhooks i skopiuj wartość klucza podpisywania.
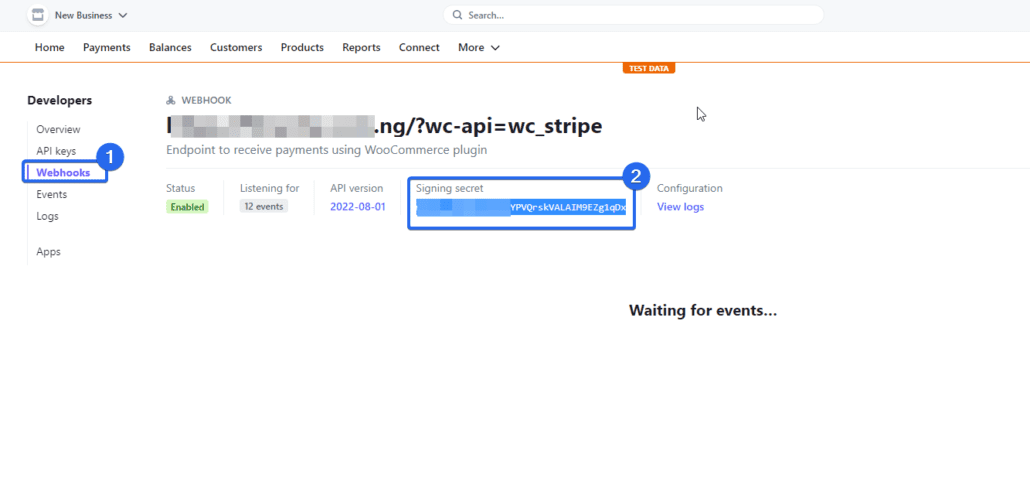
Teraz wróć do pulpitu WordPress i wklej klucz w polu „testowy sekret webhooka”.
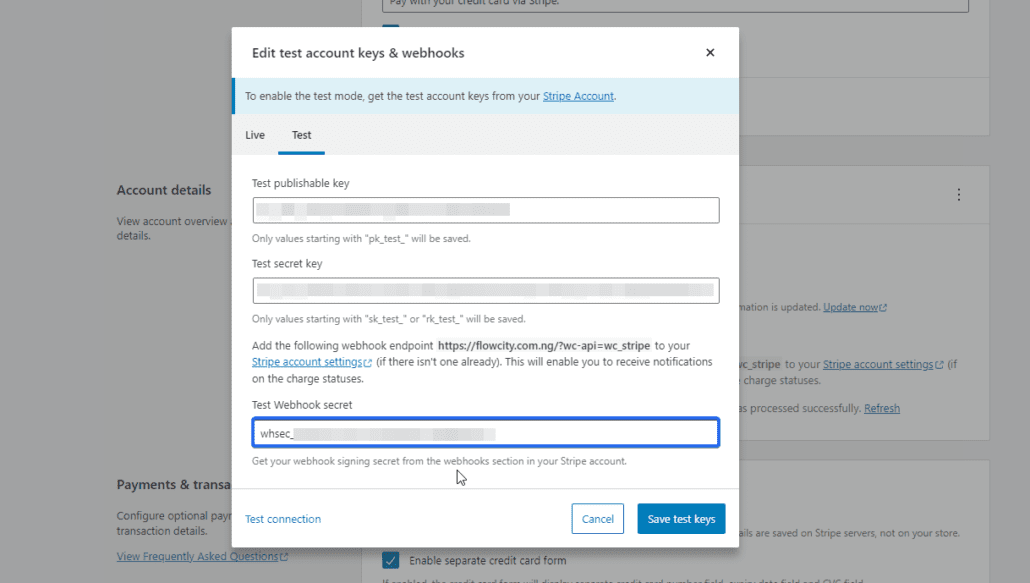
Następnie wróć do swojego konta stripe i kliknij menu kluczy API . Tutaj skopiuj wartości „klucza do publikacji” i „tajnego klucza” i wklej je w odpowiednich polach na stronie konfiguracji Stripe.
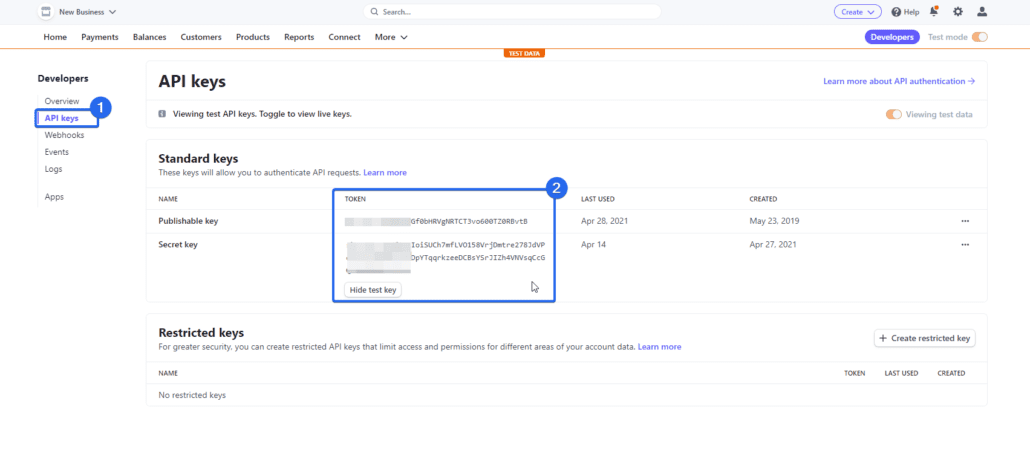
Po zakończeniu dodawania wartości kliknij przycisk Zapisz klucze testowe , aby zapisać zmiany. Zostaniesz przekierowany na stronę ustawień Stripe.
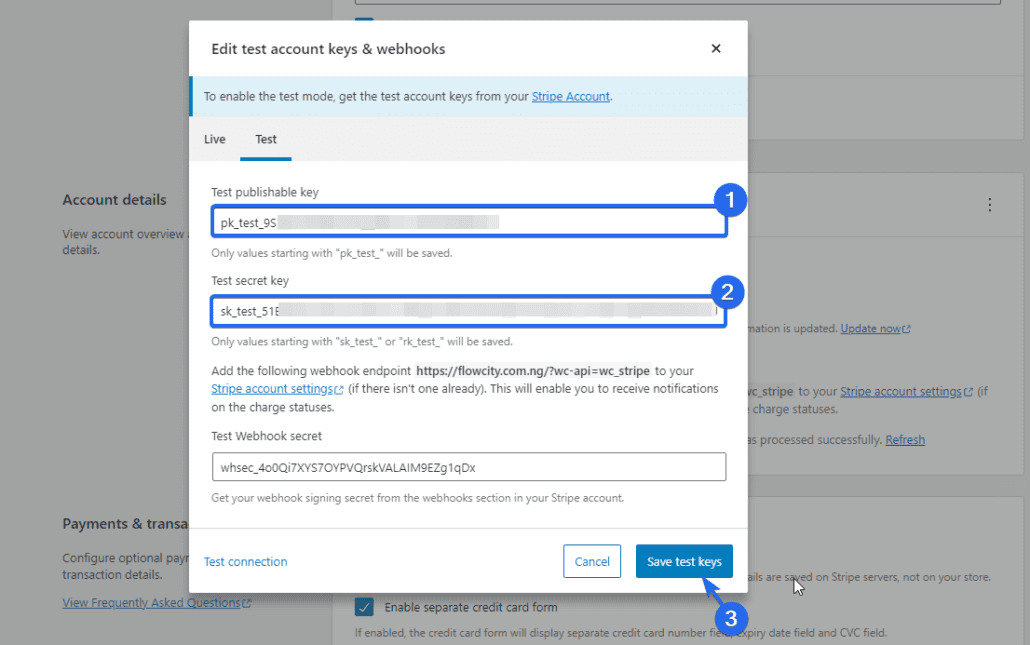
Aby użyć testowej karty kredytowej, kliknij numery kart testowych .
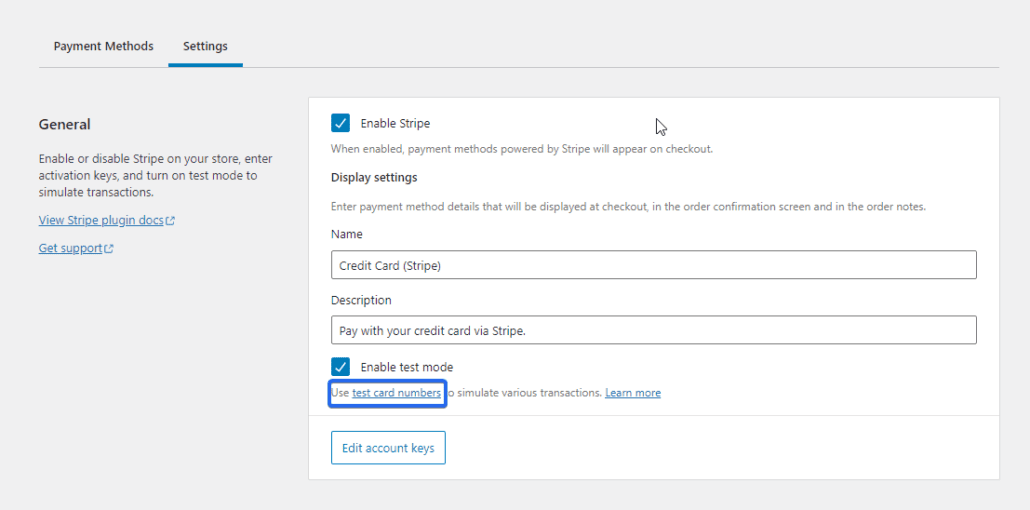
Zobaczysz listę danych karty, których możesz użyć do przetestowania płatności Stripe w swojej witrynie.
Testowanie integracji WooCommerce Stripe
Aby przetestować płatność, odwiedź swoją witrynę i dokonaj transakcji, korzystając z danych karty testowej skopiowanych ze Stripe.
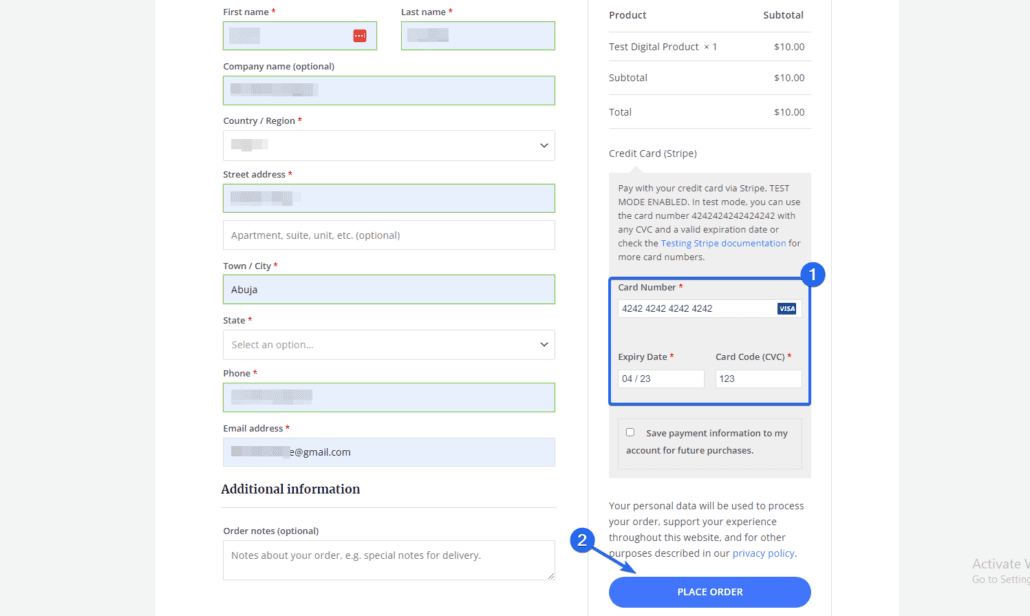
Jeśli płatność się powiedzie, oznacza to, że stripe działa poprawnie w Twoim sklepie WooCommerce.
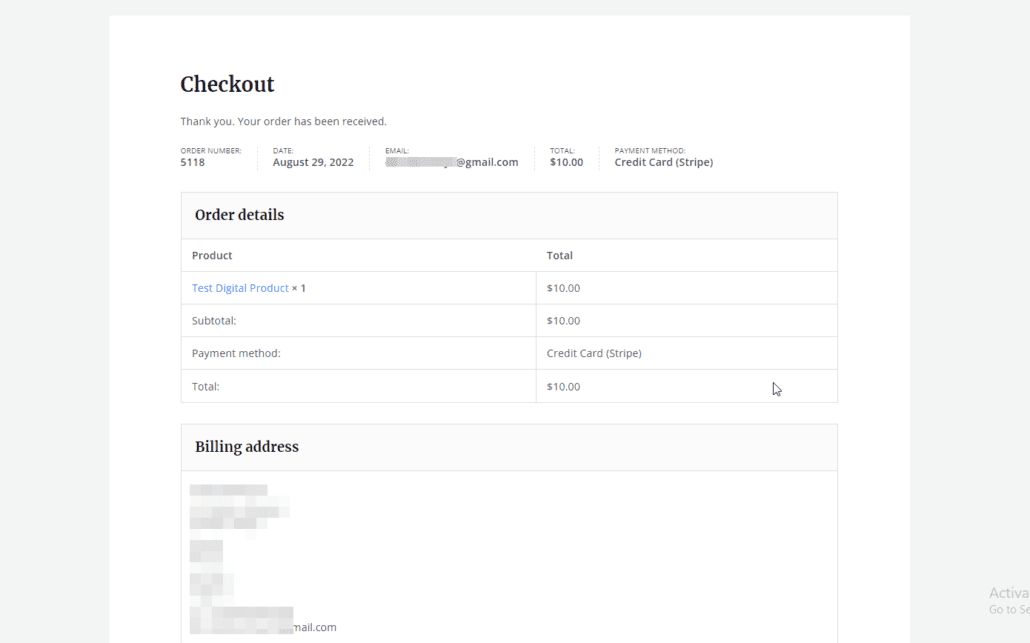
Teraz możesz wyłączyć tryb testowy na swojej stronie WooCommerce, przełączając się w tryb na żywo. W tym celu wróć do strony płatności WooCommerce i kliknij Zarządzaj obok opcji Stripe.
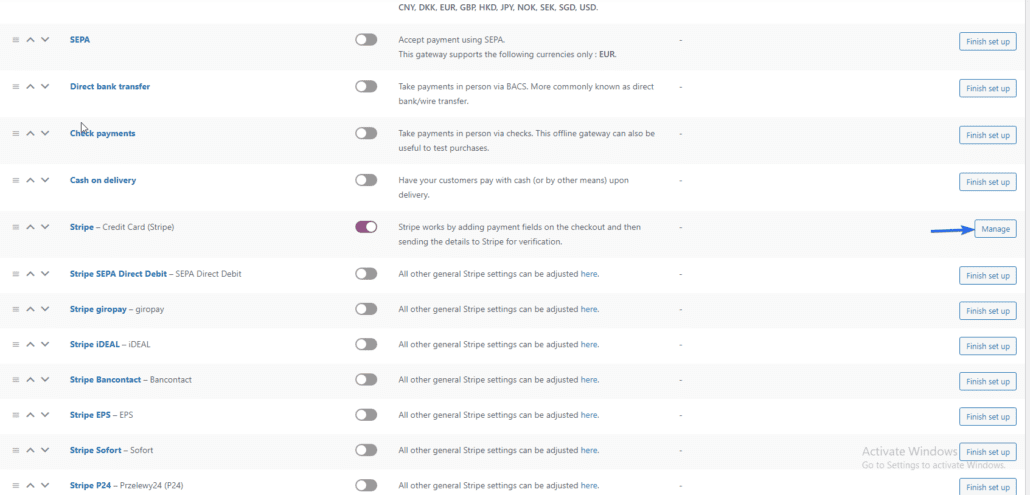
Następnie odznacz opcję „Włącz tryb testowy”. Następnie kliknij Edytuj klucze konta, aby przejść z trybu testowego do trybu na żywo.
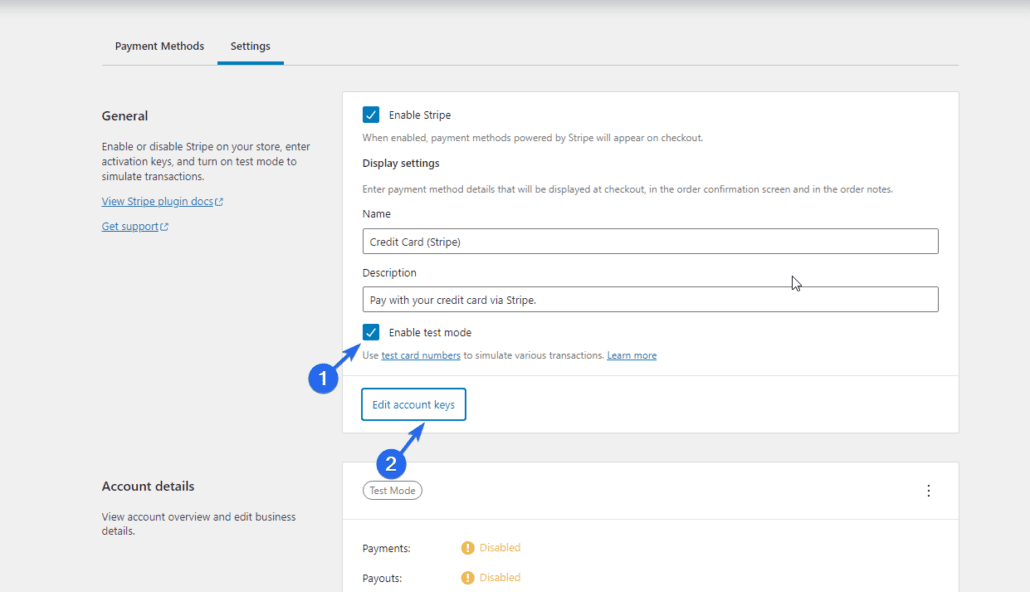
Klucze na żywo możesz otrzymać ze swojego konta stripe. Mamy szczegółowy przewodnik , jak zintegrować stripe z WooCommerce .
Korzystanie z wtyczki testowej zamówień WooCommerce
Jeśli korzystasz z innego procesora płatności, możesz łatwo włączyć testy WooCommerce za pomocą wtyczki testowej WooCommerce.
Aby rozpocząć, zaloguj się do swojego pulpitu nawigacyjnego WooCommerce, a następnie przejdź do Wtyczki >> Dodaj nowy . W polu wyszukiwania wpisz „Test zamówienia WooCommerce”. Następnie kliknij przycisk Zainstaluj teraz obok nazwy wtyczki.
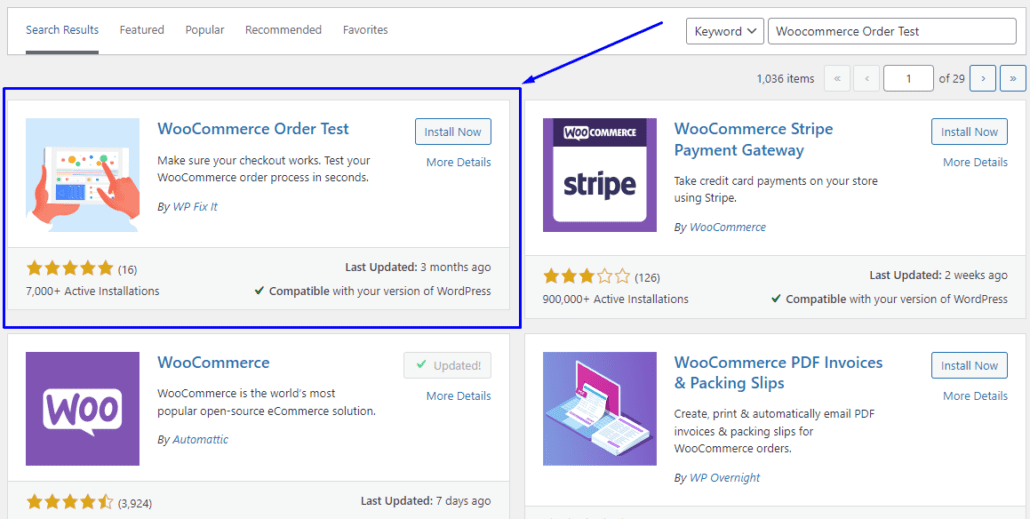
Po zainstalowaniu i aktywacji wtyczki przejdź do WooCommerce >> Ustawienia . Następnie przejdź do zakładki Płatności . Tutaj przewiń w dół i włącz bramkę „Tryb testowy”, włączając przełącznik i wybierając Zapisz zmiany .
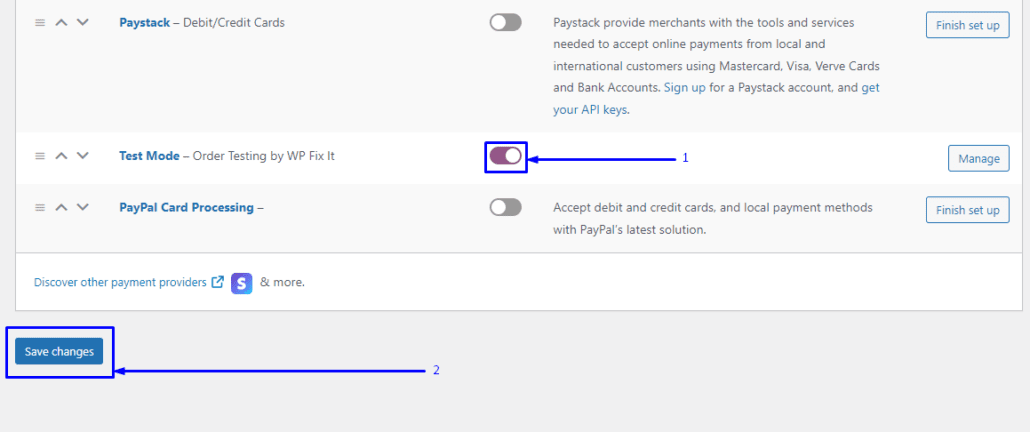
Powinno to być widoczne na Twojej stronie kasy. Aby skorzystać z tej opcji płatności, odwiedź swój sklep internetowy i dodaj nowe produkty/usługi do koszyka. Następnie wypełnij swoje dane rozliczeniowe i przejdź do kasy, aby użyć wtyczki „WC Order Test” do realizacji transakcji w trybie testowym WooCommerce.
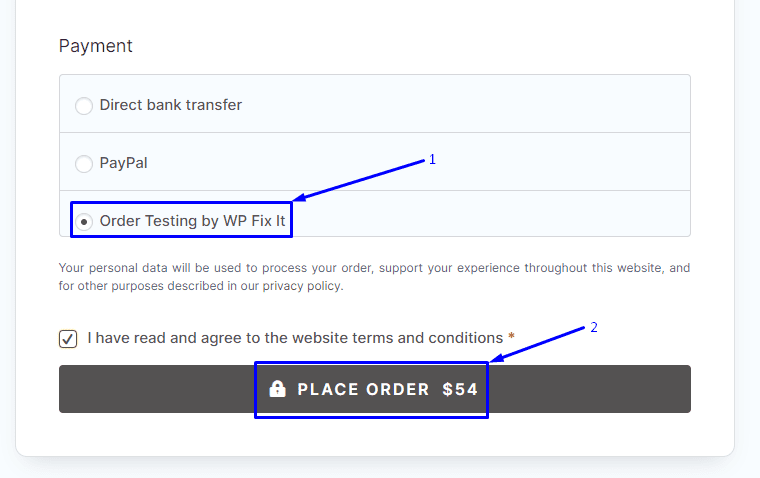
Jeśli poprawnie skonfigurowałeś swój WooCommerce, powinieneś być w stanie pomyślnie złożyć zamówienie testowe.
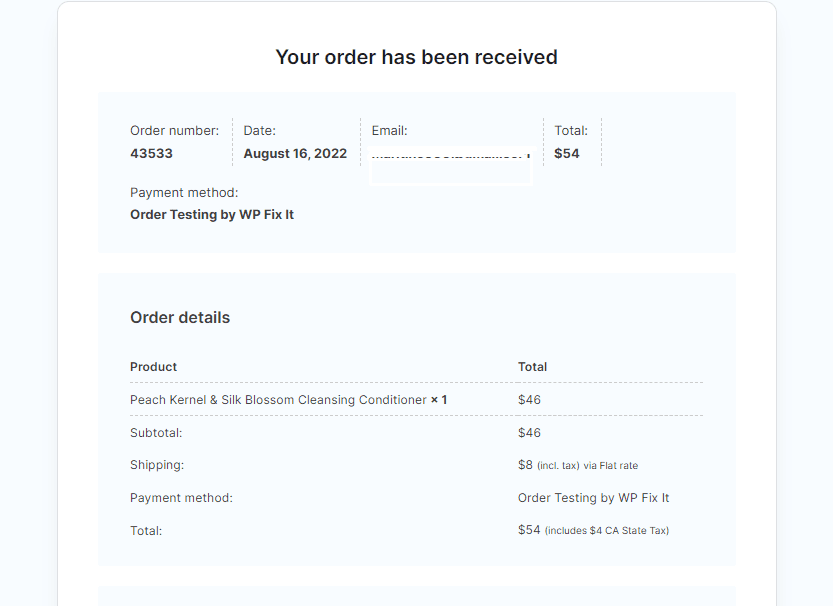
Nie zapomnij wyłączyć trybu konserwacji po teście. Możesz to zrobić, wracając do Ustawienia >> Tryb konserwacji WP . Następnie wybierz opcję „Dezaktywowane”.
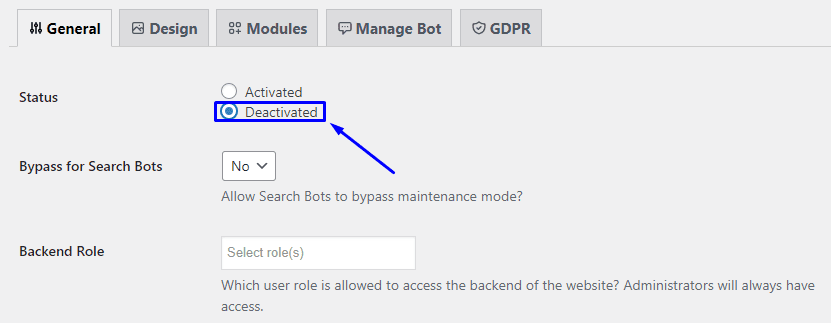
Kliknij opcję Zapisz ustawienia , aby wprowadzić zmianę.
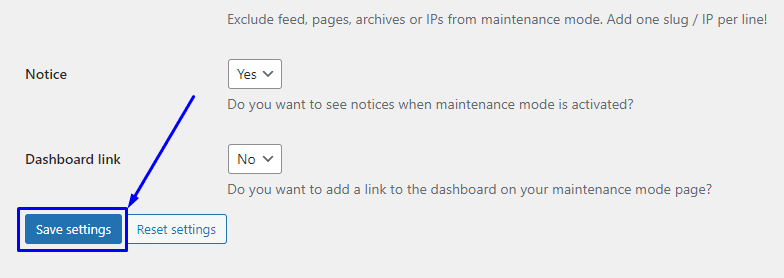
Kiedy musisz wykonać test WooCommerce?
Bardzo ważne jest, aby proces realizacji transakcji WooCommerce działał wydajnie, aby utrzymać działający sklep internetowy. Musisz upewnić się, że WooCommerce jest poprawnie skonfigurowany podczas tworzenia nowego sklepu internetowego i po kilku miesiącach użytkowania.
Jest to szczególnie ważne, jeśli zauważysz wzrost porzucania koszyka. Gdy klienci napotykają trudności podczas kasy, są bardziej skłonni do porzucenia koszyków.
Zalecamy regularne wykonywanie trybu testowania zamówień WooCommerce, aby zapewnić płynne działanie sklepu. Powinieneś to robić przynajmniej raz w miesiącu. W ten sposób możesz jak najszybciej zauważyć każdy błąd.
Powinieneś także uruchamiać testy WooCommerce za każdym razem, gdy aktualizujesz wtyczkę w swojej witrynie. Aktualizacje wtyczek mogą powodować problemy ze zgodnością z WooCommerce, które mogą wpływać na przepływ transakcji w witrynie.
Wniosek
Regularny test WooCommerce jest niezbędny, aby upewnić się, że masz działającą stronę internetową, a Twoi klienci nie są unieruchomieni podczas dokonywania zakupu.
W tym przewodniku pokazaliśmy, jak włączyć tryb testowy WooCommerce za pomocą piaskownicy PayPal dla użytkowników PayPal. Pokazaliśmy również, jak włączyć tryb testowy płatności WooCommerce za pomocą wtyczki płatności WooCommerce. Działa to również, jeśli używasz innej bramki płatności, takiej jak Stripe.
Podczas zarządzania sklepem WooCommerce możesz napotkać błędy. Aby w tym pomóc, mamy kompletny przewodnik po typowych błędach WooCommerce i sposobach ich rozwiązywania.
