Jak łatwo przesyłać pliki PDF do witryny WordPress
Opublikowany: 2023-01-25Czy chcesz dowiedzieć się, jak przesyłać pliki PDF do swojej witryny WordPress? Jeśli tak, to wylądowałeś we właściwym miejscu.
Osadzanie pliku PDF w postach lub stronach WordPress może być przydatne do prezentowania treści użytkownikom witryny. Na przykład, jeśli chcesz udostępnić menu restauracji, rozkłady wycieczek, materiały szkoleniowe lub e-booki, możesz rozważyć osadzenie ich jako plików PDF na swojej stronie internetowej. Odwiedzający mogą następnie czytać, pobierać lub drukować pliki PDF w razie potrzeby.
W tym artykule przyjrzymy się szybkim i łatwym metodom, które pomogą Ci osadzać i przesyłać pliki PDF w WordPress.
Dlaczego warto przesyłać pliki PDF w WordPress?
Pliki PDF są popularnym typem plików i korzystanie z nich w witrynie WordPress ma kilka zalet.
Oto kilka godnych uwagi zalet:
- Możesz użyć pobierania plików PDF, aby zwiększyć listę subskrybentów poczty e-mail.
- Dodanie plików PDF do witryny może zwiększyć zaangażowanie użytkowników i zmniejszyć współczynniki odrzuceń.
- Możesz zmieniać przeznaczenie treści, konwertując długie przewodniki i samouczki na pliki PDF. Następnie udostępnij je użytkownikom jako ekskluzywną zawartość.
- Możesz nawet używać plików PDF jako części swojego kursu lub strony członkowskiej, aby dostarczać płacącym subskrybentom unikalne treści premium tylko dla członków.
Powiedziawszy to, przejdźmy dalej, jak dodać plik PDF do witryny WordPress.
Jak przesyłać pliki PDF do WordPress
Istnieją dwa sposoby dodawania plików PDF do WordPress.
- Prześlij plik PDF za pomocą wbudowanej funkcji WordPress.
- Zainstaluj wtyczkę, aby przesłać plik PDF i korzystać z jego dodatkowych funkcji.
Zacznijmy od edytora bloków WordPress.
1. Prześlij plik PDF do WordPress za pomocą edytora bloków WordPress
Aby rozpocząć, najpierw musisz otworzyć edytor bloków WordPress, a następnie dodać nowy post lub stronę lub edytować istniejący, aby dodać plik PDF.
Następnie kliknij ikonę plus + i wpisz Plik na pasku wyszukiwania, a gdy znajdziesz blok Plik , kliknij go.
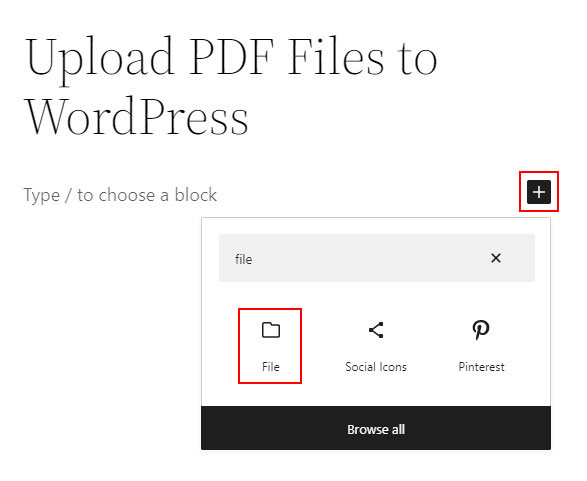
Następnie zobaczysz dwie opcje: Prześlij i Biblioteka multimediów . Jeśli już przesłałeś plik PDF, możesz szybko wybrać z sekcji Biblioteka multimediów .
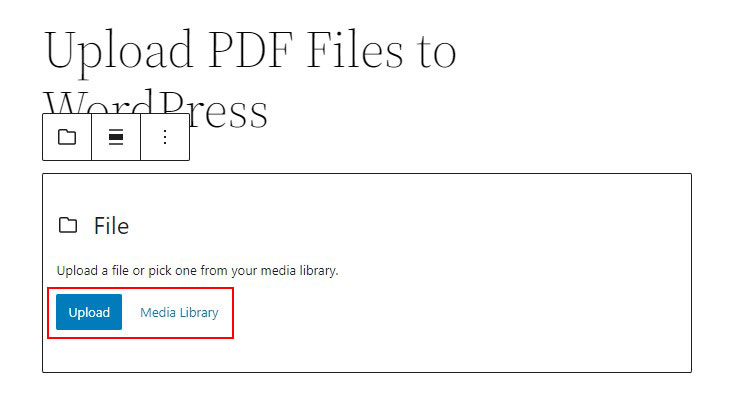
Jeśli nie, po prostu kliknij przycisk Prześlij . Następnie po prostu prześlij plik PDF. Dzięki temu zobaczysz, że plik PDF został przesłany, jak pokazano na poniższym obrazku.
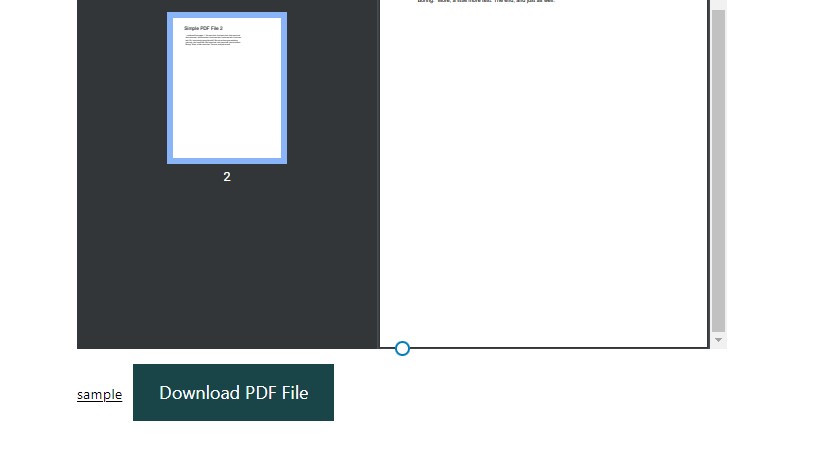
Zobaczysz także przycisk pobierania u dołu pliku PDF, w którym możesz dodać lub zmienić tekst przycisku.
Podobnie, jeśli wybierzesz blok Plik , zobaczysz różne ustawienia, które możesz zastosować do pliku PDF.
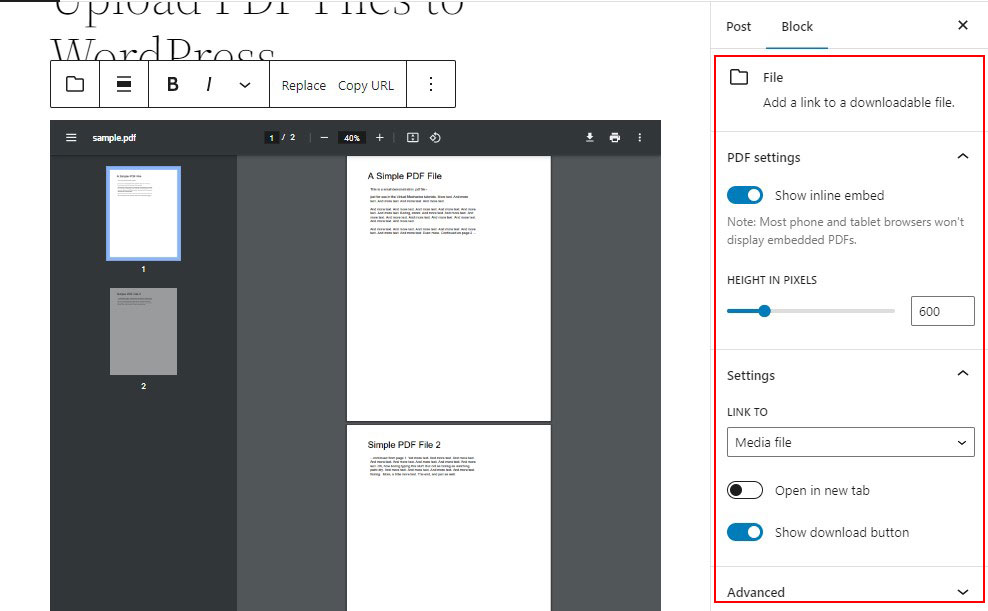
Jak widać, opcja Pokaż wbudowane osadzanie jest domyślnie włączona. Możesz go po prostu wyłączyć, aby przesłany plik PDF wyglądał na czysty i uporządkowany.
Możesz także kliknąć opcję Otwórz w nowej karcie , aby umożliwić użytkownikom przeglądanie pliku PDF w nowej karcie. Podobnie możesz pokazać/ukryć przycisk pobierania zgodnie z własnymi preferencjami.
Następnie wystarczy kliknąć opcję Podgląd , aby zobaczyć, jak plik PDF wyświetla się w poście lub na stronie. Następnie kliknij przycisk Publikuj , aby go opublikować!
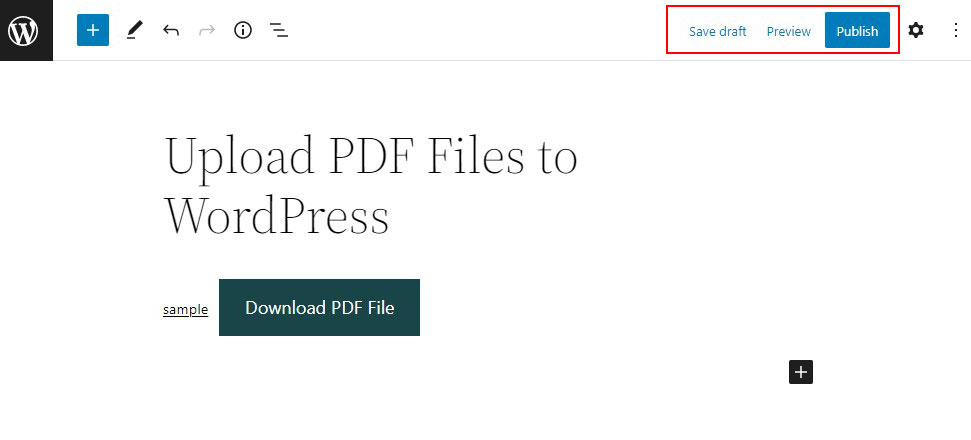
Otóż to! To najprostszy sposób na pokazanie przesłanych plików PDF na stronie WordPress.
2. Prześlij plik PDF do WordPress za pomocą wtyczki
Korzystanie z wtyczki WordPress to najszybszy i najłatwiejszy sposób przesłania pliku PDF do WordPress. Dostępne są różne wtyczki; jednak zalecamy PDF Embedder.
Jest to bezpłatna wtyczka WordPress, która umożliwia przesyłanie i osadzanie plików PDF bezpośrednio na dowolnej stronie lub poście w Twojej witrynie. Osadza pliki PDF za pomocą JavaScript, co pozwala dostosować wygląd dokumentów.
Domyślnie PDF Embedder wyświetla pliki PDF w ich oryginalnym rozmiarze. Można jednak również ustawić szerokość i wysokość dowolnego osadzonego pliku PDF. Ponadto wszystkie pliki JavaScript i inne pliki są dostarczane przez Twój własny serwer, więc nie są w to zaangażowane żadne potencjalnie niewiarygodne strony trzecie.
Najpierw musisz zainstalować i aktywować wtyczkę PDF Embedder. Aby uzyskać więcej informacji, zapoznaj się z naszym przewodnikiem dotyczącym instalacji wtyczki w WordPress.
Po aktywacji przejdź do Ustawienia » PDF Embedder z pulpitu nawigacyjnego WordPress.
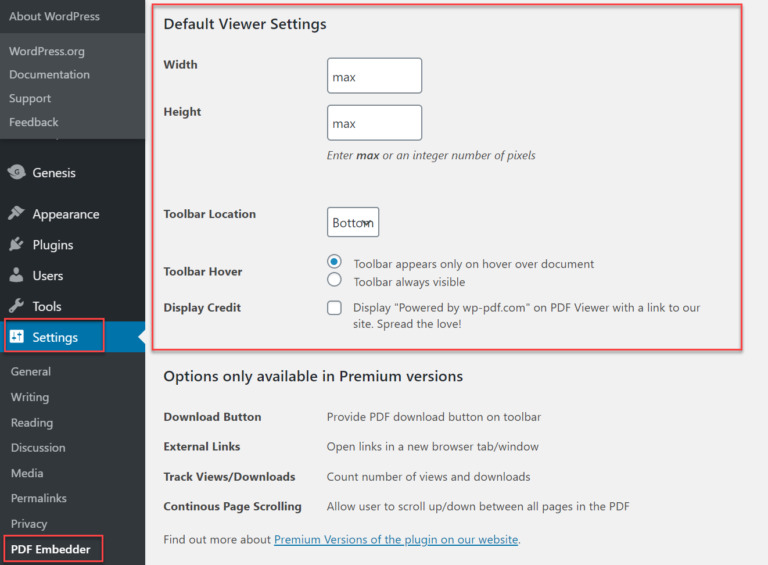
Darmowa wersja PDF Embedder ma ograniczone opcje. Obejmuje to:
- Wysokość i szerokość — Ustaw tutaj wysokość i szerokość plików PDF.
- Lokalizacja paska narzędzi — wybierz, czy pasek narzędzi ma być wyświetlany u góry, czy u dołu strony. Pasek narzędzi umożliwia użytkownikom powiększanie i pomniejszanie pliku PDF, a także przełączanie między stronami.
- Najechanie na pasek narzędzi — wybierz, czy pasek narzędzi ma być wyświetlany przez cały czas, czy tylko wtedy, gdy użytkownik najedzie kursorem na plik PDF.
Jednak wersja premium zawiera dodatkowe funkcje. Obejmuje to:
- Przycisk Pobierz — Pokaż przycisk pobierania pliku PDF na pasku narzędzi.
- Linki zewnętrzne — Otwórz linki w nowej karcie/oknie przeglądarki.
- Śledź wyświetlenia/pobrania — policz liczbę wyświetleń i pobrań.
- Ciągłe przewijanie stron — umożliwia użytkownikowi przewijanie w górę/w dół między wszystkimi stronami w pliku PDF.
Wersja premium kosztuje 20 USD za jedną witrynę z licencją i do 50 USD za licencję na nieograniczoną witrynę.

Po skonfigurowaniu ustawień kliknij przycisk Zapisz zmiany .
Użyj PDF Embedder Block, aby dodać plik PDF
Aby przesłać plik PDF za pomocą PDF Embedder, po prostu wykonaj ten sam proces, co przy użyciu edytora bloków WordPress.
Idź i otwórz post lub stronę, na której chcesz wyświetlić plik PDF.
Następnie kliknij ikonę plus + i wpisz PDF Embedder na pasku wyszukiwania, a gdy znajdziesz blok PDF Embedder , kliknij go.
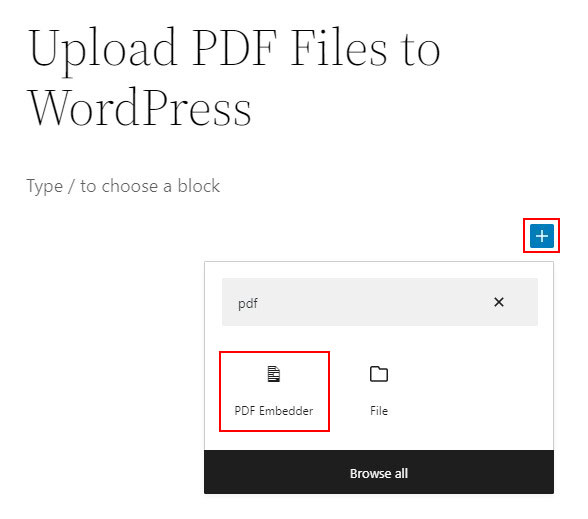
Następnie musisz przesłać nowy plik PDF do swojego posta lub wybrać jeden z biblioteki multimediów. Możesz to zrobić, klikając łącze, które mówi: Kliknij tutaj, aby otworzyć bibliotekę multimediów, aby wybrać PDF .
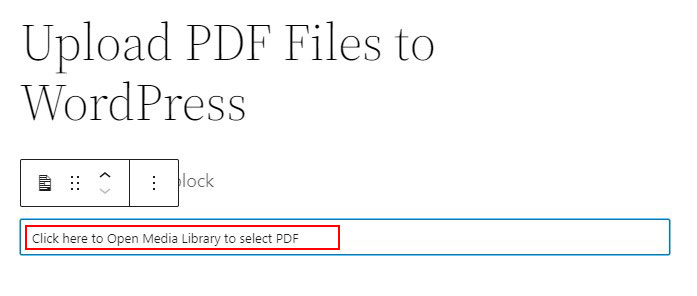
Po kliknięciu łącza zobaczysz dwie opcje: Prześlij i Biblioteka multimediów . Jeśli już przesłałeś plik PDF, możesz szybko wybrać z sekcji Biblioteka multimediów .
Jeśli nie, po prostu kliknij przycisk Prześlij . Następnie po prostu prześlij plik PDF.
Plik PDF zostanie dołączony do Twojego dokumentu. Jednak podczas edytowania posta nie zobaczysz podglądu pliku PDF. Zamiast tego blok zawiera adres URL pliku.
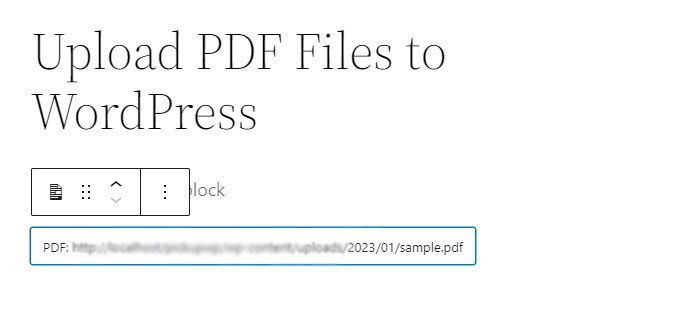
Podobnie, jeśli wybierzesz blok PDF Embedder, zobaczysz różne ustawienia, które możesz zastosować do swojego pliku PDF.
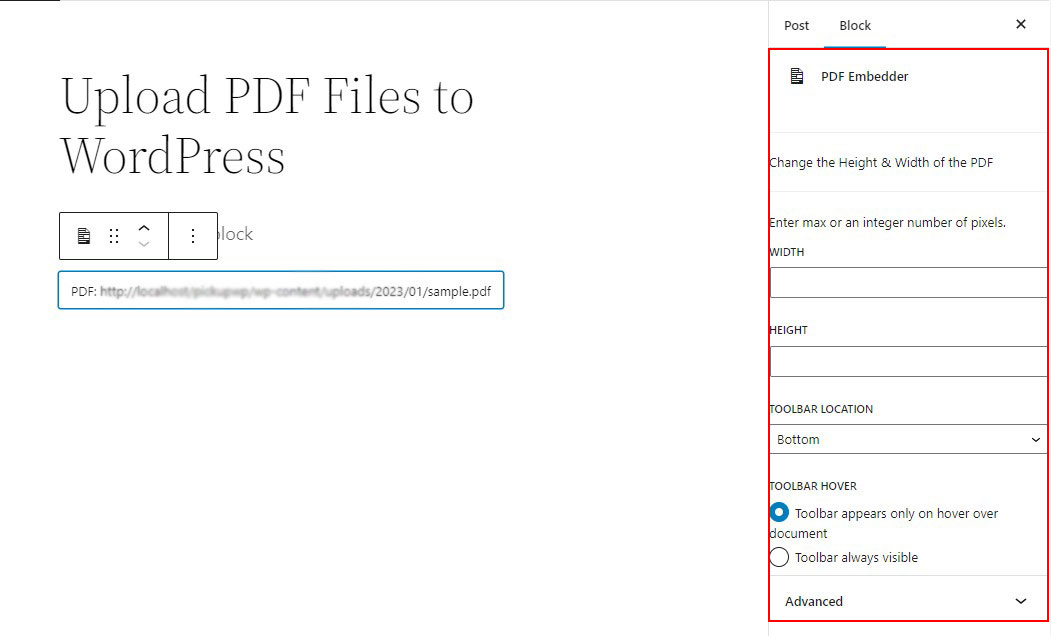
Możesz także kliknąć opcję Podgląd , aby zobaczyć, jak plik PDF wyświetla się w poście lub na stronie. Następnie kliknij przycisk Publikuj , aby go opublikować!
Niektóre inne wtyczki PDF WordPress
Oprócz PDF Embedder istnieje również kilka innych zdolnych wtyczek WordPress, które umożliwiają przesyłanie plików PDF do WordPress. Więc sprawdźmy je.
1. Osadź Naciśnij
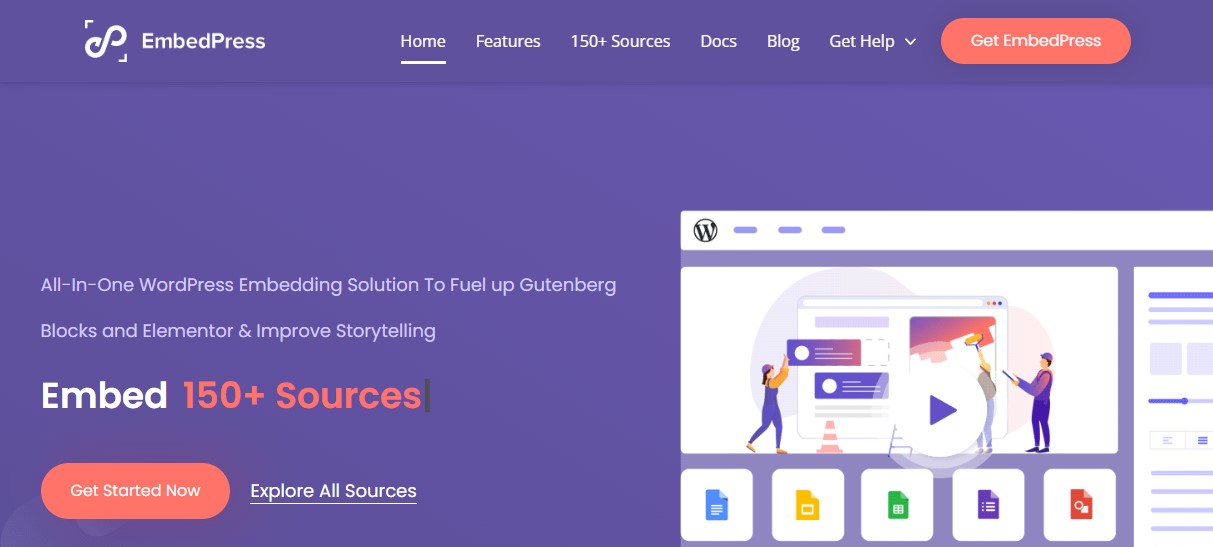
EmbedPress to kompletna wtyczka do dodawania i wyświetlania plików PDF w postach i stronach WordPress. Jest prosty w użyciu i możesz przesyłać dokumenty PDF za pomocą biblioteki multimediów i wyświetlać je w dowolnym miejscu w witrynie.
EmbedPress umożliwia również przesyłanie różnych rodzajów multimediów do witryny WordPress. Możesz go używać do dodawania filmów z YouTube, Vimeo lub Twitch.
Poza tym EmbedPress umożliwia przesyłanie Map Google, dokumentów, formularzy, arkuszy, postów na Facebooku, plików audio i wielu innych.
Cena £:
EmbedPress to wtyczka freemium. Darmowa wersja jest dostępna na WordPress.org. Jednak wersja premium kosztuje 39 USD za licencję na jedną witrynę.
2. Biblioteka dokumentów Pro
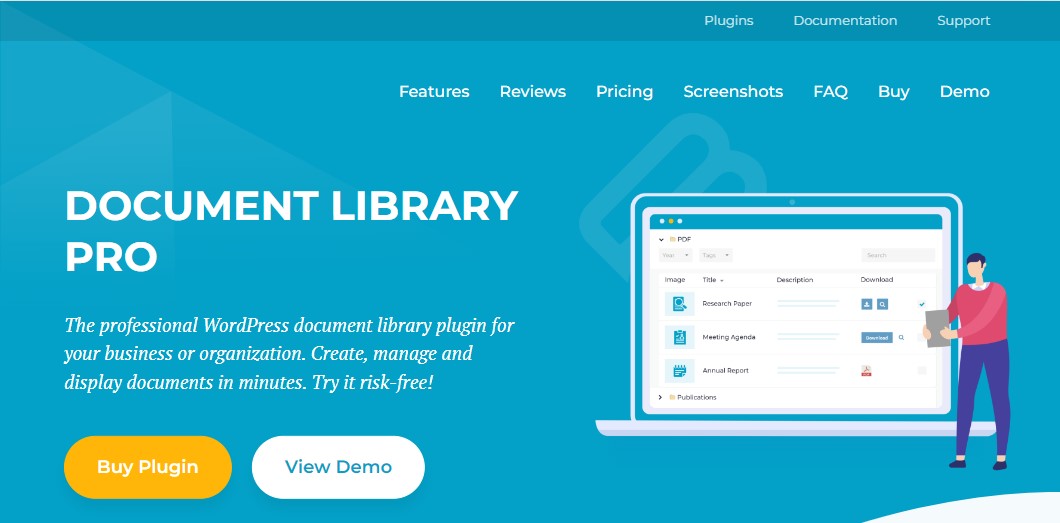
Document Library Pro to wtyczka WordPress, która umożliwia łatwe tworzenie, zarządzanie i wyświetlanie dokumentów. Ta wtyczka ułatwia i przyspiesza tworzenie bibliotek PDF WordPress o zmiennym rozmiarze.
Ponadto posiada wiele funkcji, które sprawiają, że zarządzanie dokumentami lub kolekcją PDF jest bardziej efektywne. Ta wtyczka ma również zaawansowane funkcje sortowania i filtrowania. W rezultacie Twoi goście będą mieli całkowitą elastyczność w znajdowaniu plików PDF, których szukają.
Cena £:
Document Library Pro zaczyna się od 99 USD za licencję na jedną witrynę.
3. Plakat PDF
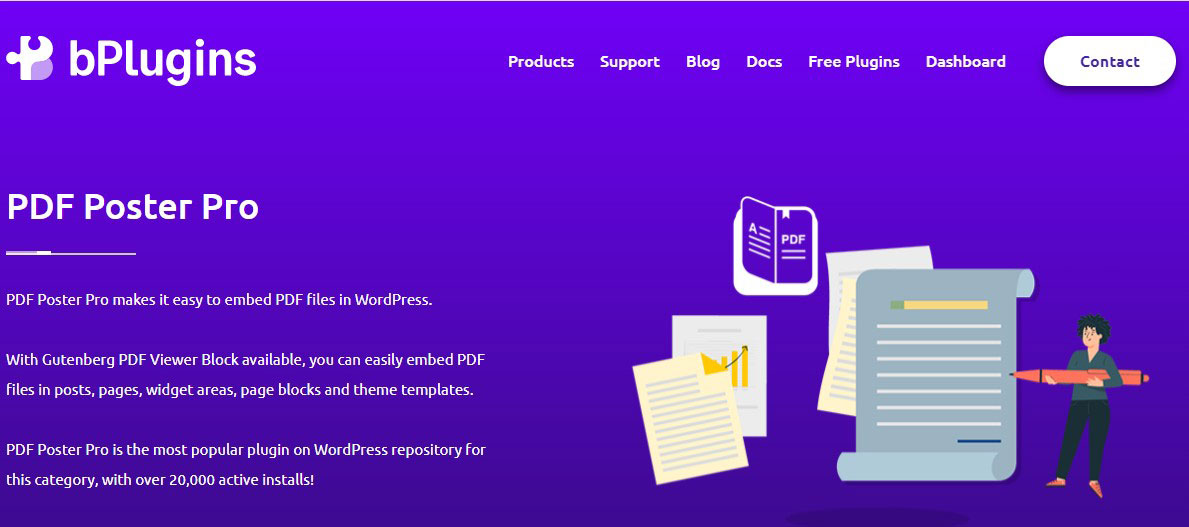
PDF Poster to kolejna prosta wtyczka WordPress do osadzania plików PDF na Twojej stronie internetowej.
Za pomocą krótkiego kodu możesz dodawać dokumenty PDF do swoich postów, stron, obszaru widżetów i plików motywów WordPress. Możesz również dołączyć przycisk pobierania, aby odwiedzający mogli łatwo uzyskać dostęp do pliku PDF.
Dodatkowo, gdy plik jest osadzony, ciemna ramka przeglądarki jest usuwana, zapewniając odwiedzającym witrynę wyraźniejsze wrażenia.
Cena £:
PDF Poster to wtyczka freemium. Darmowa wersja jest dostępna na WordPress.org. Jednak wersja premium zaczyna się od 30 USD za licencję na jedną witrynę do 299 USD za licencję na nieograniczoną liczbę witryn.
Ostatnie przemyślenia na temat przesyłania plików PDF do WordPress
Obie metody omówione w tym artykule są świetnymi opcjami, jeśli chodzi o dodawanie pliku PDF do pobrania do WordPress. Po prostu wybierz opcję, która najlepiej odpowiada Twoim potrzebom i zestawowi umiejętności. Następnie możesz łatwo tworzyć, osadzać i wyświetlać szeroką gamę plików PDF w swojej witrynie internetowej, umożliwiając komunikację z odbiorcami i dostarczanie ich.
Mamy nadzieję, że ten artykuł pomoże Ci dowiedzieć się, jak przesłać plik PDF do WordPress.
Aby dowiedzieć się więcej, zapoznaj się z tymi pomocnymi zasobami:
- Jak osadzić formularz Google w WordPress
- WordPress Dashicons: jak ich używać w witrynie WordPress
- Jak automatycznie zatwierdzać komentarze na blogu WordPress
Na koniec śledź nas na Twitterze, aby regularnie otrzymywać informacje o nowych artykułach.
