Jak edytować lub tworzyć strony w WordPressie – kompletny przewodnik
Opublikowany: 2022-04-13Nie musisz dużo wiedzieć o WordPressie, aby edytować strony. Jeśli znasz edytory tekstu, będzie to dość łatwe. Możesz użyć edytora WordPress do edycji zarówno stron, jak i postów.
Te przykłady pochodzą z witryny WordPress.org , ale WordPress.com jest dość podobny w sposobie modyfikowania stron. Ten post pomoże Ci zrozumieć różnice.

Przyjrzyjmy się, czego będziemy się uczyć.
Ten post nauczy Cię, jak edytować i formatować strony w WordPressie.
- Obszar administracyjny umożliwia edycję i zapisywanie.
- Obserwując zmiany na froncie.
- Korzystaj z narzędzi do formatowania w edytorach WordPress.
Czego potrzebujesz, aby edytować strony w WordPress
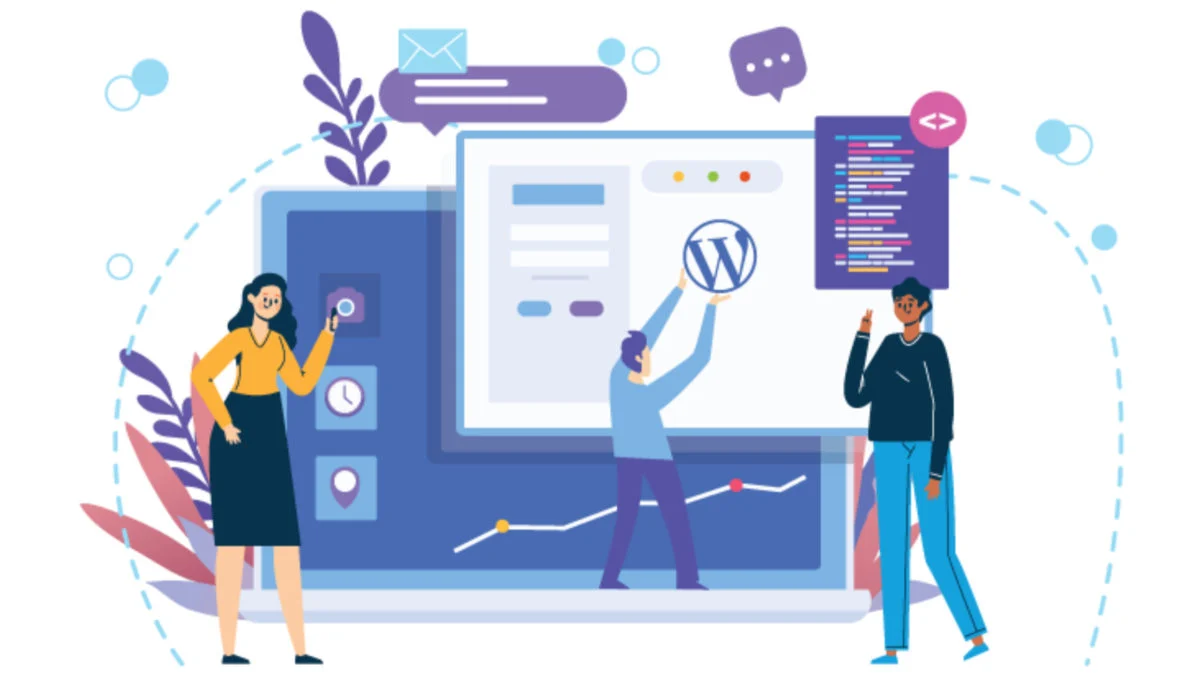
- Twój programista dostarczy Ci nazwę użytkownika/hasło WordPress.
- Adres URL obszaru administracyjnego (znany również przez adres internetowy lub łącze).
To są adresy URL, do których musisz przejść. Wpisz go w przeglądarce.
Wprowadź swoją nazwę użytkownika i hasło, a następnie naciśnij Zaloguj. Pojawi się pulpit WordPress.
Otwórz witrynę WordPress w nowej karcie
Najpierw otwieram publiczną sekcję witryny w nowej karcie. Obszar administracyjny (backend) jest widoczny na jednej karcie, a przestrzeń publiczna (frontend) na drugiej. To pozwala mi przełączać się między nimi.
Najłatwiej jest otworzyć frontend WordPress w nowej karcie.
- Przejdź do obszaru administracyjnego i najedź na ikonę domu w lewym górnym rogu.
- Z menu rozwijanego kliknij prawym przyciskiem myszy „Odwiedź witrynę”.
- Kliknij „Otwórz link w nowej karcie”.
Przeczytaj także: Fiverr Alternatives: Jak stworzyć własną stronę internetową dla freelancerów, aby sprzedawać usługi
Możesz teraz przełączać się między dwiema kartami przeglądarki, otwierając je w osobnych kartach.
Kontynuuj edycję strony WordPress za pomocą obszaru administracyjnego. Możesz także wyświetlić fronton swojej witryny i wprowadzić dowolne zmiany.
Podczas wprowadzania zmian możesz przejść zakładką na interfejsie witryny, zapisać je, a następnie przejść do niej z powrotem. Aby odświeżyć stronę, naciśnij klawisz F5. To monituje przeglądarkę o najnowszą wersję.
Edycja strony WordPress
Po skonfigurowaniu obszaru roboczego przejdźmy do obszaru administracyjnego. Edytor WordPressa znajduje się tutaj.
Kliknij STRONY w nawigacji po lewej stronie. To są strony w Twojej witrynie. Możesz także najechać kursorem na nazwę strony, aby zobaczyć dodatkowe opcje.
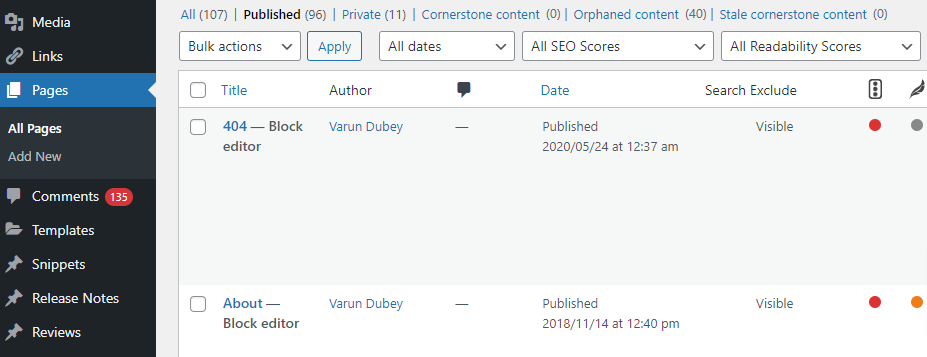
- EDIT przeniesie Cię do pełnego ekranu edycji.
- QUICK pozwala na modyfikację tytułu, informacji i daty z tego ekranu.
- BIN przeniesie stronę do kosza. Strona zostanie usunięta z serwisu.
- VIEW pozwoli Ci zobaczyć tę stronę – frontową lub publiczną.
- Kliknij pierwszą opcję „EDYTUJ”, aby edytować stronę. Kliknij nazwę strony.
Pojawi się ekran edycji strony WordPress.
Samouczek WordPress: Edycja stron
Po pierwsze, chcę zwrócić twoją uwagę na motywy i wtyczki WordPress, które czasami mogą dostosować ekran edycji strony.
Z której wersji korzystasz?
Edytor Gutenberg Block to najnowszy edytor WordPress. Jeśli Twoja strona wygląda tak, jak na poniższym obrazku, prawdopodobnie używasz bloków. Zapraszam do mojego wpisu o edytorze bloków.
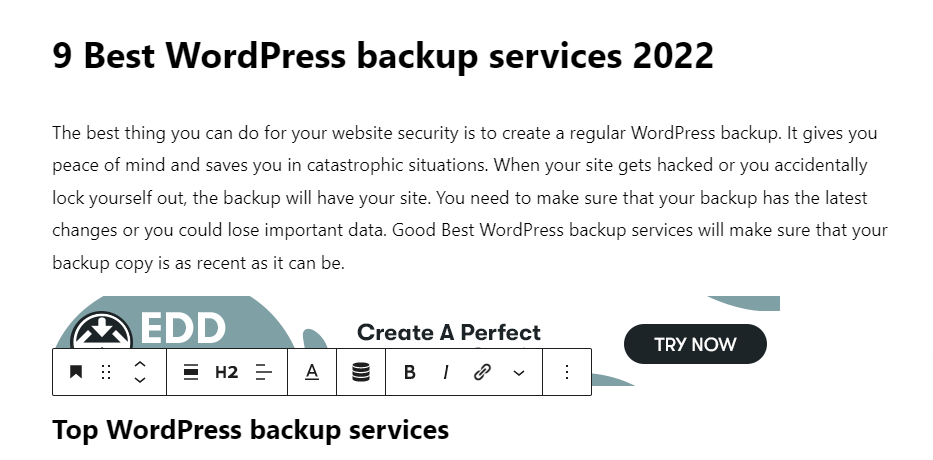
Jeśli Twój edytor WordPress wygląda tak, jak na poniższym obrazku, używasz klasycznego edytora WordPress.
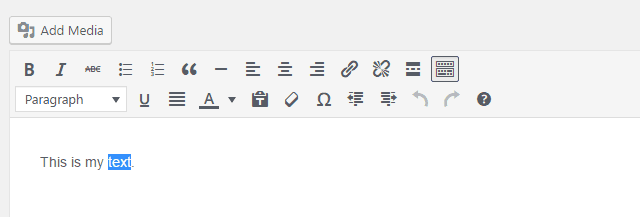
Ikony przycisków edytora WordPress
Ikona TOGGLE PASKU NARZĘDZI jest pierwszą ikoną w klasycznym edytorze. Kiedyś znany był jako „zlew kuchenny” . Jest aktywowany, ponieważ jest odwrócony, jak widać na powyższym obrazku.

Ta ikona przycisku wyświetla lub ukrywa dodatkowe opcje formatowania. Powinien być zawsze aktywowany.
Formatowanie tekstu w WordPress
Możesz wyróżnić tekst i sformatować go, tak jak większość edytorów WordPress.
Poniżej znajdują się łącza do głównego panelu edycyjnego:
- B – Spraw, aby tekst był pogrubiony lub silniejszy, klikając ten przycisk.
- I – Zaznacz tekst i umieść go kursywą.
ABC –Spowoduje to dodanie przekreślenia do tekstu, tak jakby miał zostać przekreślony. Jest to przydatne przy sprzedaży przedmiotów.
W rozmowie internetowej ikona przycisku oznacza uporządkowaną listę. Jednak WordPress nazywa to listą biuletynów. Oto jak tworzyć listy.
Kliknij Return lub Enter na końcu każdego wiersza, jeśli potrzebujesz nowego wypunktowania.
Przeczytaj także: Rozszerzone szkolenie online dla przedsiębiorstw przy napiętym budżecie
WordPress: wyrównywanie akapitów
Akapity i nagłówki są zwykle umieszczane w arkuszu stylów. Powoduje to, że te przyciski działają nieco nieregularnie.
Chociaż wolę, aby arkusz stylów dyktował moje akapity, dodaję obrazy do edytora WordPress.
Kliknij wiersz tekstu, a następnie kliknij narzędzie do wyrównywania. Wyrównanie zostanie zastosowane do akapitu. Po wyrównaniu akapitów poniżej często następuje następny. Dzieje się tak często, gdy zamiast znaczników „akapitu” stosuje się podział wiersza. Łatwo to naprawić.
- Umieść kursor na końcu pierwszego akapitu.
- Aby przywołać drugi akapit w górę, naciśnij DELETE (Backspace).
- Aby zakończyć akapit, naciśnij ENTER i rozpocznij nowy.
- Dwa można wyrównać osobno.
WordPress: Edycja i tworzenie linków
Ikona łącza może prowadzić zarówno do obrazów, jak i stron tekstowych. Połącz tekst w WordPressie, podświetlając go jako pierwszy. Kliknij ikonę łącza.
Zacznij wpisywać tytuł, jeśli chcesz utworzyć link do strony/postu ze swojej witryny. Kliknij niebieską strzałkę „powrót” na jej końcu, aby zastosować stronę. Zanim klikniesz, zastosuj, kliknij ikonę koła zębatego na końcu pola, aby dostosować link.
Ikona koła zębatego otwiera okno dialogowe zawierające OPCJE ŁĄCZA – wybierz stronę, którą chcesz połączyć.
Chociaż nie jest to zalecane, łącza mogą otwierać nowe okna (lub karty) w nowej przeglądarce. Możesz sprawdzić ekran opcji linków pod kątem „Otwórz link w nowej karcie”. Google będzie karać linki otwierające nowe okno. Użytkownicy muszą mieć możliwość podjęcia tej decyzji.
Podobne kroki są używane do łączenia obrazów w WordPress. Kliknij ikonę łącza, a następnie wybierz obraz. Postępuj zgodnie z instrukcjami powyżej.
Przeczytaj także: Jak stworzyć niezależny rynek usług
Jak edytować link WordPress
Wykonaj podobne kroki, aby edytować linki.
Zaznacz tekst lub wybierz obraz. Możesz użyć ikony lub zmienić link na inny. Możesz także kliknąć ikonę ołówka.
Jak usunąć link WordPress
Ta ikona usunie łącze. Kliknij w dowolnym miejscu tekstu lub wybierz obraz, aby aktywować ten przycisk.
Ikona Czytaj więcej nie jest tą, której używam. WordPress umożliwia umieszczenie tekstu w tagu CZYTAJ WIĘCEJ. Ukrywa to przed użytkownikiem, dopóki nie kliknie, aby przeczytać więcej. Google nie docenia ukrytych treści. Wyszukiwarki nadal mogą indeksować tekst.
Zapisz stronę WordPress
Po wprowadzeniu istotnych zmian w swoim poście lub stronie WordPress, kliknij przycisk AKTUALIZUJ, aby zapisać stronę. To aktualizuje stronę publiczną. Aby upewnić się, że Twoja praca jest poprawnie wyświetlana, odśwież stronę za każdym razem, gdy wprowadzasz zmiany w interfejsie.
WordPress umożliwia automatyczne zapisywanie i korygowanie.
WordPress często automatycznie zapisuje wersje robocze stron. Możesz przywołać poprawki do swojej strony, klikając łącze wersji. Można go znaleźć w ustawieniach POST. Aby otworzyć ustawienia portu, kliknij zębatkę w prawym górnym rogu. Następnie kliknij kartę Strona (lub Opublikuj w zależności od tego, co edytujesz).
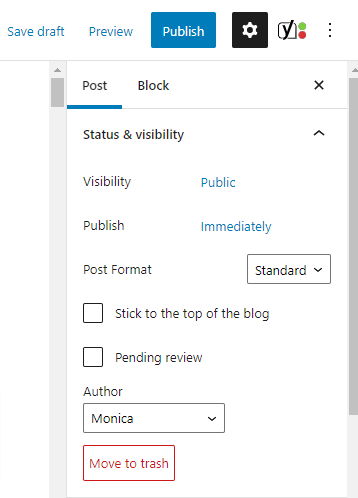
- Aby wyświetlić wersje i wersje robocze przechowywane w trakcie życia dokumentu, kliknij łącze „Wersje”.
- Pojawi się ekran „Porównaj przebudzenia”.
- Pasek osi czasu znajduje się u góry ekranu. Reprezentuje życie strony. Im bardziej przesuniesz suwak w lewo, tym starsze wersje strony będą.
- WordPress podkreśla wszelkie wprowadzone zmiany i porównuje najnowszy wpis z wpisem wybranym na osi czasu.
- Przesuń suwak w prawo, aby pobrać najnowszą wersję.
Edytowanie WordPressa Permalinków
Permalinki, znane również jako „slugi”, służą do tworzenia adresu URL strony internetowej WordPress. Zachowaj ostrożność podczas edytowania adresu URL.
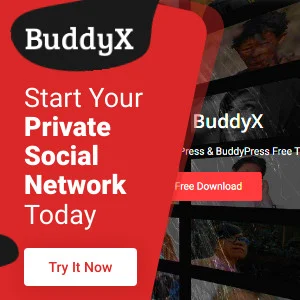
Wniosek
Mam nadzieję, że podobał Ci się ten post. WordPress może być mylący, jeśli nie wiesz, co robisz. Te instrukcje, wraz z innymi samouczkami WordPress, będą pomocne.
Ciekawe Przeczytaj:
11 najlepszych propozycji z witryn freelancerów w poszukiwaniu pracy
Najważniejsze zalety korzystania z SEO w marketingu Twojej kancelarii
15 najlepszych twórców logo online
