Jak osadzić transmisję na żywo z YouTube w WordPress
Opublikowany: 2023-04-24Czy chcesz osadzić transmisję na żywo z YouTube na swojej stronie WordPress?
Osadzanie transmisji na żywo YouTube w witrynie WordPress może zwiększyć zaangażowanie, umożliwiając odwiedzającym interakcję z Tobą i Twoimi treściami w czasie rzeczywistym.
W tym artykule pokażemy, jak łatwo osadzić transmisję na żywo z YouTube w WordPress.
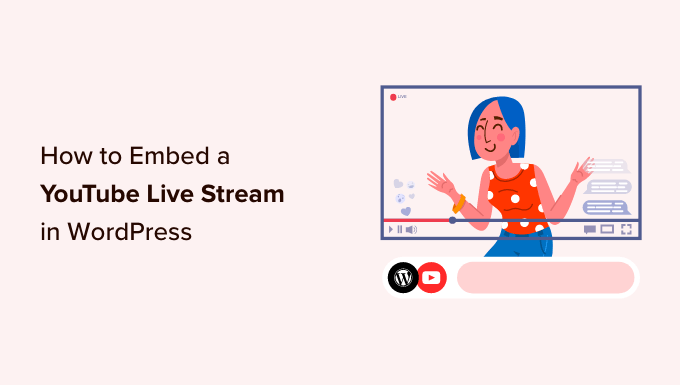
Dlaczego warto osadzać transmisje na żywo z YouTube w WordPress
Transmisja strumieniowa na żywo umożliwia transmisję treści wideo lub audio na żywo przez Internet, umożliwiając użytkownikom oglądanie wideo w czasie rzeczywistym.
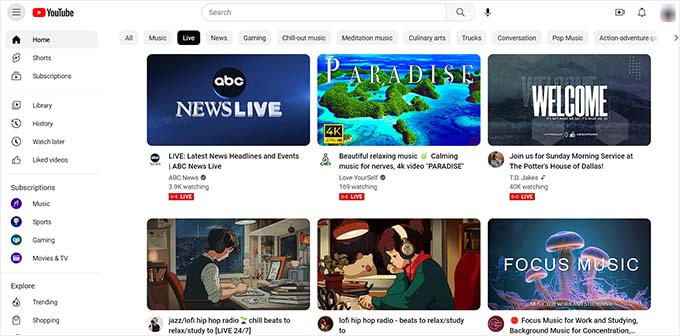
Umieszczenie transmisji na żywo z YouTube w witrynie WordPress to doskonały sposób na nawiązanie kontaktu z odbiorcami i dotarcie do większej liczby użytkowników.
Może również zwiększyć zaangażowanie użytkowników, umożliwiając interakcję z odwiedzającymi witrynę.
Transmisja na żywo w YouTube może również pomóc zwiększyć SEO witryny i przyciągnąć większy ruch. Badania wykazały, że posty na blogu z co najmniej jednym filmem uzyskują około 83% więcej odwiedzających niż treści bez żadnego.
Powiedziawszy to, zobaczmy, jak możesz łatwo osadzić transmisję na żywo z YouTube w WordPress.
Jak osadzić transmisję na żywo z YouTube w WordPress
Najłatwiejszym sposobem osadzenia transmisji na żywo z YouTube jest użycie wtyczki YouTube Feed Pro firmy Smash Balloon.
Jest to najlepsza wtyczka WordPress do kanałów YouTube, która umożliwia osadzanie filmów z YouTube i transmisji na żywo w Twojej witrynie.
Najpierw musisz zainstalować i aktywować wtyczkę YouTube Feed Pro. Aby uzyskać więcej instrukcji, zapoznaj się z naszym przewodnikiem dla początkujących dotyczącym instalacji wtyczki WordPress.
Uwaga : Kanał YouTube ma również bezpłatną wersję. Jednak nie obsługuje funkcji transmisji na żywo.
Po aktywacji wtyczki musisz odwiedzić stronę YouTube Feed »Ustawienia z paska bocznego administratora. Tutaj musisz wprowadzić klucz licencyjny i kliknąć przycisk „Aktywuj”.
Możesz uzyskać klucz licencyjny ze strony Konta w witrynie Smash Balloon.
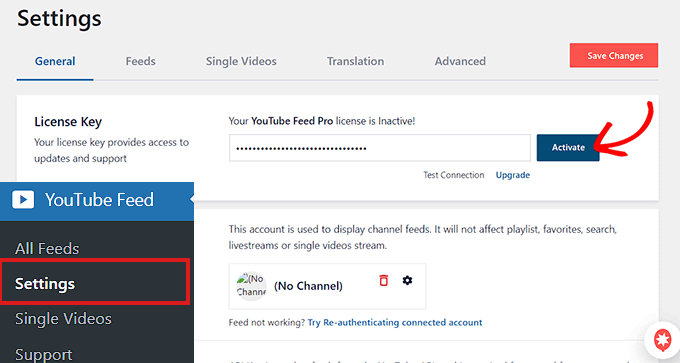
Następnie musisz odwiedzić stronę Kanały YouTube »Wszystkie kanały z paska bocznego administratora WordPress.
Stąd wystarczy kliknąć przycisk „Dodaj nowy” u góry.
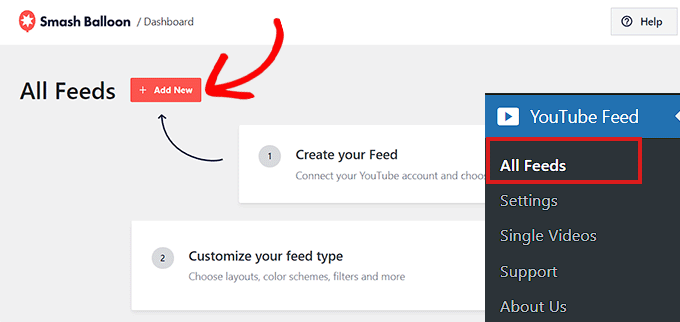
Spowoduje to otwarcie monitu „Wybierz typ kanału”.
Teraz musisz wybrać opcję „Transmisje na żywo”, a następnie kliknąć przycisk „Dalej”, aby kontynuować.
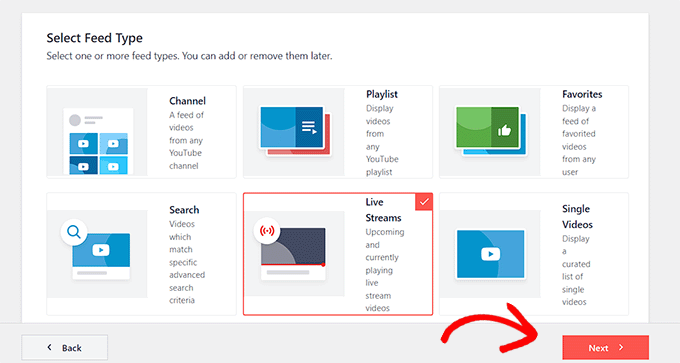
W następnym kroku musisz połączyć YouTube Feed Pro ze swoim kontem YouTube. Zostaniesz poproszony o podanie klucza YouTube API.
Jeśli masz już klucz API, po prostu skopiuj go i wklej w polu „Wprowadź klucz API” i kliknij przycisk „Dodaj”.

Utwórz klucz API YouTube
Jeśli nie masz jeszcze klucza API, musisz przejść do Google Cloud Console i zalogować się przy użyciu swojego konta Google.
Po zalogowaniu kliknij przycisk „Wybierz projekt” u góry.
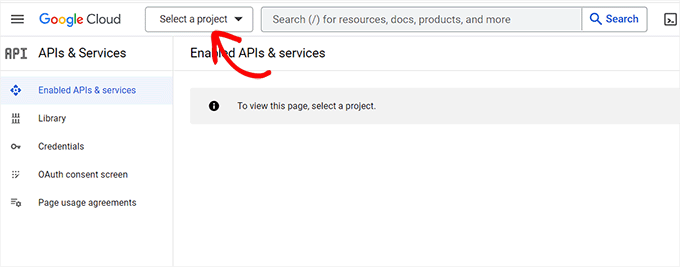
Spowoduje to otwarcie wyskakującego okienka, w którym zostaną wyświetlone wszystkie utworzone projekty.
Następnie wystarczy kliknąć przycisk „Nowy projekt” u góry.
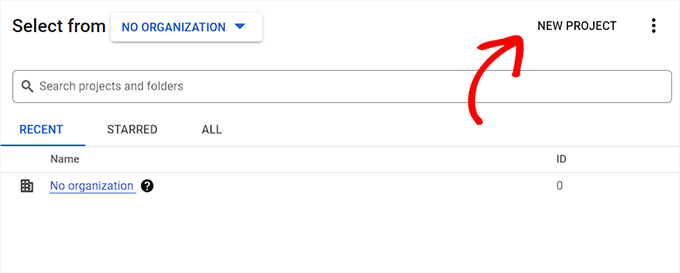
Spowoduje to przejście do strony „Nowy projekt”, gdzie możesz zacząć od wpisania nazwy swojego projektu. Może to być wszystko, co pomoże ci łatwo go zidentyfikować.
Następnie musisz także wybrać „Organizację” i jej lokalizację z menu rozwijanego. Możesz wybrać opcję „Brak organizacji” i kliknąć przycisk „Utwórz”, aby kontynuować.
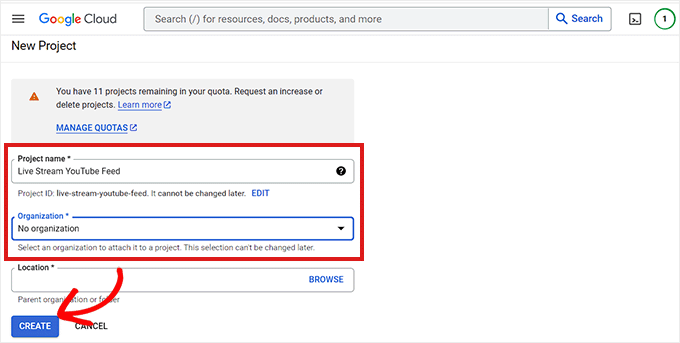
Po utworzeniu projektu zostaniesz przeniesiony do pulpitu nawigacyjnego projektu.
Stąd musisz kliknąć przycisk „+ Włącz interfejsy API i usługi” w górnym menu.
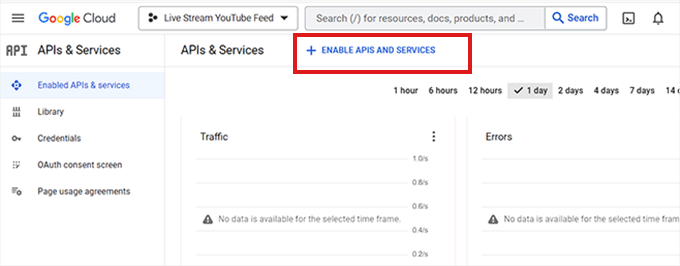
Spowoduje to przejście do strony biblioteki API. Pokazuje różne usługi Google, dla których możesz tworzyć interfejsy API i których możesz używać w swoich projektach.
Teraz śmiało wyszukaj „YouTube Data API v3” w polu wyszukiwania.
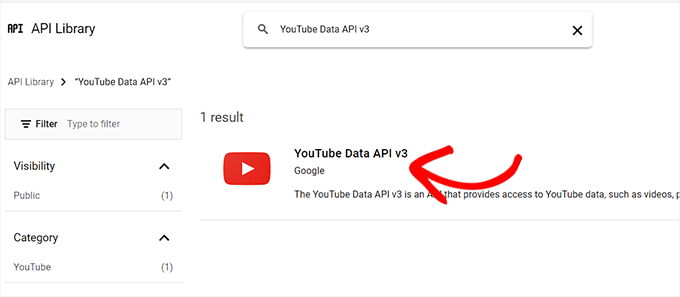
Gdy pojawi się wynik „YouTube Data API v3”, po prostu go kliknij.
Spowoduje to przejście do nowej strony, na której należy kliknąć przycisk „Włącz”, aby aktywować klucz YouTube API.
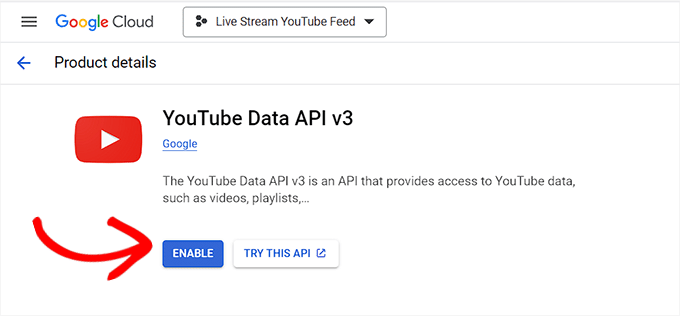
Zostaniesz przeniesiony na stronę „API/Szczegóły usługi”.
Stąd po prostu kliknij przycisk „Utwórz dane uwierzytelniające” u góry.
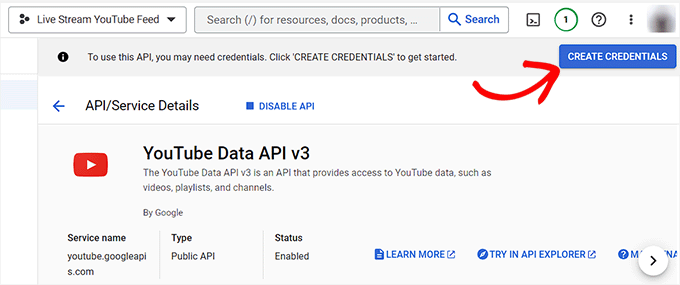
Następnie zostaniesz przekierowany na nową stronę, na której musisz zaznaczyć pole obok opcji „Dane publiczne”.
Następnie kliknij przycisk „Dalej”, aby utworzyć interfejs API.
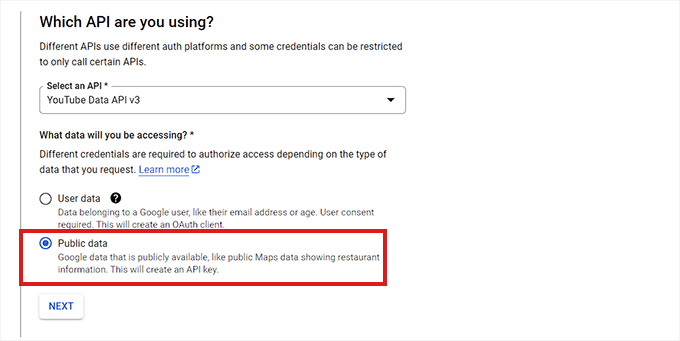
Twój klucz API zostanie teraz utworzony i wyświetlony na stronie.
Po prostu skopiuj klucz API i kliknij przycisk „Gotowe”.
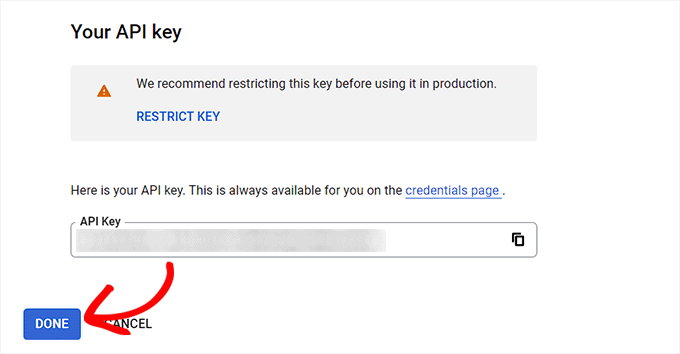
Następnie nadszedł czas, aby wrócić do pulpitu nawigacyjnego WordPress.
Śmiało i wklej klucz API w polu Wymagany klucz API. Następnie kliknij przycisk „Dodaj”, aby kontynuować.

Dodaj transmisję na żywo z YouTube do swojej witryny WordPress
Po dodaniu klucza YouTube API nastąpi przekierowanie na stronę „Wybierz typ kanału”.
Stąd musisz ponownie kliknąć opcję „Transmisja na żywo”, a następnie przycisk „Dalej”.
Spowoduje to otwarcie strony „Dodaj identyfikator kanału do transmisji na żywo”.
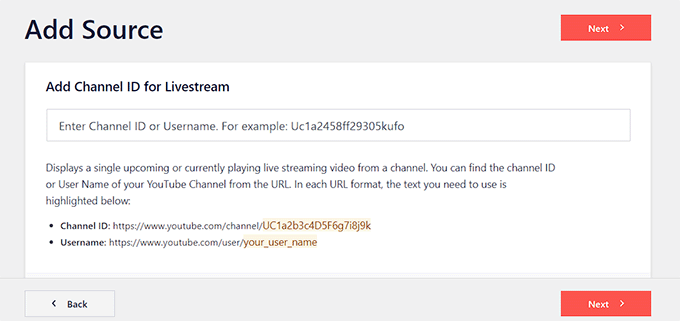
Teraz musisz odwiedzić kanał YouTube, który zawiera Twoje transmisje na żywo.
Stąd śmiało skopiuj tekst, który pojawia się po „/channel/” lub „/user/” w adresie URL u góry.
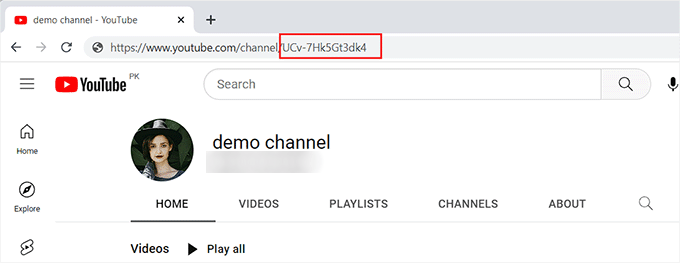
Następnie przełącz się z powrotem do pulpitu nawigacyjnego WordPress i wklej kod w polu „Dodaj identyfikator kanału do transmisji na żywo”.
Następnie kliknij przycisk „Połącz”, aby połączyć swój kanał YouTube z WordPress.
Po połączeniu kanału musisz kliknąć przycisk „Dalej”, aby kontynuować.
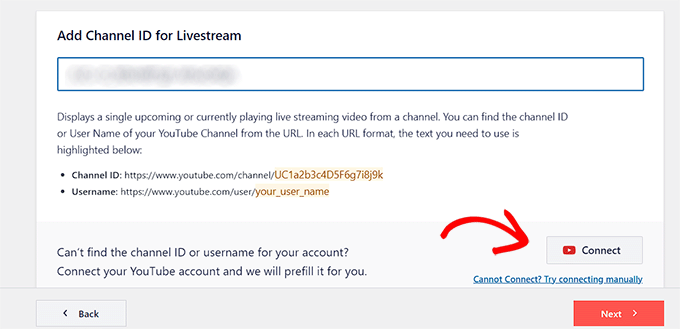
Dostosuj swój kanał YouTube
Po utworzeniu kanału transmisji na żywo w YouTube możesz go dostosować. YouTube Feed Pro firmy Smash Balloon oferuje wiele różnych opcji wyświetlania.
Najpierw musisz wybrać szablon na stronie „Rozpocznij od szablonu”. Możesz wybierać spośród układów Domyślny, Karuzela, Karty, Lista, Galeria i Siatka.
Po dokonaniu wyboru wystarczy kliknąć przycisk „Dalej”.
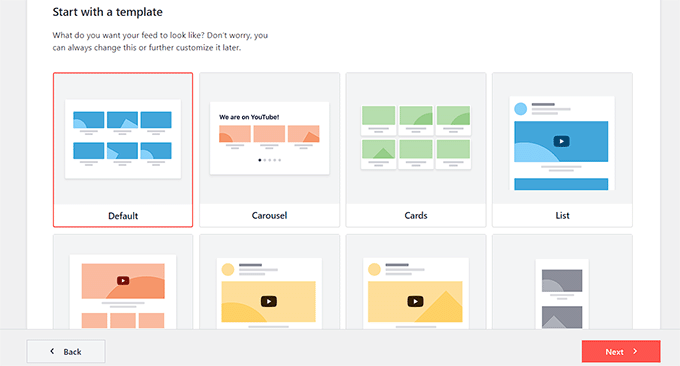
Po wybraniu szablonu otworzy się ekran edycji, który wyświetla podgląd Twojego kanału YouTube po prawej stronie i ustawienia dostosowywania w lewej kolumnie menu.

Tutaj możesz zacząć od rozwinięcia panelu „Układ kanału”.
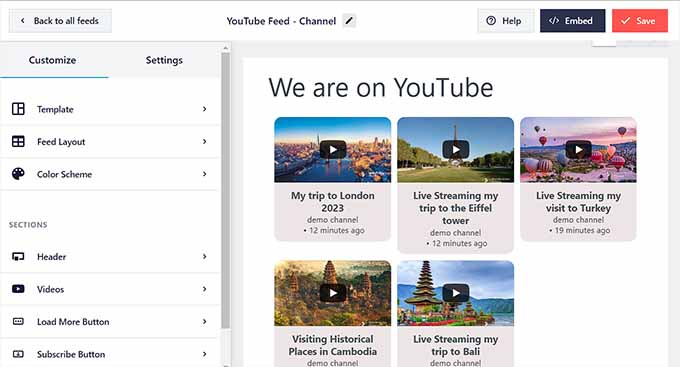
Na tym ekranie możesz przełączać się między układami.
Możesz także skonfigurować dodatkowe ustawienia w zależności od wybranego układu.
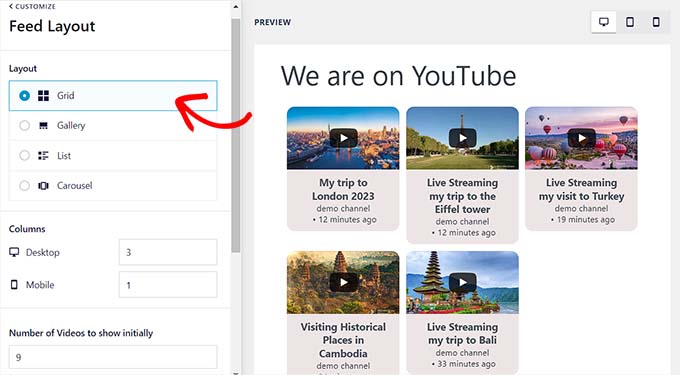
Następnie musisz kliknąć panel „Schemat kolorów”.
Domyślnie YouTube Feed Pro używa tego samego schematu kolorów co Twój motyw WordPress. Możesz jednak również użyć schematu kolorów „Jasny” lub „Ciemny” dla kanału wideo.
Możesz także zaprojektować własny schemat kolorów, klikając opcję „Niestandardowy”, a następnie używając elementów sterujących, aby zmienić kolory tła, tekstu i linków.
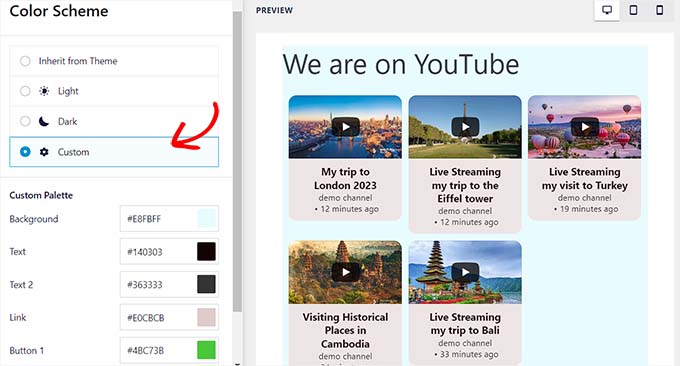
Aby dodać nagłówek do swojego kanału YouTube, musisz odwiedzić panel „Nagłówek”. Stąd po prostu przełącz przełącznik „Włącz”, aby aktywować nagłówek.
Możesz także użyć elementów sterujących, aby przełączać się między standardowymi i tekstowymi stylami nagłówka. Wybranie opcji „Tekst” umożliwi zmianę rozmiaru i koloru tekstu.
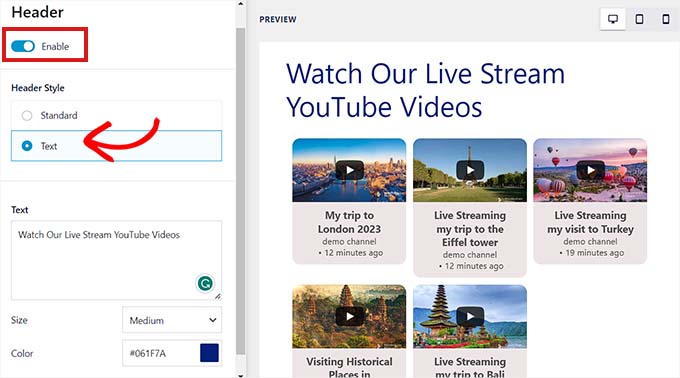
Możesz także dostosować wygląd odtwarzacza wideo, przechodząc do panelu „Wideo”.
Tutaj zobaczysz listę opcji.
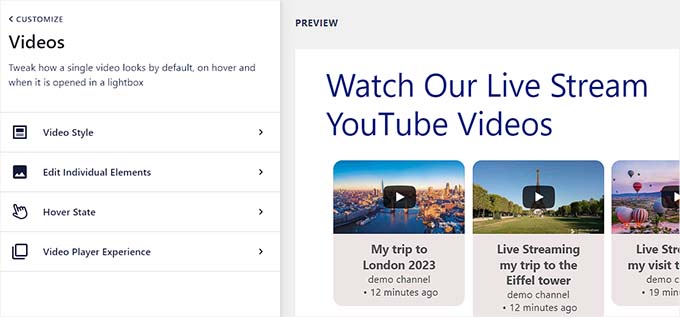
Aby dostosować układ wideo i poszczególne właściwości, musisz odwiedzić panel ustawień „Styl wideo”.
Tutaj możesz wybrać układ wideo, kolor tła i obramowanie.
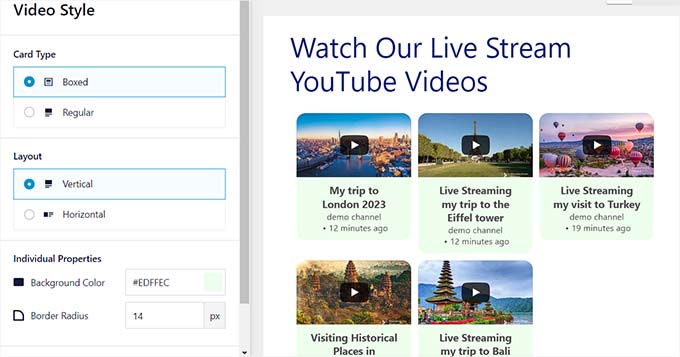
Następnie otwórz panel „Edytuj poszczególne elementy”. Tutaj po prostu zaznacz pola obok elementów, które chcesz wyświetlać wraz z filmami z transmisji na żywo w YouTube.
Możesz pokazać lub ukryć ikonę Odtwórz, tytuł filmu, odliczanie do transmisji na żywo, opisy i nie tylko.
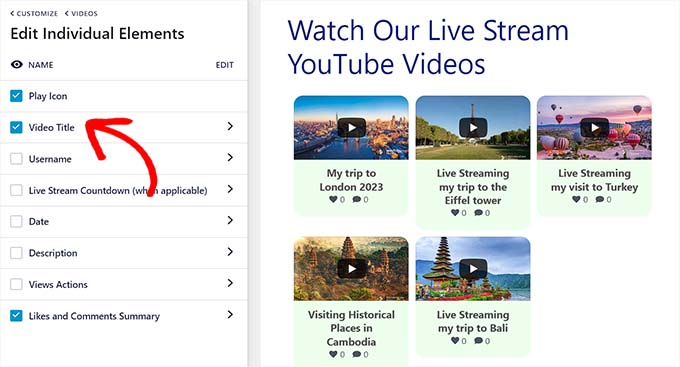
Następnie musisz przejść do ustawienia „Stan najechania kursorem”. Tutaj możesz wybrać poszczególne elementy, które będą wyświetlane, gdy użytkownik najedzie kursorem myszy na wideo YouTube.
Możesz wybrać wiele elementów, w tym tytuł wideo, opis, datę, wyświetlenia i inne.
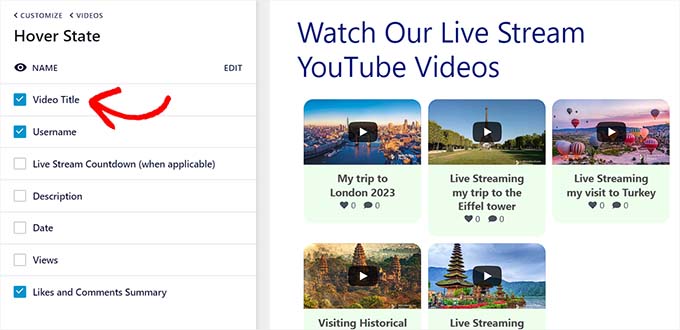
Następnie musisz odwiedzić panel „Video Player Experience”.
W tym miejscu możesz zmienić współczynnik proporcji odtwarzacza wideo. Możesz także wybrać, czy wideo rozpocznie się automatycznie, czy też poczekasz, aż odwiedzający kliknie przycisk odtwarzania.
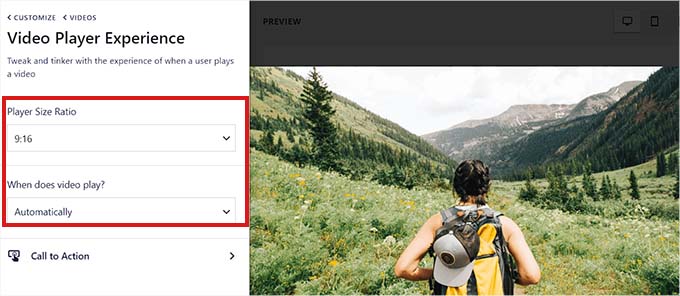
Po dostosowaniu poszczególnych elementów wideo przejdź do panelu „Załaduj więcej przycisków”.
Tutaj, w ustawieniu „Załaduj więcej przycisków”, możesz przełączyć przełącznik na „Włącz”. Spowoduje to wyświetlenie większej liczby propozycji filmów po transmisji na żywo.
Możesz także wybrać kolor tła, stan najechania kursorem i tekst z ustawień w lewym panelu.
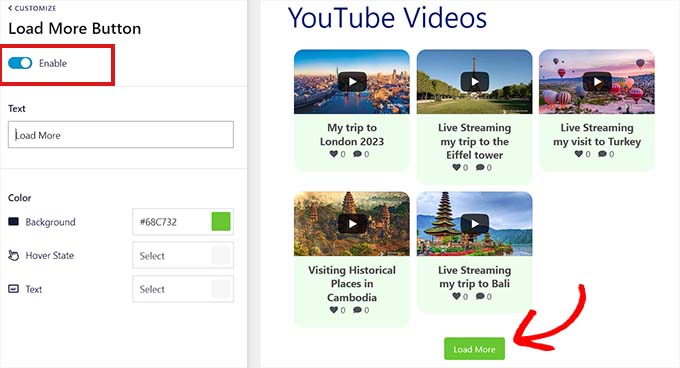
Następnie przejdź do panelu „Przycisk subskrypcji” i przełącz przełącznik na „Włącz”, jeśli chcesz aktywować przycisk subskrypcji YouTube.
W ustawieniach możesz także zmienić kolor, tekst i stan najechania na przycisk.
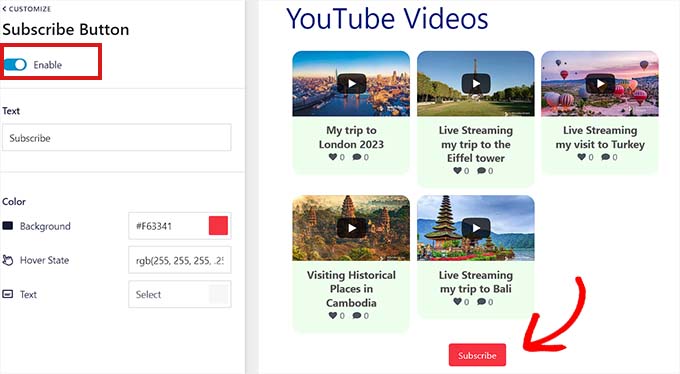
Po dostosowaniu transmisji na żywo w YouTube możesz wyświetlić podgląd, jak będzie wyglądać na komputerach stacjonarnych, tabletach i smartfonach. Po prostu kliknij różne przyciski w prawym górnym rogu, aby wyświetlić podgląd kanału na różnych urządzeniach.
Na koniec nie zapomnij kliknąć przycisku „Zapisz” u góry, aby zapisać zmiany.
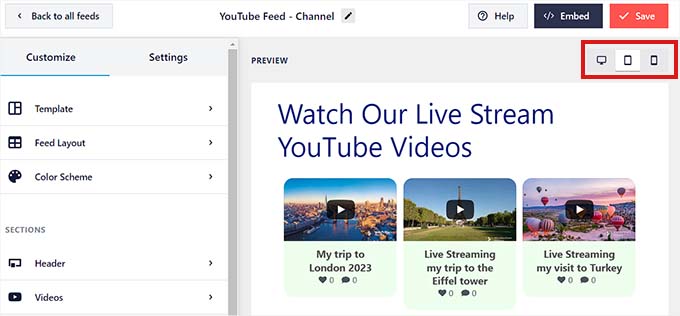
Osadź transmisję na żywo z YouTube na stronie WordPress
Następnym krokiem jest osadzenie transmisji na żywo z YouTube na stronie WordPress. Aby to zrobić, musisz najpierw kliknąć przycisk „Osadź” u góry.
Spowoduje to otwarcie monitu „Osadź kanał”. Tutaj kliknij przycisk „Dodaj do strony”, aby kontynuować.
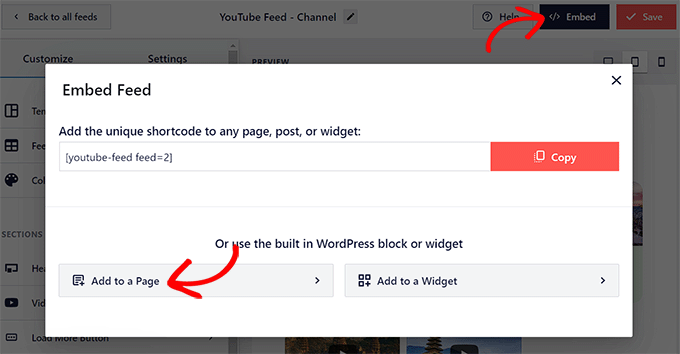
Wyskakujące okienko pokaże teraz listę wszystkich stron WordPress w Twojej witrynie.
Po prostu wybierz stronę, na której chcesz umieścić transmisję na żywo z YouTube i kliknij przycisk „Dodaj”.
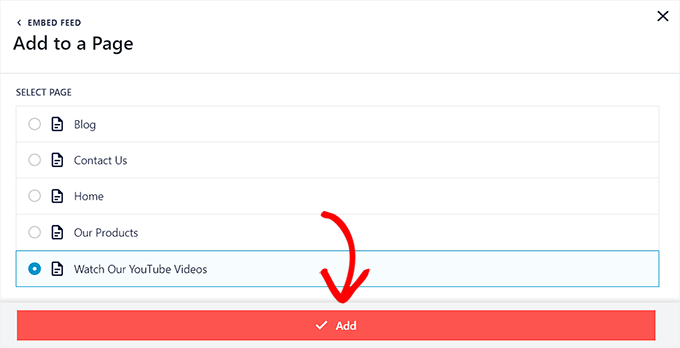
Wybrana strona otworzy się teraz w edytorze bloków.
Stąd musisz kliknąć przycisk „Dodaj blok” (+) w lewym górnym rogu i wyszukać blok „Feeds for YouTube”.
Gdy go znajdziesz, dodaj blok do swojej strony, klikając go.
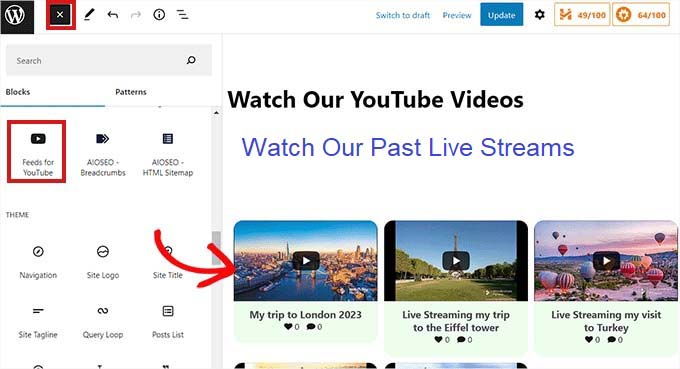
Nie zapomnij kliknąć przycisku „Aktualizuj” lub „Opublikuj”, aby zapisać zmiany lub opublikować je.
Tak wygląda transmisja na żywo YouTube na naszej stronie demonstracyjnej.
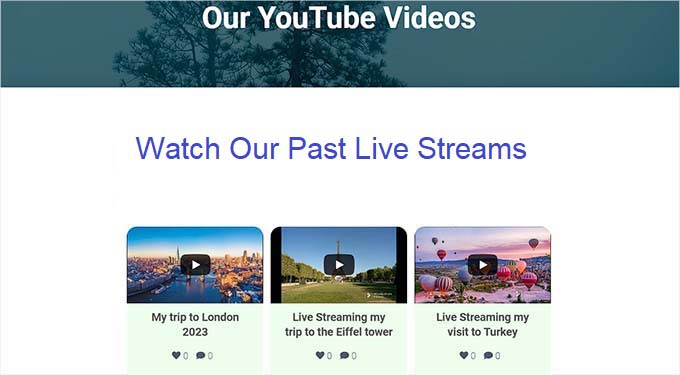
Dodaj kanał YouTube na żywo jako widżet
Możesz także dodać kanał YouTube na żywo do paska bocznego WordPress jako widżet.
Najpierw musisz odwiedzić stronę Wygląd »Widżety na pasku bocznym administratora.
Stąd kliknij przycisk „Dodaj blok” (+) w lewym górnym rogu ekranu i znajdź blok „Feeds for YouTube”.
Następnie kliknij blok, aby dodać go do obszaru widżetów.
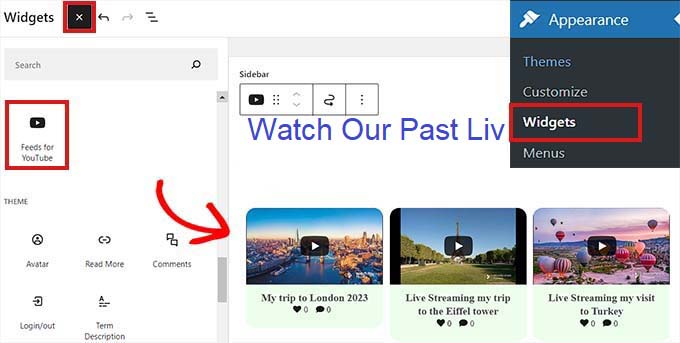
Nie zapomnij kliknąć przycisku „Aktualizuj”, aby zapisać zmiany.
Tak wygląda transmisja na żywo YouTube na pasku bocznym naszej witryny demonstracyjnej.
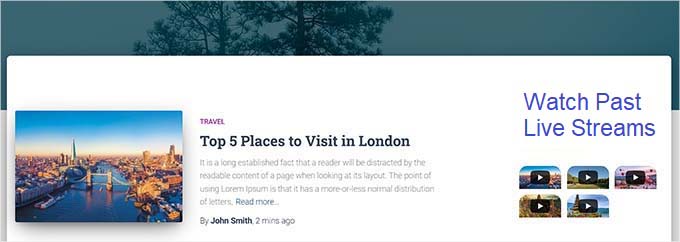
Dodaj transmisję na żywo z YouTube w pełnym edytorze witryny
Jeśli używasz motywu opartego na blokach, ta metoda jest dla Ciebie.
Najpierw przejdź do strony Wygląd »Edytor z paska bocznego administratora, aby uruchomić edytor witryny.
Stąd kliknij przycisk „Dodaj blok (+)” u góry i poszukaj bloku „Kanały dla YouTube”.
Następnie możesz przeciągnąć i upuścić blok w dowolne miejsce, w którym chcesz wyświetlić kanał YouTube na swojej stronie.
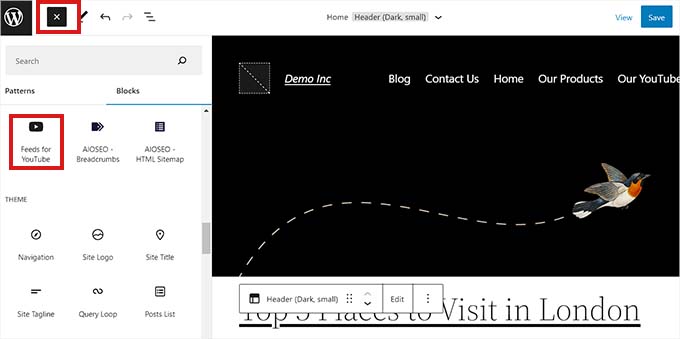
Gdy skończysz, nie zapomnij kliknąć przycisku „Zapisz”, aby zastosować zmiany.
Oto podgląd transmisji na żywo na naszej stronie demonstracyjnej.
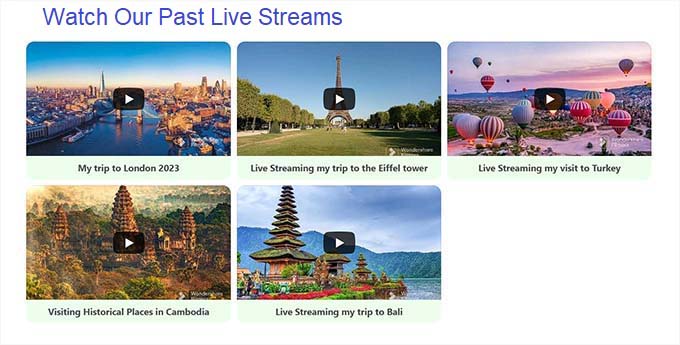
Mamy nadzieję, że ten artykuł pomógł Ci dowiedzieć się, jak osadzić transmisje na żywo z YouTube w WordPress. Możesz także przeczytać nasz najlepszy przewodnik SEO WordPress lub sprawdzić nasze najlepsze typy wtyczek mediów społecznościowych do rozwoju Twojej witryny.
Jeśli podobał Ci się ten artykuł, zasubskrybuj nasz kanał YouTube, aby zobaczyć samouczki wideo WordPress. Można nas również znaleźć na Twitterze i Facebooku.
