Jak osadzić listę odtwarzania YouTube w WordPress
Opublikowany: 2023-04-24Osadzanie listy odtwarzania YouTube w WordPress to sposób na dodanie listy filmów z YouTube do witryny WordPress. Może pomóc Ci uatrakcyjnić treści, poprawić SEO i promować Twój kanał YouTube.
Istnieją różne metody osadzania listy odtwarzania YouTube w WordPress, ale najłatwiejszym i najlepszym sposobem jest użycie wtyczki, takiej jak YouTube Feed Pro firmy SmashBalloon, która umożliwia tworzenie niestandardowych kanałów YouTube dla Twojej witryny i oferuje wiele funkcji dostosowywania.
Spis treści
Znaczenie dodawania list odtwarzania do witryny
Dodanie playlist do Twojej witryny może przynieść wiele korzyści, takich jak:
- Może sprawić, że Twoja witryna będzie bardziej wciągająca i interesująca dla odwiedzających.
- Może poprawić Twoje SEO, wydłużając czas oglądania i wysyłając pozytywne sygnały do wyszukiwarek.
- Może promować Twój kanał YouTube i pomóc Ci zdobyć więcej subskrybentów.
- Może zapewnić odwiedzającym wartość i wygodę, umożliwiając im zapętlanie lub losowanie filmów na liście odtwarzania.
- Może prezentować Twoje treści w tematyczny i zorganizowany sposób.
Tworzenie listy odtwarzania YouTube
Kroki, aby utworzyć listę odtwarzania YouTube
Oto kroki, aby utworzyć listę odtwarzania YouTube:
- Znajdź film, który chcesz dodać do listy odtwarzania, i kliknij lub naciśnij znajdujący się pod nim przycisk Zapisz.
- Wybierz opcję Utwórz nową listę odtwarzania i wprowadź nazwę listy odtwarzania.
- Wybierz ustawienie prywatności dla swojej listy odtwarzania. Możesz ustawić go jako publiczny, niepubliczny lub prywatny.
- Kliknij lub dotknij Utwórz, aby zapisać listę odtwarzania i dodać do niej wideo.
- Aby dodać więcej filmów do playlisty, możesz powtórzyć powyższe kroki lub przejść do playlisty w YouTube Studio i kliknąć Dodaj filmy.
Jak dodawać filmy do listy odtwarzania
Istnieją różne sposoby dodawania filmów do listy odtwarzania YouTube, w zależności od tego, czy korzystasz z komputera, czy urządzenia mobilnego. Oto kilka metod:
- Na komputerze przejdź do filmu w witrynie YouTube, kliknij przycisk Dodaj do ikony i wybierz swoją playlistę. Jeśli tworzysz nową playlistę, kliknij Utwórz nową playlistę, nadaj jej nazwę i ustaw jako prywatną lub publiczną.
- Na urządzeniu mobilnym otwórz aplikację YouTube, przejdź do filmu i dotknij opcji Dodaj do listy odtwarzania. Możesz to również zrobić dla wielu filmów, wybierając ikonę Dodaj do listy odtwarzania u góry ekranu i wybierając swoje filmy.
- Możesz także dodawać filmy do swojej playlisty z YouTube Studio. Przejdź do swojej playlisty w YouTube Studio i kliknij Dodaj filmy. Następnie możesz wyszukiwać filmy według adresu URL, tytułu lub słowa kluczowego albo wybierać spośród własnych przesłanych filmów.
Osadzanie listy odtwarzania YouTube w WordPress
Przewodnik krok po kroku dotyczący osadzania listy odtwarzania
Oto przewodnik krok po kroku dotyczący osadzania playlisty YouTube w swojej witrynie:
- Na komputerze przejdź do filmu YouTube lub playlisty, którą chcesz osadzić.
- Kliknij Udostępnij, a następnie kliknij Osadź na liście opcji udostępniania.
- Z wyświetlonego pola skopiuj kod HTML. Możesz także dostosować niektóre opcje osadzania, takie jak tryb zwiększonej prywatności, autoodtwarzanie, godzina rozpoczęcia i napisy.
- Wklej kod do kodu HTML swojej witryny w miejscu, w którym ma się pojawiać lista odtwarzania.
- Zapisz i opublikuj swoją witrynę, aby zobaczyć osadzoną listę odtwarzania.
Różne metody osadzania listy odtwarzania
Korzystanie z bloku Gutenberga
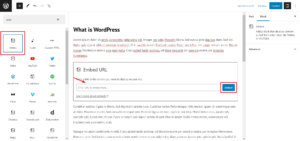
Oto przewodnik krok po kroku dotyczący osadzania listy odtwarzania YouTube za pomocą bloku Gutenberga w WordPress:
- Na komputerze przejdź do playlisty YouTube, którą chcesz osadzić, i skopiuj adres URL z paska adresu.
- W kokpicie WordPress utwórz lub edytuj post lub stronę, na której chcesz osadzić listę odtwarzania.
- Kliknij znak + dla listy edytora bloków i wybierz blok EmbedPress w kategorii Embeds. Jeśli nie masz zainstalowanej wtyczki EmbedPress, możesz ją wyszukać i zainstalować z repozytorium WordPress.
- Wklej adres URL listy odtwarzania YouTube w polu wejściowym i kliknij przycisk Osadź. Twoja playlista YouTube zostanie natychmiast osadzona wraz z miniaturami i elementami sterującymi.
- Możesz także dostosować swoją listę odtwarzania YouTube, klikając ikonę Ustawienia w prawym górnym rogu bloku. Możesz zmienić układ, styl, nagłówek, elementy sterujące i nie tylko.
Korzystanie z klasycznego edytora
Oto przewodnik krok po kroku dotyczący osadzania listy odtwarzania YouTube za pomocą klasycznego edytora w WordPress:
- Na komputerze przejdź do playlisty YouTube, którą chcesz osadzić, i skopiuj adres URL z paska adresu.
- W kokpicie WordPress utwórz lub edytuj post lub stronę, na której chcesz osadzić listę odtwarzania i przełącz się do klasycznego trybu edytora.
- Wklej adres URL listy odtwarzania YouTube na karcie wizualnej klasycznego edytora. WordPress automatycznie osadzi listę odtwarzania dla Ciebie.
- Możesz także dostosować niektóre opcje osadzania, klikając przycisk Edytuj w prawym górnym rogu listy odtwarzania. Możesz zmienić wyrównanie, rozmiar, podpis i nie tylko.
- Zapisz i opublikuj swój post lub stronę, aby zobaczyć osadzoną playlistę.
Używanie krótkiego kodu
Oto przewodnik krok po kroku dotyczący osadzania listy odtwarzania YouTube za pomocą krótkiego kodu w WordPress:

- Na komputerze przejdź do playlisty YouTube, którą chcesz osadzić, i skopiuj adres URL z paska adresu.
- Na pulpicie nawigacyjnym WordPress zainstaluj i aktywuj wtyczkę, która może generować skróty do list odtwarzania YouTube, na przykład YouTube Feed Pro firmy SmashBalloon lub ELEX WordPress Embed YouTube Video Gallery.
- Przejdź do ustawień wtyczki i utwórz nowy kanał YouTube. Wklej adres URL listy odtwarzania YouTube w polu wejściowym i dostosuj opcje kanału, takie jak układ, styl, nagłówek, elementy sterujące i inne.
- Skopiuj wygenerowany przez wtyczkę krótki kod dla swojego kanału YouTube.
- Wklej krótki kod na dowolnej stronie, poście lub widżecie, na którym chcesz umieścić listę odtwarzania YouTube. Możesz także użyć wbudowanego bloku lub widżetu WordPress, jeśli wtyczka to obsługuje.
- Zapisz i opublikuj swoją stronę, post lub widżet, aby zobaczyć osadzoną listę odtwarzania.
Dostosowywanie listy odtwarzania YouTube w WordPress
Zmiana rozmiaru odtwarzacza
Istnieją różne sposoby zmiany rozmiaru odtwarzacza YouTube w WordPress, w zależności od sposobu osadzenia wideo lub listy odtwarzania. Oto kilka metod:
-Jeśli używasz wtyczki, która może generować skróty do filmów lub list odtwarzania YouTube, takiej jak YouTube Feed Pro autorstwa SmashBalloon lub ELEX WordPress Embed YouTube Video Gallery , możesz zmienić rozmiar odtwarzacza, dostosowując ustawienia wtyczki. Możesz wybierać spośród różnych opcji układu, takich jak siatka, lista, galeria lub karuzela. Możesz także określić szerokość i wysokość odtwarzacza w pikselach lub procentach.
-Jeśli używasz domyślnej metody WordPress Embed, w której wklejasz adres URL YouTube na karcie wizualnej klasycznego edytora lub używasz bloku YouTube w edytorze bloków, możesz zmienić rozmiar odtwarzacza, edytując adres URL lub używając niestandardowego CSS. Aby edytować adres URL, możesz dodać parametry, takie jak szerokość i wysokość, na końcu adresu URL, na przykład: https://www.youtube.com/watch?v=example&width=640&height=360. Aby użyć niestandardowego kodu CSS, możesz dodać style do elementu iframe zawierającego film z YouTube, na przykład: iframe { width: 50% !important; wzrost: 50% !ważne; }.
-Jeśli używasz metody iframe, w której wklejasz kod HTML z opcji udostępniania YouTube w zakładce tekstowej klasycznego edytora lub używasz niestandardowego bloku HTML w edytorze bloków, możesz zmienić rozmiar odtwarzacza, edytując kod . Możesz zmienić atrybuty szerokości i wysokości elementu iframe na żądane wartości, na przykład: <iframe width=“640” height=“360” src=“https://www.youtube.com/embed/example” frameborder =„0” zezwala na pełny ekran></iframe>.
Dostosowanie koloru odtwarzacza
Dostosowanie koloru odtwarzacza YouTube w WordPress można wykonać na różne sposoby, w zależności od sposobu osadzenia wideo lub listy odtwarzania oraz używanej wtyczki lub metody. Oto kilka metod:
– Jeśli używasz wtyczki, która może generować skróty do filmów lub list odtwarzania YouTube, takiej jak YouTube Feed Pro firmy SmashBalloon lub ELEX WordPress Embed YouTube Video Gallery, możesz dostosować kolor odtwarzacza, dostosowując ustawienia wtyczki. Możesz wybierać spośród różnych skórek i opcji kolorystycznych swojego odtwarzacza, takich jak jasny, ciemny, czerwony, zielony, niebieski itp.
– Jeśli używasz domyślnej metody WordPress oEmbed, w której wklejasz adres URL YouTube w zakładce wizualnej klasycznego edytora lub używasz bloku YouTube w edytorze bloków, możesz dostosować kolor odtwarzacza, edytując adres URL lub używając niestandardowego CSS. Aby edytować adres URL, możesz dodać parametr, taki jak kolor, na końcu adresu URL, na przykład: https://www.youtube.com/watch?v=example&color=red. Spowoduje to zmianę koloru paska postępu na czerwony. Aby użyć niestandardowego CSS, możesz dodać style do elementu iframe zawierającego film z YouTube, na przykład: iframe { border: 5px solid red; } Spowoduje to dodanie czerwonej ramki wokół odtwarzacza.
– Jeśli korzystasz z metody iframe, w której wklejasz kod HTML z opcji udostępniania YouTube w zakładce tekstowej klasycznego edytora lub korzystasz z niestandardowego bloku HTML w edytorze bloków, możesz dostosować kolor odtwarzacza, edytując kod . Możesz zmodyfikować atrybut src elementu iframe, aby zawierał parametr, taki jak kolor.
na przykład: <iframe src=“https://www.youtube.com/embed/example?color=red” frameborder=“0” allowfullscreen></iframe>. Spowoduje to zmianę koloru paska postępu na czerwony. Możesz także dodać style do elementu iframe, aby zmienić jego wygląd, na przykład: <iframe style=“border: 5px solid red;” src=“https://www.youtube.com/embed/example” frameborder=“0” allowfullscreen></iframe>. Spowoduje to dodanie czerwonej ramki wokół gracza.
Dodanie tytułu i opisu wideo w WordPress
Dodanie tytułu i opisu wideo w WordPress można wykonać na różne sposoby, w zależności od tego, jak osadzasz wideo i jakiej wtyczki lub metody używasz. Oto kilka metod:
– Jeśli używasz domyślnej metody WordPress Embed, w której wklejasz adres URL YouTube na karcie wizualnej klasycznego edytora lub używasz bloku YouTube w edytorze bloków, możesz dodać tytuł i opis wideo, edytując post lub stronę, na której osadzasz wideo. Możesz użyć nagłówków, akapitów, list lub innych elementów tekstowych, aby przedstawić i opisać swój film.
– Jeśli korzystasz z metody iframe, w której wklejasz kod HTML z opcji udostępniania YouTube w zakładce tekstowej klasycznego edytora lub korzystasz z niestandardowego bloku HTML w edytorze bloków, możesz dodać tytuł i opis wideo, edytując post lub stronę, na której umieszczasz wideo. Możesz także użyć elementów tekstowych, aby przedstawić i opisać swój film, lub edytować kod iframe, aby uwzględnić atrybut tytułu filmu, na przykład: <iframe title=“My Video” src=“https://www.youtube .com/embed/example” frameborder=„0” allowfullscreen></iframe>.
– Jeśli używasz wtyczki, która może generować krótkie kody do filmów lub list odtwarzania YouTube, takiej jak YouTube Feed Pro firmy SmashBalloon lub ELEX WordPress Embed YouTube Video Gallery , możesz dodać tytuł i opis wideo, dostosowując ustawienia wtyczki. Możesz wyświetlać oryginalny tytuł i opis z YouTube lub wprowadzić własny tytuł i opis dla każdego filmu.
Wniosek
W tym artykule pokazaliśmy, jak osadzić listę odtwarzania YouTube w WordPress przy użyciu różnych metod. Możesz użyć domyślnej metody WordPress Embed, metody iframe lub wtyczki, która może generować skróty do list odtwarzania YouTube. Każda metoda ma swoje zalety i wady, więc możesz wybrać tę, która odpowiada Twoim potrzebom i preferencjom.
Umieszczanie list odtwarzania YouTube na swojej stronie internetowej może przynieść wiele korzyści, takich jak uczynienie treści bardziej atrakcyjnymi i interesującymi, zwiększenie SEO i ruchu, promowanie kanału YouTube i marki, zapewnienie wartości i wygody odwiedzającym oraz prezentowanie treści w tematycznej i zorganizowany sposób.
Mamy nadzieję, że ten artykuł pomógł Ci dowiedzieć się, jak osadzać listy odtwarzania YouTube w WordPress i dlaczego powinieneś to zrobić. Jeśli masz jakieś pytania lub uwagi, zostaw komentarz poniżej. A jeśli szukasz więcej wskazówek i wskazówek, jak ulepszyć swoją witrynę WordPress, sprawdź nasze inne artykuły na tym blogu. Dziękuję za przeczytanie!
Ciekawe lektury:
Jak rynki internetowe zakłócają tradycyjne modele handlu detalicznego?
10 najlepszych wtyczek WordPress z poziomym suwakiem tekstu
Najlepsze wtyczki do optymalizacji prędkości WordPress
