Jak osadzić raport Google Data Studio w witrynie WordPress?
Opublikowany: 2022-07-14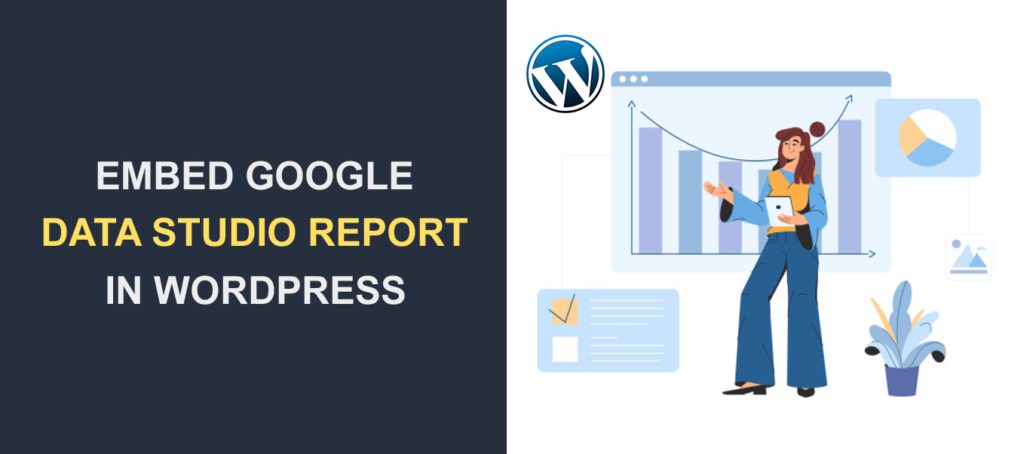
Czy chcesz osadzić raporty studia danych Google na swojej stronie WordPress ? Studio danych to bezpłatne narzędzie Google do tworzenia responsywnych raportów i pulpitów nawigacyjnych.
Google ma opcję włączenia osadzania dokumentów studia danych. Możesz dodać kod osadzania do dowolnej strony internetowej lub aplikacji mobilnej.
Ten przewodnik pokaże Ci, jak osadzić studio danych Google w WordPress za pomocą edytora bloków i klasycznego. Zanim to nastąpi, oto krótkie wprowadzenie do Studia danych.
Zawartość:
- Co to jest Studio danych?
- Czy możesz osadzić Studio danych Google?
- Jak osadzić Studio danych w WordPressie
- Edytor bloku
- Edytor klasyczny
- Wyłącz osadzanie
- Wniosek
Co to jest Studio danych?
Google Data Studio to bezpłatne oprogramowanie, które umożliwia tworzenie wizualnych raportów, które są responsywne, konfigurowalne i interaktywne .
Narzędzie przekształca surowe dane w interaktywne informacje wizualne dla firm. Posiada gotowe szablony, które ułatwiają szybkie tworzenie responsywnych dashboardów.
Studio danych dobrze integruje się również z innym oprogramowaniem Google, takim jak Google Ads, analityka, arkusze, dane kanału YouTube itp. Jest to przydatne narzędzie dla marketerów cyfrowych i analityków danych podczas tworzenia raportów z analityki cyfrowej.
Aby rozpocząć korzystanie z tego narzędzia, przejdź do witryny Data Studio, a następnie zaloguj się przy użyciu swojego konta Google.
Jeśli jesteś nowym użytkownikiem, musisz podać podstawowe informacje o sobie i marce, którą reprezentujesz.
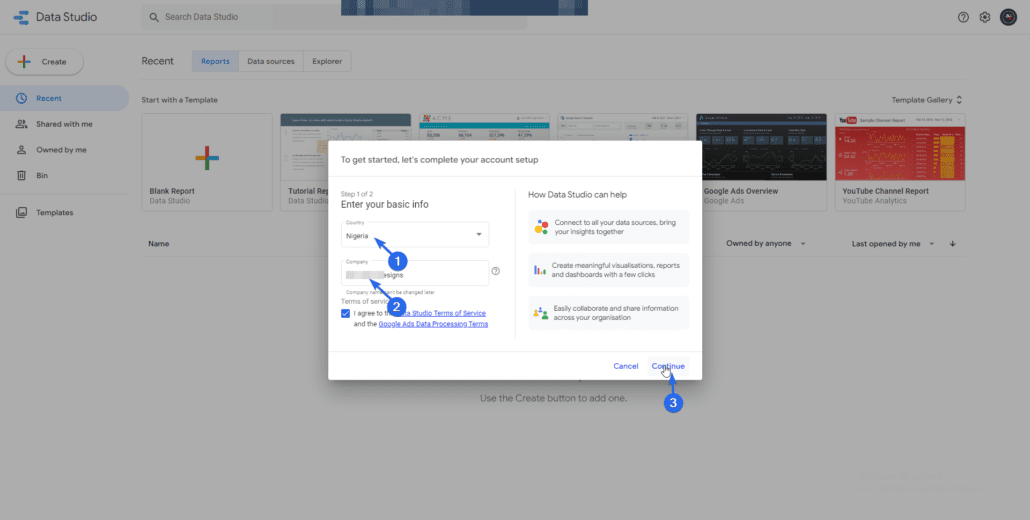
Najpierw wybierz kraj, w którym mieszkasz, a następnie wpisz nazwę swojej firmy w polu tekstowym „Firma”. Następnie kliknij przycisk Kontynuuj .
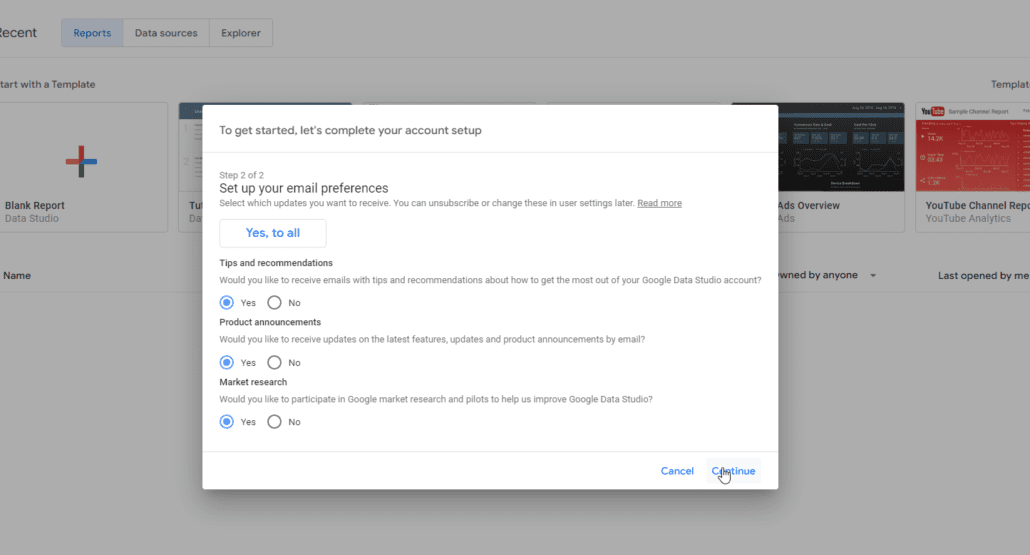
Teraz wybierz swoje preferencje dotyczące poczty e-mail i kliknij Kontynuuj . Zostaniesz przeniesiony do panelu Studia danych.
Możesz wybierać spośród istniejących szablonów w zależności od typu danych, które chcesz utworzyć. Jeśli użyjesz istniejącego szablonu, zaimportuje on dane do Twojego obszaru roboczego. Wystarczy zaktualizować szczegóły, aby pasowały do Twojej marki.
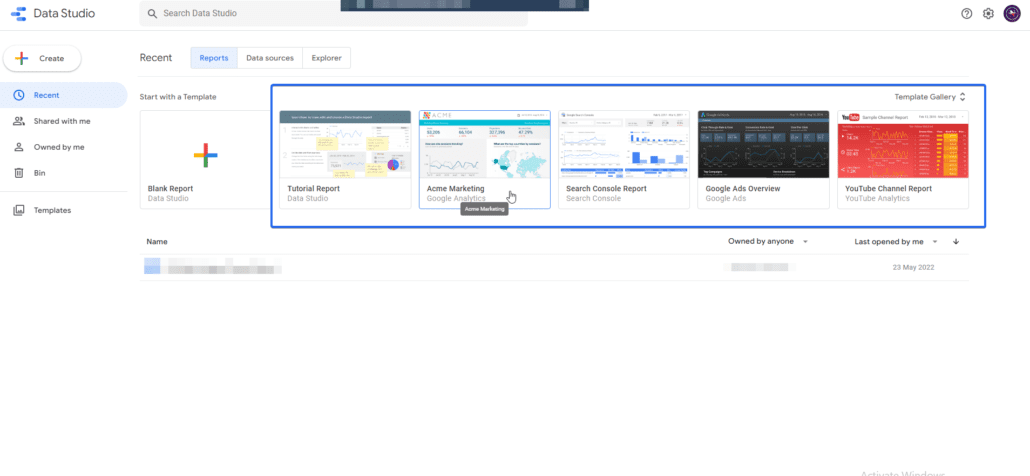
Google Data Studio ma również możliwość rozpoczęcia od pustego dokumentu. Korzystając z pustego dokumentu, musisz ręcznie dodać źródła danych, których zamierzasz użyć.
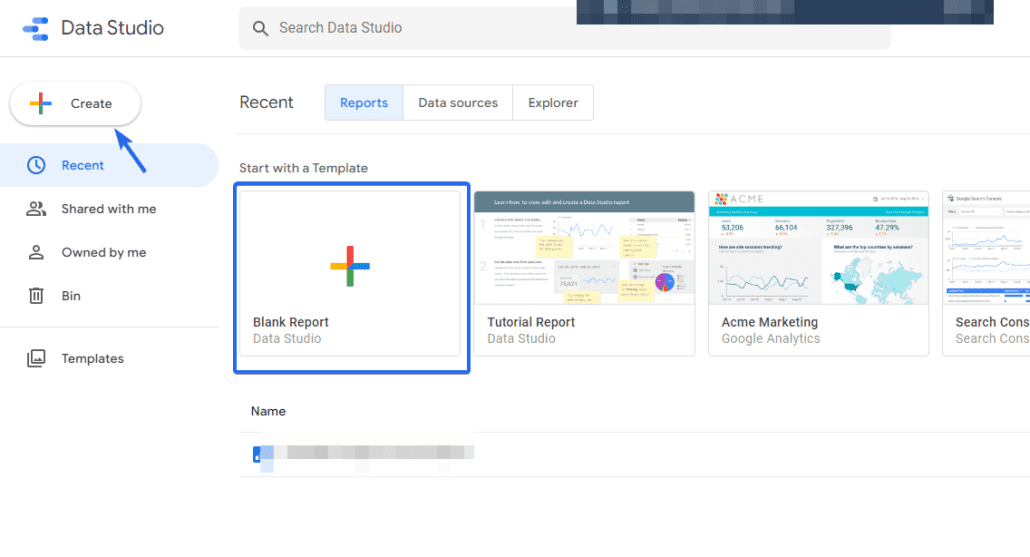
Czy możesz osadzić Studio danych Google?
Prostą odpowiedzią jest tak! Google ma opcję włączenia osadzania w dowolnym dokumencie, który tworzysz na platformie studia danych Google. Po włączeniu możesz użyć opcji osadzania elementu iframe lub opcji osadzania adresu URL. Jeśli więc Twoja witryna lub aplikacja obsługuje tag HTML iframe, możesz osadzić w niej dane Google.
Jak osadzić Studio danych Google w WordPress
Osadzanie danych z pulpitu nawigacyjnego Google Studio jest możliwe dzięki tagowi iframe. WordPress domyślnie obsługuje ten tag.
W tej sekcji przeprowadzimy Cię przez kroki, aby osadzić raporty danych Google w WordPress za pomocą edytora bloków, a także klasycznego edytora.
Przed osadzeniem plików studia danych należy zaktualizować uprawnienia w dokumencie, aby umożliwić każdemu, kto ma dostęp do pliku za pomocą łącza. Jeśli nie zaktualizujesz uprawnień, po osadzeniu pliku w witrynie WordPress pojawi się błąd „nie udzielono uprawnień”.
Aktualizowanie uprawnień do plików
W tym celu otwórz plik studia danych, który chcesz osadzić, a następnie kliknij przycisk Udostępnij . Następnie przejdź do zakładki "Zarządzaj dostępem".
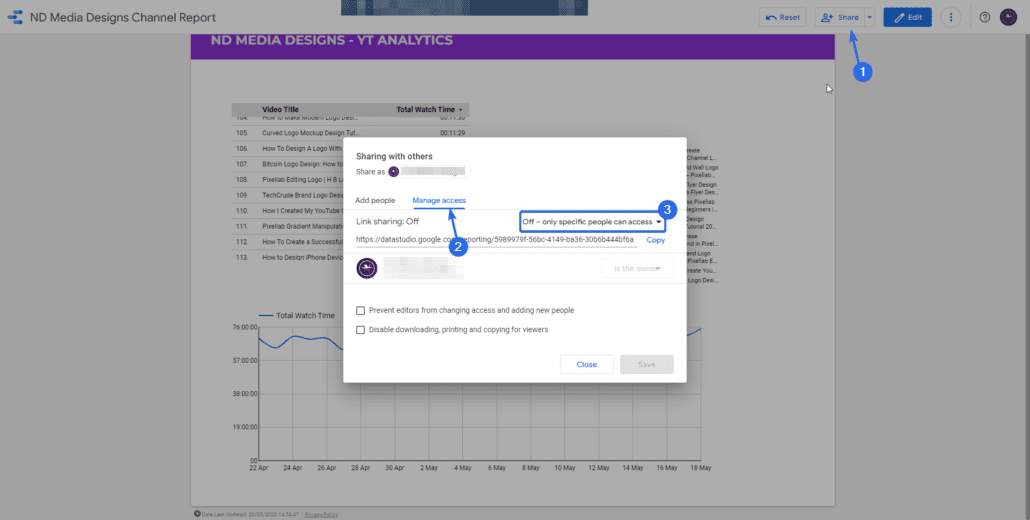
Następnie kliknij menu rozwijane, aby zmienić uprawnienia na „Każda osoba mająca link może wyświetlać”.
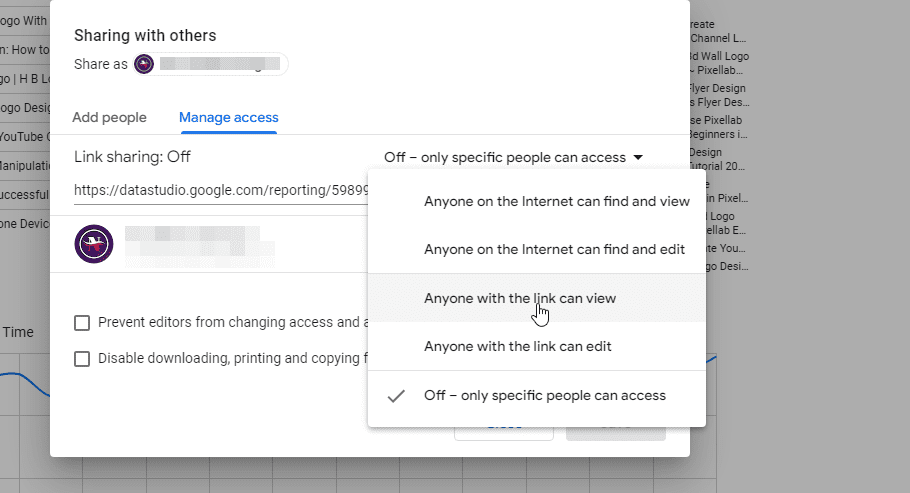
Na koniec kliknij przycisk Zapisz , aby zaktualizować uprawnienia.
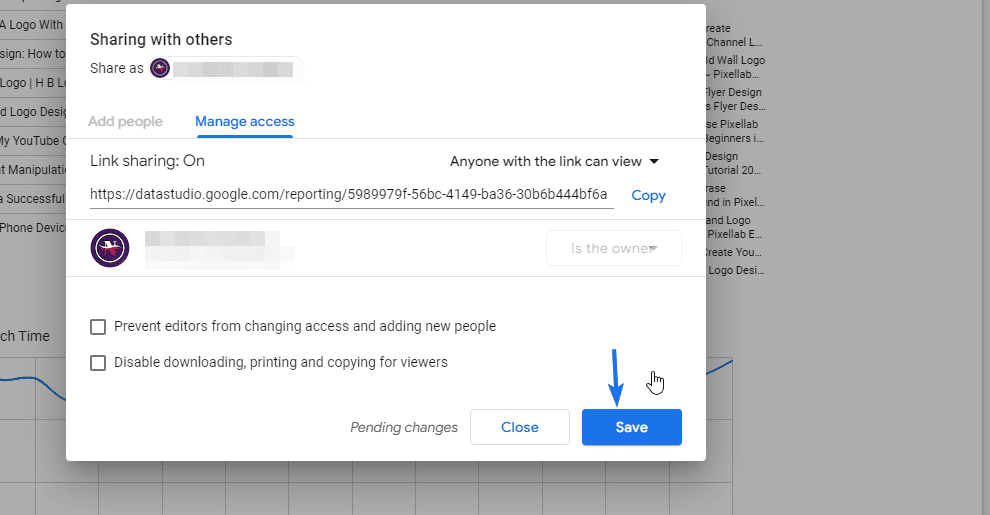
Uwaga dodatkowa: Jeśli nie chcesz udostępniać danych publicznie, możesz dodać do dokumentu określone e-maile. Tylko zaproszone osoby będą miały dostęp do dokumentu po osadzeniu go w witrynie.
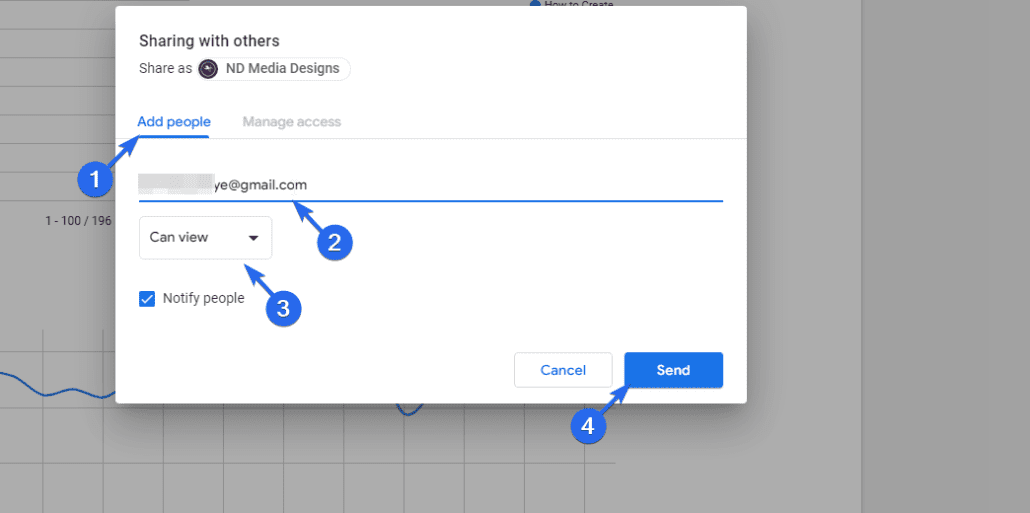
Po zaktualizowaniu ustawień udostępniania musisz zmienić ustawienia, aby umożliwić osadzanie zewnętrzne. W tym celu kliknij kartę Plik , a następnie wybierz Osadź raport .

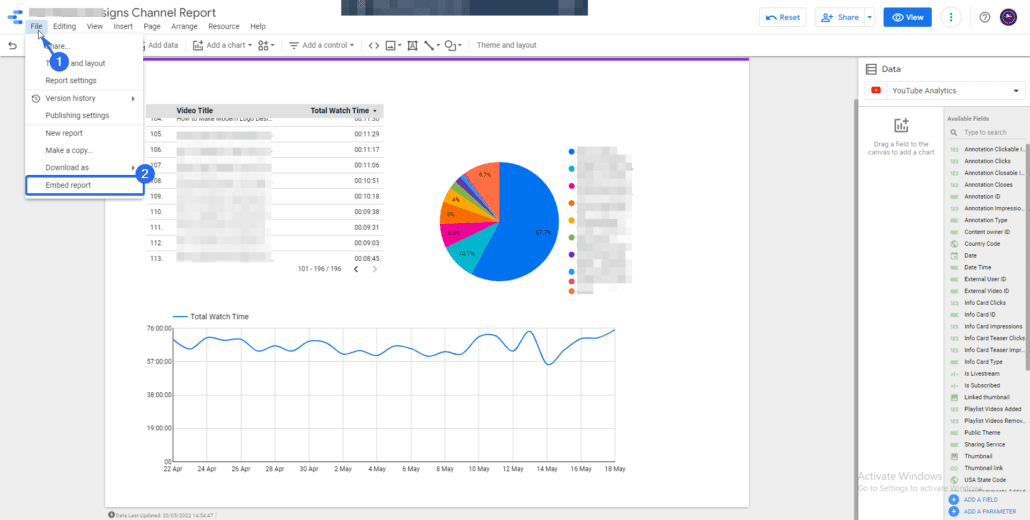
Alternatywnie możesz kliknąć menu rozwijane na górnym pasku. Tuż obok przycisku „Udostępnij”. Następnie wybierz przycisk Osadź raport .
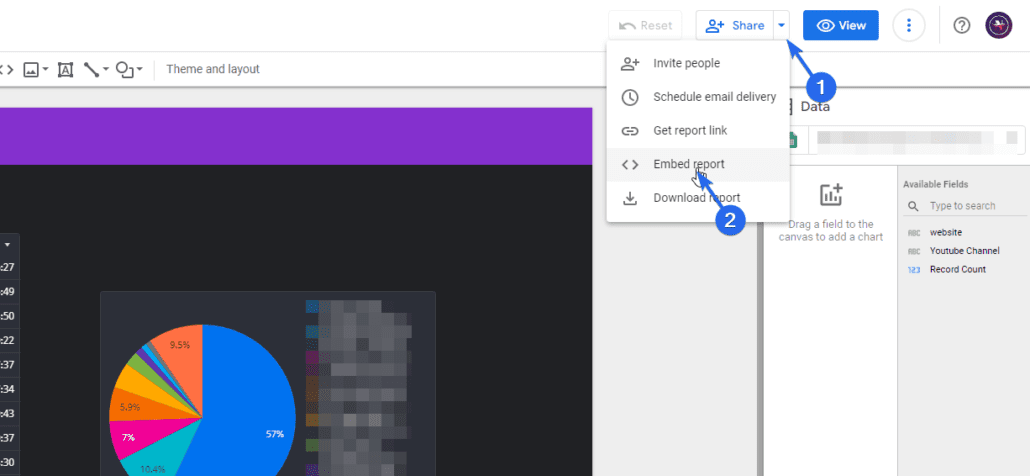
Na następnej stronie zaznacz pole wyboru Włącz osadzanie . Możesz także dostosować szerokość i wysokość elementu iframe w polu rozmiarów. Następnie kliknij przycisk Kopiuj do schowka .
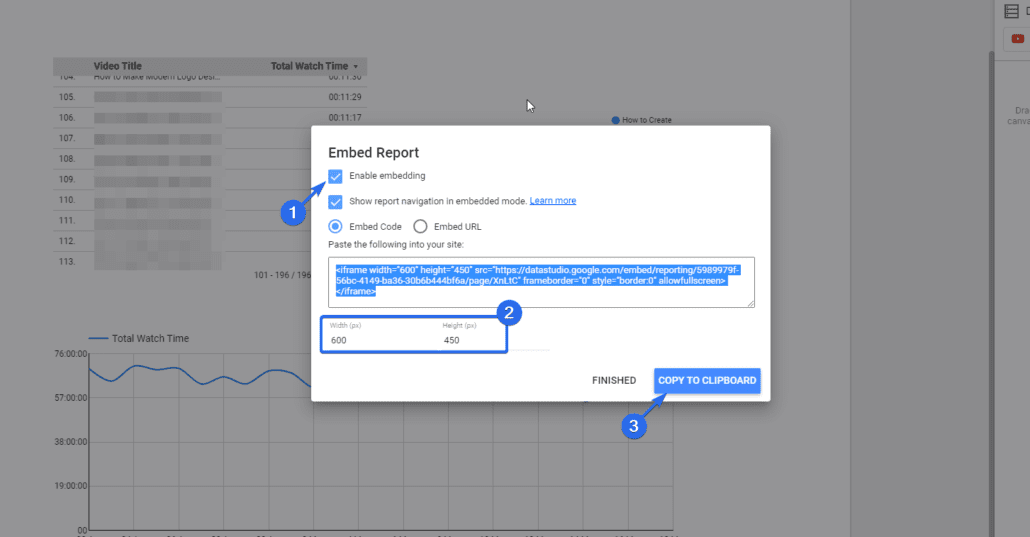
Teraz musisz dodać kod, który właśnie skopiowałeś do posta lub strony WordPress , na której chcesz wyświetlić dane. Pokażemy Ci, jak to osiągnąć za pomocą edytora Gutenberg i klasycznego edytora.
Korzystanie z edytora bloków Gutenberg
Jeśli używasz edytora bloków, możesz użyć niestandardowego bloku HTML, aby wstawić kod iFrame do swojego posta. W tym celu wykonaj poniższe czynności.
Najpierw zaloguj się do pulpitu WordPress, a następnie przejdź do Wpisy >> Dodaj nowy .
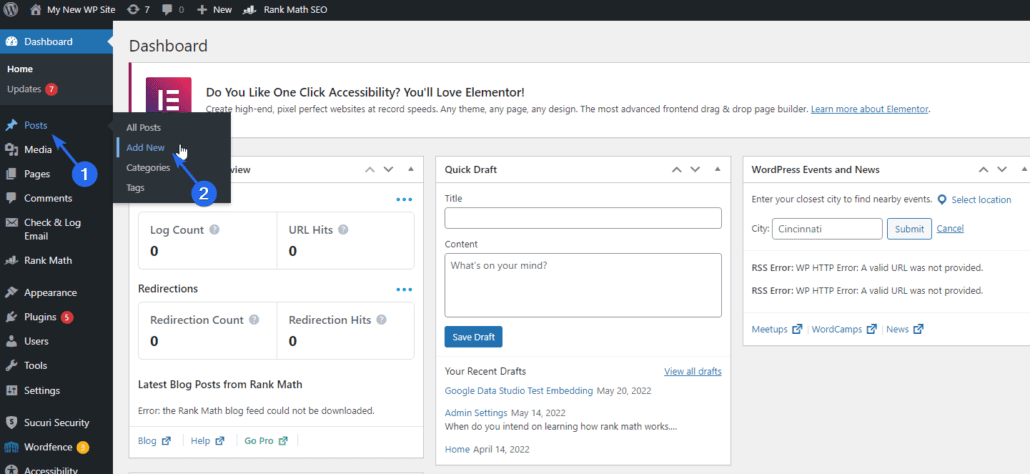
Jeśli chcesz osadzić dane w istniejącym poście, możesz kliknąć przycisk Edytuj pod tytułem posta.
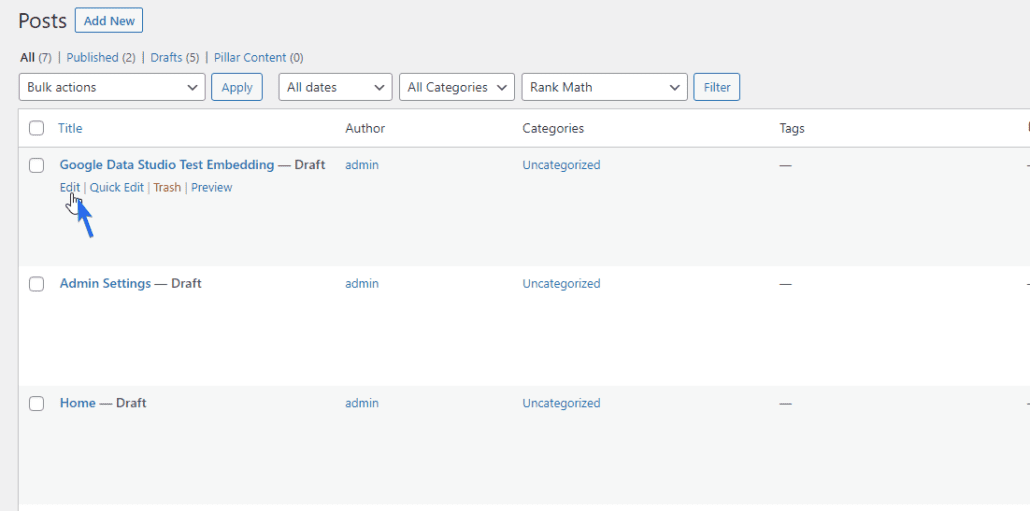
Na ekranie edytora postów kliknij ikonę Dodaj blok (+) . Następnie wyszukaj i wybierz niestandardowy blok HTML .
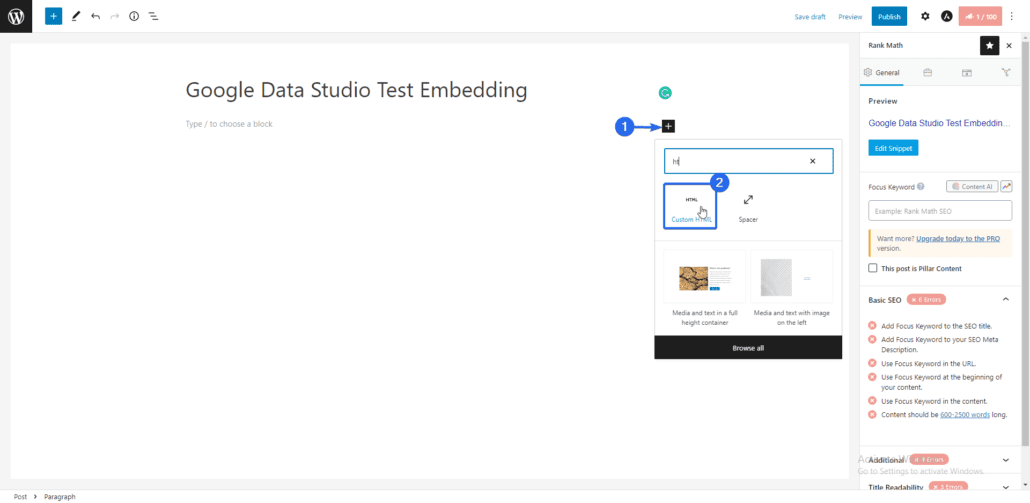
Teraz wklej kod skopiowany ze studia danych Google do niestandardowego bloku HTML. Możesz kliknąć kartę Podgląd , aby zobaczyć, jak dane będą wyglądać w Twojej witrynie.
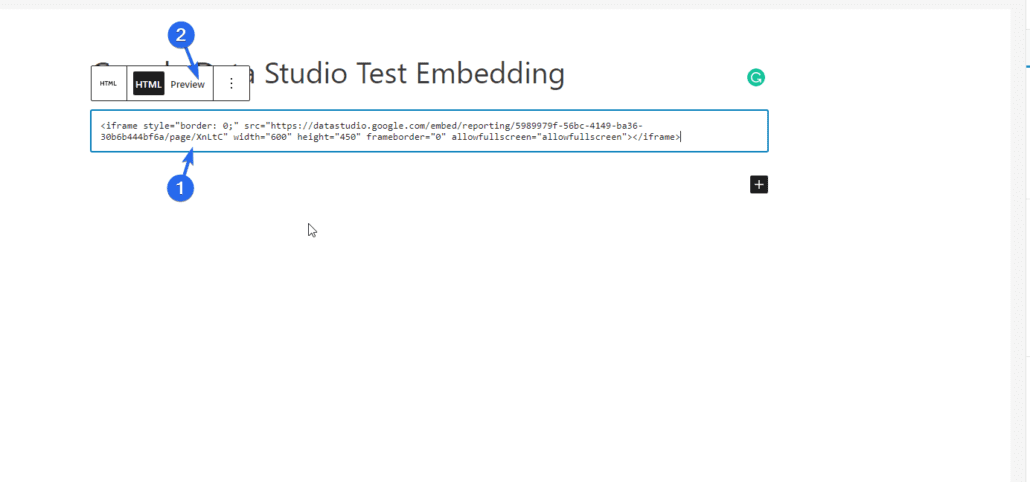
Po edycji reszty strony i dodaniu innych tekstów i obrazów, kliknij przycisk Opublikuj , aby zapisać zmiany.
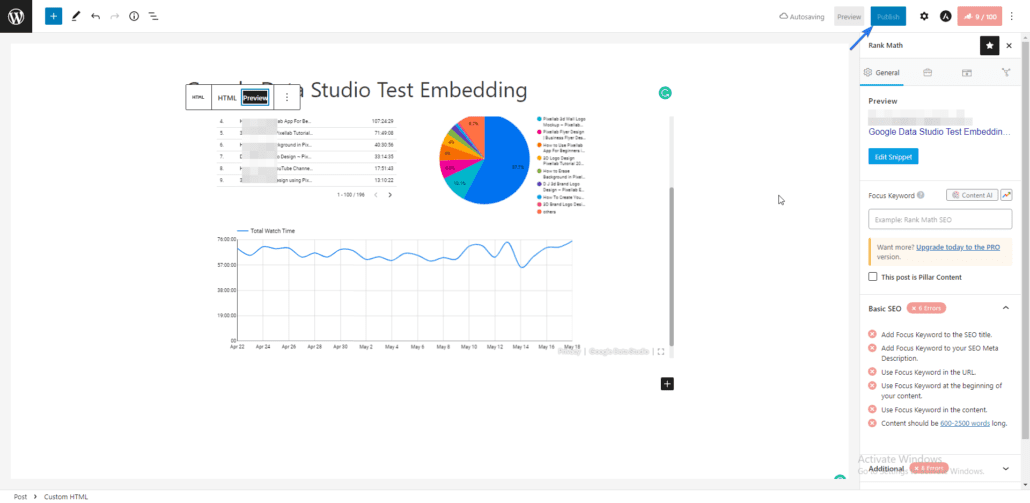
Gdy przeglądasz post w swojej witrynie, ramka iFrame wyświetli pulpity nawigacyjne studia danych Google. Możesz użyć opcji Pełny ekran, aby wyświetlić szczegóły wbudowanego pulpitu nawigacyjnego.
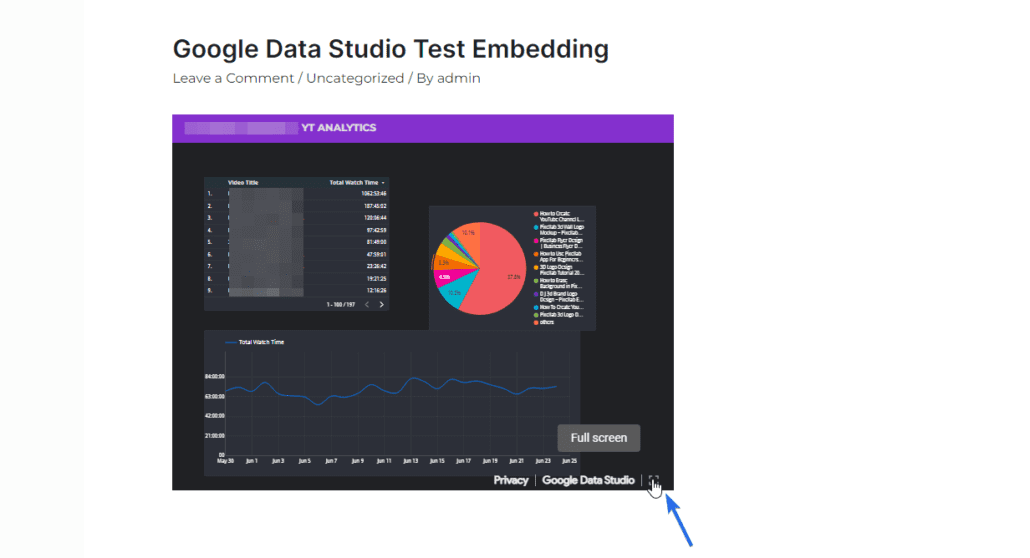
Korzystanie z klasycznego edytora
Jeśli używasz klasycznego edytora w swojej witrynie, możesz po prostu wkleić kod HTML iframe do zakładki tekstowej na ekranie edytora postów. Pokażemy Ci, jak osadzić go w poście, ale kroki są podobne dla stron.
Aby rozpocząć, przejdź do Wpisy >> Dodaj nowy . Następnie wprowadź tytuł posta. W edytorze postów kliknij kartę Tekst , a następnie wklej kod skopiowany z opcji osadzania studia danych Google.
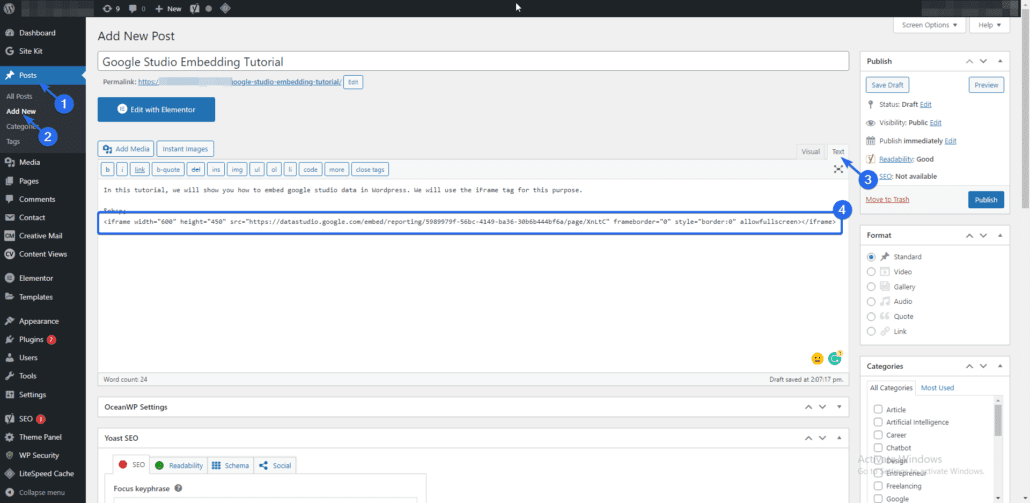
Teraz wróć do zakładki "Wizualne". Tutaj zobaczysz podgląd właśnie dodanego fragmentu kodu. Śmiało i opublikuj stronę, aby zapisać zmiany.
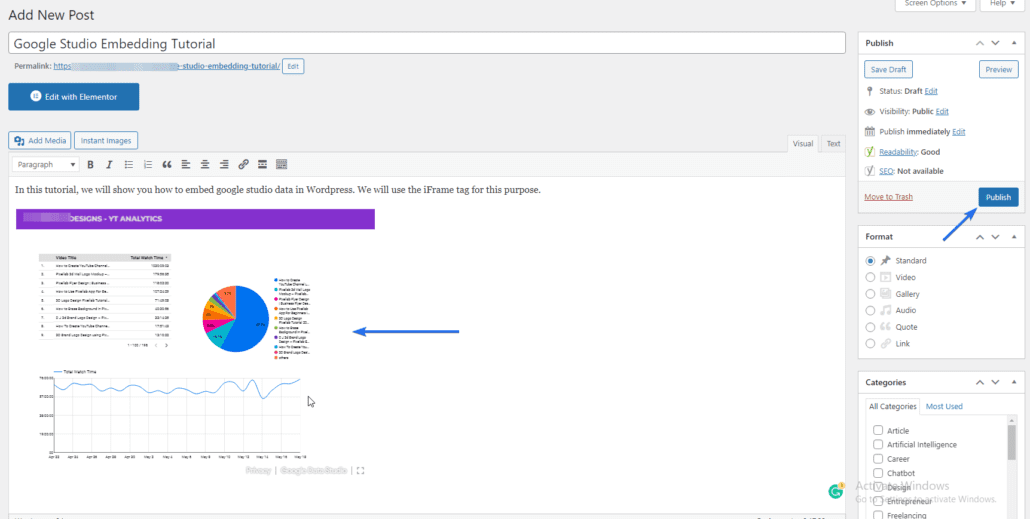
Gdy udostępnisz link do tego posta, użytkownicy zobaczą na stronie osadzony raport Google Data Studio.
Jak wyłączyć osadzanie Studia danych
Jeśli chcesz wyłączyć opcję osadzania w swoim raporcie, zaloguj się do pulpitu nawigacyjnego Google Studio, a następnie przejdź do Plik >> Umieść raport .
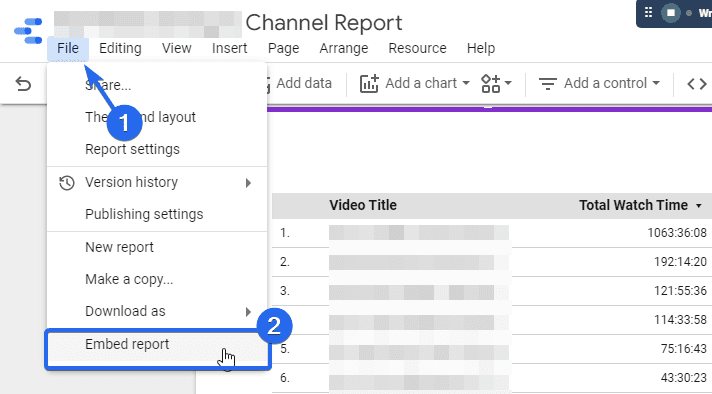
Tutaj odznacz opcję „Włącz osadzanie”, a następnie kliknij przycisk Zakończone .
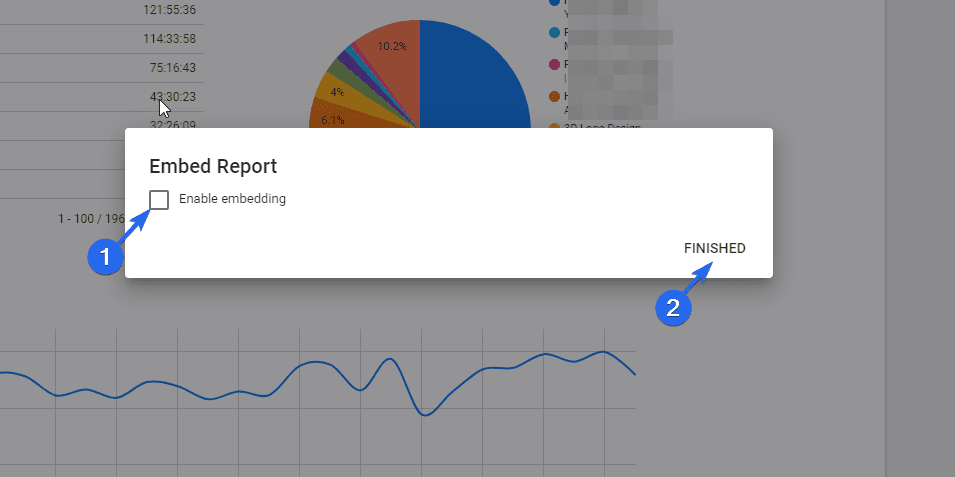
Wniosek – Osadź Studio danych Google
Jeśli chcesz monitorować i raportować wyniki swojej firmy, Studio danych Google może być przydatnym narzędziem dla Twojego zespołu. Dzięki niemu możesz zintegrować analitykę internetową ze swoją witryną WordPress.
Teraz wiesz, jak osadzić studio danych Google za pomocą edytora klasycznego i blokowego. Niektóre pliki nie wymagają publicznego dostępu podczas osadzania ich w WordPressie. W przypadku takich plików możesz zaprosić użytkowników, którzy powinni mieć dostęp do dokumentu przed osadzeniem danych Google.
Aby uzyskać więcej samouczków WordPress, możesz sprawdzić naszą uczelnię WP. Sprawdź również ten przewodnik, aby dowiedzieć się, jak dodać Google Analytics do WordPress.
