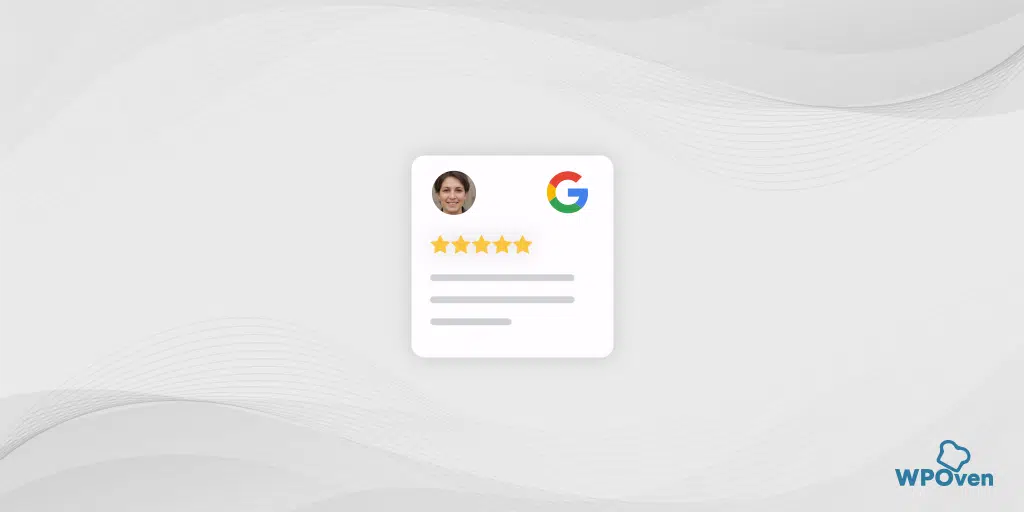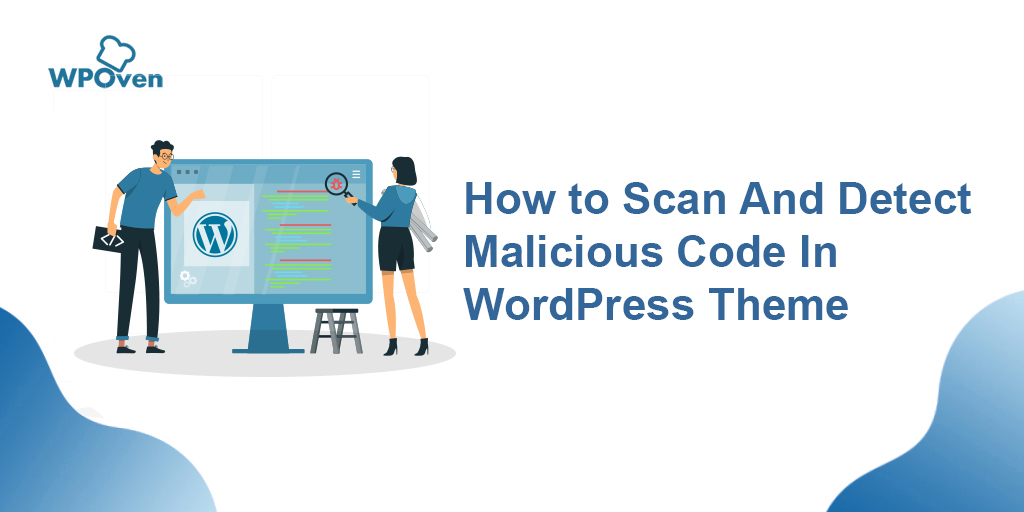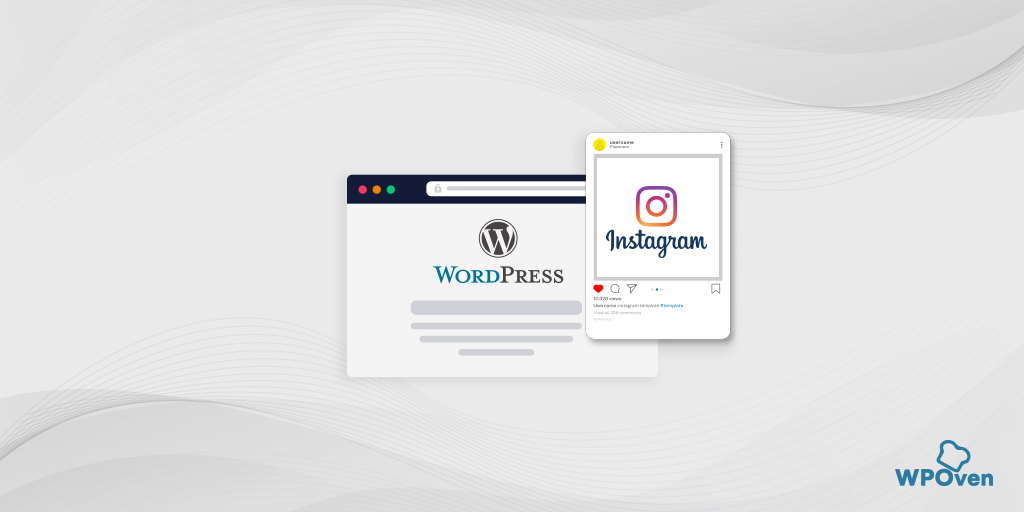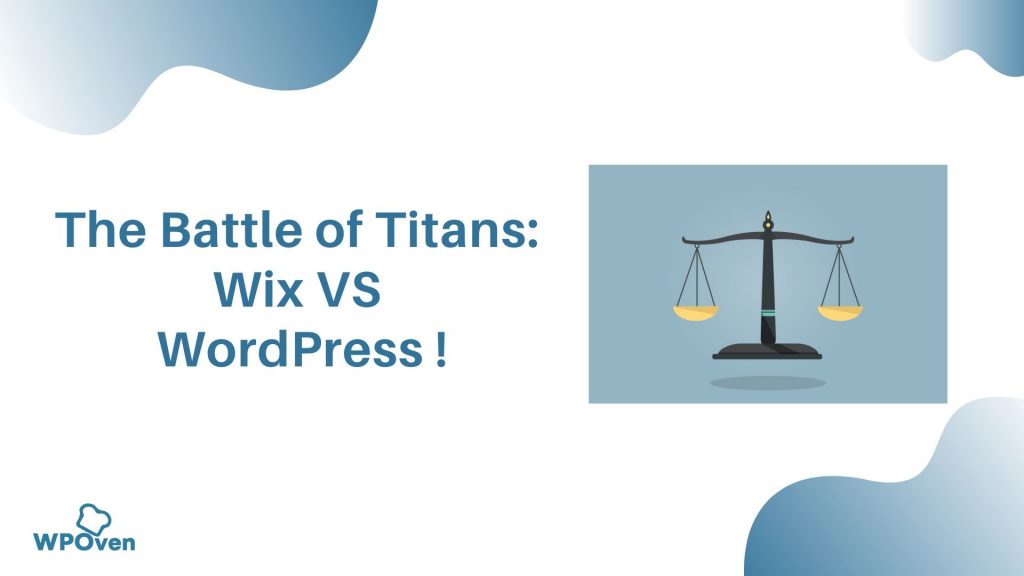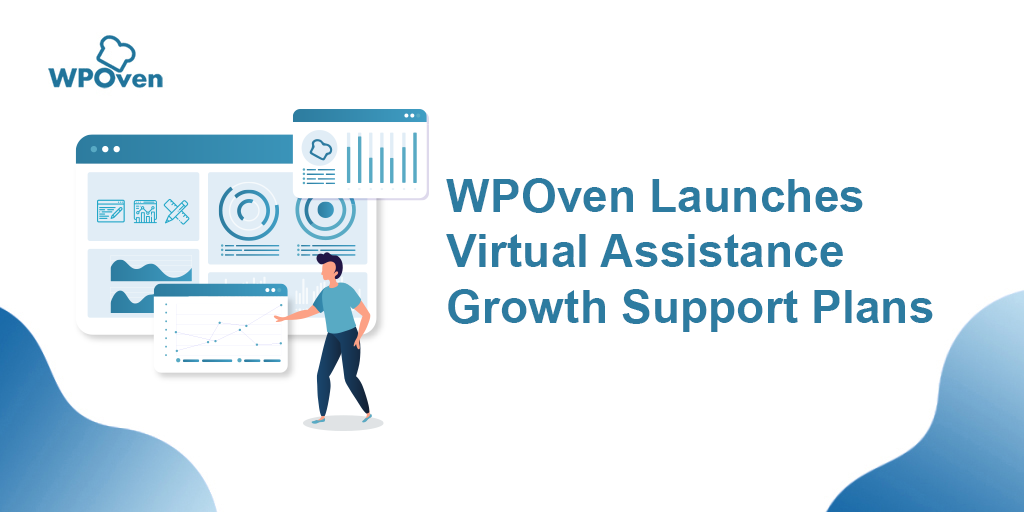Jak osadzić Mapy Google w WordPressie – 3 szybkie metody
Opublikowany: 2024-08-09Dodawanie lub osadzanie Map Google w witrynach WordPress może być mistrzowską strategią dla lokalnych firm, które chcą generować potencjalnych klientów lub pozyskiwać klientów.
Wyświetlanie Twojej firmy na interaktywnej mapie ułatwia odwiedzającym znalezienie Twojej lokalizacji i poprawia komfort użytkowania.
Dodatkowo pomaga zwiększyć widoczność Twojej wyszukiwarki, co pomaga pozyskać więcej klientów i potencjalnych klientów.
Wdrożenie Map Google na Twojej stronie WordPress nie jest wielkim problemem i nie wymaga specjalnych umiejętności technicznych. Jest to tak proste, że poradzi sobie z tym nawet początkujący, bez wcześniejszej wiedzy technicznej.
Dlatego opracowaliśmy różne sposoby, dzięki którym możesz dodać Mapy Google do swojej witryny WordPress i uwolnić jej pełny potencjał.
Wybierz dowolną metodę, która wydaje Ci się łatwa i bez wysiłku zdobywaj lokalnych klientów.
Jakie są korzyści z dodania Map Google do WordPress?
Możesz być zaskoczony, gdy dowiesz się, że chociaż dostępnych jest wielu dostawców usług mapowych, Mapy Google są nadal pierwszym wyborem każdego.
Oto niektóre korzyści, jakie uzyskasz, dodając Mapy Google do swojej witryny WordPress.
1. Pomaga klientom znaleźć Twoją firmę
- Większa widoczność : zwiększa obecność Twojej firmy w Internecie, ułatwiając klientom znalezienie Twojej firmy za pomocą wyszukiwarek Google.
- Wygodne wskazówki : podaj proste wskazówki dojazdu do Twojej lokalizacji, zwiększając wygodę klientów.
- Pobliskie punkty orientacyjne : wykorzystuje pobliskie punkty odniesienia, takie jak parkingi, szkoły lub restauracje, aby kierować klientów.
2 . Zawiera istotne informacje biznesowe
- Godziny pracy : Wyświetla godziny pracy Twojej firmy.
- Zamknięcia w święta : Informuje klientów o zamknięciach w święta.
- Informacje kontaktowe : Wyświetla Twój numer telefonu, co ułatwia kontakt.
- Recenzje : pokazuje recenzje klientów, zwiększając wiarygodność Twojej firmy.
- Witryna internetowa : wyświetla także oficjalną witrynę internetową firmy, która zwiększa zaufanie i autentyczność.
3 . Zwiększa ruch pieszy
- Łatwy dostęp do lokalizacji : ułatwia klientom znalezienie najbliższego sklepu, co zachęca do częstszych wizyt.
- Zwiększa sprzedaż : Zwiększony ruch pieszy często prowadzi do większej sprzedaży i większych szans na promocję szeptaną.
4 . Zwiększa lokalne SEO
- Widoczność w wyszukiwarce lokalnej : Poprawia lokalne SEO, dzięki czemu Twoja firma jest bardziej widoczna w lokalnych wynikach wyszukiwania.
- Zaangażowanie użytkowników : utrzymuje odwiedzających dłużej w Twojej witrynie podczas interakcji z mapą, powiększania i pomniejszania oraz planowania trasy.
- Zmniejszony współczynnik odrzuceń : Więcej czasu spędzonego w witrynie i niższy współczynnik odrzuceń przyczyniają się do lepszych rankingów w wyszukiwarkach.
5 . Poprawia doświadczenie użytkownika
- Wygoda : upraszcza proces znajdowania i odwiedzania Twojej firmy przez klientów.
- Kompleksowe informacje : Zawiera wszystkie niezbędne szczegóły w jednym miejscu, redukując liczbę kroków potrzebnych klientowi do odwiedzenia Twojego sklepu.
6 . Łatwe wdrożenie
- Przyjazny dla początkujących : Dodawanie Map Google do WordPress jest proste i nie wymaga zaawansowanych umiejętności technicznych.
- Najlepsze praktyki SEO : wdrożenie Map Google zgodnie ze najlepszymi praktykami SEO gwarantuje, że informacje o Twojej firmie (nazwa, logo, adres, telefon i godziny otwarcia) będą wyświetlane w lokalnych wynikach wyszukiwania.
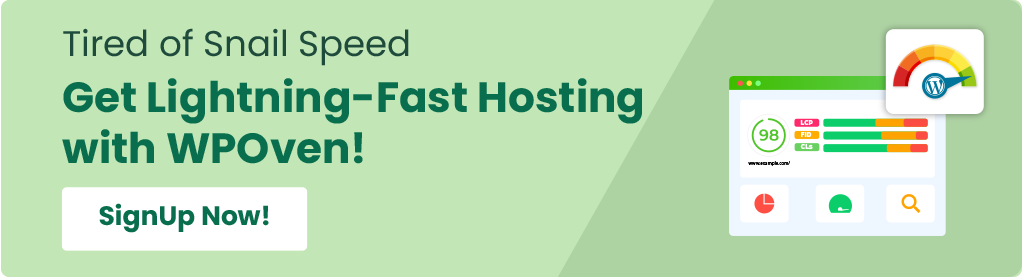
Jak dodać Mapy Google w WordPress bez wtyczki?
Możesz łatwo dodać Mapy Google do swojej witryny za pomocą prostej wtyczki WordPress. Jednak dobrą praktyką jest unikanie wtyczek, jeśli to możliwe.
Biorąc to pod uwagę, oto kilka metod, które możesz spróbować dodać Mapy Google bez wtyczki.
- Dodawanie Map Google do WordPressa metodą iFrame
- Dodaj swoją mapę za pomocą Kreatora map Google
- Dodawanie Map Google do WordPressa poprzez wtyczkę WordPress
Metoda 1: Dodawanie Map Google do WordPressa metodą iFrame (bez wtyczki WordPress)
Ta metoda jest szybka i prosta, a także pomaga szybko osadzić Mapy Google za pomocą opcji iFrame. Wszystko, co musisz zrobić, to wykonać następujące kroki:
1. Przejdź do witryny Map Google i wprowadź adres, który chcesz wyświetlać w swojej witrynie lub na stronie.
2. Teraz kliknij lokalizację > „Udostępnij” i pojawi się wyskakujące okienko, w którym musisz wybrać opcję „Umieść mapę”.
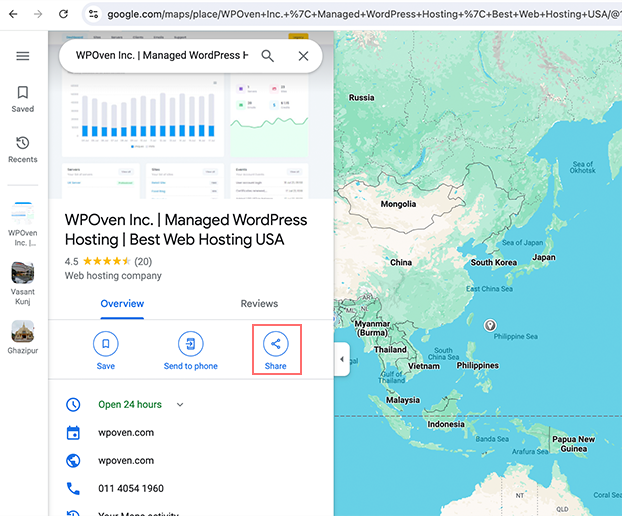
3. Kliknij „Umieść mapę” i skopiuj wyświetlony kod HTML.
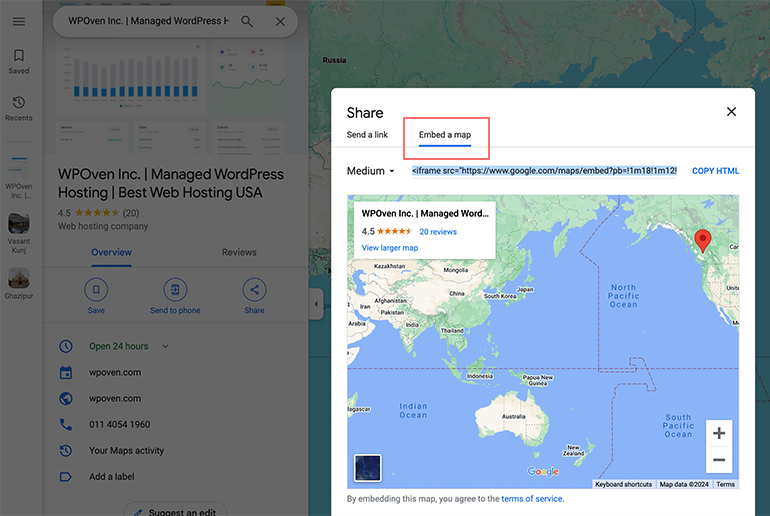
4. Następnie otwórz stronę WordPress lub opublikuj post, w którym chcesz osadzić mapę. W edytorze bloków dodaj „niestandardowy blok HTML”.
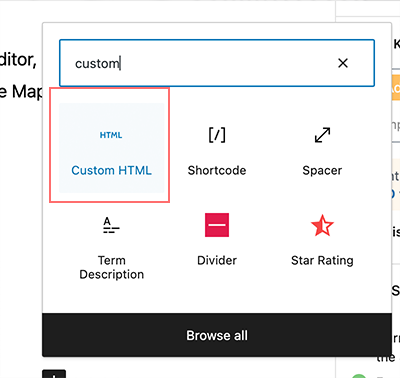
Teraz wklej kod HTML, który wcześniej skopiowałeś z Google Maps.
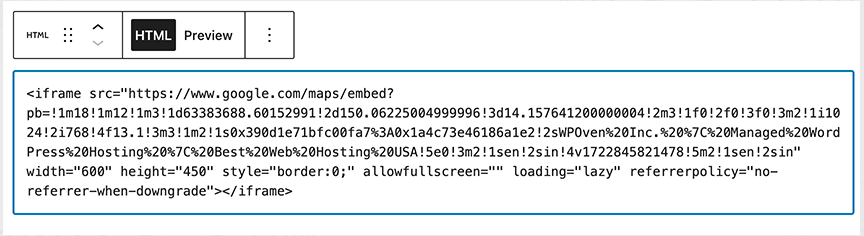
5. Po zakończeniu zaktualizuj lub opublikuj stronę, aby zobaczyć osadzoną mapę.
Uwaga: chociaż ta metoda jest szybka i łatwa, nie jest zalecana z punktu widzenia SEO.
Metoda 2: Dodaj swoją mapę za pomocą Kreatora map Google
Inną metodą osadzania lub dodawania Map Google do witryny WordPress jest użycie Moich Map Google, które są oficjalnym twórcą map Google.
Aby to zrobić, wykonaj kroki podane poniżej:
Jasne, oto instrukcje przepisane na bardziej opisowe kroki:
1. Przejdź do Moich Map Google :
- Otwórz przeglądarkę internetową i przejdź do witryny Moje Mapy Google.
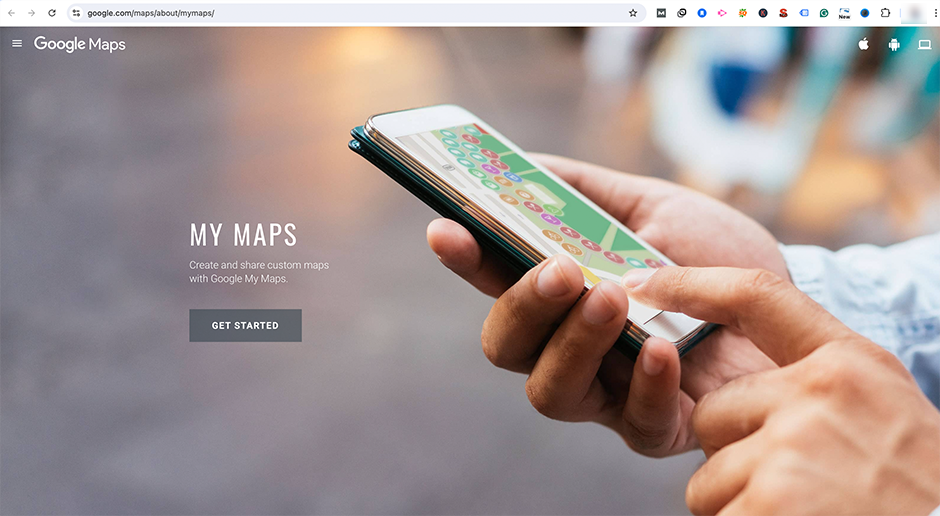
- Zaloguj się na swoje konto Google, jeśli nie jesteś jeszcze zalogowany.
- Kliknij przycisk „Utwórz nową mapę”, aby rozpocząć nowy projekt.
2. Utwórz i dostosuj swoją mapę :
Do mapy możesz dodawać znaczniki, linie i kształty, aby uczynić ją bardziej informacyjną i interaktywną. Jeśli to możliwe, dostosuj mapę, używając różnych kolorów i etykiet zgodnie ze swoimi wymaganiami.
3. Udostępnij swoją mapę jako publiczną :
Ale przed udostępnieniem musisz nazwać swoją mapę i kliknąć przycisk „OK”.
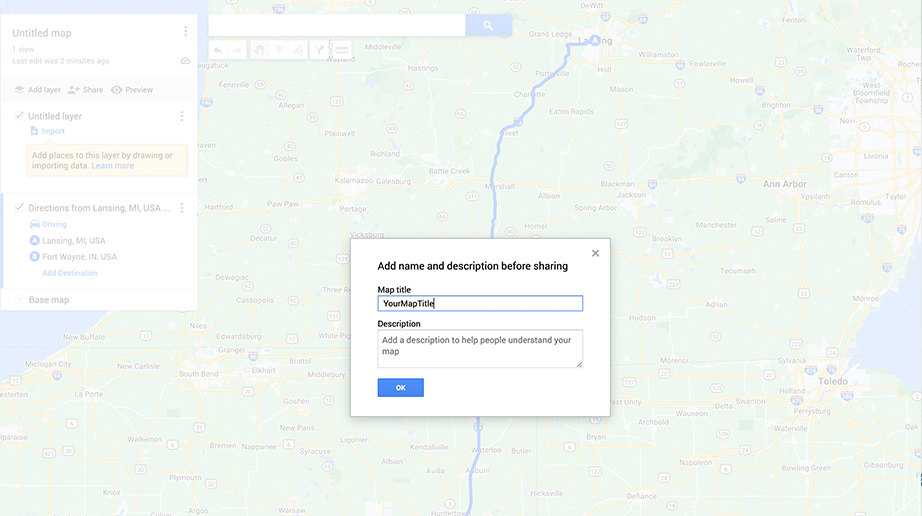
- Kliknij przycisk „Udostępnij”, jak pokazano na obrazku poniżej.
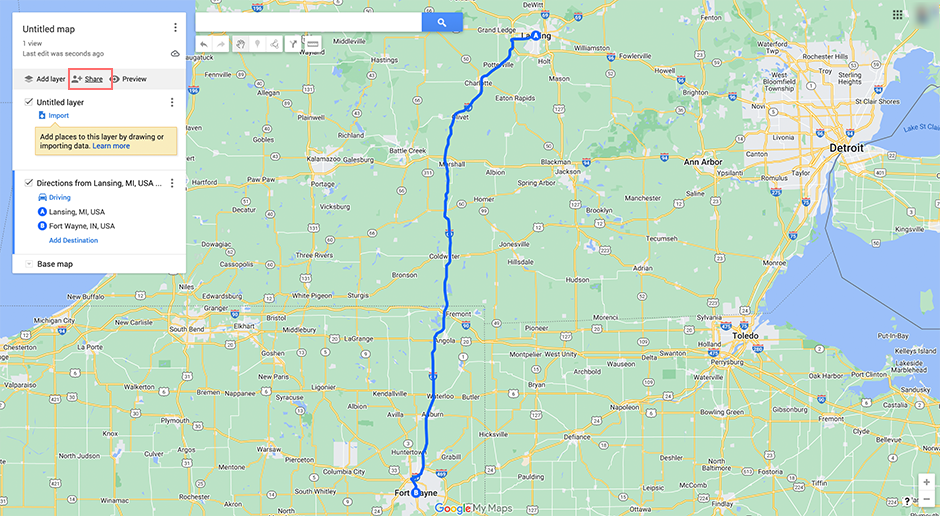
- Włącz opcję zezwalającą na upublicznienie mapy i umożliwienie każdemu jej przeglądania.
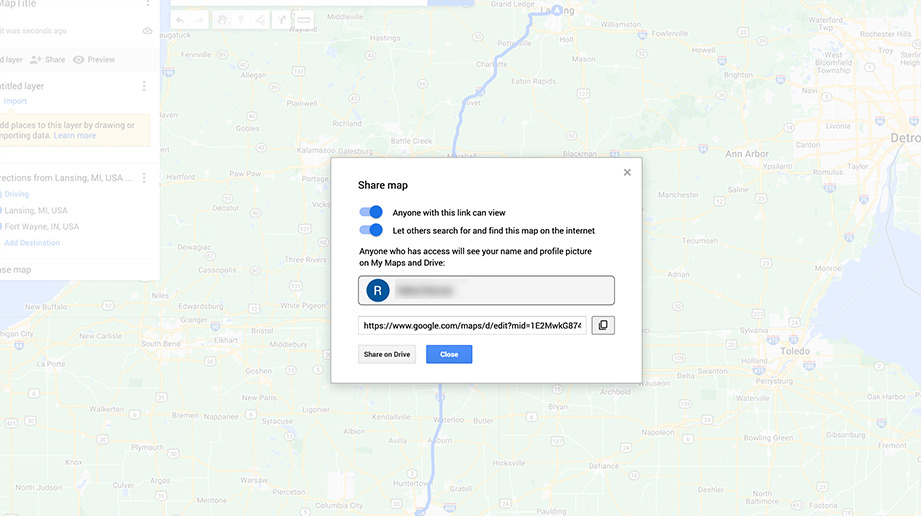
4. Wygeneruj kod osadzania dla swojej mapy :
- Kliknij trzy pionowe kropki (menu) obok tytułu mapy.
- Wybierz opcję „Umieść w mojej witrynie”.
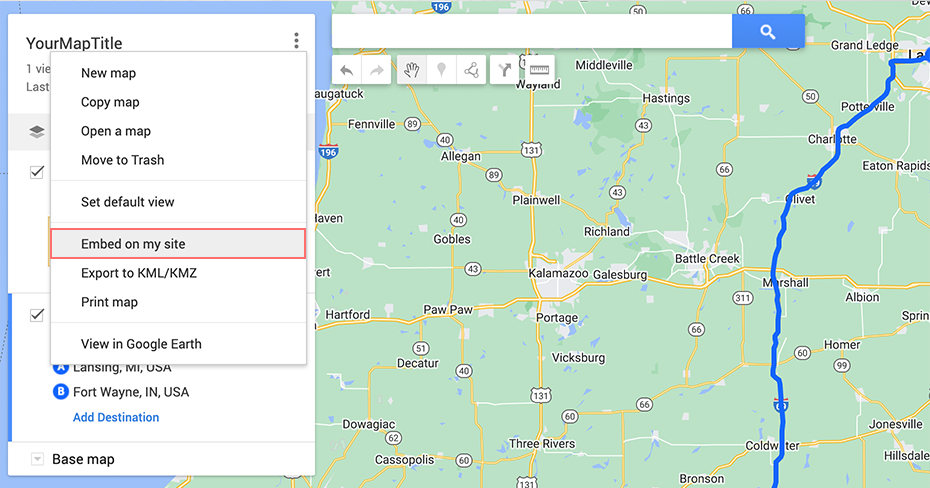
- Skopiuj wygenerowany kod osadzania HTML.
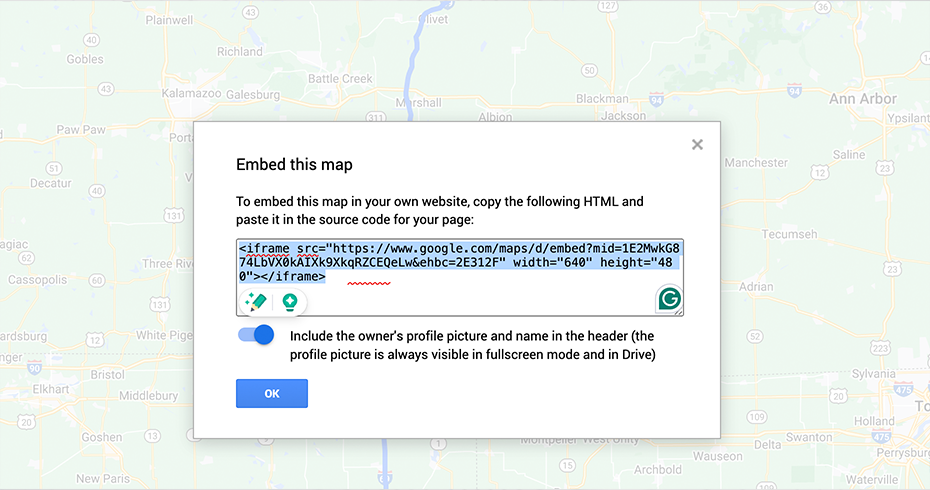
5. Dodaj kod osadzania do swojej witryny WordPress :

- Przejdź do panelu WordPress i otwórz stronę lub post, do którego chcesz dodać mapę.
- W edytorze bloków dodaj „niestandardowy blok HTML”. Teraz wklej kod HTML, który wcześniej skopiowałeś z Moich Map Google.
- Wklej kod osadzania w miejscu, w którym ma się pojawić mapa.
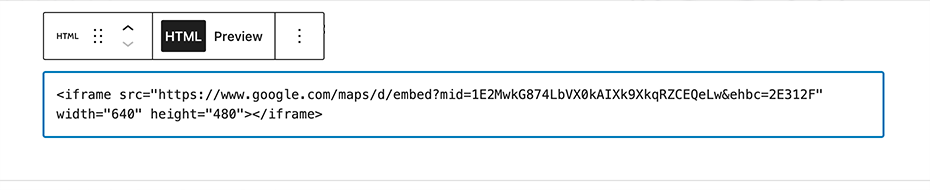
6. Wyświetl podgląd mapy i zapisz swoją stronę :
- Kliknij przycisk „Podgląd”, aby zobaczyć, jak mapa wygląda na Twojej stronie.
- Jeśli wszystko wygląda dobrze, kliknij „Zapisz” lub „Opublikuj”, aby mapa pojawiła się w Twojej witrynie.
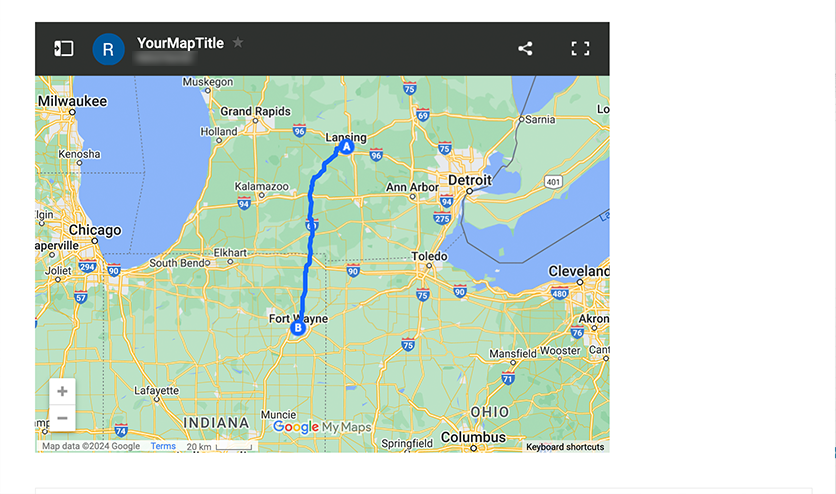
Może to być idealna i łatwa metoda dodania prostej mapy Google do Twojej witryny WordPress. Jeśli jednak potrzebujesz więcej funkcji, takich jak odległość, wskazówki dojazdu lub wyświetlanie wielu lokalizacji, możesz użyć popularnych wtyczek map WordPress, jak opisano w poniższej metodzie.

Metoda 3: Dodawanie Map Google do WordPress za pomocą wtyczki WordPress
Jeśli chcesz większej personalizacji i kontroli, możesz wybrać wtyczkę WordPress. Wiele wtyczek Google Maps jest dostępnych zarówno w repozytorium WordPress, jak i w katalogach innych firm. W którym niektóre z popularnych to:
- WP Mapy Google
- Mapy Google CP
- Zaawansowane Mapy Google i wiele innych.
Przeczytaj: Aby pomóc Ci wybrać najlepszą, sprawdź nasz blog „21 najlepszych wtyczek mapowych WordPress dla stron internetowych”, na którym zamieszczamy szczegółowe recenzje ułatwiające dokonanie wyboru.
Jest jednak pewien haczyk: choć może się wydawać, że wystarczy zainstalować wtyczkę Google Maps, aby dodać Mapy Google do swojej witryny, nie zawsze tak jest.
Niektóre wtyczki mogą wymagać klucza API do działania, co oznacza, że do jego utworzenia potrzebne będzie konto Google. Oto jak możesz to zrobić.
1. Odwiedź witrynę Google Maps Platform i kliknij przycisk „ Rozpocznij ”.
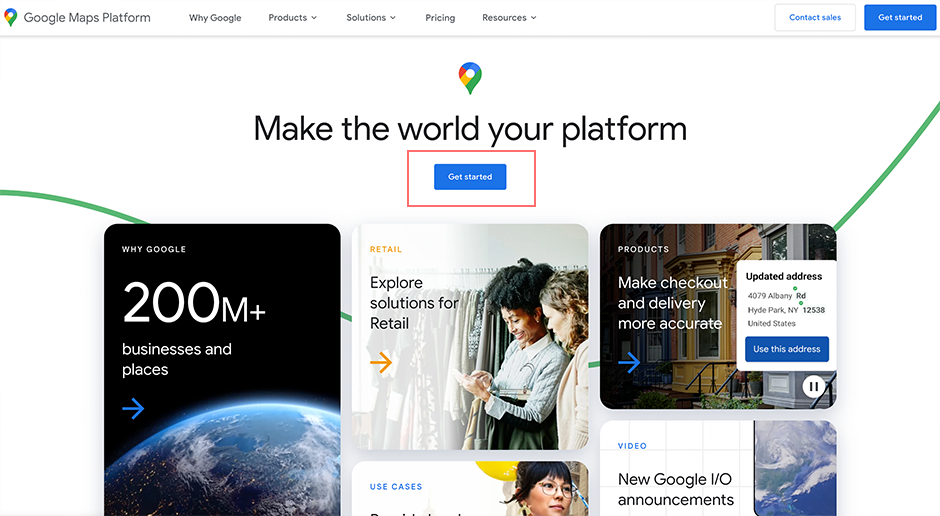
2 . Zaloguj się na swoje konto Google i skonfiguruj konto rozliczeniowe.
3. Utwórz konto rozliczeniowe Jest to krok obowiązkowy i nie będziesz mógł go pominąć, chyba że utworzysz konto rozliczeniowe. Pierwsze 300 USD miesięcznego użytkowania jest bezpłatne, ale nie zostaniesz obciążony opłatą, chyba że ręcznie uaktualnisz konto do konta płatnego. (Google Maps Platform oferuje płatności zgodnie z rzeczywistym użyciem)
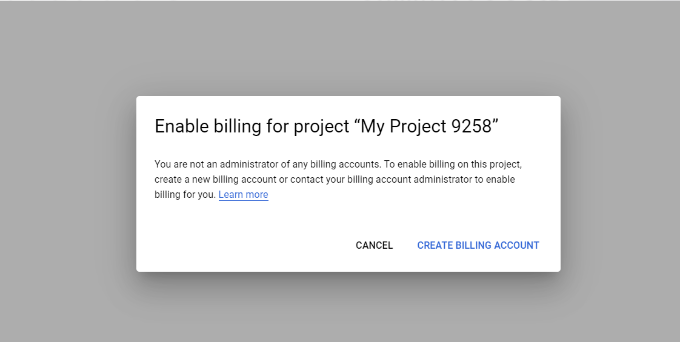
Teraz kliknij przycisk „ Utwórz konto rozliczeniowe ”.
4 . Wybierz swój kraj .
- Z menu rozwijanego wybierz opcję, która najlepiej opisuje Twoją organizację.
- Zaakceptuj Warunki korzystania z usługi.
- Kliknij przycisk „ Kontynuuj ”.
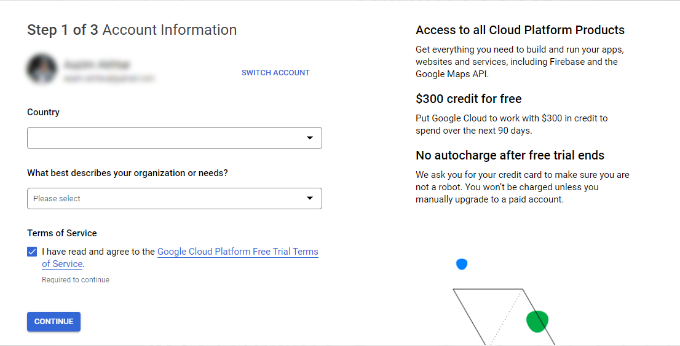
5 . Wpisz swój numer telefonu w celu weryfikacji .
- Kliknij „Wyślij kod”.
- Zweryfikuj kod.
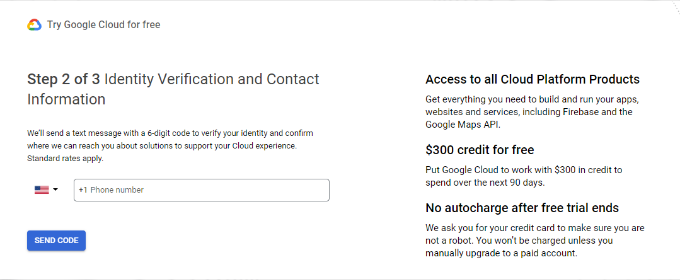
6. Wprowadź dane swojej firmy .
- Wpisz nazwę firmy, szczegóły metody płatności i adres rozliczeniowy.
- Kliknij przycisk „Rozpocznij bezpłatny okres próbny”.
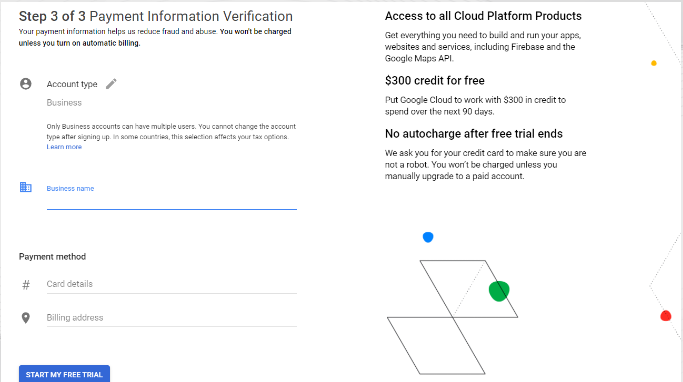
7. Odpowiedz na pytania dotyczące Twojej organizacji .
- Mapy Google zapytają o Twój główny cel korzystania z platformy, branżę, przypadek użycia i wielkość firmy.
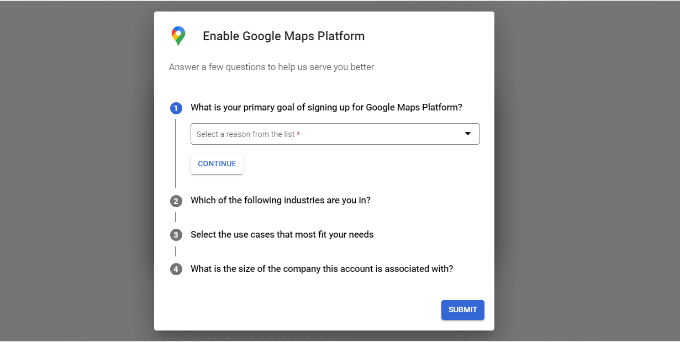
- Kliknij przycisk „Prześlij”.
8 . Zdobądź klucz API Map Google .
- Wyskakujące okienko wyświetli Twój klucz API.
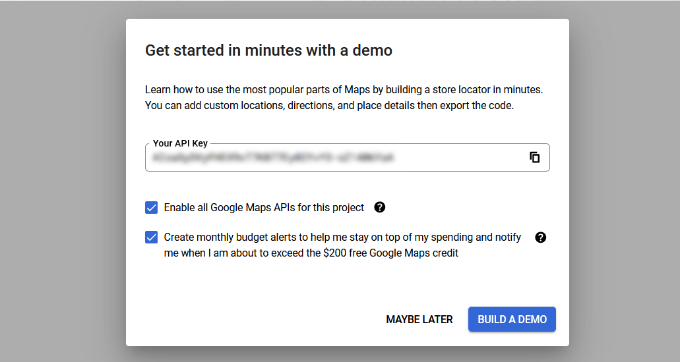
- Skopiuj i zapisz ten klucz do wykorzystania w przyszłości.
9 . Wprowadź klucz API w panelu WordPress .
- Teraz przejdź do ustawień wtyczki Google Maps WordPress i wprowadź klucz API tam, gdzie jest to wymagane.
Wniosek
Aby wyświetlać dokładne lokalizacje swojej firmy w Mapach Google, możesz skorzystać z dowolnej z tych trzech metod, które Ci odpowiadają.
Wspaniałą rzeczą w Mapach Google jest możliwość wskazania dokładnej lokalizacji z dokładnością do kilku stóp za pomocą GPS, co nie jest powszechnie spotykane w innych aplikacjach.
Możesz zapewnić swoim klientom całą tę wygodę i funkcje, po prostu osadzając je w swojej witrynie WordPress. Twoi klienci mogą z łatwością się po nim poruszać i dotrzeć do Twojej fizycznej lokalizacji, lokalnej firmy lub sklepu z maksymalną dokładnością.
W ten sposób możesz łatwo pozyskać lokalnych klientów i wygenerować więcej leadów i ROI.

Rahul Kumar jest entuzjastą sieci i specjalistą ds. strategii treści, specjalizującym się w WordPressie i hostingu. Dzięki wieloletniemu doświadczeniu i chęci bycia na bieżąco z trendami branżowymi tworzy skuteczne strategie online, które generują ruch, zwiększają zaangażowanie i zwiększają konwersję. Dbałość Rahula o szczegóły i umiejętność tworzenia atrakcyjnych treści czyni go cennym nabytkiem dla każdej marki chcącej poprawić swoją obecność w Internecie.