Jak osadzić formularz logowania w witrynie WordPress?
Opublikowany: 2020-06-01Czy chcesz łatwo osadzić formularz logowania na swojej witrynie WordPress? Posiadanie wbudowanego formularza logowania w witrynie zwiększa bezpieczeństwo i zapewnia lepsze wrażenia użytkownika. Nawet jeśli nic nie wiesz o kodowaniu, możesz w kilka minut osadzić piękny formularz logowania!
W tym samouczku pokażemy, jak osadzić formularz logowania w witrynie WordPress.
Kliknij tutaj, aby rozpocząć tworzenie wbudowanego formularza logowania teraz
Co to jest formularz logowania?
Formularz logowania umożliwia użytkownikom logowanie się do Twojej witryny przy użyciu nazwy użytkownika i hasła, dzięki czemu mogą uzyskać dostęp do treści, które są ukryte przed zwykłymi odwiedzającymi.
Korzystając z WPForms, możesz łatwo utworzyć niestandardowy formularz logowania w WordPress. Dzięki WPForms możesz:
- Dodaj, usuń lub zmień dowolne pola formularza za pomocą funkcji przeciągnij i upuść
- Umieść formularz logowania na postach, stronach, a nawet w obszarze widżetów paska bocznego
- Utwórz link do formularza rejestracji użytkownika dla Twojej witryny, aby ludzie mogli się łatwo zarejestrować
- Zezwalaj użytkownikom na resetowanie haseł, umieszczając link w formularzu
- Automatycznie wypełniaj nazwy i adresy e-mail użytkowników, aby poprawić wrażenia użytkownika
Niestandardowe formularze logowania to tylko jeden z wielu typów formularzy WordPress, które możesz tworzyć.
Dlaczego warto osadzić formularz logowania na swojej witrynie WordPress?
WordPress to najlepsza platforma do blogowania, ponieważ jest tak konfigurowalna. Jako właściciel witryny WordPress chcesz zapewnić bezpieczeństwo swojej witryny, poprawić wrażenia użytkownika i zachować ten sam wygląd swojej marki.
Dlaczego więc nie spróbować osadzić formularza logowania na swojej witrynie WordPress? Korzystanie z formularza logowania to świetny pomysł z wielu powodów, które obejmują:
- Zwiększenie zaangażowania użytkowników: Możesz osadzić formularz logowania na specjalnej stronie, dzięki czemu jest on wygodniejszy dla użytkowników. Ale to nie wszystko, możesz użyć tej strony, aby poinformować ich o specjalnych wyprzedażach, powiadomieniach i nie tylko.
- Popraw swoją markę: Twoi użytkownicy poczują się swobodniej, gdy strona logowania będzie wyglądać jak inne strony w Twojej witrynie WordPress. Tworząc niestandardowy formularz logowania na WordPressie, Twoja witryna będzie wyglądać bardziej profesjonalnie i zbuduje zaufanie użytkowników.
- Dodaj warstwę zabezpieczeń: Możesz użyć kilku rodzajów zabezpieczeń na swojej stronie logowania, aby zmniejszyć spam i zapobiec atakom typu brute force na Twoją witrynę. Możesz nawet zmienić swoją stronę logowania do WordPressa.
Jak osadzić formularz logowania w witrynie WordPress?
Zadajesz sobie pytanie, jak osadzić formularz logowania na Twojej witrynie WordPress? Oto samouczek krok po kroku, który pokazuje, jak to zrobić.
Krok 1: Osadź formularz logowania na WordPress
Korzystanie z WPForms to najprostszy sposób na osadzenie formularza logowania w witrynie WordPress. WPForms Pro ma ogromną różnorodność gotowych szablonów dla każdego rodzaju niszy, biznesu i branży, w tym mnóstwo różnych szablonów formularzy online.
Pierwszą rzeczą, którą będziesz chciał zrobić, to zainstalować i aktywować wtyczkę WPForms. Aby uzyskać więcej informacji, zapoznaj się z tym przewodnikiem krok po kroku, jak zainstalować wtyczkę w WordPress.
Następnie musisz zainstalować i aktywować dodatek Form Templates Pack.
Aby to zrobić, przejdź do WPForms » Dodatek i znajdź ten oznaczony jako Dodatek do rejestracji użytkownika .
Kliknij Zainstaluj dodatek
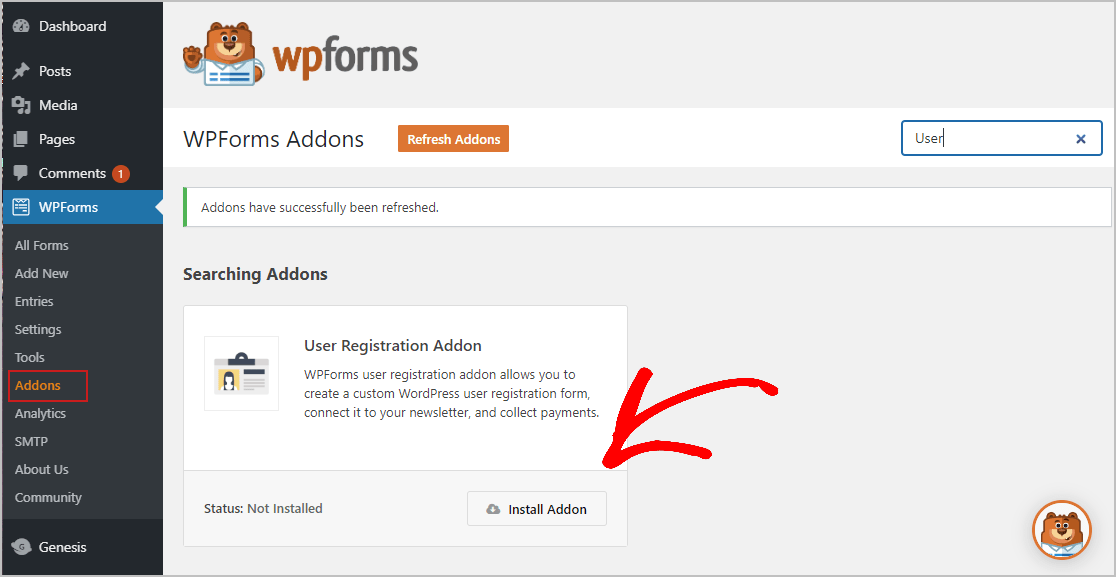
Teraz, gdy wtyczka jest aktywna, musisz utworzyć nowy formularz.
Aby to zrobić, przejdź do WPForms »Dodaj nowy i nazwij swój formularz. Następnie przewiń w dół do sekcji o nazwie Dodatkowe szablony i wpisz Formularz logowania użytkownika w pasku wyszukiwania. Następnie wybierz Utwórz formularz logowania użytkownika .
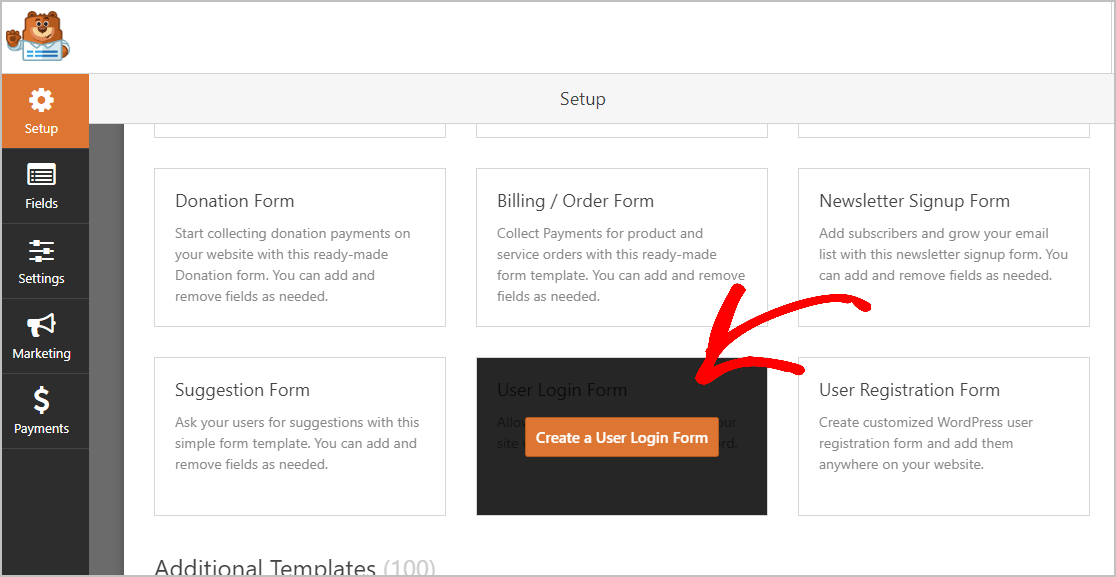
Po załadowaniu gotowego szablonu formularza większość pracy jest wykonywana za Ciebie, pola nazwy użytkownika i hasła znajdują się już w formularzu.
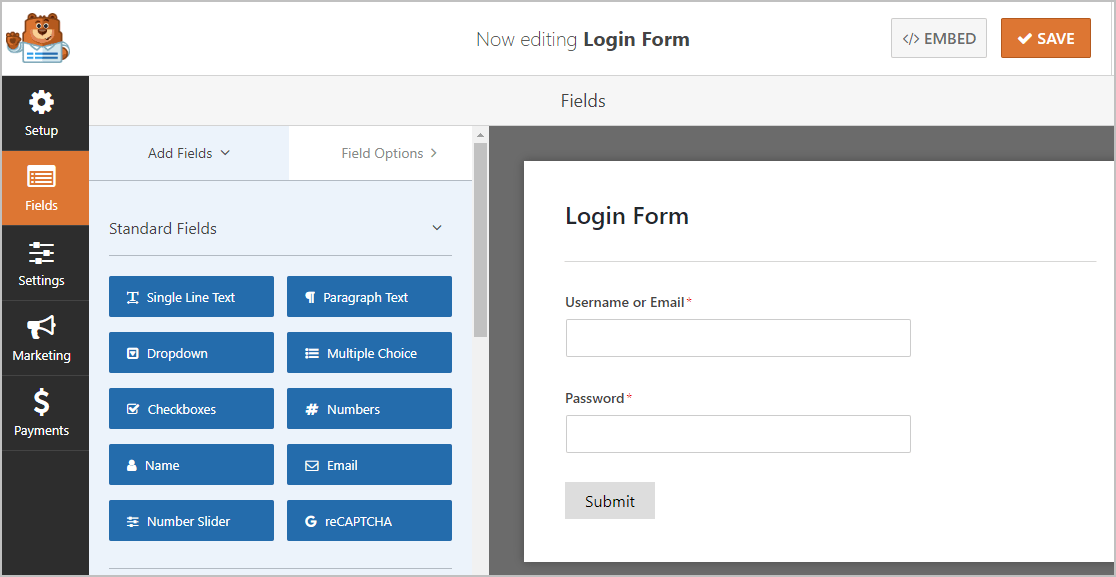
Jeśli chcesz, możesz dodać do formularza dodatkowe pola, przeciągając je z panelu po lewej stronie do panelu po prawej stronie.
Następnie kliknij pole, aby wprowadzić zmiany. Możesz także kliknąć pole formularza i przeciągnąć je, aby zmienić kolejność w formularzu logowania.
Gdy formularz wygląda tak, jak chcesz, kliknij Zapisz.
Krok 2: Skonfiguruj ustawienia formularza
Aby rozpocząć, przejdź do Ustawienia » Ogólne .
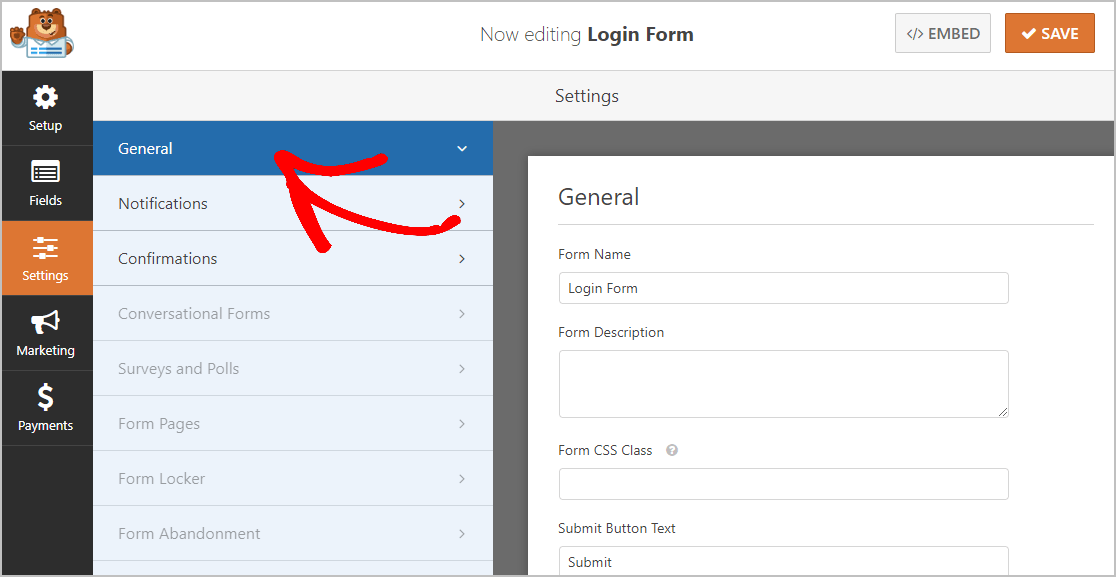
Tutaj możesz skonfigurować:
- Nazwa formularza: Zmień nazwę formularza tutaj, jeśli chcesz.
- Opis formularza: Umieść w tym polu informacje, aby opisać formularz.
- Prześlij tekst przycisku: Dostosuj kopię na przycisku przesyłania. W naszym przykładzie zmienimy przycisk przesyłania na „Sign Me Up!”
- Zapobieganie spamowi — Zatrzymaj spam z formularza kontaktowego za pomocą funkcji antyspamowej, hCaptcha lub Google reCAPTCHA. Pole wyboru antyspamu zostanie automatycznie zaznaczone na wszystkich formularzach utworzonych w WPForms.
- AJAX Forms — Włącz ustawienia AJAX bez ponownego ładowania strony.
- Ulepszenia RODO — możesz wyłączyć przechowywanie informacji o wpisach i danych użytkownika, takich jak adresy IP i klienty użytkownika, starając się spełnić wymagania RODO. Ponadto zapoznaj się z naszymi instrukcjami krok po kroku, jak dodać pole zgody na RODO do prostego formularza kontaktowego.
Gdy skończysz, kliknij Zapisz .

Krok 3: Skonfiguruj powiadomienia formularza
Funkcja powiadomień jest domyślnie wyłączona, ponieważ otrzymywanie wiadomości e-mail za każdym razem, gdy ktoś się loguje, może szybko zapełnić skrzynkę odbiorczą. Ale jeśli chcesz wysłać wiadomość e-mail, gdy ktoś się zaloguje, konfiguracja jest łatwa. Aby dowiedzieć się więcej o tej funkcji, zapoznaj się z naszą dokumentacją dotyczącą konfigurowania powiadomień.
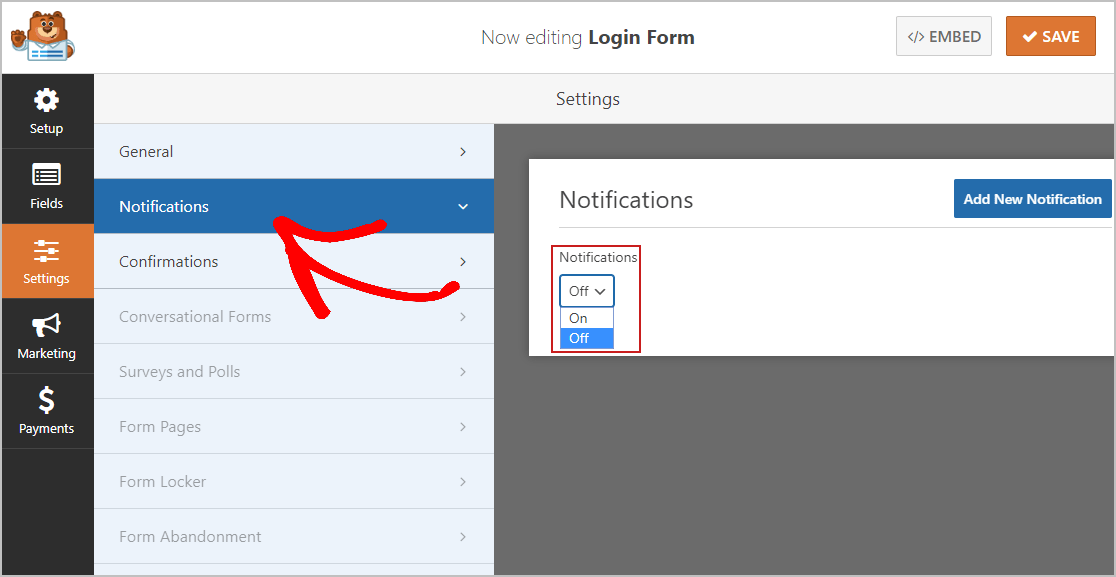
Jeśli chcesz zachować spójność marki swoich e-maili, możesz zapoznać się z tym przewodnikiem dotyczącym dodawania niestandardowego nagłówka do szablonu wiadomości e-mail.
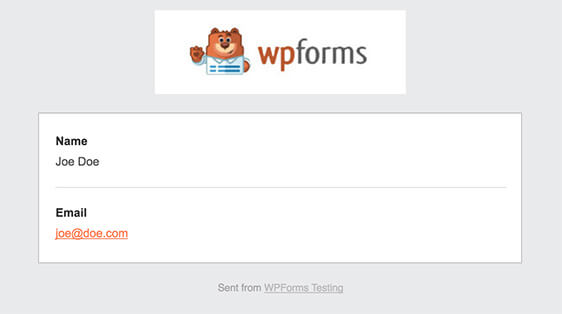
Krok 4: Skonfiguruj swoje potwierdzenia formularzy
Potwierdzenia formularzy to wiadomości wyświetlane użytkownikom po zalogowaniu się do Twojej witryny.
WPForms ma 3 typy potwierdzeń do wyboru:
- Wiadomość: jest to domyślny typ potwierdzenia w WPForms. Gdy użytkownik się zaloguje, pojawi się prosty komunikat witający go w Twojej witrynie, informujący o kolejnym kroku, który musi wykonać, lub oferujący zachętę. Sprawdź kilka wspaniałych wiadomości o sukcesie, które pomogą zwiększyć zadowolenie użytkowników.
- Pokaż stronę: ten typ potwierdzenia przeniesie użytkowników do określonej strony internetowej w Twojej witrynie, takiej jak strona docelowa, strona sprzedaży lub dowolna inna strona w witrynie WordPress. Możesz zapoznać się z naszym przydatnym samouczkiem na temat przekierowywania klientów na stronę z podziękowaniami. Przy okazji zapoznaj się z naszym artykułem na temat tworzenia skutecznych stron z podziękowaniami.
- Przejdź do adresu URL (przekierowanie): Ta opcja jest przeznaczona, gdy chcesz skierować odwiedzających witrynę na określoną stronę w innej witrynie.
Zobaczmy teraz, jak skonfigurować proste potwierdzenie formularza w WPForms, aby dostosować odwiedzającego wiadomość do Twojej witryny, który widzi, gdy loguje się za pomocą osadzonego formularza.
Aby rozpocząć, kliknij kartę Potwierdzenie w Edytorze formularzy w obszarze Ustawienia.
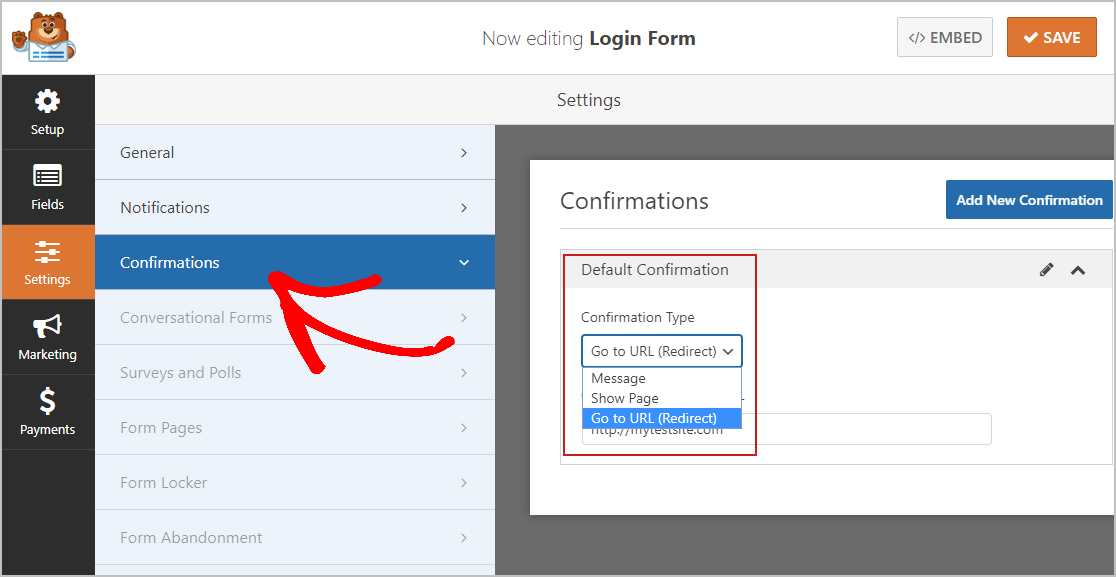
Następnie dostosuj wiadomość potwierdzającą do swoich upodobań. Dodaliśmy tekst w naszym formularzu, aby dać Ci pomysł.
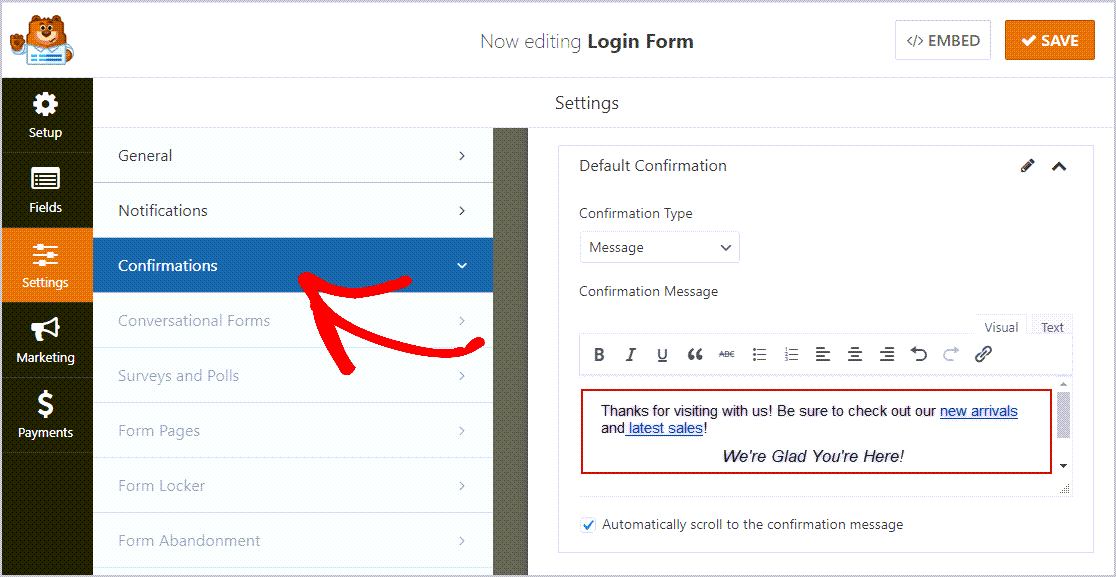
Gdy skończysz, kliknij Zapisz . Aby uzyskać pomoc dotyczącą innych typów potwierdzeń, zapoznaj się z naszą dokumentacją dotyczącą konfigurowania potwierdzeń formularzy.
Teraz możesz dodać formularz logowania do swojej witryny WordPress.
Krok 5: Dodaj formularz logowania do swojej witryny WordPress
Po zbudowaniu formularza logowania musisz go dodać do swojej witryny WordPress. WPForms umożliwia dodawanie formularzy w różnych lokalizacjach, w tym postów na blogu, stron, a nawet widżetów paska bocznego.
Aby rozpocząć, utwórz nową stronę lub post na WordPress lub użyj istniejącej.
Następnie kliknij wewnątrz pierwszego bloku (pusty obszar pod tytułem strony) i kliknij ikonę Dodaj WPForms.
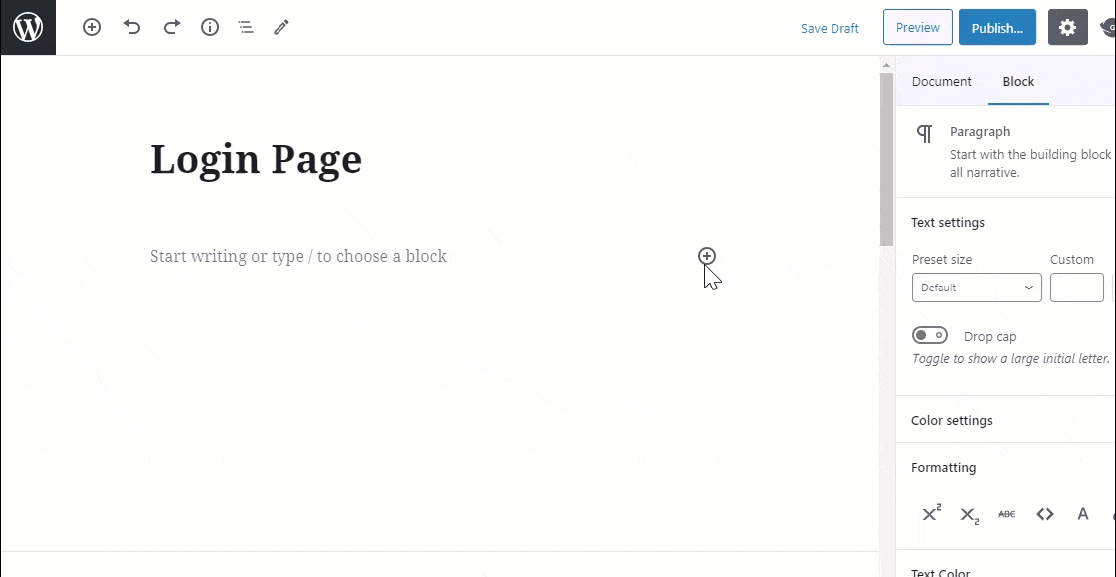
Poręczny widżet WPForms pojawi się w twoim bloku. Kliknij menu rozwijane WPForms i wybierz formularz logowania, który chcesz osadzić na swojej stronie.
Teraz opublikuj swój post lub stronę, aby formularz logowania pojawił się na Twojej stronie.
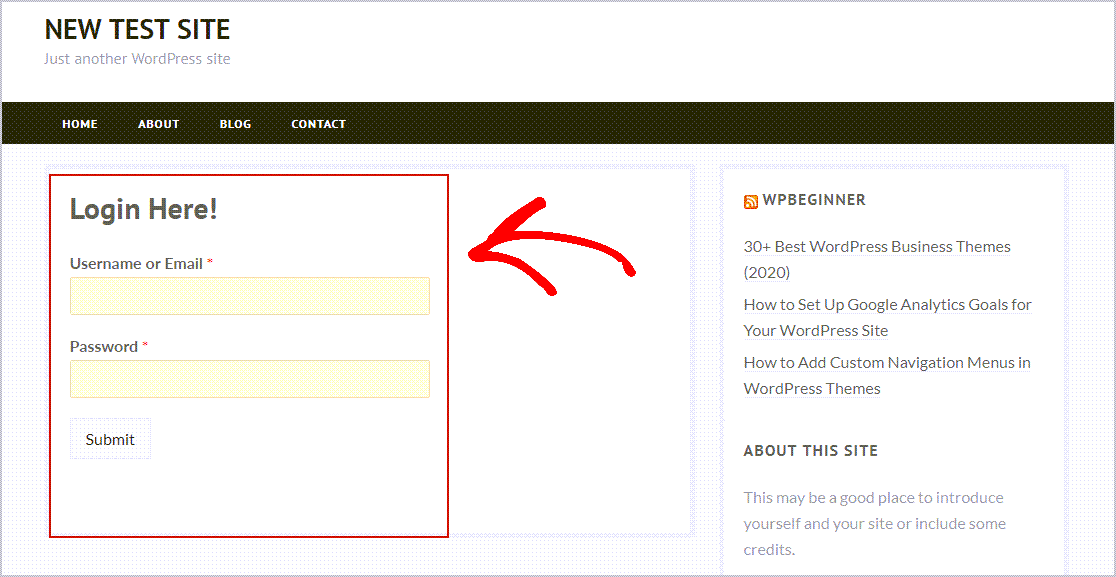
Utwórz widżet logowania WordPress
Chcesz utworzyć widżet logowania do WordPressa? WPForms bardzo ułatwia osadzenie formularza logowania w widżecie. Po prostu dodaj widżet do paska bocznego. Następnie wpisz nazwę formularza w polu „Tytuł”.
Następnie wybierz formularz logowania, który chcesz osadzić. Teraz kliknij Gotowe, aby zapisać zmiany.
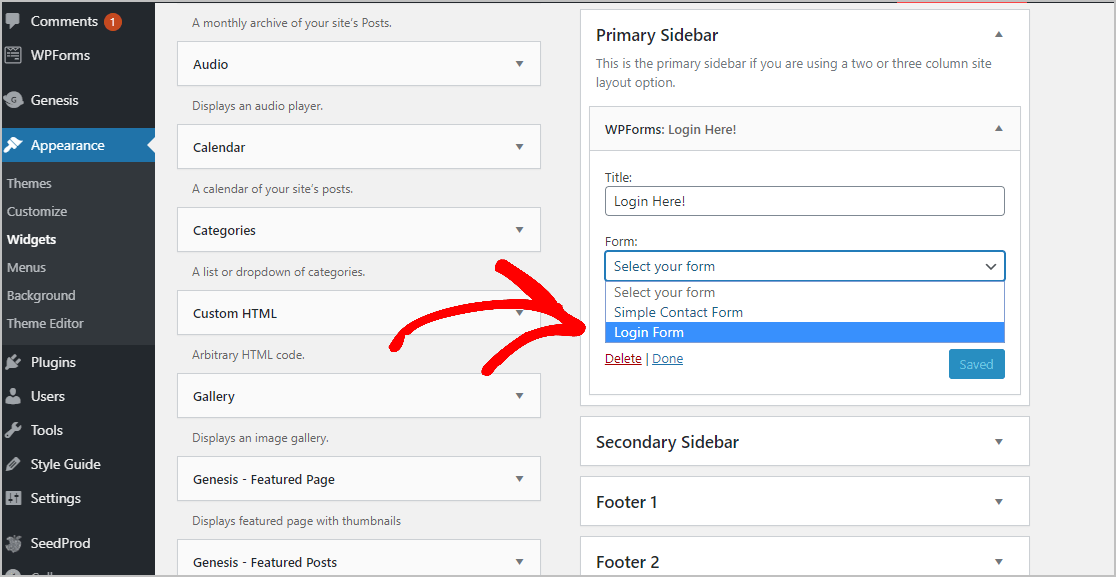
Przejdź do swojej witryny i odśwież stronę, a zobaczysz formularz logowania osadzony na pasku bocznym obszaru widżetów.
Kliknij tutaj, aby rozpocząć tworzenie wbudowanego formularza logowania teraz
Końcowe przemyślenia
I oto jest! Teraz dokładnie wiesz, jak osadzić formularz logowania na swojej witrynie WordPress. Koniecznie zapoznaj się z naszym postem na temat formularzy rejestracji użytkownika i logowania do WordPressa, które możesz również umieścić na swojej stronie
Więc na co czekasz? Zacznij już dziś od najpotężniejszej wtyczki formularzy WordPress. WPForms Pro zawiera bezpłatny formularz logowania, który możesz osadzić na swojej witrynie WordPress i oferuje 14-dniową gwarancję zwrotu pieniędzy.
A jeśli podobał Ci się ten post, śledź nas na Facebooku i Twitterze, aby uzyskać więcej darmowych samouczków WordPress.
