Jak osadzić listę odtwarzania YouTube na swojej witrynie WordPress?
Opublikowany: 2022-08-01Czy chcesz umieścić playlistę YouTube na swojej witrynie WordPress?
Playlista YouTube w Twojej witrynie to świetny sposób na udostępnianie treści YouTube swoim odbiorcom. Pozwala zaprezentować serię filmów i zwiększyć różnorodność witryny poza treściami tekstowymi.
Umieszczenie listy odtwarzania YouTube może zwiększyć SEO WordPress, jednocześnie promując swój kanał YouTube, aby skutecznie powiększać listę subskrybentów.
W tym przewodniku pokażemy Ci najłatwiejszy sposób na osadzenie playlisty YouTube w witrynie WordPress.
Czy mogę osadzić playlistę YouTube w WordPressie?
Domyślnie WordPress nie pozwala na umieszczanie playlisty YouTube w Twojej witrynie. Jednak niektóre wtyczki WordPress umożliwiają bezproblemowe dodawanie kanału YouTube do witryny.
Youtube Feed Pro firmy Smash Balloon umożliwia tworzenie niestandardowych kanałów YouTube i list odtwarzania dla witryny WordPress i oferuje wiele funkcji dostosowywania.
Możesz wyświetlać filmy z YouTube na listach, siatkach, karuzeli i układach murowanych. Ta wtyczka WordPress pozwala dodać wezwanie do działania do swojej playlisty YouTube, aby przekonać odwiedzających do zaangażowania się w Twoją markę i zasubskrybowania Twojego kanału.
Korzystając z Youtube Feed Pro, możesz łatwo osadzić playlistę YouTube na swojej witrynie WordPress, nawet bez znajomości kodowania.
Jak osadzić listę odtwarzania YouTube na swojej witrynie WordPress?
Wykonamy te kroki, aby osadzić playlistę YouTube w Twojej witrynie WordPress.
W tym artykule
- Krok 1: Zainstaluj i aktywuj wtyczkę YouTube Feed Pro
- Krok 2: Połącz swoje konto YouTube z WordPress
- Krok 3: Dodaj klucz API YouTube do YouTube Feed Pro
- Krok 4: Dodaj swoją listę odtwarzania YouTube do YouTube Feed Pro
- Krok 5: Dostosuj swoją listę odtwarzania YouTube
- Krok 6: Osadź listę odtwarzania YouTube w swojej witrynie WordPress
Krok 1: Zainstaluj i aktywuj wtyczkę YouTube Feed Pro
Aby umieścić playlistę YouTube na swojej witrynie WordPress, musisz najpierw zainstalować i aktywować wtyczkę YouTube Feed Pro firmy Smash Balloon.
Pamiętaj, że będziemy korzystać z wersji premium YouTube Feed Pro, ponieważ oferuje ona więcej funkcji. Możesz również wypróbować bezpłatną wersję, ale brakuje w niej niektórych zaawansowanych dostosowań, które zastosujemy później.
Po zakupie licencji YouTube Feed Pro możesz pobrać swoją kopię wtyczki Feeds for YouTube Pro. Aby otrzymać kopię, przejdź do sekcji Pliki do pobrania swojego konta Smash Balloon i kliknij Pobierz wtyczkę .
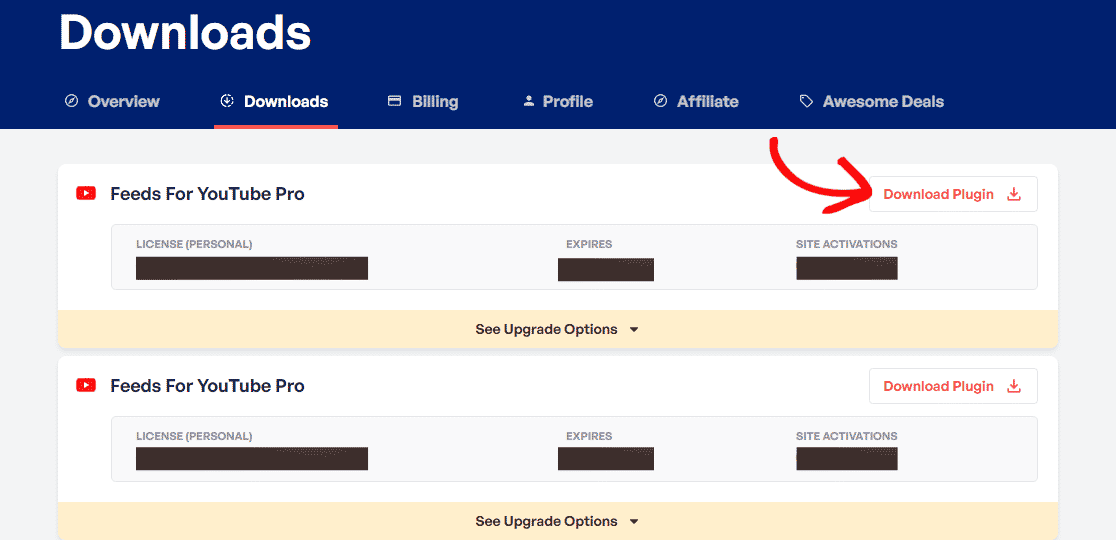
Otrzymasz plik zip wtyczki. Przejdźmy teraz do pulpitu WordPress.
Po pobraniu wtyczki Feeds for YouTube Pro musisz zainstalować ją w swojej witrynie WordPress i aktywować.
Aby zainstalować wtyczkę, przejdź do Wtyczki » Dodaj nowy w panelu WordPress i kliknij Prześlij wtyczkę.
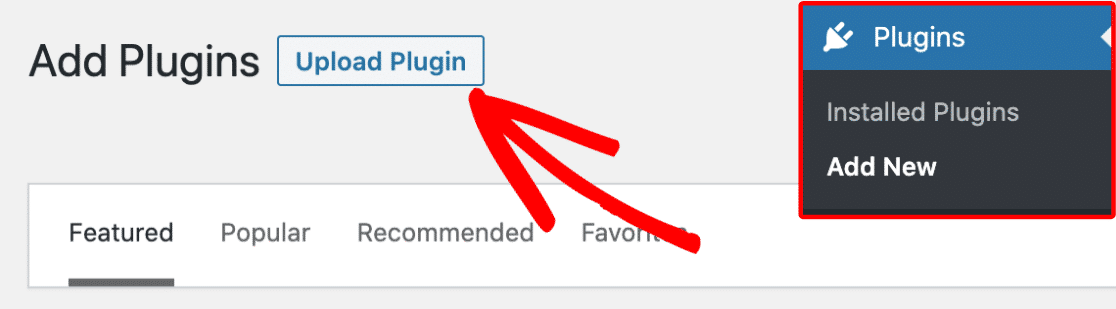
Wybierz plik zip YouTube Feed Pro pobrany z konta Smash Balloon. Następnie kliknij przycisk Zainstaluj teraz , aby zainstalować wtyczkę w swojej witrynie.
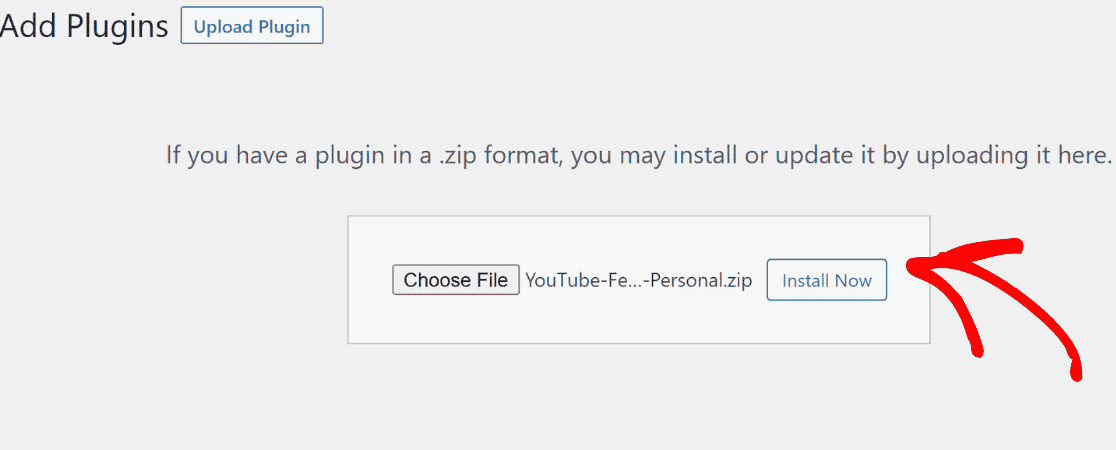
Po przesłaniu pliku kliknij przycisk Aktywuj wtyczkę , aby aktywować wtyczkę YouTube Feed Pro w witrynie WordPress.
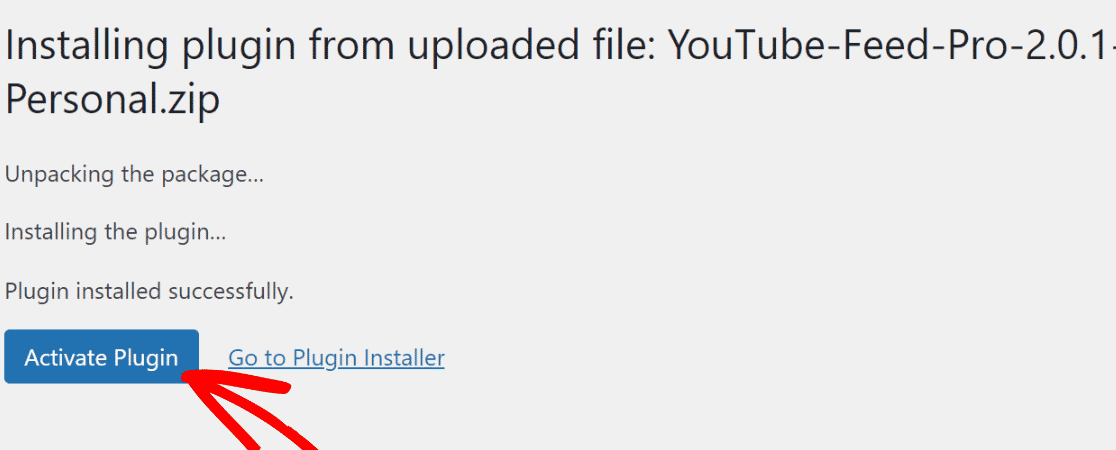
Gratulacje! Aktywowałeś YouTube Feed Pro na swoim WordPressie.
Przejdźmy do następnego kroku, aby osadzić playlistę YouTube w witrynie WordPress.
Krok 2: Połącz swoje konto YouTube z WordPress
Aby połączyć swoje konto YouTube z witryną WordPress, przejdź do Kanał YouTube » Ustawienia na pulpicie nawigacyjnym.
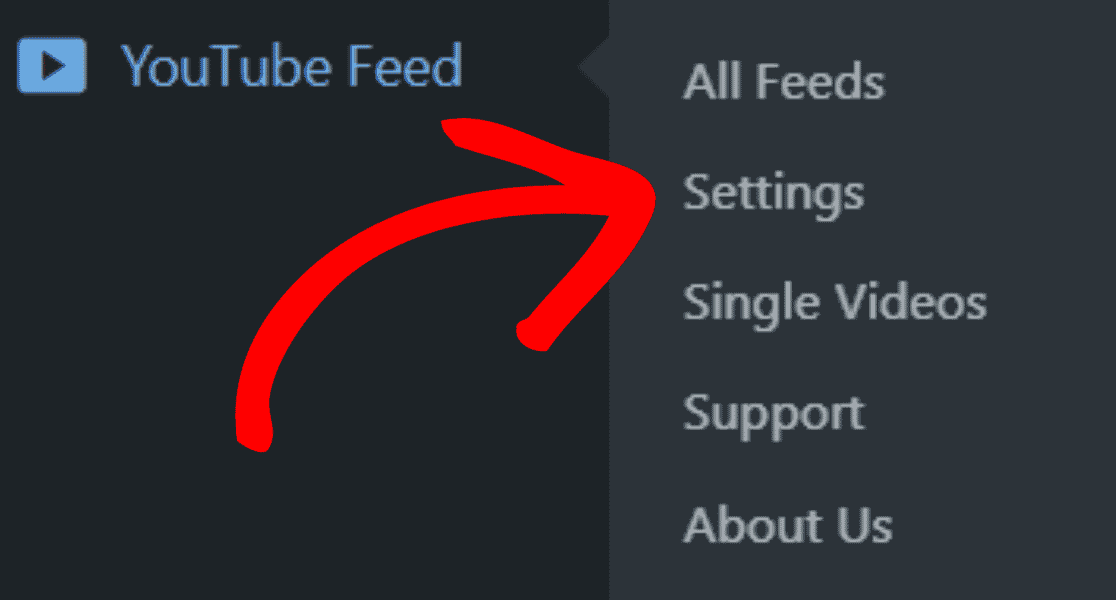
W sekcji Ustawienia kliknij przycisk Dodaj źródło .
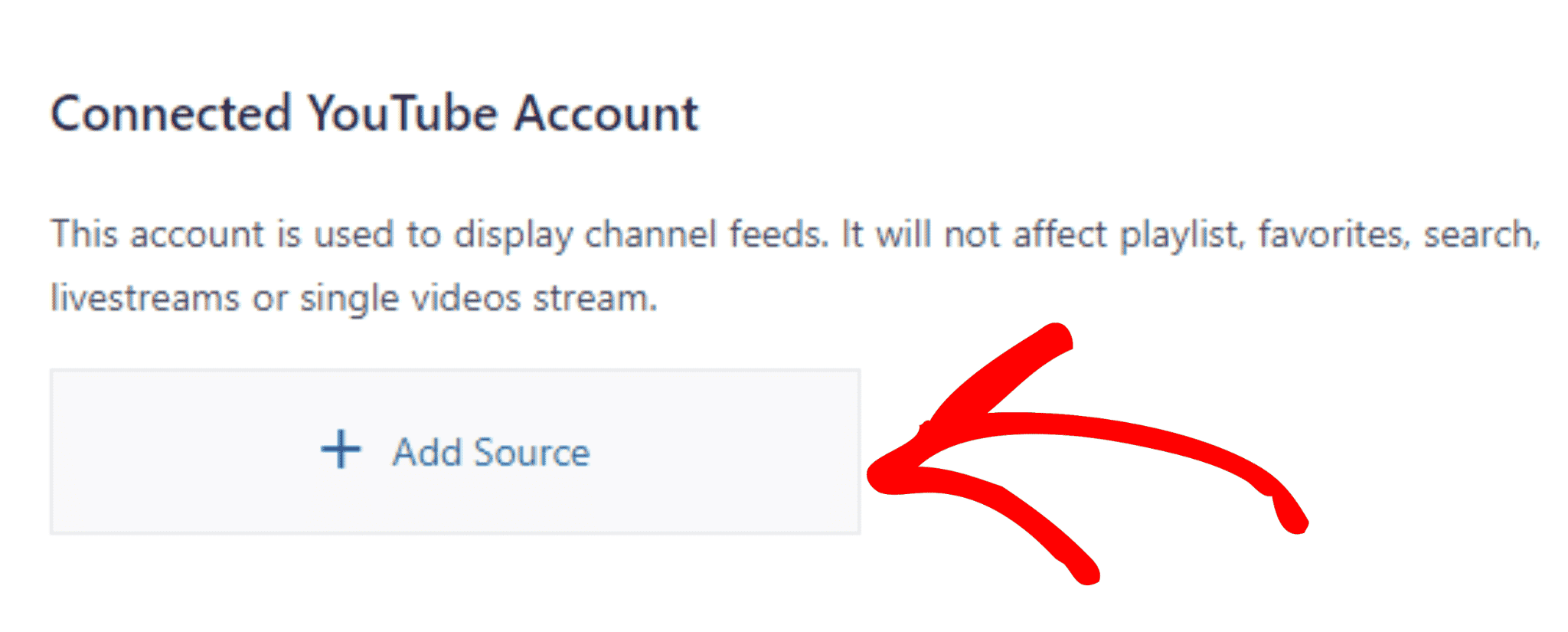
Pojawi się wyskakujące okienko. Teraz połącz swoje konto Google.
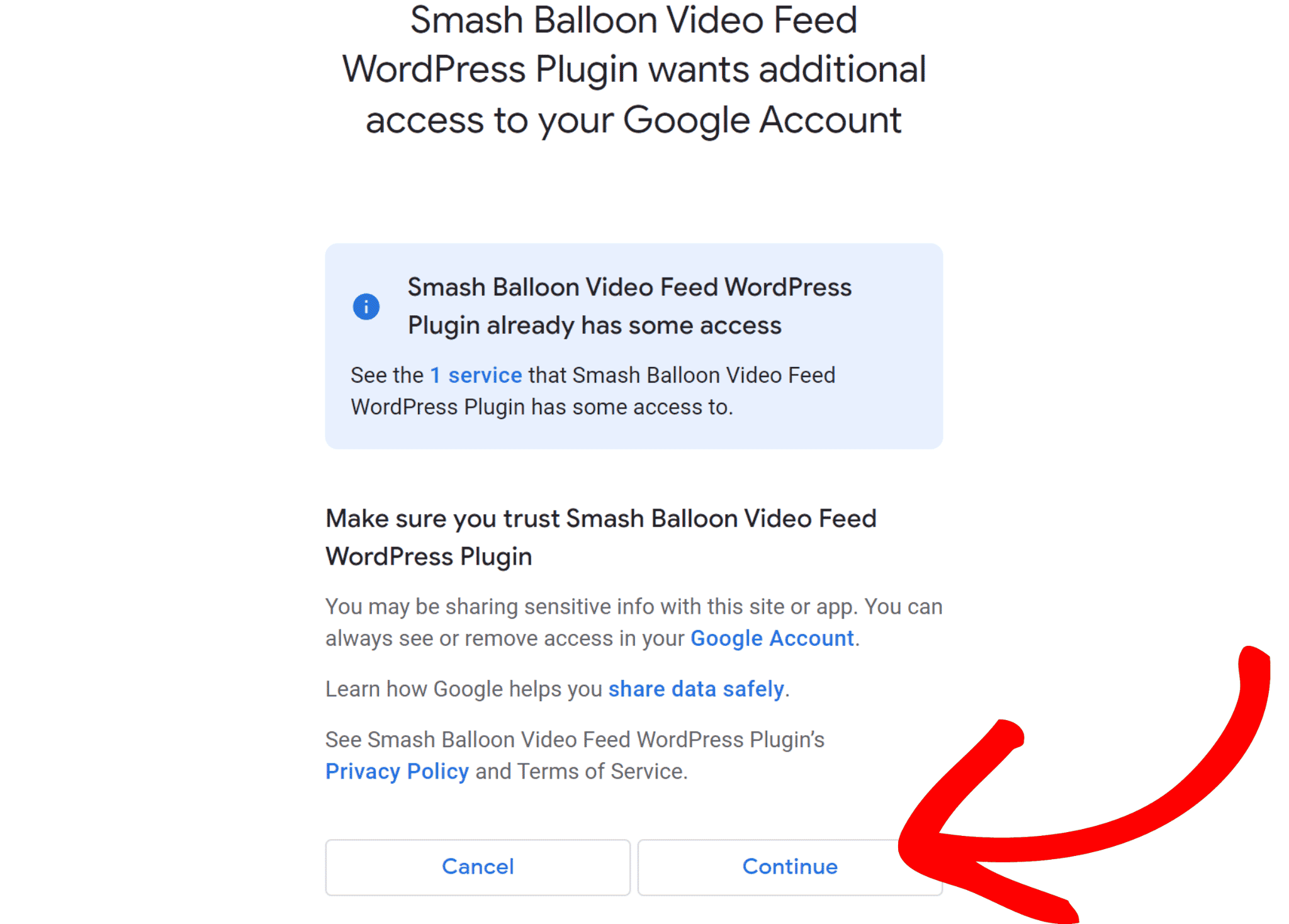
W końcu połączyłeś swój kanał YouTube z witryną WordPress.
Następnie musimy przyjrzeć się dodaniu Twojej listy odtwarzania YouTube do YouTube Feed Pro.
Ale zanim osadzisz playlistę YouTube w swojej witrynie WordPress, musisz dodać klucz API.
Krok 3: Dodaj klucz API YouTube do YouTube Feed Pro
Aby dodać klucz API YouTube, odwiedź Google Cloud Platform i zaloguj się na swoje konto Google.
Następnie kliknij przycisk Utwórz projekt .
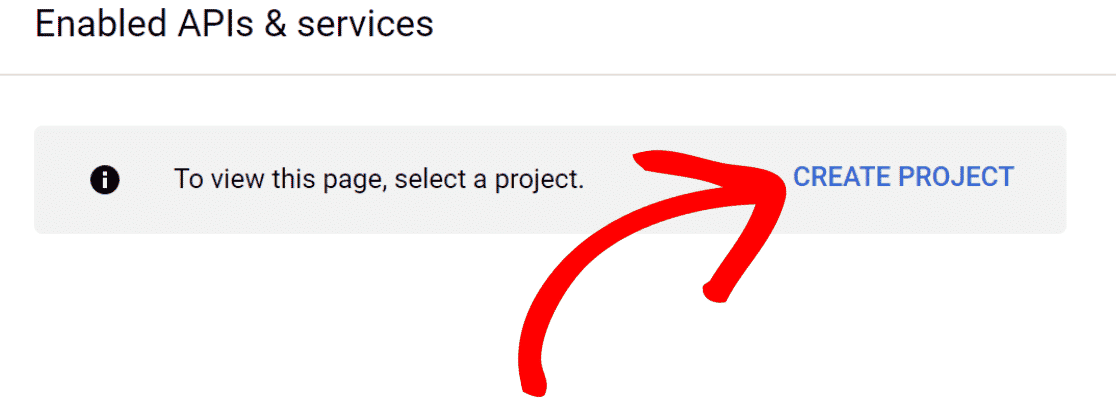
Teraz wypełnij szczegóły swojego projektu i kliknij przycisk Utwórz .
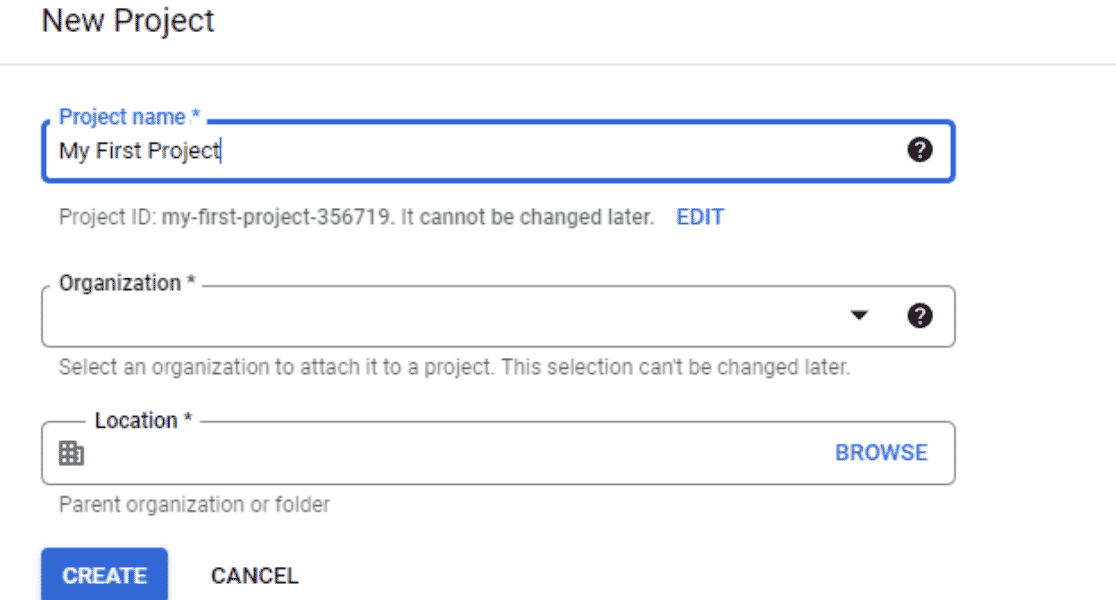
Utworzyłeś swój projekt. Kliknij przycisk menu w lewym górnym rogu ekranu.
Wybierz Włączone API i usługi w sekcji API i usługi .
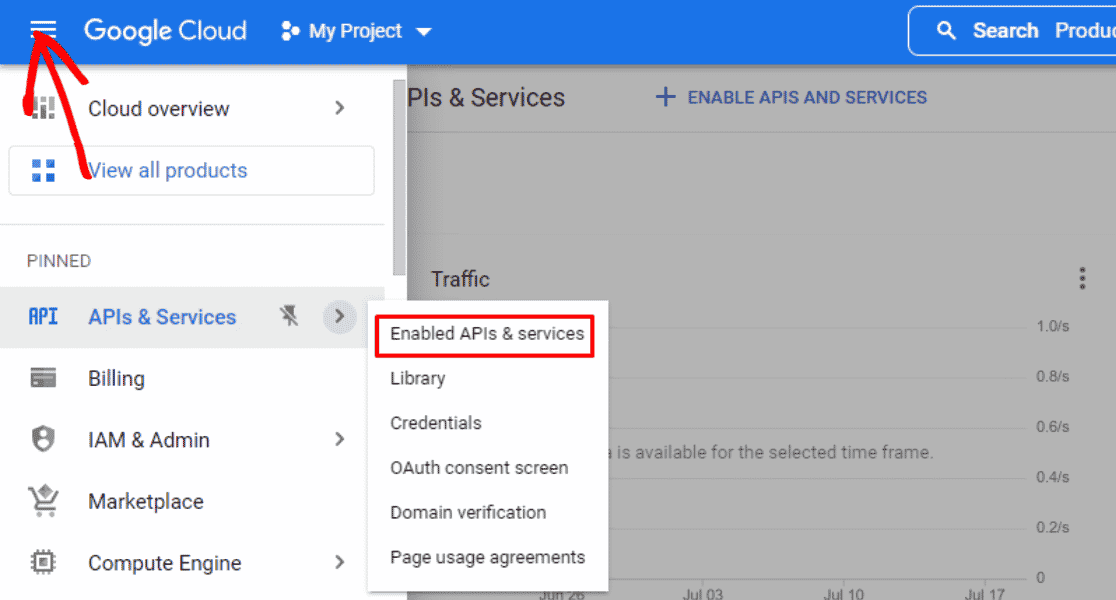
Następnie kliknij Włącz interfejsy API i usługi .
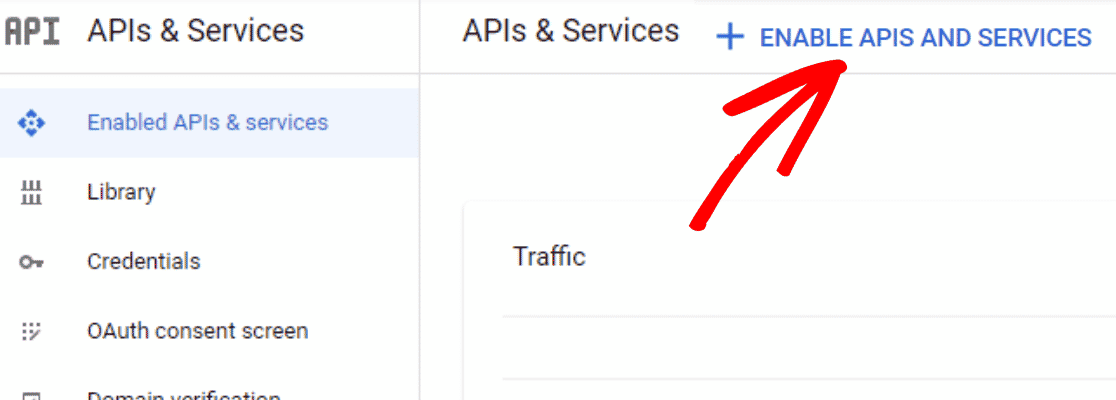
Spowoduje to przekierowanie na stronę biblioteki API. Wyszukaj YouTube w polu wyszukiwania, aby znaleźć interfejs API YouTube.
Wśród interfejsów API wybierz YouTube Data API v3.
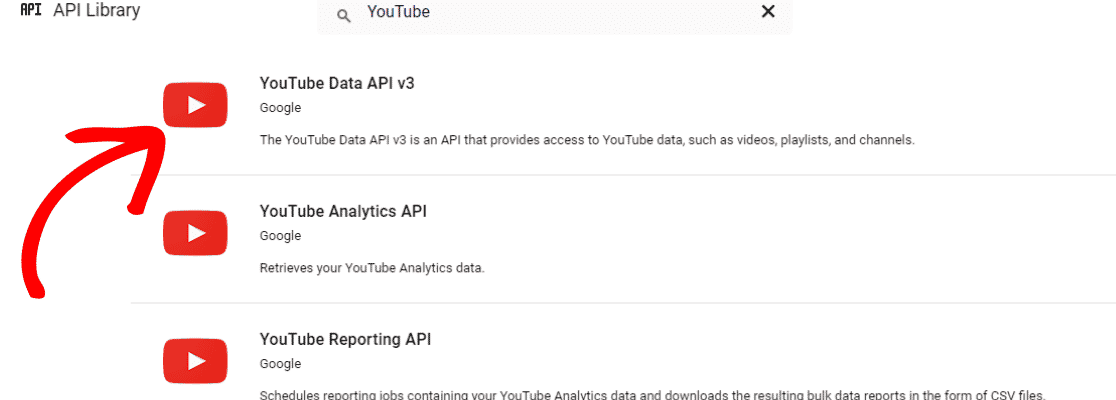
Następnie kliknij przycisk Włącz , aby aktywować wybrany interfejs API.
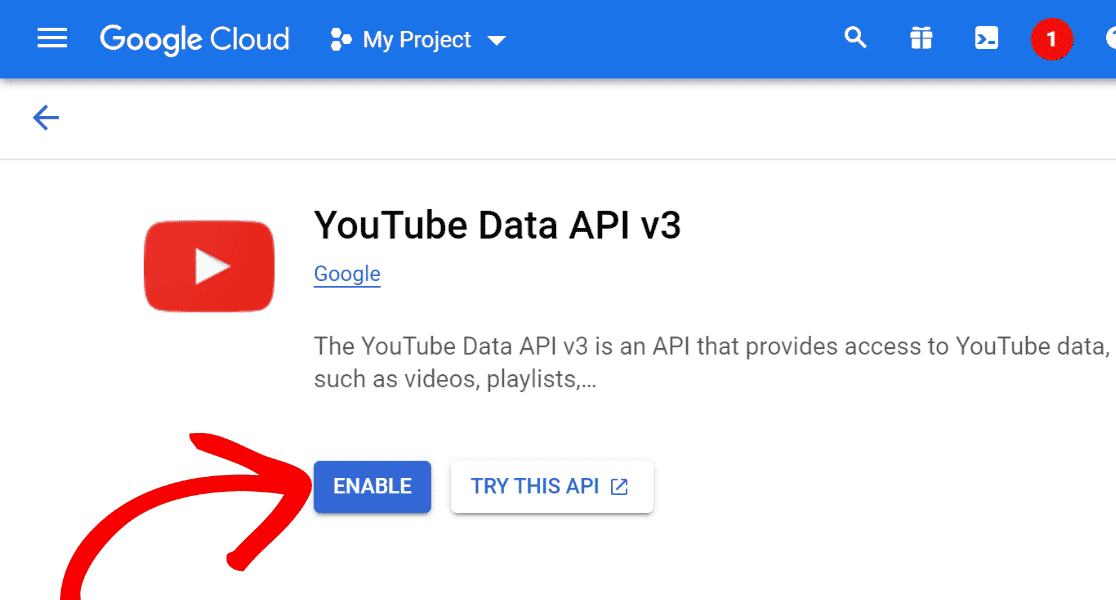
Przejdź do menu Poświadczenia i kliknij +Utwórz poświadczenia . Następnie wybierz Klucz API .
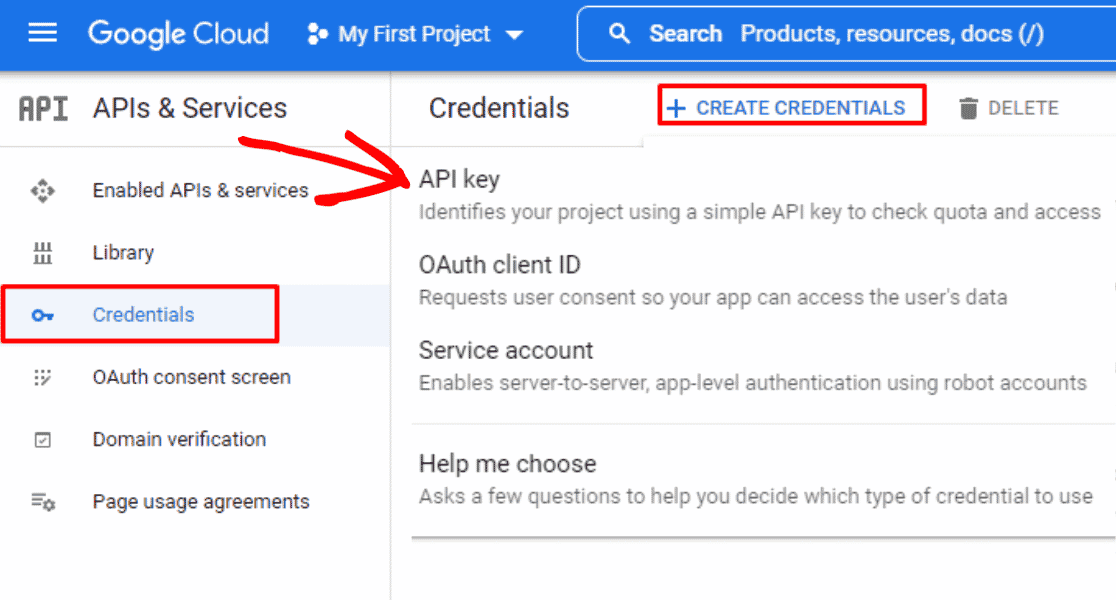

Pomyślnie utworzyłeś klucz API YouTube dla swojej witryny WordPress. Skopiuj ten klucz API.
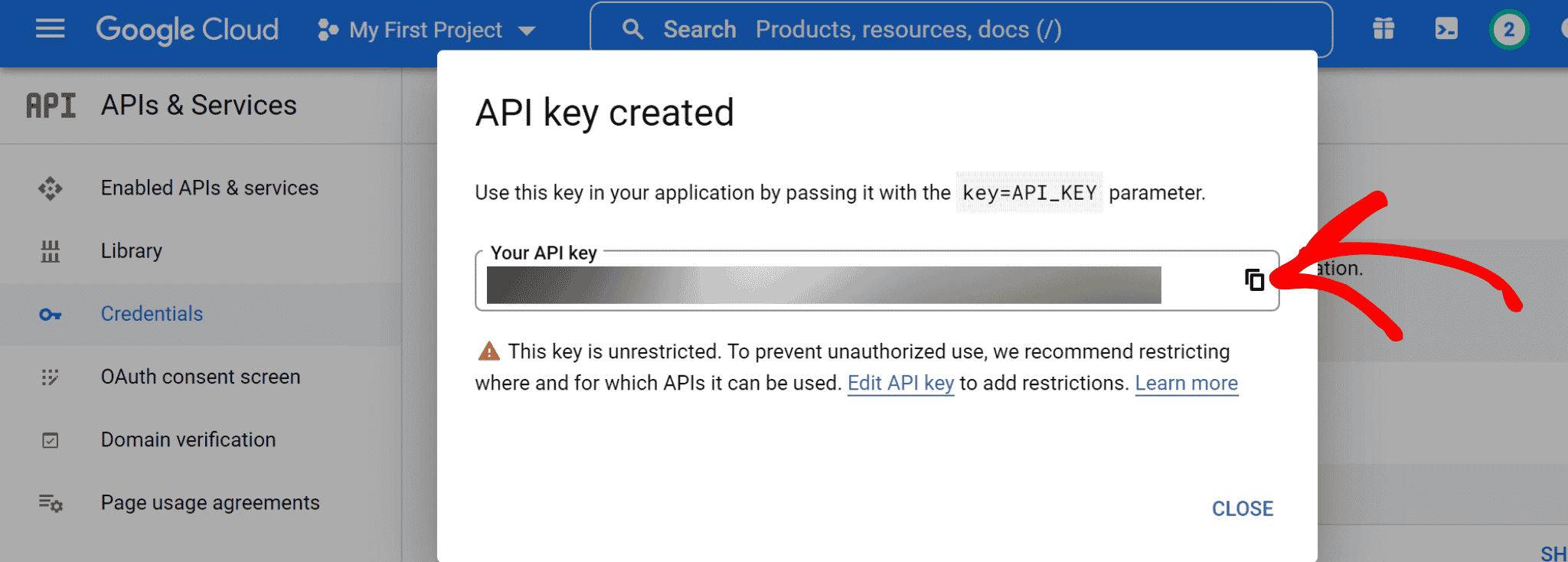
Teraz wróć do pulpitu WordPress. Przejdź do sekcji Ustawienia kanału YouTube .
I wklej skopiowany klucz API w polu tekstowym Klucz API i kliknij przycisk Dodaj .
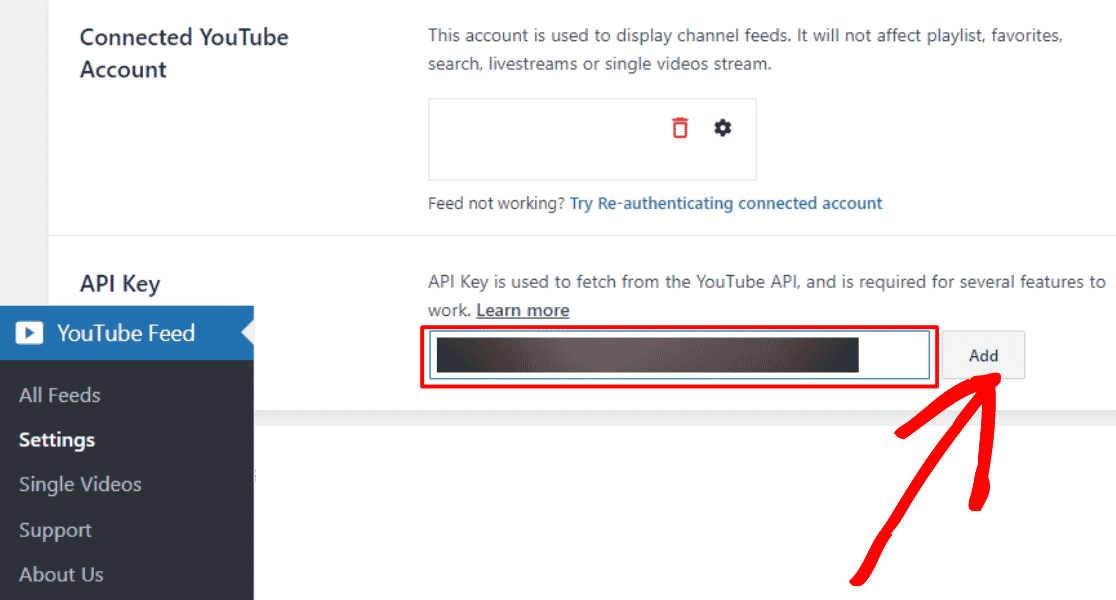
Hurra! Dodałeś klucz API YouTube do swojego konta YouTube Feed Pro.
Teraz nadszedł czas, aby dodać swoją playlistę YouTube do swojego konta.
Krok 4: Dodaj swoją listę odtwarzania YouTube do YouTube Feed Pro
Na pulpicie WordPress przejdź do Kanał YouTube » Wszystkie kanały i kliknij przycisk +Dodaj nowy .
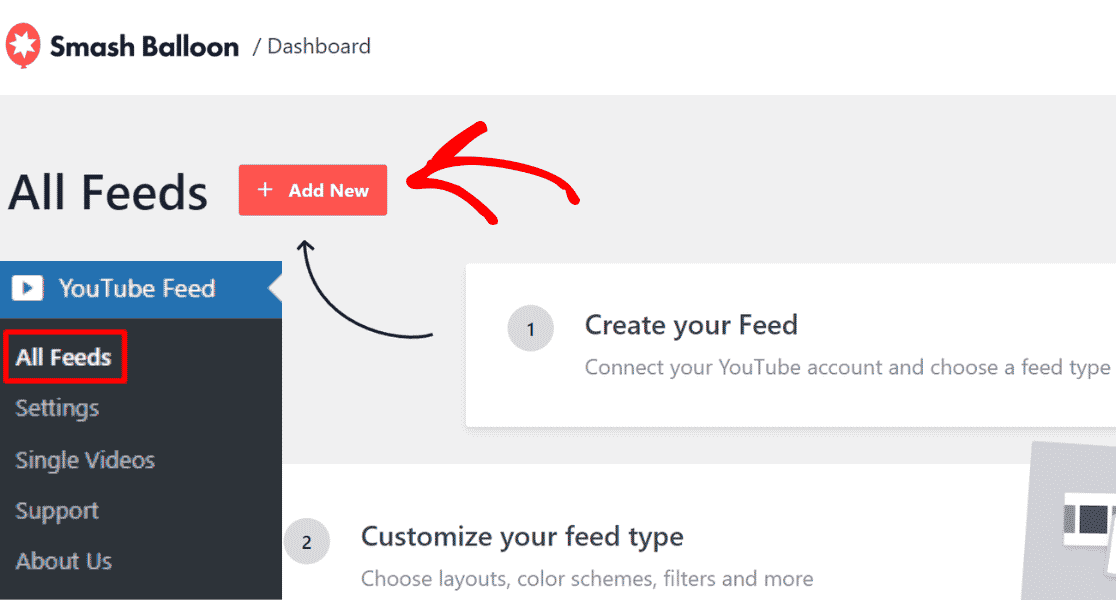
Następnie wybierz Lista odtwarzania i kliknij przycisk Dalej .
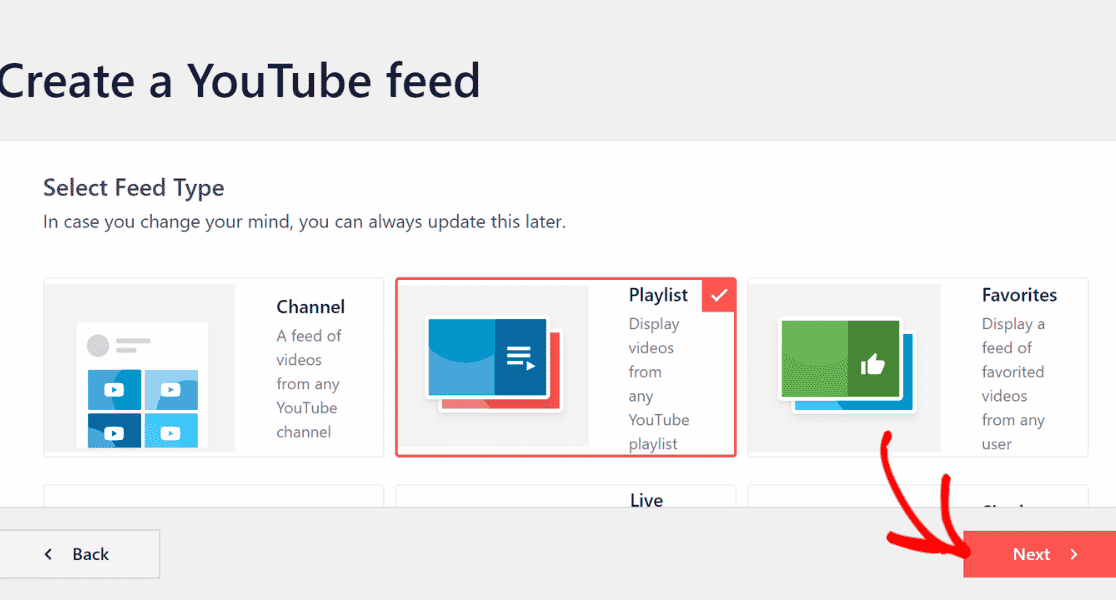
Czas dodać swój identyfikator playlisty do kanału YouTube Pro.
Aby to zrobić, przejdź do swojej listy odtwarzania YouTube i skopiuj kod po symbolu = w swoim adresie URL.
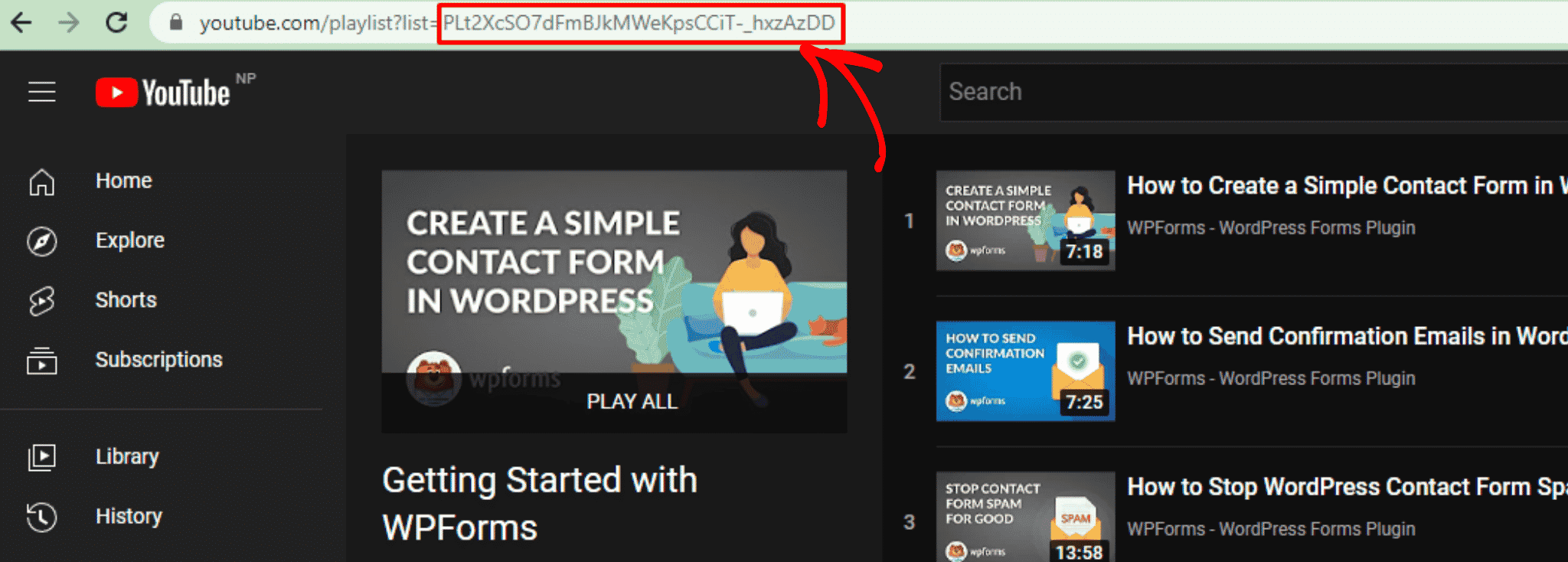
Wklej identyfikator playlisty YouTube w sekcji Dodaj źródło panelu Smash Balloon i kliknij przycisk Dalej .
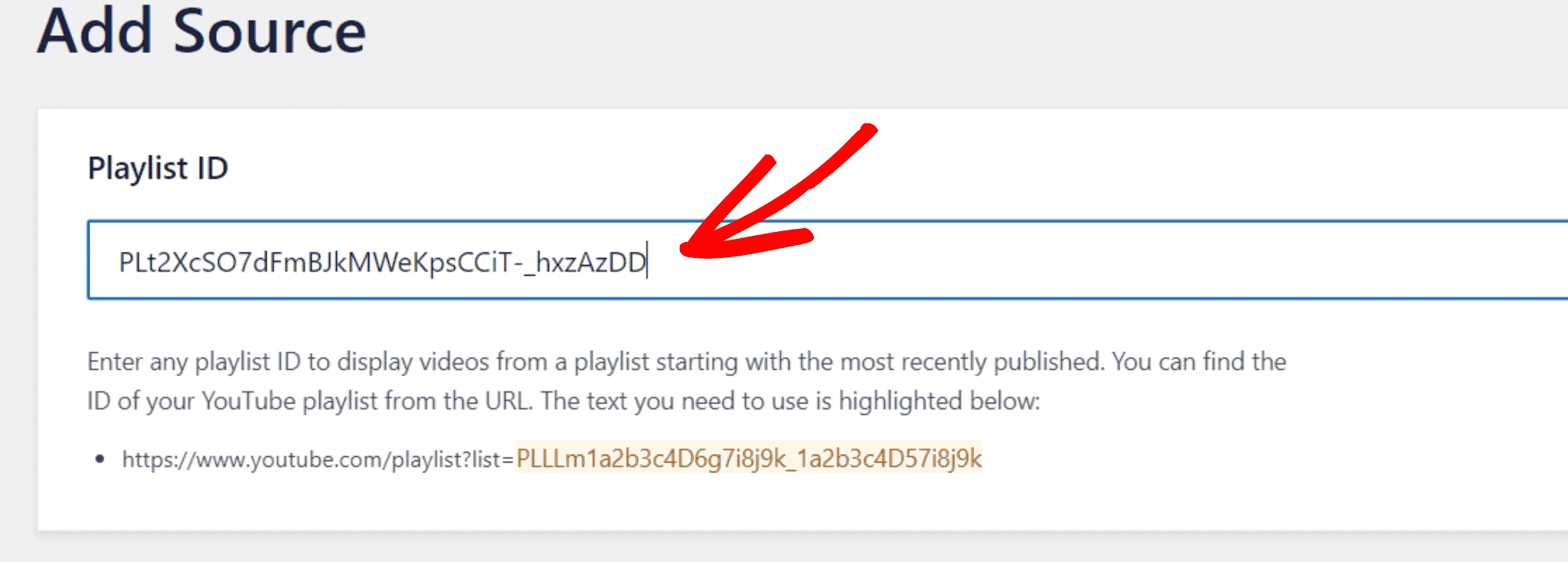
Teraz nadszedł czas, aby wybrać szablon dla swojej playlisty na YouTube. Możesz wybrać dowolny projekt, który pasuje do Twojej witryny.
Możesz wybrać układy Karuzela, Karty, Lista, Galeria, Najnowsze wideo, Karuzela prezentacji i Widget.
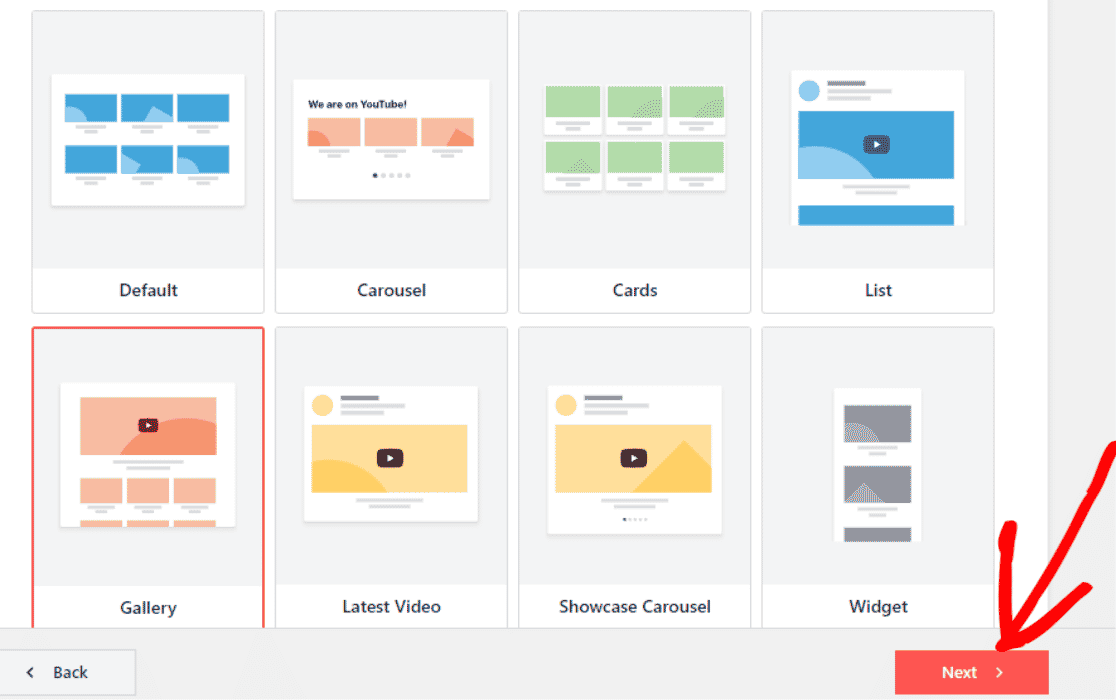
Krok 5: Dostosuj swoją listę odtwarzania YouTube
Możesz dostosować szablon playlisty YouTube, układ kanału i schemat kolorów w sekcji Dostosuj.
Ponadto możesz również dodać sekcje, takie jak nagłówek, styl wideo, przycisk ładowania więcej i przycisk subskrypcji do swojej listy odtwarzania.
W tym przykładzie dostosujemy przycisk Subskrybuj do naszej playlisty YouTube i zmienimy liczbę filmów pojawiających się na naszej stronie.
Aby to zrobić, kliknij przycisk Subskrybuj w sekcji Dostosuj swojego kanału YouTube Pro.
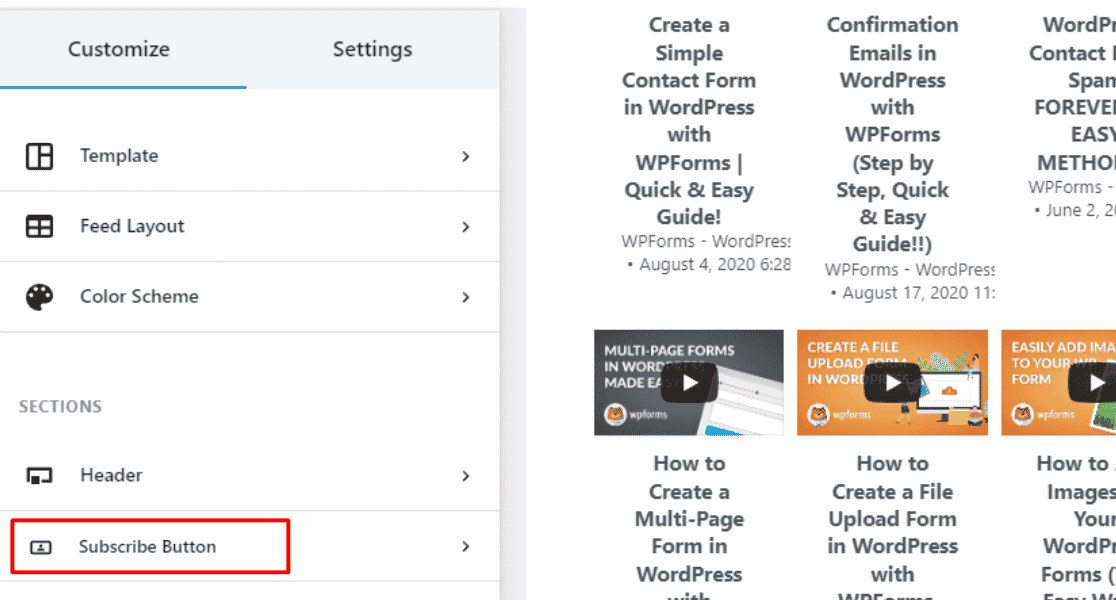
Tutaj zmienimy kolor tła przycisku Subskrybuj .
Aby edytować kolor przycisku Subskrybuj , kliknij przycisk Wybierz obok opcji Tło i wybierz kolor, w jakim ma wyglądać przycisk Subskrybuj .
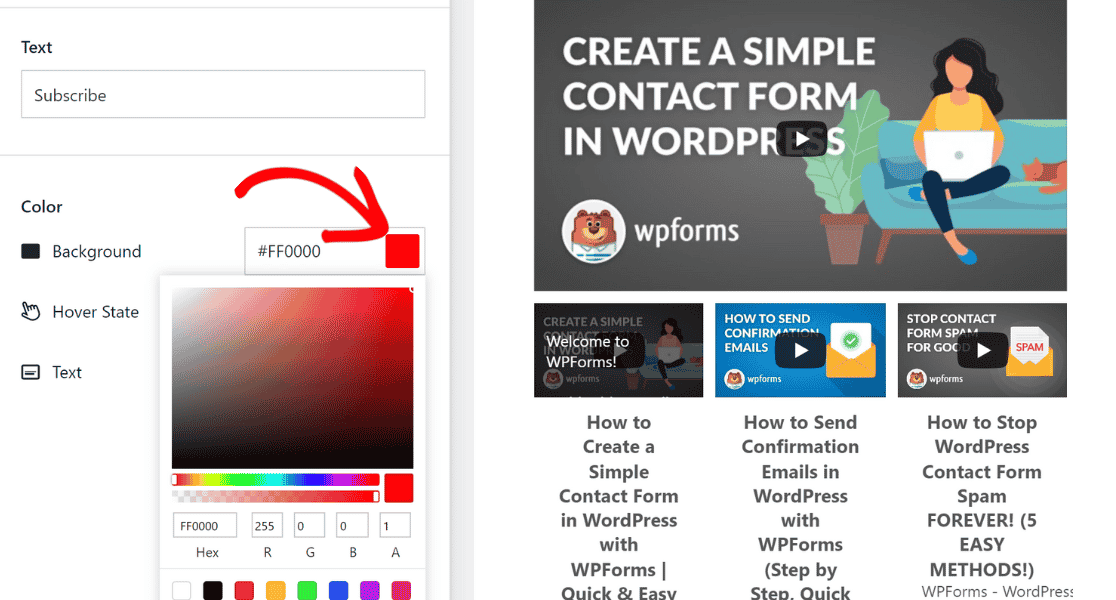
Następnie zmieńmy liczbę filmów wyświetlanych domyślnie w Twojej witrynie z Twojej playlisty YouTube.
Kliknij Układ kanału w sekcji Dostosuj .
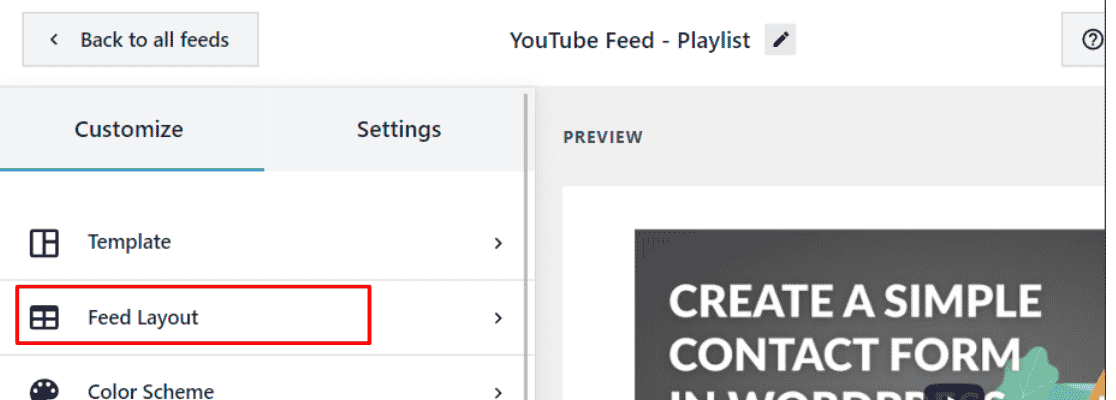
Teraz przewiń w dół do opcji Liczba filmów do wyświetlenia na początku i zwiększ lub zmniejsz ją zgodnie z własnymi preferencjami. Tutaj zmniejszymy liczbę filmów wyświetlanych w witrynie do 3.
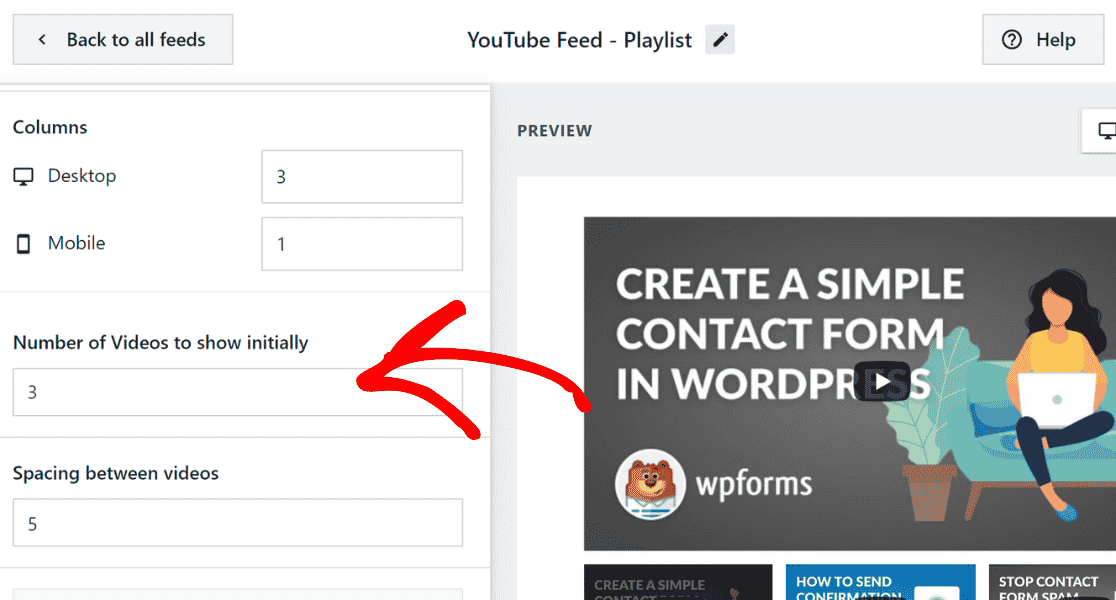
Po dostosowaniu projektu listy odtwarzania YouTube dla swojej witryny kliknij przycisk Zapisz , aby zachować zmiany.
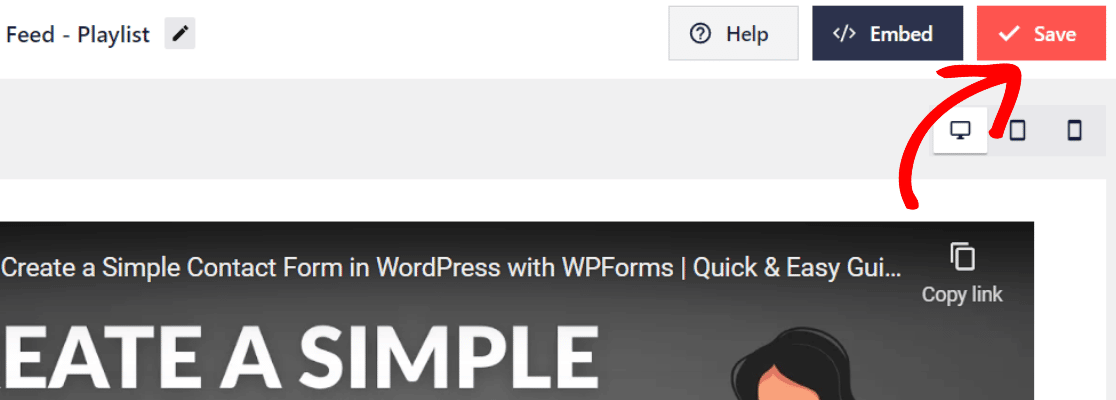
Krok 6: Osadź listę odtwarzania YouTube w swojej witrynie WordPress
Teraz nadszedł czas, aby umieścić swoją playlistę YouTube w witrynie WordPress. Kliknij przycisk Osadź po lewej stronie przycisku Zapisz .
Aby osadzić playlistę YouTube na swojej witrynie WordPress, możesz skopiować krótki kod i dodać go do dowolnej strony, posta lub widżetu. Możesz także skorzystać z wbudowanego bloku lub widżetu WordPress.
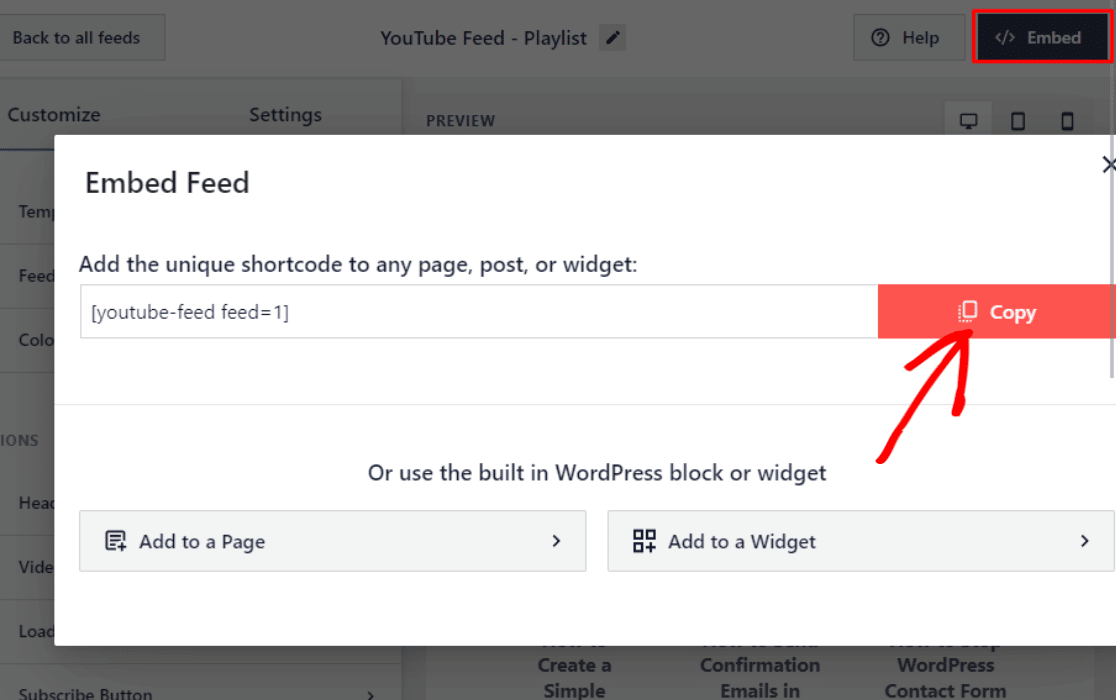
Jak widać powyżej, skopiuj krótki kod.
Teraz przejdź do strony w swojej witrynie WordPress, na której chcesz osadzić listę odtwarzania YouTube i wkleić krótki kod.
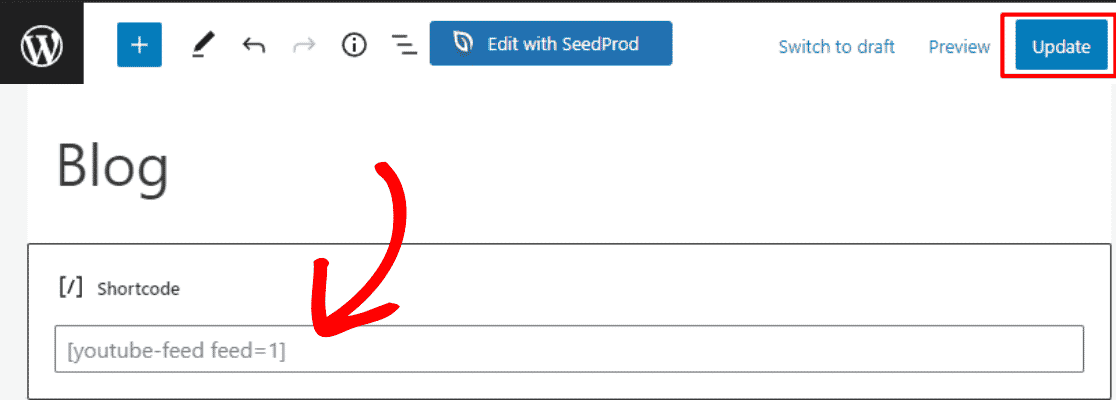
Po wklejeniu krótkiego kodu kliknij przycisk Aktualizuj , aby zapisać zmiany.
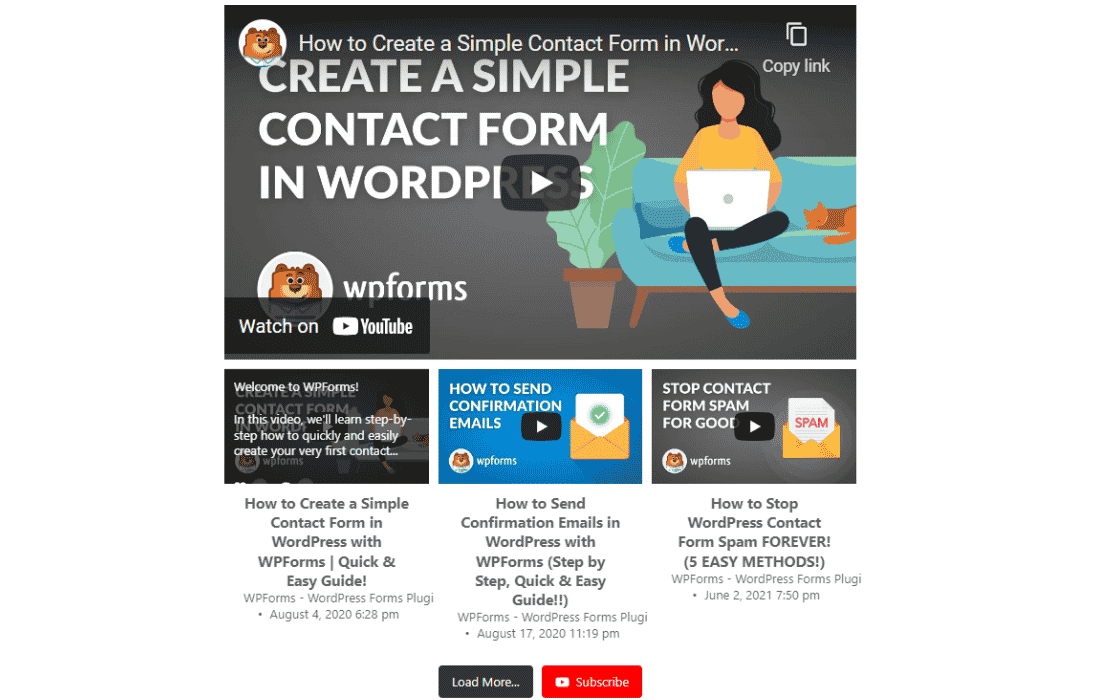
Hurra! W końcu dodałeś playlistę YouTube do swojej witryny WordPress.
Teraz Twoja witryna wygląda na bardziej interaktywną i żywą. Możesz też przyciągnąć odwiedzających do swojego kanału YouTube i zaangażować ich w swoją markę.
Następnie zezwól użytkownikom na przesyłanie filmów do YouTube z WordPress
Czy chcesz wiedzieć, w jaki sposób odwiedzający Twoją witrynę mogą przesyłać filmy na Twój kanał YouTube?
Korzystając z WPForms, możesz szybko i automatycznie przesyłać filmy na swój kanał YouTube za każdym razem, gdy ktoś przesyła film za pomocą twoich formularzy.
Sprawdź ten samouczek, jak zezwolić użytkownikom na przesyłanie filmów do YouTube z WordPress.
Gotowy do zbudowania swojej formy? Zacznij już dziś od najłatwiejszej wtyczki do tworzenia formularzy WordPress. WPForms Pro zawiera wiele darmowych szablonów i oferuje 14-dniową gwarancję zwrotu pieniędzy.
Jeśli ten artykuł Ci pomógł, śledź nas na Facebooku i Twitterze, aby uzyskać więcej bezpłatnych samouczków i przewodników WordPress.
