Jak włączyć / aktywować wtyczki WordPress z bazy danych
Opublikowany: 2023-02-20Czy chcesz włączyć lub aktywować wtyczki z bazy danych WordPress?
Jeśli nie możesz uzyskać dostępu do obszaru administracyjnego WordPress i musisz aktywować wtyczkę, aby przywrócić dostęp, możesz to zrobić z bazy danych WordPress.
W tym artykule pokażemy, jak łatwo aktywować wtyczki WordPress za pomocą bazy danych.
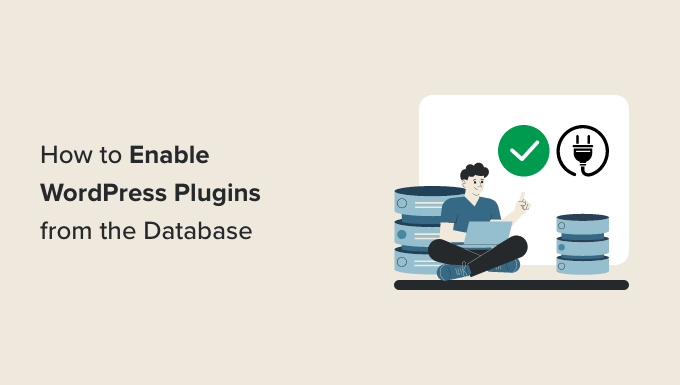
Kiedy należy aktywować wtyczki WordPress przy użyciu bazy danych
Wiele typowych błędów WordPress może uniemożliwić właścicielowi witryny dostęp do obszaru administracyjnego WordPress. W większości takich sytuacji użytkownik chce dezaktywować wtyczki WordPress bez dostępu administratora.
Jednak w niektórych sytuacjach właściciel witryny może potrzebować aktywować określone wtyczki, aby przywrócić dostęp do swojej witryny WordPress.
Załóżmy na przykład, że błąd uniemożliwia dostęp do pulpitu nawigacyjnego WordPress i znalazłeś wtyczkę, która może naprawić ten błąd.
Na szczęście WordPress przechowuje informacje o aktywnych wtyczkach w bazie danych WordPress. Oznacza to, że możesz ręcznie wprowadzić te informacje bezpośrednio do bazy danych i nakazać WordPressowi aktywację wtyczki.
Jedynym warunkiem jest to, że wtyczka musi być zainstalowana na Twojej stronie WordPress. Co oznacza, że powinien znajdować się w folderze wtyczek na Twojej stronie WordPress.
Powiedziawszy to, zobaczmy, jak możesz łatwo włączyć/aktywować wtyczkę za pomocą bazy danych.
- Krok 1. Znajdź swoją nazwę bazy danych za pomocą panelu sterowania hostingu
- Krok 2. Zlokalizuj opcję aktywnych wtyczek za pośrednictwem PhpMyAdmin
- Krok 3. Aktywuj wtyczkę za pomocą phpMyAdmin
Krok 1. Znajdź swoją nazwę bazy danych za pomocą panelu sterowania hostingu
Aby aktywować wtyczki WordPress za pomocą phpMyAdmin, najpierw musisz znaleźć nazwę swojej bazy danych WordPress.
Teraz, aby znaleźć nazwę swojej bazy danych, musisz zalogować się do pulpitu nawigacyjnego hostingu. W tym samouczku będziemy używać Bluehost.
Jeśli korzystasz z innej firmy hostingowej, pulpit nawigacyjny hostingu WordPress może wyglądać nieco inaczej.
Gdy znajdziesz się w cPanelu, przewiń w dół do sekcji „Pliki” i kliknij opcję „Menedżer plików”.
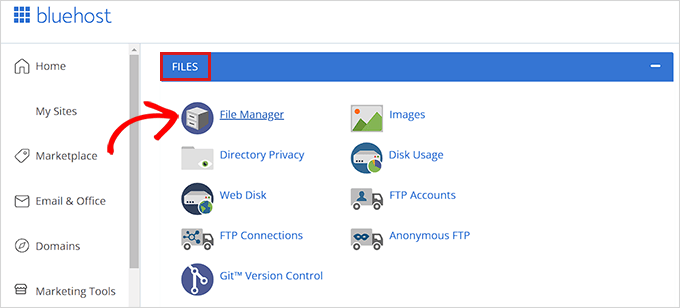
Spowoduje to otwarcie Menedżera plików w nowym oknie. Tutaj wystarczy zlokalizować i kliknąć folder public_html z lewej kolumny.
Spowoduje to otwarcie wszystkich plików przechowywanych w folderze public_html . Teraz wystarczy zlokalizować i kliknąć folder z nazwą witryny znajdujący się w kolumnie „Nazwa”.
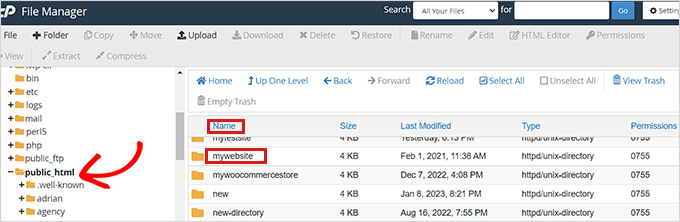
Niektórzy użytkownicy mogą zamiast tego zobaczyć swoje pliki i foldery WordPress zainstalowane w folderze public_html.
Po otwarciu pliku witryny WordPress zlokalizuj plik wp-config.php w sekcji „Nazwa” i kliknij go prawym przyciskiem myszy.
Spowoduje to otwarcie menu, w którym należy wybrać opcję „Widok”.
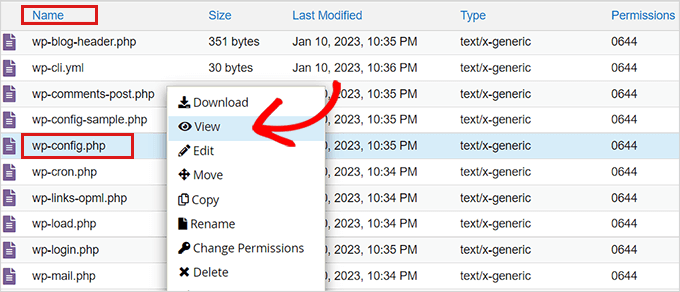
Spowoduje to otwarcie pliku wp-config.php w nowym oknie, w którym możesz zlokalizować szczegóły swojej bazy danych.
Zalecamy skopiowanie i wklejenie danych bazy danych, w tym nazwy użytkownika i hasła, do notatnika na komputerze.
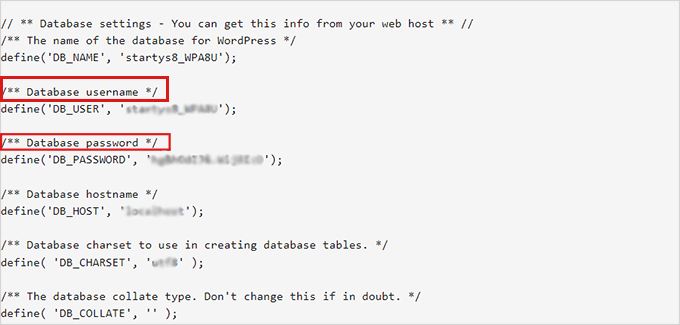
Po pomyślnym znalezieniu nazwy bazy danych przejdźmy do następnego kroku.
Krok 2. Zlokalizuj opcję aktywnych wtyczek za pośrednictwem PhpMyAdmin
Po znalezieniu nazwy swojej bazy danych musisz wrócić do panelu sterowania hostingu WordPress.
Tam przewiń w dół do sekcji „Bazy danych” i kliknij opcję „phpMyAdmin”.
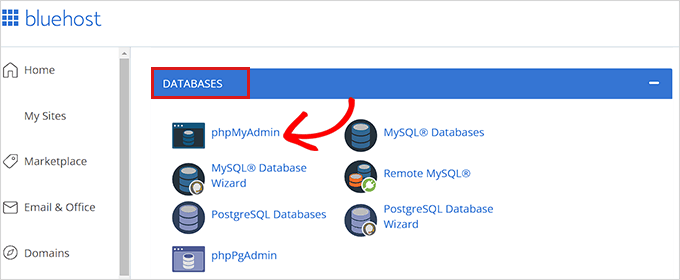
Spowoduje to uruchomienie aplikacji phpMyAdmin w nowej karcie przeglądarki.
Uwaga: Przed dokonaniem jakichkolwiek zmian upewnij się, że utworzyłeś pełną kopię zapasową bazy danych. Przyda się, jeśli coś pójdzie nie tak z procesem.
Następnie wystarczy kliknąć kartę „Baza danych” w menu nawigacyjnym znajdującym się u góry strony.
Teraz po prostu zlokalizuj bazę danych WordPress i kliknij przycisk przeglądania, aby ją rozwinąć.
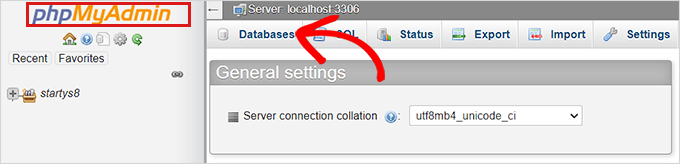
Spowoduje to wyświetlenie tabel bazy danych WordPress.
Tutaj wystarczy zlokalizować tabelę wp_options i kliknąć przeglądaj obok niej.

Uwaga: Domyślnie WordPress używa wp_ jako przedrostka nazw tabel. Twoja tabela bazy danych WordPress może mieć inny prefiks tabeli.
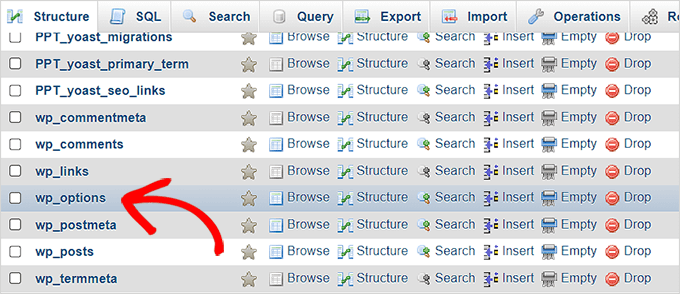
Wewnątrz tabeli wp_options musisz znaleźć wiersz, w którym nazwa_opcji jest ustawiona na active_plugins .
Następnie kliknij znajdujący się obok link Edytuj.
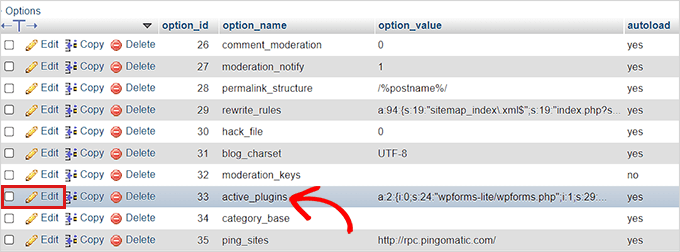
Spowoduje to otwarcie okna, w którym możesz ręcznie wprowadzić dane, aby aktywować wtyczkę.
Krok 3. Aktywuj wtyczkę za pomocą phpMyAdmin
WordPress przechowuje informacje o aktywnych wtyczkach w specjalnym formacie, dzięki czemu oprogramowanie może uzyskać do nich programowy dostęp.
Aby powiedzieć WordPressowi, które wtyczki aktywować, będziemy musieli użyć tego samego formatu.
Najpierw zaczniemy od wprowadzenia option_value jako a:1: a następnie otworzymy nawias klamrowy ({).
Wprowadzamy tę wartość jako 1, ponieważ chcemy aktywować tylko jedną wtyczkę. Musisz zmienić wartość na liczbę wtyczek, które planujesz aktywować.
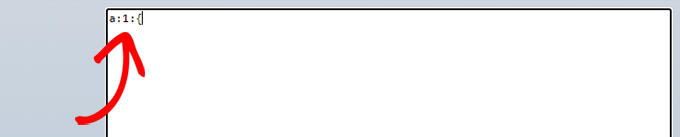
Następnie będziemy wpisywać i:0; po nawiasie klamrowym. Tutaj zasadniczo przypisujemy numer seryjny naszej wtyczce.
Pamiętaj, aby zawsze przypisywać numery zaczynając od 0 zamiast 1.
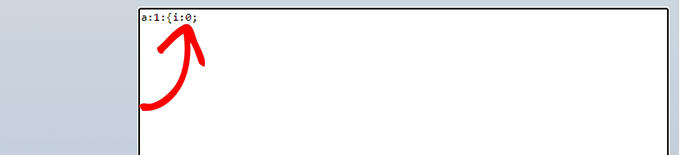
Następnie wpisujemy liczbę znaków występujących w nazwie wtyczki oraz nazwę pliku php wtyczki, którą zamierzamy aktywować.
W tym celu wpiszemy s:24: w polu. Pamiętaj, że liczba znaków będzie różna dla każdej wtyczki na podstawie znaków w katalogu wtyczki i nazwie pliku.
Na przykład w tym samouczku aktywujemy WPForms, który ma 24 znaki w nazwie, w tym nazwę pliku wtyczki zapisanego w naszym menedżerze plików.

Następnie wystarczy wpisać nazwę katalogu wtyczki. Możesz go znaleźć, odwiedzając folder /wp-content/plugins/ za pomocą aplikacji Menedżer plików.
Nie zapomnij dodać cudzysłowu przed wpisaniem nazwy katalogu wtyczki.

Po znaku / należy wprowadzić nazwę pliku wtyczki. Zwykle jest to plik o podobnej nazwie w folderze wtyczki.
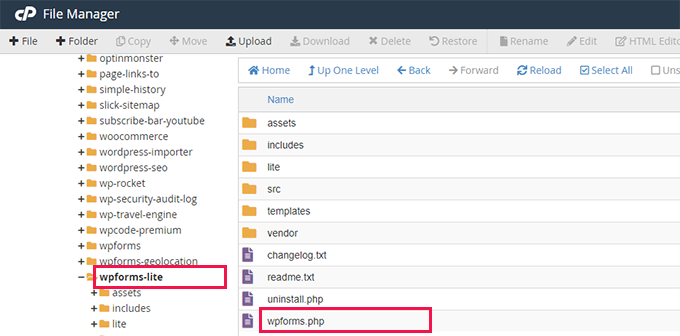
Teraz wróć do phpMyAdmin i wpisz nazwę wtyczki, a następnie zamknij cudzysłowy.
Następnie po prostu dodaj średnik (;) i zamknij nawiasy klamrowe (}). Ostateczna wartość w tym przykładzie wyglądałaby tak:
a:1:{i:0;s:24:"wpforms-lite/wpforms.php";}
Tak będzie wyglądać, gdy skończysz.
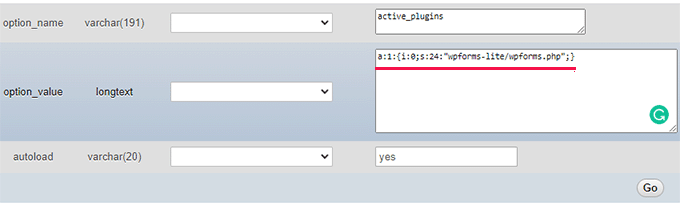
Następnie wystarczy kliknąć przycisk „Idź”, aby wykonać polecenie.
Teraz przejdź do pulpitu nawigacyjnego WordPress i przejdź do Wtyczki » Zainstalowane wtyczki .
Twoja wtyczka została pomyślnie aktywowana.
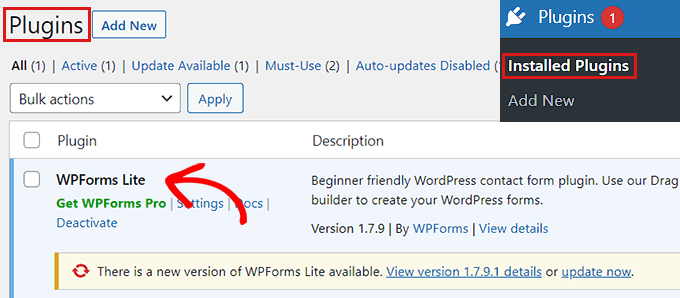
Załóżmy teraz, że chcesz aktywować jeszcze dwie wtyczki.
Najpierw musisz zmienić liczbę wtyczek. Po dostosowaniu każdego wpisu dla wtyczki, którą chcesz aktywować.
Oto przykład:
a:3:{
i:0;s:47:"all-in-one-seo-pack-pro/all_in_one_seo_pack.php";
i:1;s:35:"insert-headers-and-footers/ihaf.php";
i:2;s:24:"wpforms-lite/wpforms.php";
}
Uwaga: Dodaliśmy tutaj podziały wierszy, aby kod był bardziej czytelny. Musisz upewnić się, że w kodzie nie ma podziałów linii ani spacji. W przeciwnym razie nie zadziałałoby.
Mamy nadzieję, że nauczyłeś się, jak aktywować wtyczkę za pomocą bazy danych. Możesz także zapoznać się z naszym przewodnikiem na temat dodawania kanałów mediów społecznościowych do WordPress oraz naszym porównaniem najlepszych rejestratorów domen na świecie.
Jeśli podobał Ci się ten artykuł, zasubskrybuj nasz kanał YouTube, aby uzyskać samouczki wideo WordPress. Można nas również znaleźć na Twitterze i Facebooku.
