Jak eksportować i importować witrynę WordPress (3 najlepsze metody)
Opublikowany: 2022-12-29Czy chcesz wyeksportować witrynę WordPress? Być może chcesz utworzyć pełną kopię zapasową witryny lub przenieść zawartość na nowy serwer lub hosta internetowego. Jeśli nie jesteś doświadczonym programistą, ten proces może wydawać się trudny.
Na szczęście eksportowanie witryny WordPress nie jest zbyt skomplikowane. Zaawansowani technologicznie użytkownicy mogą wykonać zadanie dzięki Secure File Transfer Protocol (SFTP) i phpMyAdmin. Początkujący, a tak naprawdę każdy, kto chce zaoszczędzić czas i wysiłek, może dość łatwo obsłużyć proces eksportu i importu za pomocą narzędzia takiego jak Jetpack VaultPress Backup.
Przyjrzyjmy się, dlaczego warto eksportować i importować witrynę WordPress. Następnie pokażemy Ci trzy różne metody do wyboru.
Dlaczego warto wyeksportować witrynę WordPress
Istnieje wiele powodów, dla których warto rozważyć wyeksportowanie witryny WordPress. Na początek jest to świetny sposób na wykonanie pełnej kopii zapasowej witryny.
Następnie możesz bezpiecznie przechowywać kopię zapasową w zdalnej lokalizacji, innej niż serwer, na którym hostujesz swoją witrynę. Tutaj kopia zapasowa pozostanie bezpieczna i nienaruszona, nawet jeśli serwer zostanie zaatakowany lub ulegnie awarii. Ponadto nie będziesz już używać zasobów serwera. Jeśli napotkasz jakiekolwiek problemy ze swoją witryną WordPress, będziesz mógł przywrócić funkcjonalną wersję, aby wszystko działało bez zarzutu.
Ponadto możesz przeprowadzić migrację witryny WordPress do nowego hosta internetowego. Lub możesz chcieć przenieść się z hosta lokalnego na serwer na żywo.
Zawsze dobrze jest sprawdzić, czy nowy host oferuje pomoc w migracji w ramach swoich usług. W ten sposób host może zająć się całym procesem, a Ty możesz po prostu zalogować się do nowej witryny, gdy będzie gotowa. W przeciwnym razie musisz przeprowadzić ręczną migrację (wyjaśnimy to w dalszej części samouczka).
Jak najłatwiej wyeksportować witrynę WordPress?
W sekcji samouczka tego artykułu omówimy trzy sposoby eksportowania witryny WordPress. Po pierwsze, możesz użyć wbudowanego narzędzia eksportu WordPress. To podejście jest dość proste w użyciu, ale nie przenosi motywów, wtyczek ani plików bazy danych.
Możesz także ręcznie wyeksportować swoją witrynę za pomocą phpMyAdmin . Nie jest to jednak metoda przyjazna początkującym, wymagająca przynajmniej pewnej wiedzy technicznej.
Ogólnie rzecz biorąc, najłatwiejszym sposobem wyeksportowania witryny WordPress jest użycie Jetpack VaultPress Backup. To proste, szybkie rozwiązanie opracowane przez Automattic (ludzi stojących za WordPress.com). Ponieważ jest zbudowany na tej samej infrastrukturze co WordPress.com, możesz oczekiwać płynnej, niezawodnej wydajności bez konfliktów wtyczek lub hostów.
Co należy wziąć pod uwagę przed wyeksportowaniem witryny
Każda istotna zmiana w Twojej witrynie wiąże się z niewielkim ryzykiem. Przygotowanie do procesu eksportu może zminimalizować ryzyko, że coś pójdzie nie tak i sprawić, że Twoja witryna będzie lepiej przygotowana do naprawy.
Oto kilka głównych czynników, które należy wziąć pod uwagę przed wyeksportowaniem witryny WordPress:
- Rodzaj eksportu. Bez względu na to, którą metodę wybierzesz, musisz upewnić się, że umożliwia ona wyeksportowanie potrzebnych treści. Na przykład niektóre podejścia nie pozwalają na eksport plików motywów, plików baz danych ani wtyczek. Możesz również skorzystać z tej okazji, aby usprawnić swoją witrynę, zmniejszając liczbę używanych wtyczek.
- Pora dnia. Ważne jest, aby zastanowić się, o której porze dnia będziesz przeprowadzać eksport. Jest to szczególnie istotne w przypadku witryn o dużym natężeniu ruchu, ponieważ nie chcesz przeszkadzać odwiedzającym. Dlatego dobrze jest unikać szczytowego ruchu i zaplanować import/eksport na wolniejszy okres.
- Konflikty. Najlepszym sposobem na uniknięcie konfliktów podczas eksportu jest aktualizacja do najnowszej wersji PHP. Korzystanie z dobrze zakodowanej wtyczki do tworzenia kopii zapasowych, takiej jak Jetpack, do obsługi eksportu może również zapewnić kompatybilność oprogramowania i zapobiec usterkom.
Postępując zgodnie z powyższymi wskazówkami, możesz dać swojej witrynie WordPress większe szanse na płynny i pomyślny eksport.
Jak eksportować i importować witrynę WordPress (metody 3)
Omówmy teraz trzy różne sposoby eksportowania witryny WordPress. Zaczniemy od najprostszego rozwiązania, a skończymy na metodzie wymagającej największego doświadczenia technicznego.
1. Użyj narzędzia takiego jak Jetpack VaultPress Backup
Jetpack VaultPress Backup upraszcza migracje. Jako wypróbowane i przetestowane rozwiązanie oferuje łatwe przywracanie, zdalne przechowywanie i doskonałe wsparcie.
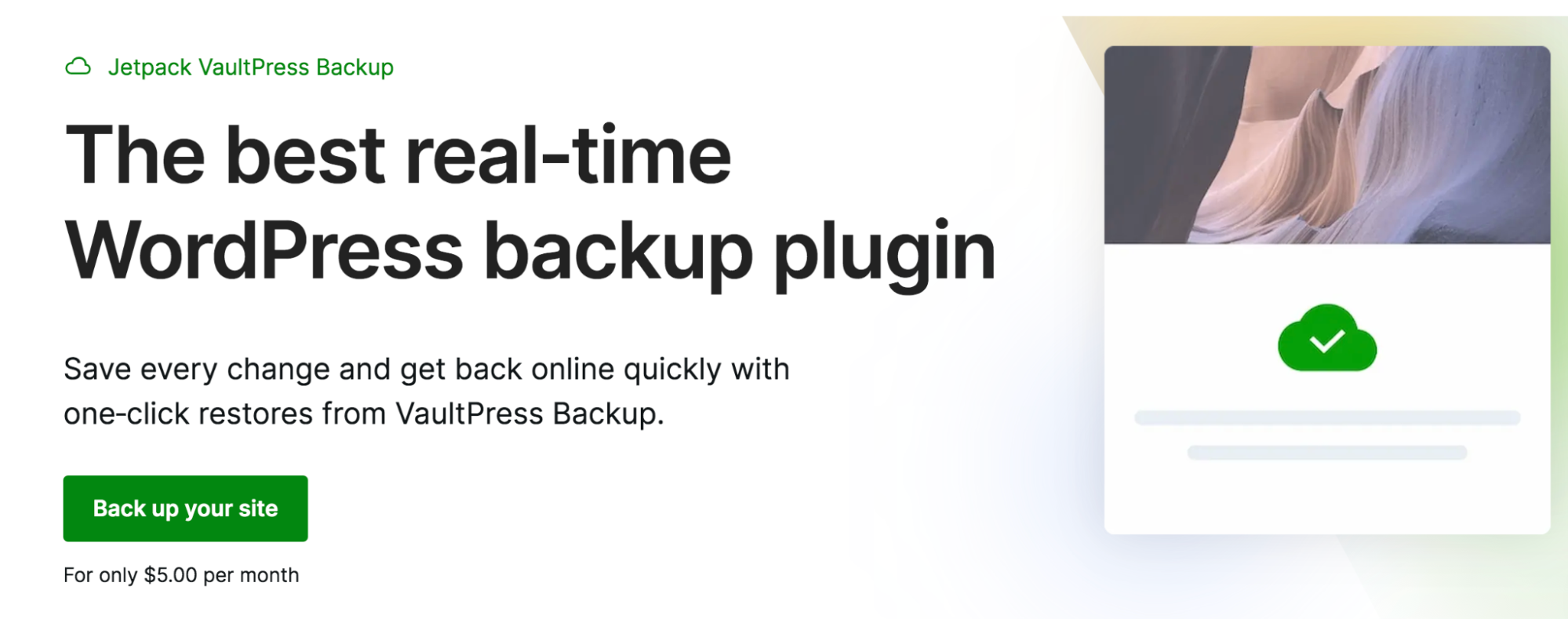
Co więcej, kopie zapasowe mogą obejmować pliki stron internetowych, tabele baz danych oraz dane klientów i zamówień. To sprawia, że jest to doskonały wybór dla wielu typów witryn, w szczególności sklepów e-commerce.
Aby rozpocząć, musisz zainstalować i aktywować wtyczkę Jetpack w WordPress. Przejdź do Wtyczki → Dodaj nowy , a następnie wyszukaj „Jetpack”.
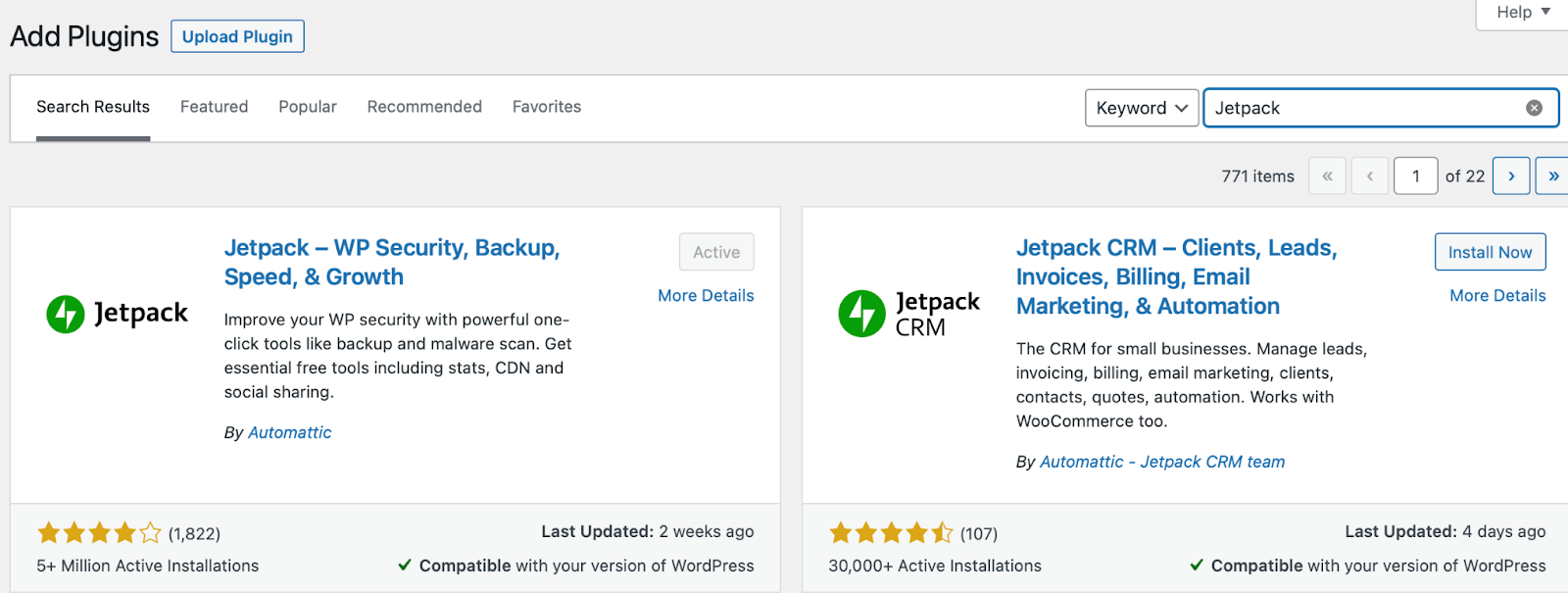
Ta bezpłatna wersja Jetpack zapewnia szereg funkcji bezpieczeństwa i optymalizacji. Kliknij Instaluj → Aktywuj. Następnie musisz zatwierdzić połączenie z witryną WordPress. Możesz użyć istniejącego konta WordPress.com lub utworzyć je, gdy wtyczka jest aktywna.
Aby uzyskać Jetpack VaultPress Backup, musisz dokonać aktualizacji do planu Jetpack, który najlepiej odpowiada Twoim potrzebom. Na przykład możesz wybrać Jetpack Security lub Jetpack Complete, które zapewniają dostęp do różnych narzędzi zwiększających wydajność i bezpieczeństwo. Ale do wyeksportowania witryny WordPress potrzebujesz tylko planu VaultPress Backup.
Po znalezieniu planu i aktywowaniu VaultPress Backup przejdź do Ustawienia → Ogólne na swoim koncie WordPress.com . Tutaj przewiń w dół do dołu strony i wybierz Klonuj .
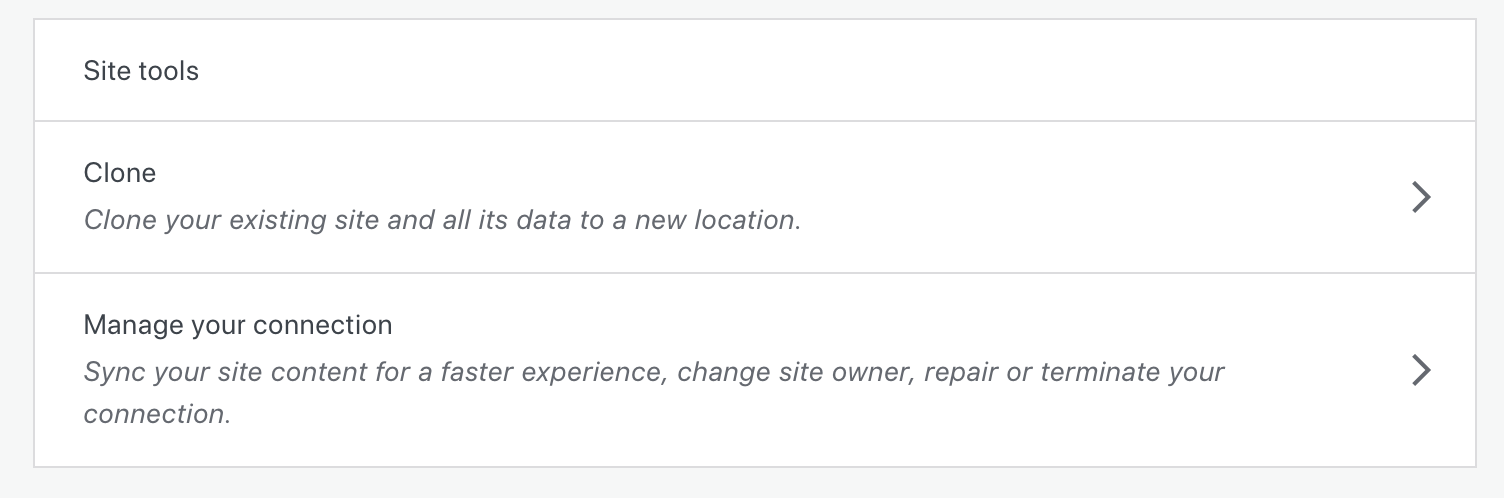
Sprawdź, czy wszystkie dane Twojej witryny są poprawne. Jeśli tak, naciśnij Kontynuuj .
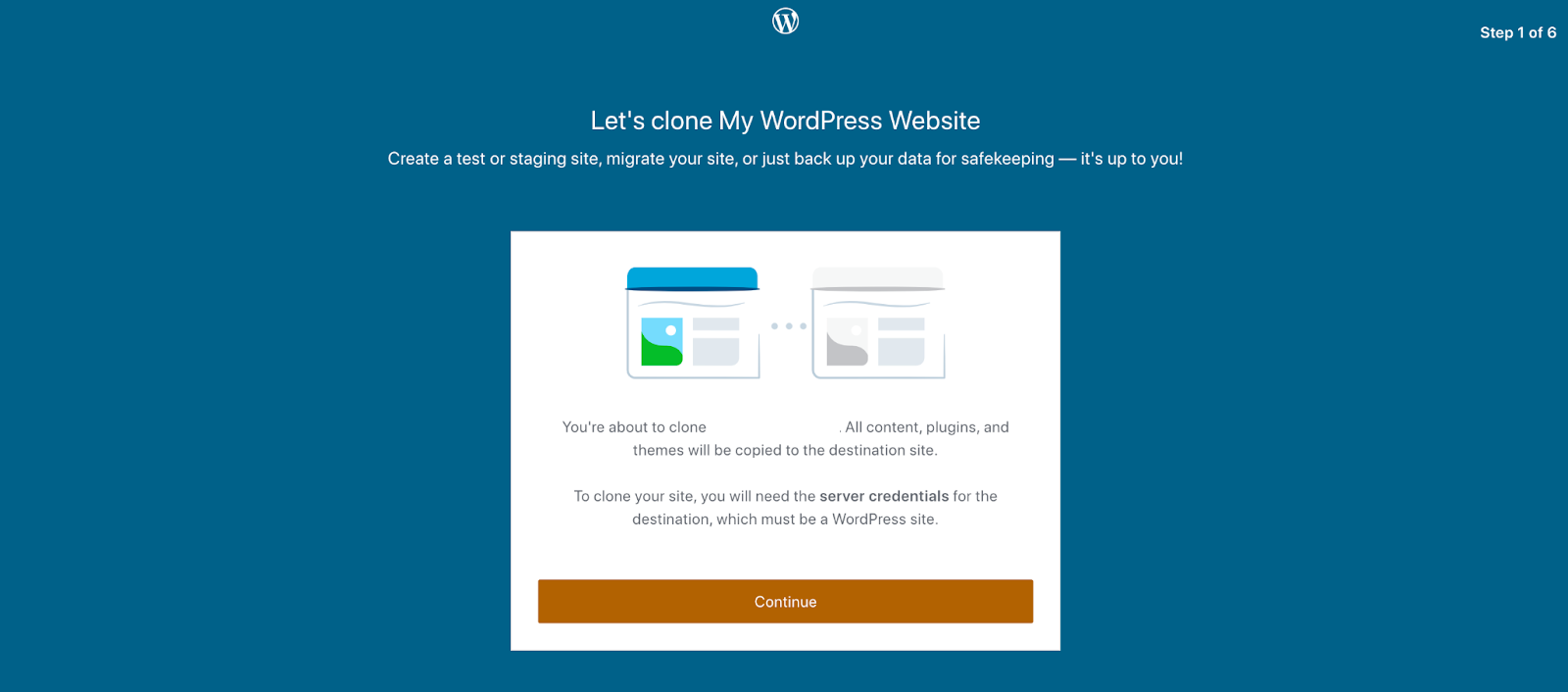
Wprowadź tytuł i adres URL nowej witryny docelowej. To miejsce, do którego przenosisz swoją witrynę
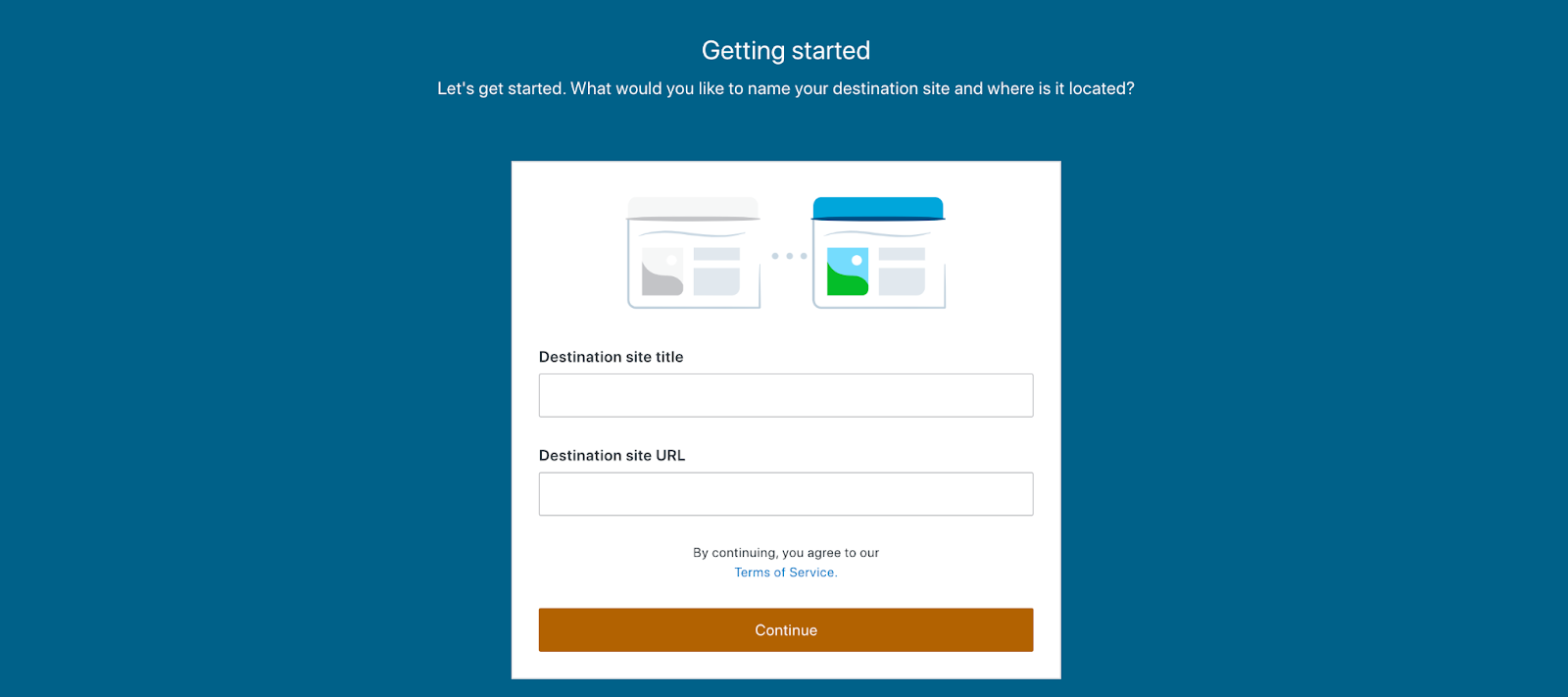
Następnie wprowadź nowe poświadczenia serwera. Obejmują one nazwę użytkownika, hasło i port.
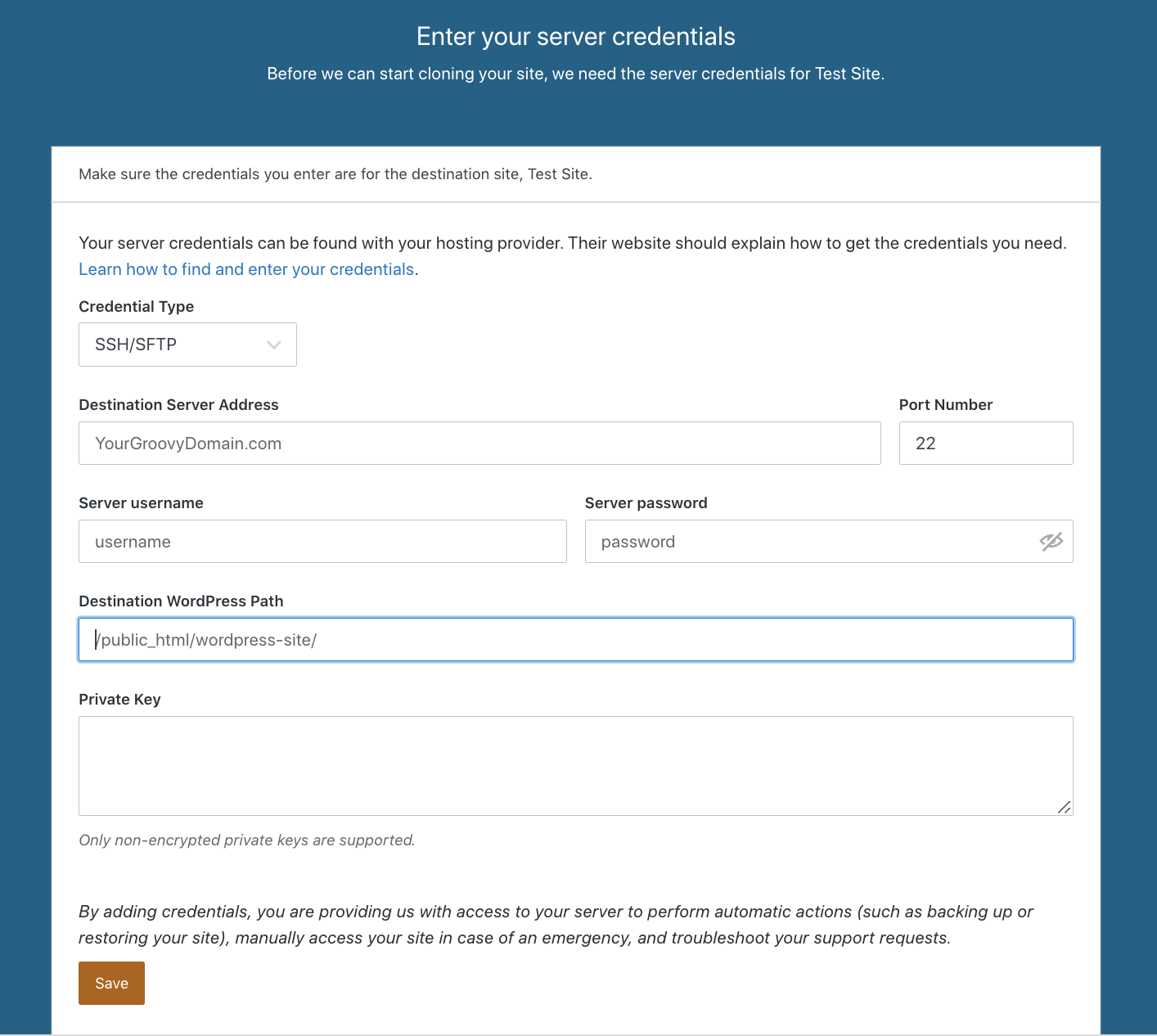
Często możesz samodzielnie znaleźć te dane logowania, logując się do panelu sterowania swojego dostawcy usług hostingowych. Jeśli nie masz pewności, co to jest, możesz skontaktować się ze swoim dostawcą usług hostingowych. Przygotowaliśmy wstępnie napisaną wiadomość e-mail, którą możesz udostępnić swojemu gospodarzowi, aby to ułatwić.
Teraz wprowadź docelową ścieżkę WordPress. Tutaj będą przechowywane pliki Twojej witryny. Ogólnie będzie wyglądać podobnie do public_html. Ponownie, jeśli nie masz pewności, skontaktuj się z nowym dostawcą usług hostingowych.
Następnie naciśnij Zapisz .
Aby użyć najnowszej kopii zapasowej, wybierz Sklonuj aktualny stan, lub możesz użyć wcześniejszej kopii zapasowej, jeśli chcesz. Kiedy będziesz gotowy do rozpoczęcia procesu klonowania, kliknij Tak! Rozpocznij klonowanie. Po zakończeniu procesu zobaczysz komunikat z potwierdzeniem.

Zanim skierujesz nazwę domeny na nowego hosta, musisz sprawdzić, czy zawartość ładuje się poprawnie i czy wszystkie funkcje działają tak, jak powinny. W przeciwnym razie ryzykujesz utratę ruchu i/lub sprzedaży, jeśli Twoja witryna działa nieprawidłowo lub nie ładuje się.
Aby to zrobić, musisz zmienić plik hosts. Ten dokładny proces będzie się różnić w zależności od systemu operacyjnego, ale umożliwi przetestowanie funkcjonalności i elementów projektu przed wskazaniem nazwy domeny.

Jeśli wszystko wygląda tak, jak powinno, możesz śmiało zaktualizować ustawienia DNS!
2. Użyj wbudowanego narzędzia eksportu WordPress
Ta metoda nie wymaga dodawania żadnego nowego narzędzia ani wtyczki do pulpitu nawigacyjnego WordPress. Niestety nie eksportuje plików motywów, wtyczek ani tabel bazy danych. Dlatego jest to opłacalne tylko wtedy, gdy chcesz przenieść zawartość do innej witryny WordPress lub wykonać kopię zapasową swoich postów i stron.
Aby rozpocząć, przejdź do obszaru administracyjnego WordPress. Będąc tutaj, wybierz Narzędzia → Eksportuj. Zostaniesz przeniesiony do nowego ekranu, który wygląda tak.
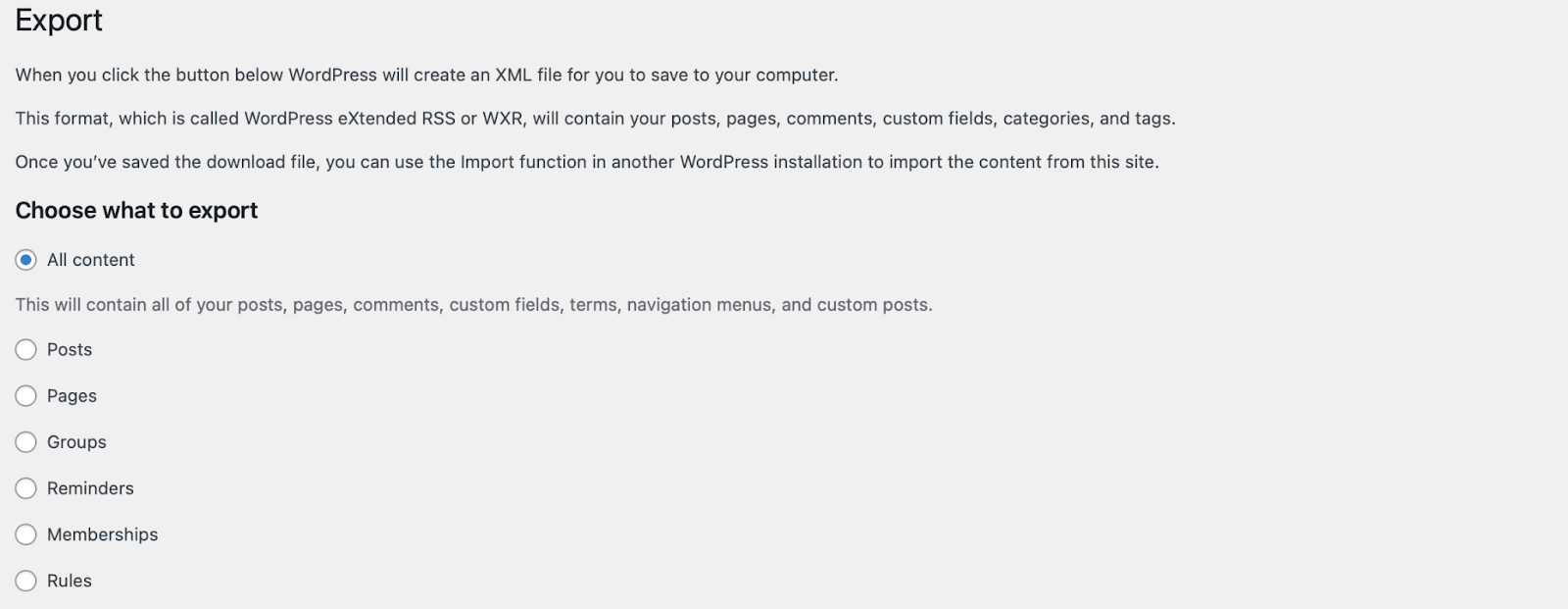
Wybierz opcję Cała zawartość, aby wyeksportować całą witrynę. Możesz też wybrać określone rodzaje treści, takie jak strony, posty, komentarze lub menu.
Następnie naciśnij Pobierz Eksportuj plik do pobierz plik na swój komputer . Spowoduje to utworzenie kopii Twojej witryny bez wpływu na istniejącą witrynę.
Następnie przejdź do witryny WordPress, do której chcesz zaimportować plik. Zaloguj się do nowego pulpitu nawigacyjnego i przejdź do Narzędzia → Importuj .
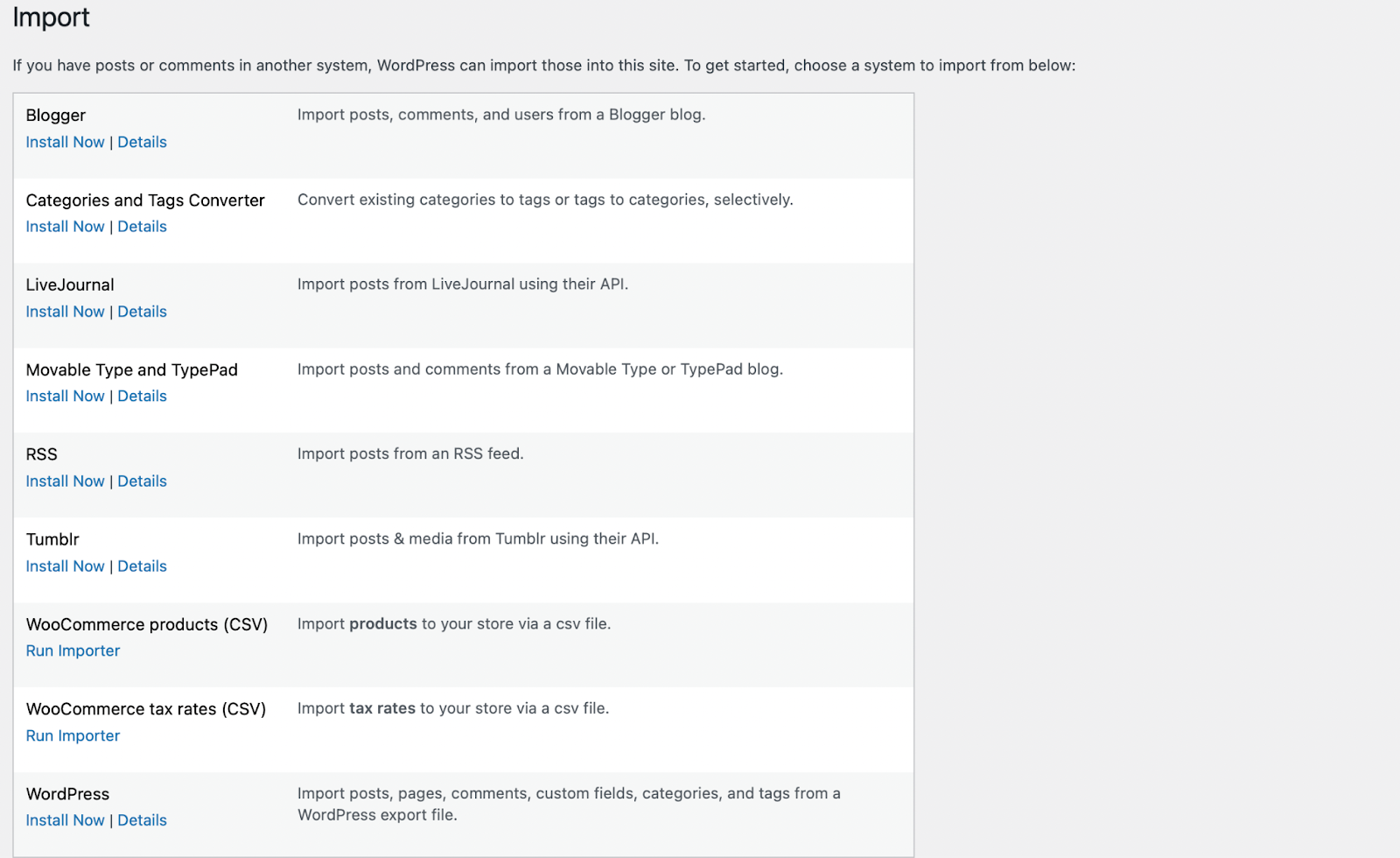
Jeśli wyeksportowany plik pochodzi z WordPressa, przejdź na dół strony, aby znaleźć odpowiednią sekcję. Zauważysz, że możesz także importować pliki z innych platform, takich jak LiveJournal, Tumblr i WooCommerce.
Gdy już tu będziesz, kliknij Zainstaluj teraz , a następnie Uruchom importera .
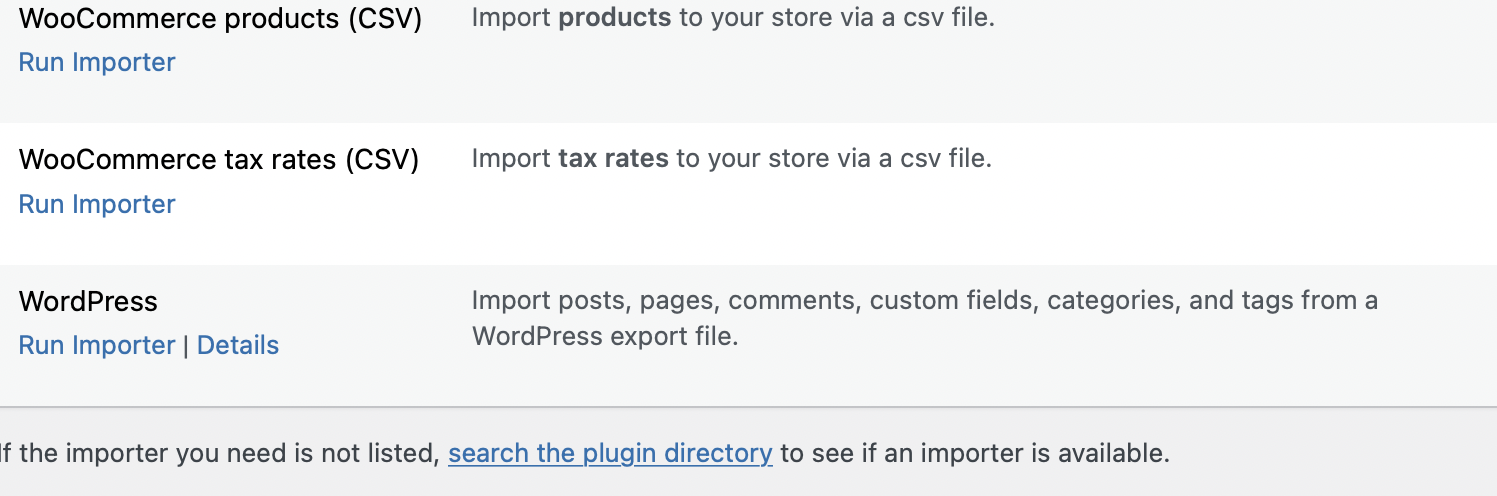
Spowoduje to przejście do nowej strony, na której możesz przesłać wyeksportowany plik.
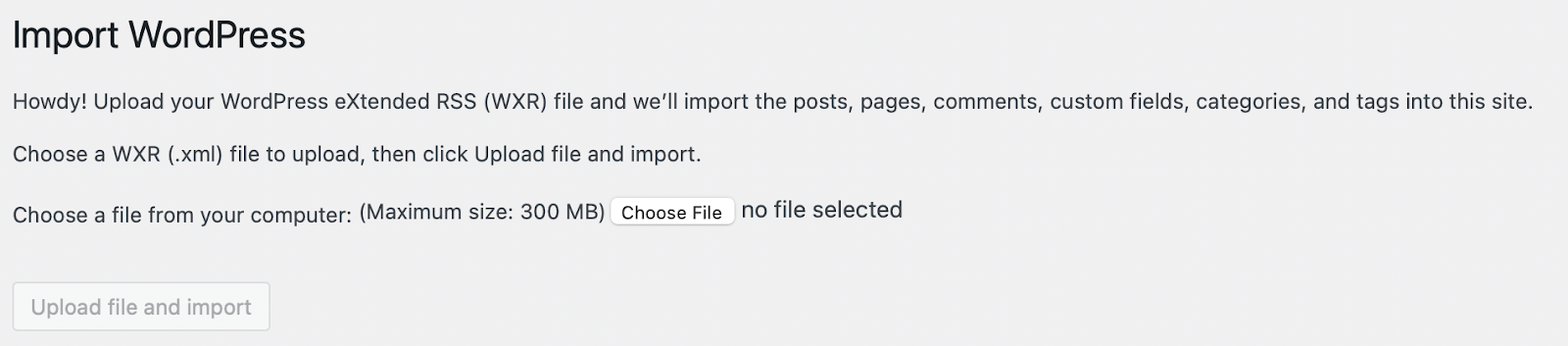
Wybierz plik z komputera i kliknij Prześlij plik i importuj , aby rozpocząć proces importowania. To powinno zająć tylko kilka minut.
3. Użyj phpMyAdmin i SFTP, aby ręcznie wyeksportować swoją witrynę
Jest to najtrudniejsza z trzech metod. Dlatego jest zalecany tylko dla doświadczonych użytkowników WordPress. Możesz użyć tej metody, jeśli nie masz dostępu do WordPressa, w szczególnych okolicznościach, takich jak przechowywanie plików poza standardową instalacją WordPressa, lub jeśli napotkasz nieoczekiwany problem z inną metodą.
Uwaga: jeśli masz zainstalowaną wtyczkę Jetpack w swojej witrynie, będziesz chciał albo odłączyć Jetpack od bieżącej instalacji WordPress, albo wykluczyć pliki wtyczki Jetpack podczas migracji. W przeciwnym razie może dojść do Kryzysu Tożsamości . Jeśli wybierzesz drugą opcję, po migracji będziesz chciał po prostu ponownie zainstalować i ponownie połączyć Jetpack na pulpicie nawigacyjnym WordPress.
Aby rozpocząć, musisz połączyć się z istniejącym kontem hostingowym za pomocą klienta SFTP, takiego jak FileZilla.
Będziesz potrzebować poświadczeń SFTP, takich jak host, nazwa użytkownika, hasło i port. Powinieneś być w stanie znaleźć te szczegóły na swoim koncie hostingowym.
Po nawiązaniu połączenia z witryną za pomocą protokołu SFTP zlokalizuj folder główny witryny. Zazwyczaj jest to oznaczone jako public_html, chociaż czasami może nosić nazwę domeny Twojej witryny.
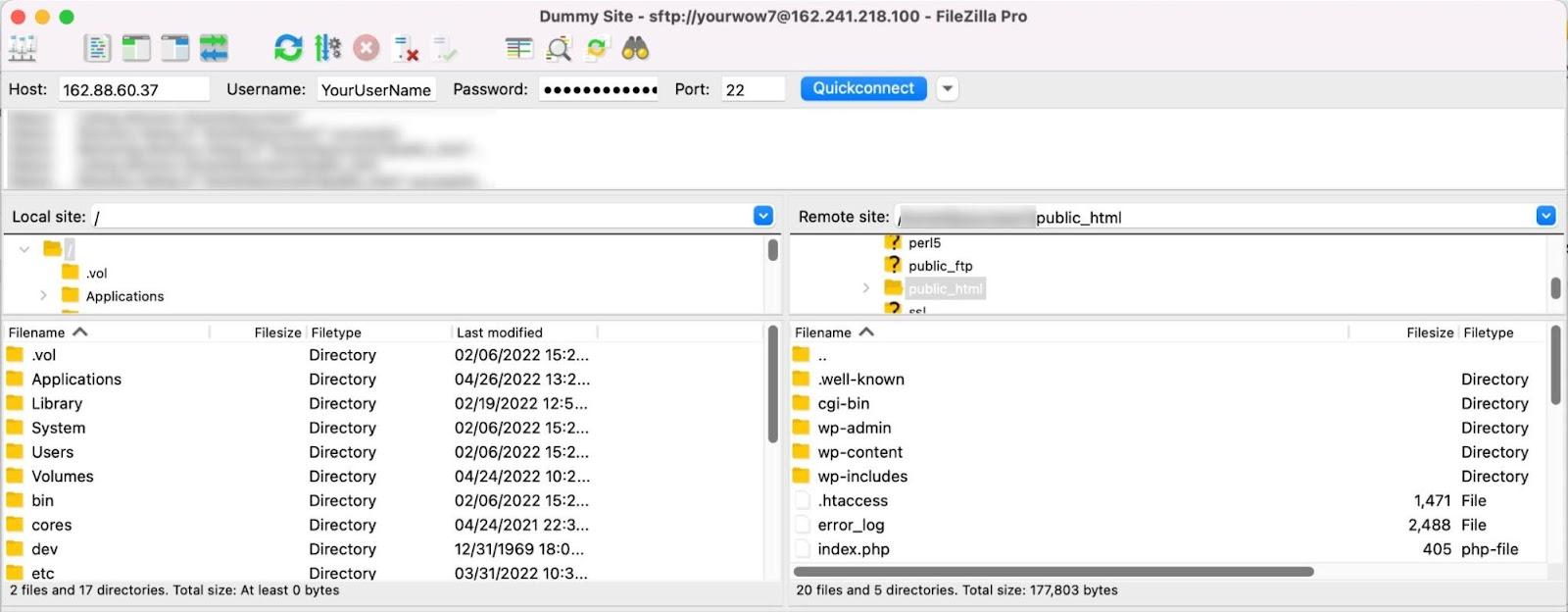
Przeciągnij pliki w tym folderze z prawego panelu (twój serwer) do wybranego folderu w lewym panelu (twój komputer). Spowoduje to pobranie wszystkich plików na Twoje urządzenie i może trochę potrwać, jeśli Twoja witryna zawiera dużo danych.
W tym momencie zaloguj się do panelu sterowania dostawcy usług hostingowych i uzyskaj dostęp do phpMyAdmin. Interfejs będzie wyglądał inaczej w zależności od usługodawcy hostingowego, ale zwykle znajduje się w sekcji Bazy danych .
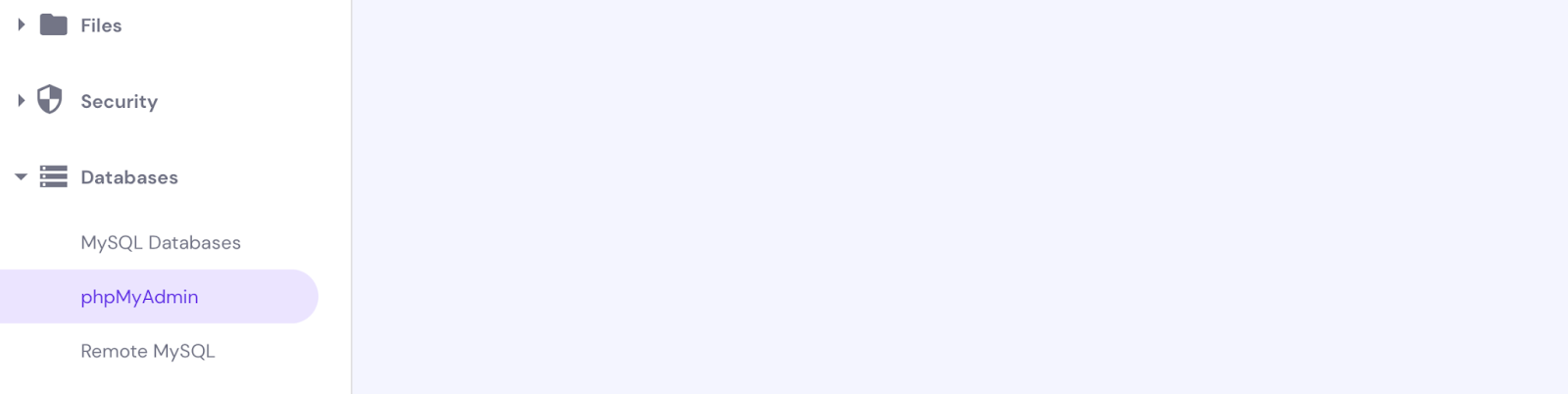
Następnie kliknij Eksportuj , aby pobrać plik na swój komputer. Musisz także wybrać SQL jako format.
Następnie wróć do FileZilla i połącz się z nowym serwerem przy użyciu nowych poświadczeń SFTP. Ponownie, możesz uzyskać je od swojego gospodarza, jeśli nie wiesz, gdzie je znaleźć.
Tym razem przeciągniesz pliki ze swojego komputera (lewy panel) na nowy serwer (prawy panel). Poczekaj na zakończenie procesu migracji plików.
Teraz musisz utworzyć nową, pustą bazę danych. Ten proces może się nieco różnić w zależności od dostawcy usług hostingowych, ale musisz ustalić nazwę bazy danych, nazwę użytkownika i hasło. Pamiętaj, aby zapisać te informacje, ponieważ będą one potrzebne za chwilę.
Przejdź do swojej bazy danych w phpMyAdmin, kliknij kartę Importuj , a następnie prześlij pobrany wcześniej plik SQL.
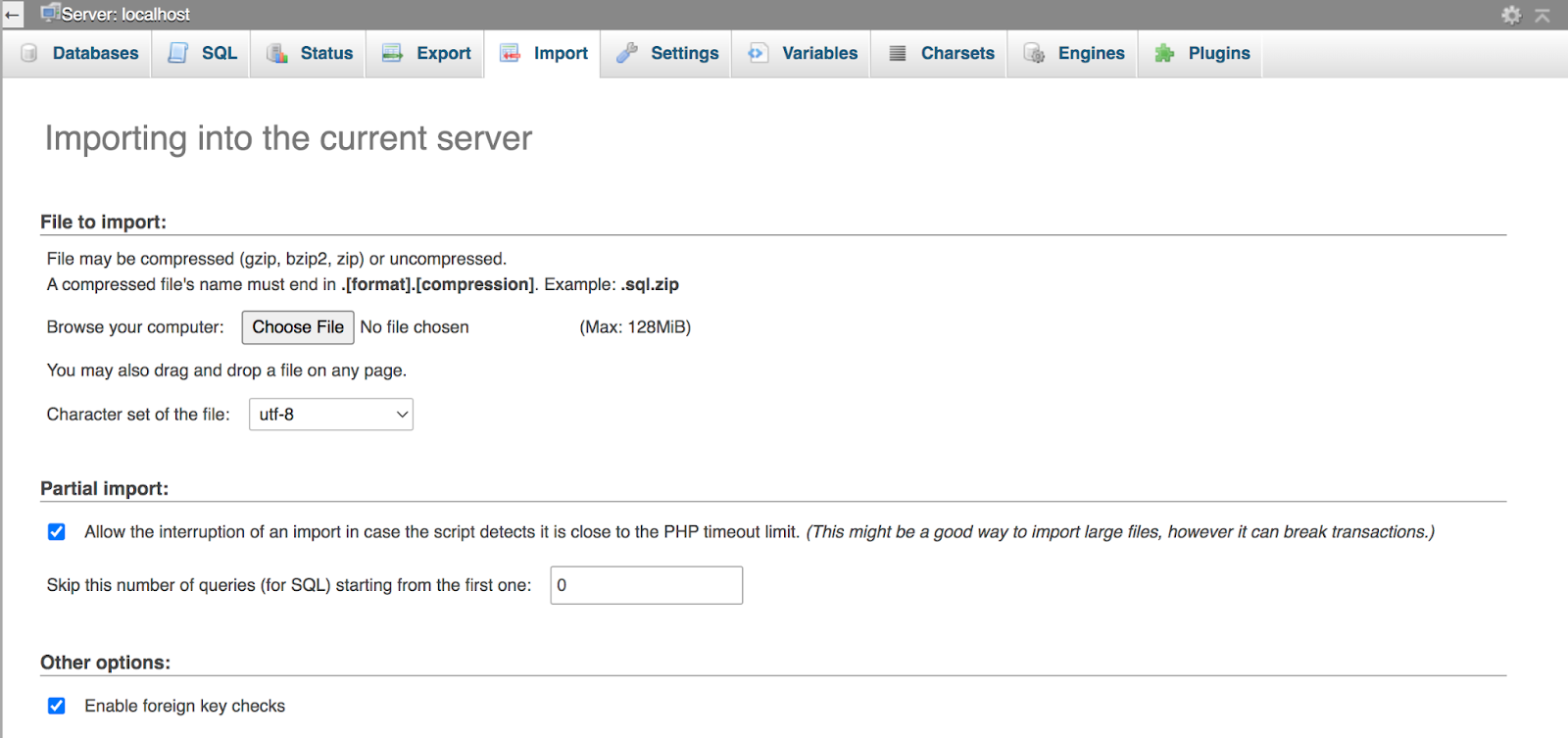
Kliknij przycisk Przejdź . Teraz wszystko, co musisz zrobić, to powiedzieć swojej przeniesionej witrynie WordPress, jak uzyskać dostęp do nowej bazy danych. Zrobisz to za pomocą pliku wp-config.php .
Przejdź do tego pliku za pomocą panelu sterowania hostingu lub przez FTP, a następnie poszukaj następujących wierszy kodu:
/** The name of the database for WordPress */ define( 'DB_NAME', 'sample1234' ); /** Database username */ define( 'DB_USER', 'user1234' ); /** Database password */ define( 'DB_PASSWORD', 'password1234' );Zmień informacje dla DB_Name, DB_User i DB_Password na podstawie wcześniej zapisanych danych, a następnie zapisz plik.
Na koniec skieruj swoje serwery nazw do nowego dostawcy usług hostingowych. I jesteś skończony!!
Często Zadawane Pytania
Mam nadzieję, że do tej pory powinieneś dobrze rozumieć proces eksportu i importu WordPress. Jeśli masz jeszcze jakieś pytania, odpowiemy na nie tutaj!
Czy eksport WordPress jest konieczny przy zmianie domeny?
Nie, zwykle nie musisz eksportować swojej witryny WordPress podczas zmiany nazw domen. Musisz to zrobić tylko wtedy, gdy przenosisz się na inny host lub serwer.
Czy są jakieś dodatkowe kroki podczas eksportowania witryny WooCommerce?
Ogólnie rzecz biorąc, nie. Jeśli wyeksportujesz swoją witrynę za pomocą Jetpack VaultPress Backup lub FTP, wszystkie informacje WooCommerce zostaną uwzględnione. Możesz wykonać powyższe kroki zgodnie z opisem.
Jeśli jednak korzystasz z wbudowanego narzędzia WordPress, zobaczysz kilka dodatkowych opcji ręcznego eksportowania produktów, odmian, zamówień, zwrotów i kuponów.
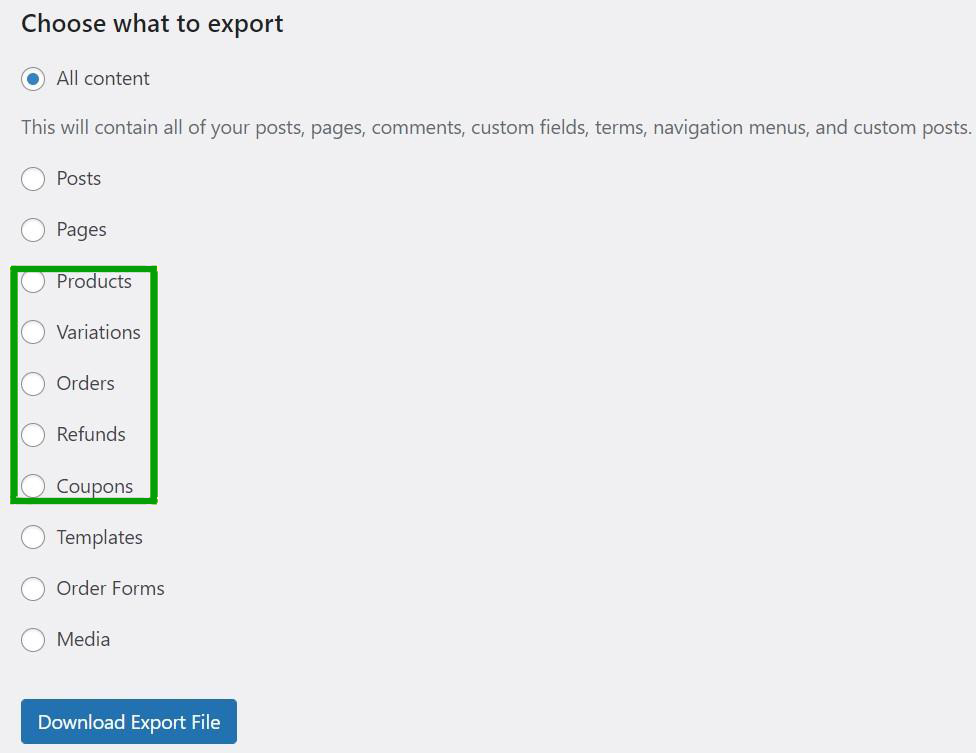
Eksportuj swoją witrynę WordPress szybko i łatwo
Eksportowanie witryny WordPress jest pomocne, jeśli chcesz przenieść ją na nowy serwer lub hosta internetowego. Jest to również korzystne, jeśli musisz wykonać kopię zapasową plików. Chociaż ten proces może wydawać się zastraszający, jest o wiele łatwiejszy, gdy używasz wtyczki do obsługi tego procesu.
Podsumowując, oto trzy metody eksportowania i importowania witryny WordPress:
- Użyj narzędzia takiego jak Jetpack VaultPress Backup.
- Skorzystaj z wbudowanego narzędzia eksportu WordPress.
- Użyj phpMyAdmin i SFTP, aby ręcznie wyeksportować swoją witrynę.
Jetpack VaultPress Backup utworzy kopie zapasowe Twojej witryny w czasie rzeczywistym i umożliwi łatwe ich przywrócenie. Co więcej, możesz tworzyć kopie zapasowe wszystkich plików witryny, w tym danych klientów i plików baz danych. Zacznij korzystać z Jetpack już dziś!
