Jak wyeksportować wpisy formularza WordPress do CSV (łatwo)
Opublikowany: 2020-10-16Czy chcesz wyeksportować wpisy formularzy w WordPressie? Eksportowanie do pliku CSV umożliwia łatwe wykorzystanie danych formularza w innych aplikacjach.
W tym artykule pokażemy Ci prosty sposób na wyeksportowanie wpisów z formularza WordPress do CSV. Możesz również użyć tej metody do otwierania wpisów formularza kontaktowego w programie Excel.
Utwórz teraz swój formularz kontaktowy WordPress
Jak wyeksportować plik CSV z WordPressa?
Możesz wyeksportować plik CSV z WordPressa na różne sposoby:
- Aby wyeksportować wpisy formularzy WordPress w pliku CSV, możesz użyć wtyczki WPForms. WPForms umożliwia również eksportowanie wpisów formularzy kontaktowych do programu Excel.
- Jeśli chcesz otworzyć listę użytkowników WordPressa w programie Excel, możesz wyeksportować plik CSV swoich danych użytkownika.
- Aby wyeksportować informacje o produkcie z WooCommerce, możesz użyć wtyczki o nazwie Product Import Export. To jedna z najlepszych wtyczek WooCommerce, jeśli chcesz założyć sklep internetowy.
Chcesz eksportować bezpośrednio do programu Microsoft Excel jako pliki .xlsx? Zapoznaj się z naszym przewodnikiem dotyczącym eksportowania wpisów formularzy do programu Excel.
Format pliku CSV jest zgodny z programem Excel, Arkuszami Google i aplikacją Numbers na komputerach Mac. Możesz go również użyć do przeniesienia informacji z WordPressa do CRM i niestandardowych aplikacji.
Aby było to jak najłatwiejsze, WPForms pozwala szybko wyeksportować poszczególne zgłoszenia formularzy do programu Excel lub wyeksportować wszystkie wpisy z formularza w 1 pliku.
W tym artykule pokażemy Ci prosty sposób na:
- Eksportuj wpisy formularzy WordPress do z WordPressa do Excela lub CSV
- Uwzględnij wybrane pola lub metadane w pliku eksportu
- Filtruj wpisy, które eksportujesz.
Przejdźmy do samouczka, aby zobaczyć wszystkie funkcje.
Jak wyeksportować wpisy formularza WordPress do CSV
Przejdziemy przez kroki, aby wyeksportować wpisy z formularza kontaktowego za pomocą formularza WordPress do wtyczki Excel. Oto kroki, przez które przejdziemy.
- Zainstaluj wtyczkę WPForms
- Utwórz prosty formularz kontaktowy
- Eksportuj wszystkie wpisy formularza kontaktowego do CSV
- Eksportuj indywidualny wpis w formularzu kontaktowym do CSV
Na końcu artykułu odpowiemy również na najczęściej zadawane pytania dotyczące eksportu WordPress do CSV.
Ale najpierw zacznijmy od sprawdzenia, czy wszystko jest skonfigurowane.
Krok 1: Zainstaluj wtyczkę WPForms
Na początek będziesz chciał zainstalować i aktywować wtyczkę WPForms.
WPForms to najlepszy kreator formularzy dla Twojej witryny WordPress. Interfejs typu „przeciągnij i upuść” ułatwia tworzenie wszelkiego rodzaju formularzy.
Aby wyeksportować wpisy do CSV, potrzebujesz licencji WPForms Basic lub wyższej.
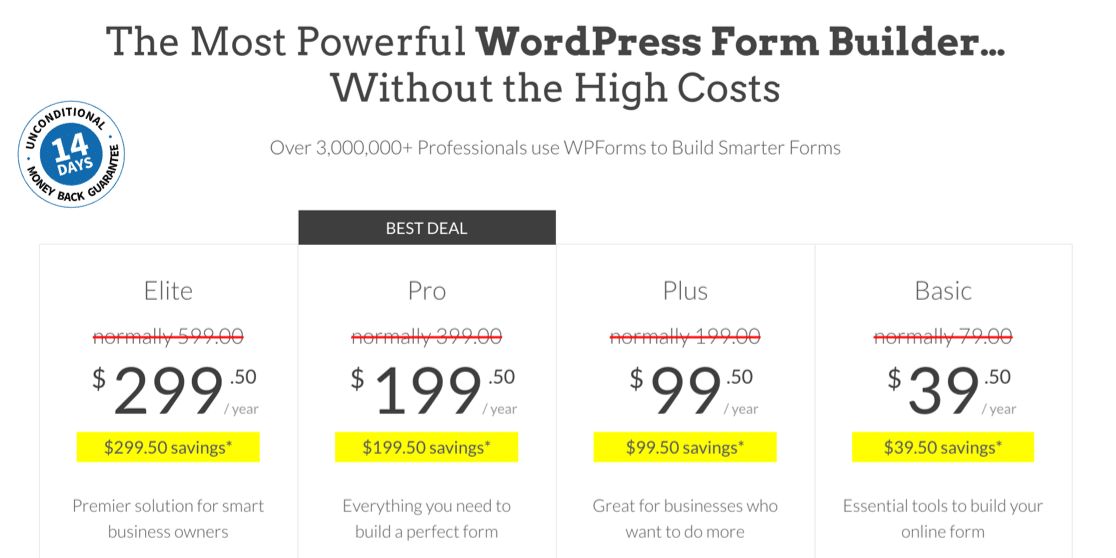
Zrobiliśmy ten zrzut ekranu podczas wyprzedaży. Kliknij tutaj, aby sprawdzić, czy ten cennik jest nadal dostępny!
Po zakupie wtyczki kliknij łącze pobierania na swoim koncie WPForms. Pobierz plik zip na swój komputer.
Następnie w obszarze administracyjnym WordPress przejdź do Wtyczki » Dodaj nowy . Prześlij plik zip, aby zakończyć instalację.
Jeśli potrzebujesz pomocy w instalacji WPForms, oto przewodnik dla początkujących dotyczący instalowania wtyczki w WordPress, która pomoże Ci się skonfigurować.
Wszystko gotowe? Świetny. Teraz musimy stworzyć formularz.
Krok 2: Utwórz prosty formularz kontaktowy
Następnie musisz opublikować formularz w swojej witrynie, aby uzyskać kilka wpisów.
Aby to zrobić, zapoznaj się z tym przewodnikiem tworzenia prostego formularza kontaktowego. Pokaże Ci, jak opublikować formularz kontaktowy na stronie WordPress w mniej niż 5 minut. Nie musisz kopiować i wklejać kodu HTML, aby utworzyć formularz.
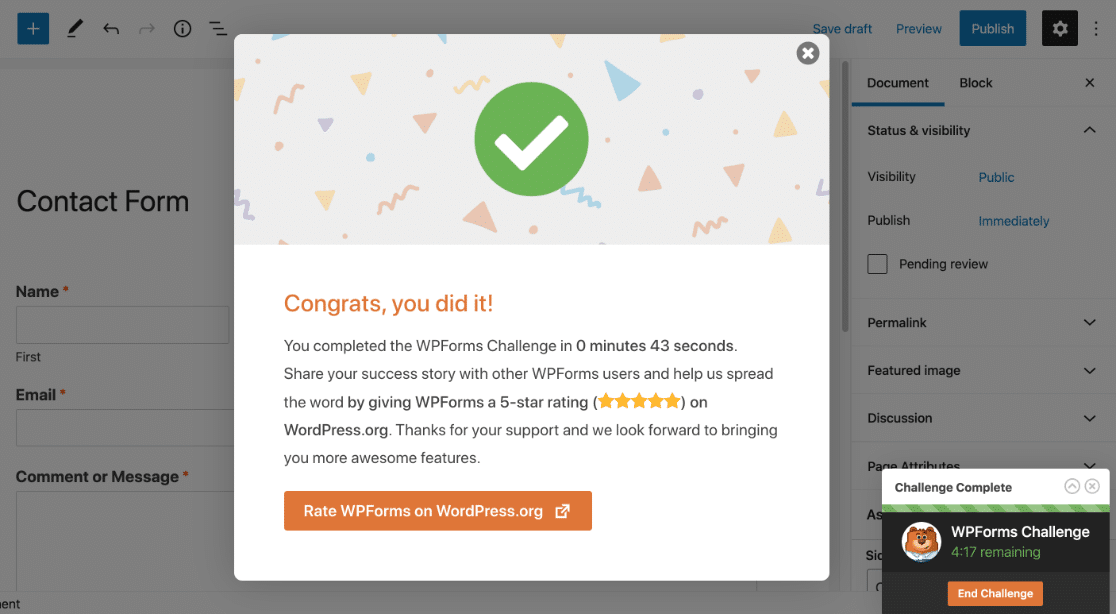
Nie zapominaj, że możesz użyć inteligentnej logiki warunkowej, aby ułatwić wypełnianie formularzy.
Po wypełnieniu formularza użyj przycisku Osadź, aby osadzić go na nowej stronie. Możesz także opublikować swój formularz na pasku bocznym z krótkim kodem, jeśli wolisz.
Teraz wystarczy poczekać, aż będziemy mieli kilka wpisów w WordPressie. Możesz śmiało przesłać kilka wpisów testowych lub poczekać, aż kilku odwiedzających wypełni formularz.
Gdy masz już jakieś wpisy, czas wyeksportować je do CSV.
Krok 3: Eksportuj wszystkie wpisy formularza kontaktowego do CSV
Zalogujmy się do pulpitu WordPress, abyśmy mogli wyeksportować nasze wpisy formularzy. W tej sekcji wyeksportujemy jednocześnie wszystkie wpisy z 1 formularza.
Zacznij od kliknięcia WPForms » Wpisy .
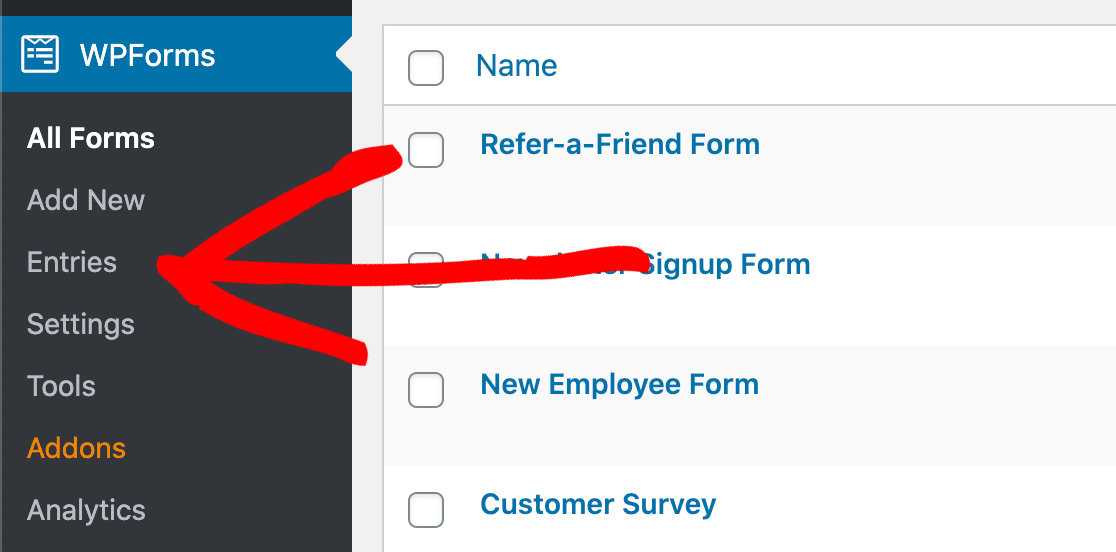
Teraz możesz zobaczyć listę wszystkich swoich formularzy. Przewiń w dół i kliknij nazwę formularza, z którym chcesz pracować.
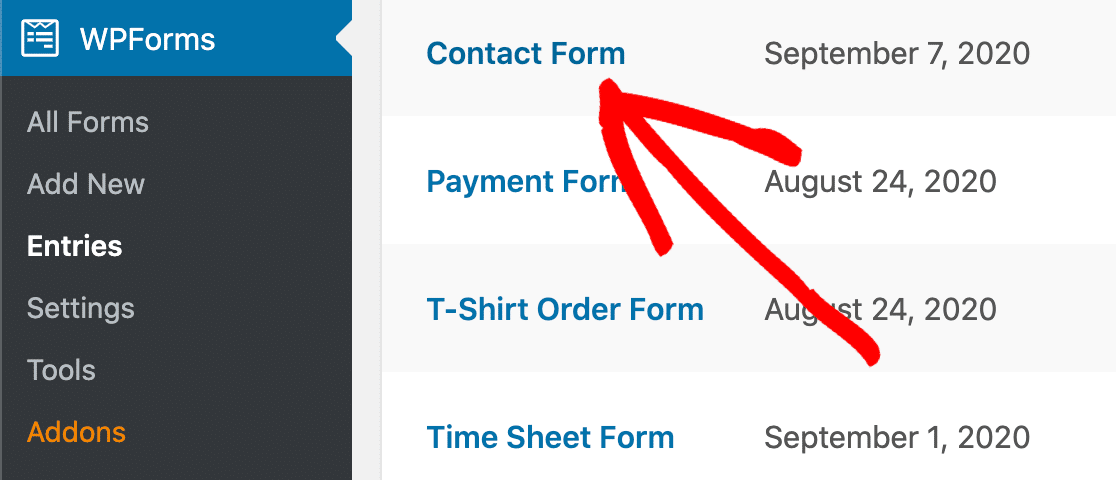
Teraz zobaczysz wszystkie wpisy do Twojego formularza. Aby rozpocząć eksport, kliknij Eksportuj wszystko (CSV) w menu u góry.
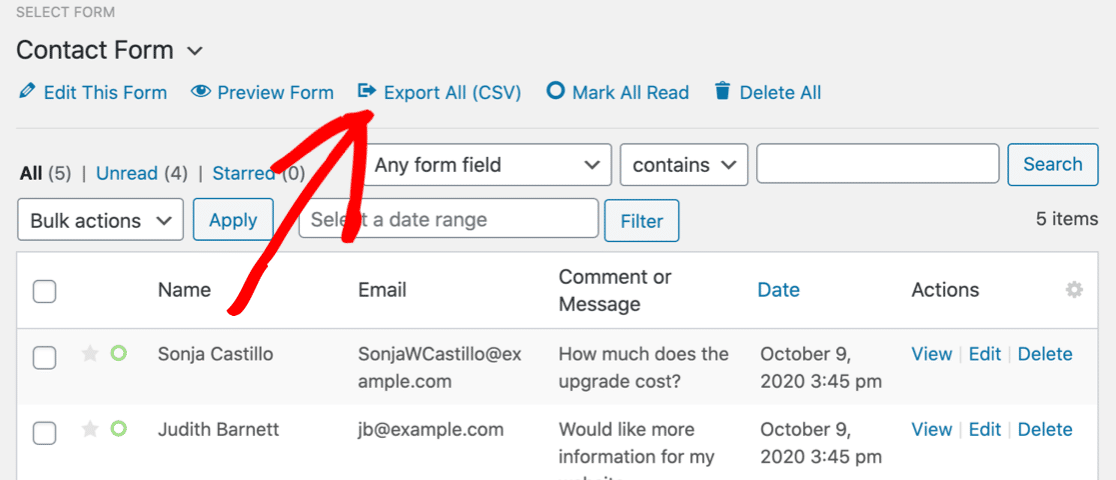
WPForms otworzy stronę Eksportuj z listą opcji. Przejdźmy przez nie jeden po drugim.
Jak wyeksportować wpisy formularzy w WordPress
W sekcji Pola formularza wybierz pola, które chcesz uwzględnić w pliku eksportu CSV. Możesz również zaznaczyć pola wyboru w obszarze Informacje dodatkowe, jeśli chcesz uwzględnić metadane, takie jak data wejścia lub adres IP odwiedzającego.
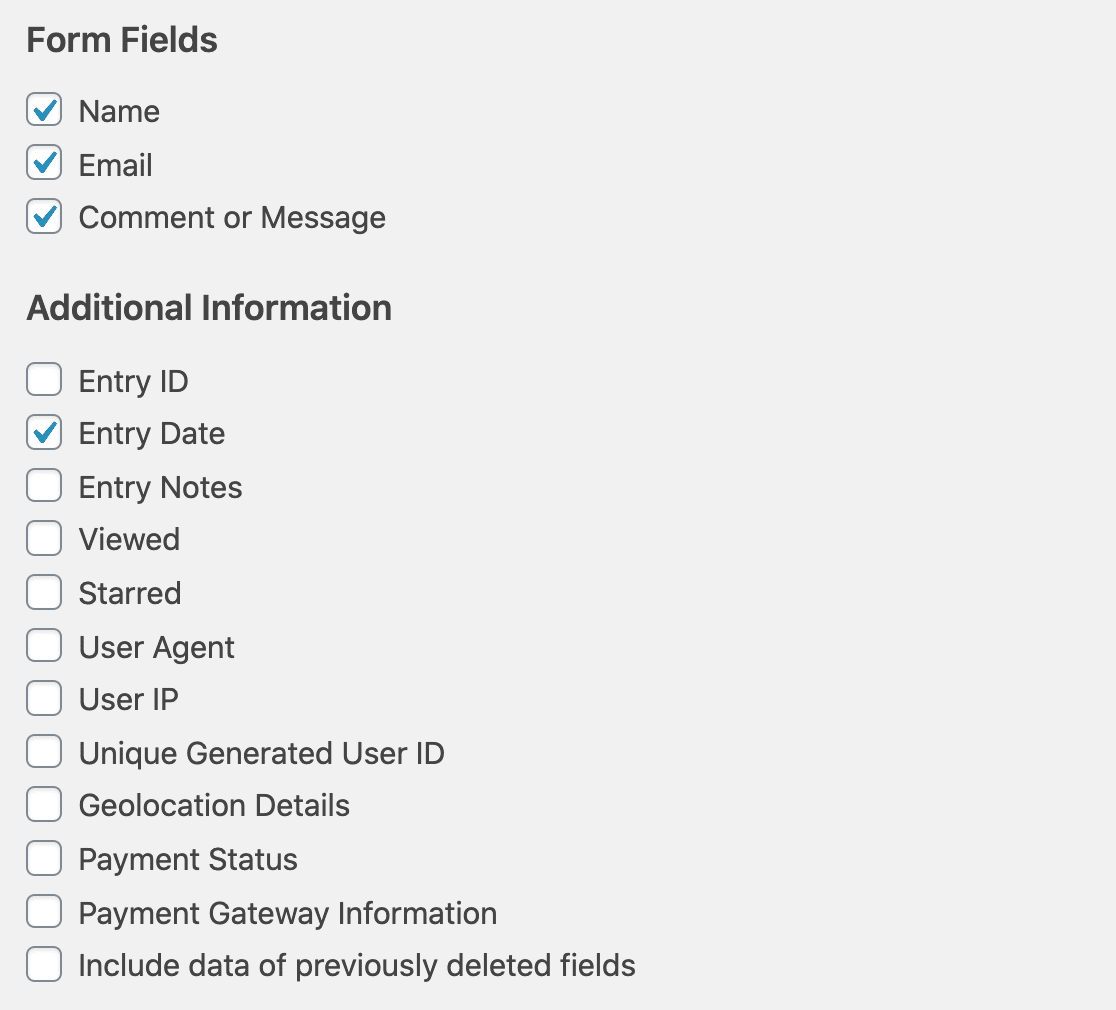
Teraz przewińmy ponownie w dół. W sekcji Niestandardowy zakres dat możesz ustawić datę rozpoczęcia i datę zakończenia eksportu, jeśli chcesz. Jeśli nie chcesz tego używać, po prostu przewiń w przeszłość.
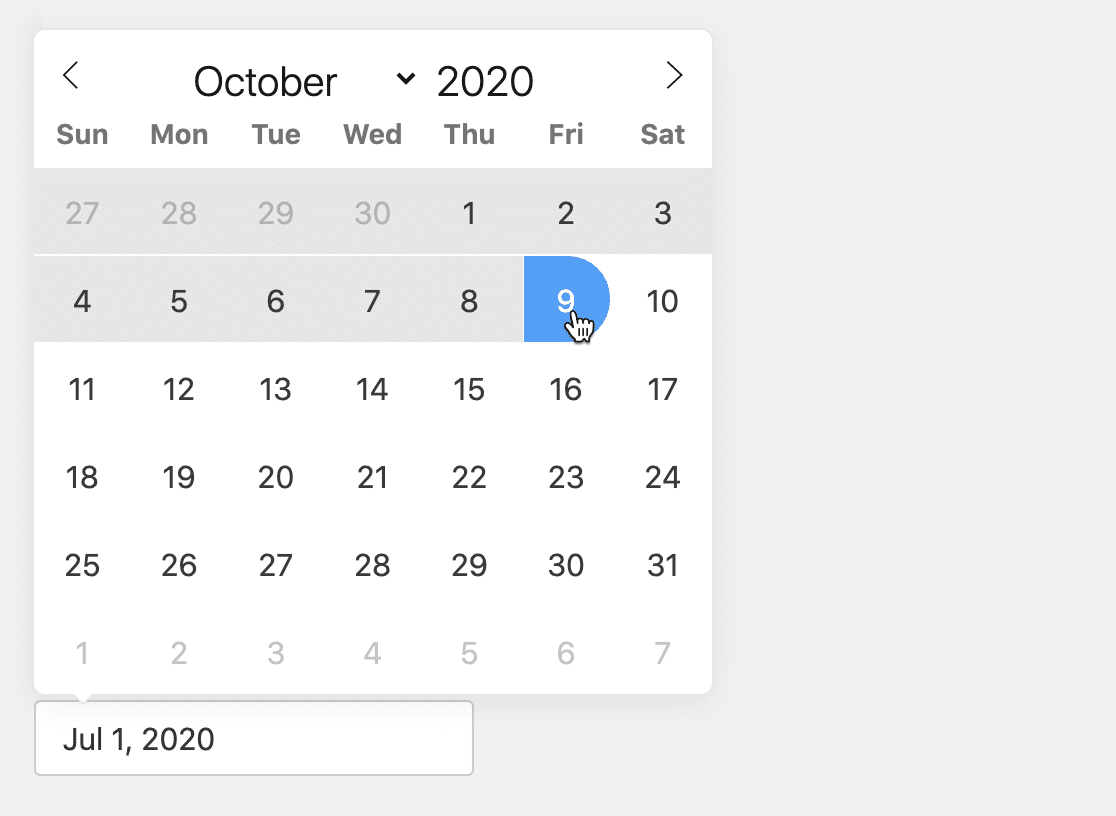
Teraz przewiń w dół ponownie do Szukaj . Umożliwia to filtrowanie pliku eksportu według pól. Na przykład możesz wybrać Imię z listy rozwijanej i wpisać „Sullie”, aby wyeksportować tylko wpisy formularza kontaktowego z imieniem i nazwiskiem Sullie:
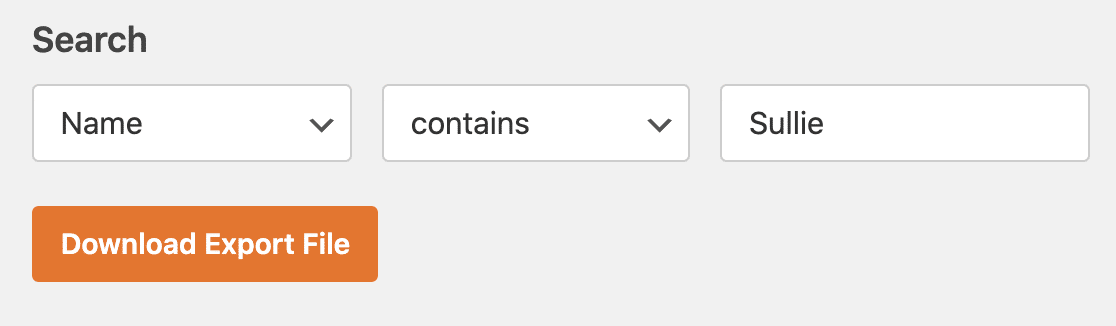
W przypadku tego eksportu zostawimy to pole puste.
OK, teraz możemy kliknąć pomarańczowy przycisk Pobierz plik eksportu . Spowoduje to utworzenie pliku i pobranie wpisów formularza kontaktowego na Twój komputer.
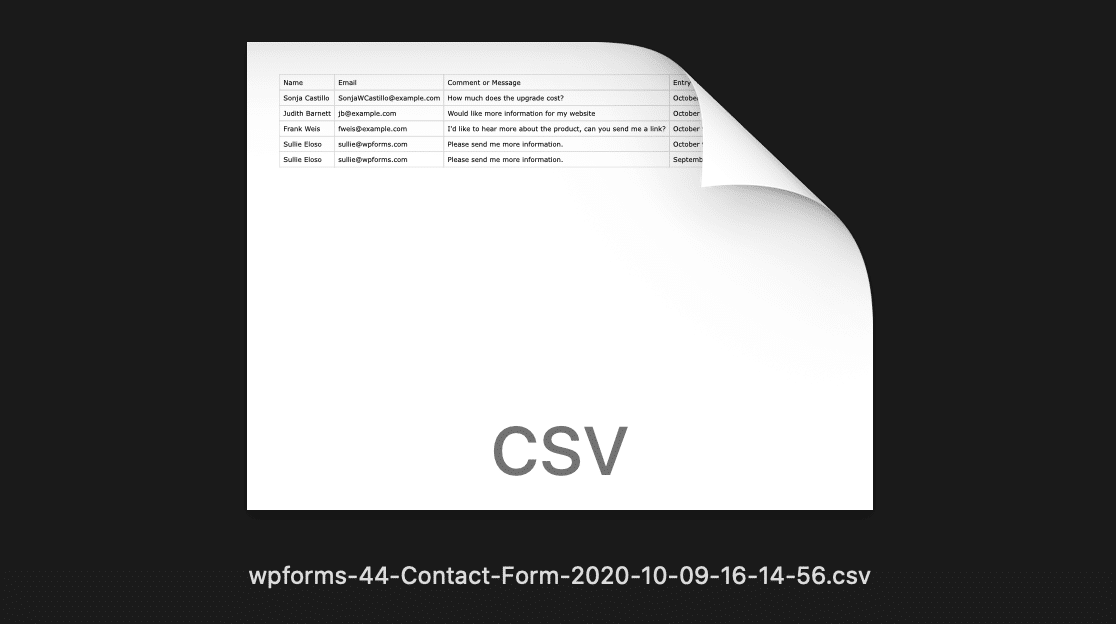
Świetny! Oto, jak wyglądają wpisy formularza po otwarciu eksportu WordPress CSV w programie Excel:
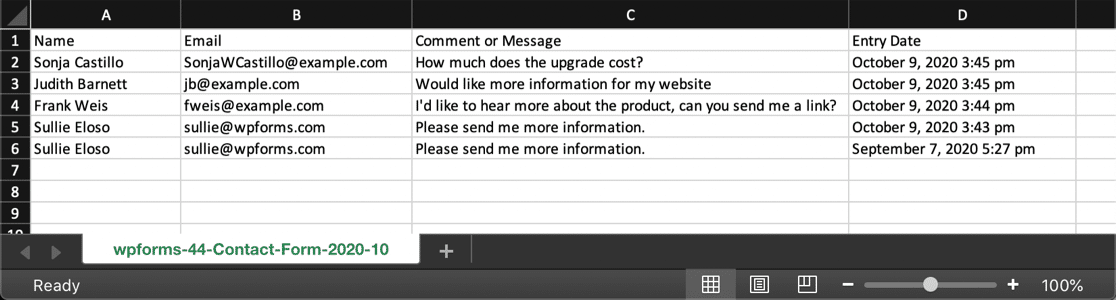
Skończyliśmy z krokiem 3. Ale co, jeśli chcemy wyeksportować tylko 1 wpis? Możesz użyć wyszukiwania do filtrowania eksportu, ale jest prostsza metoda.
Przyjrzyjmy się, jak najlepiej wyeksportować poszczególne wpisy formularza do CSV.
Krok 4: Eksportuj indywidualny wpis formularza do CSV
Wracając do pulpitu WordPress, pokażemy, jak wyeksportować 1 wpis formularza w WordPress.
Zacznij od przejścia do WPForms » Wpisy .
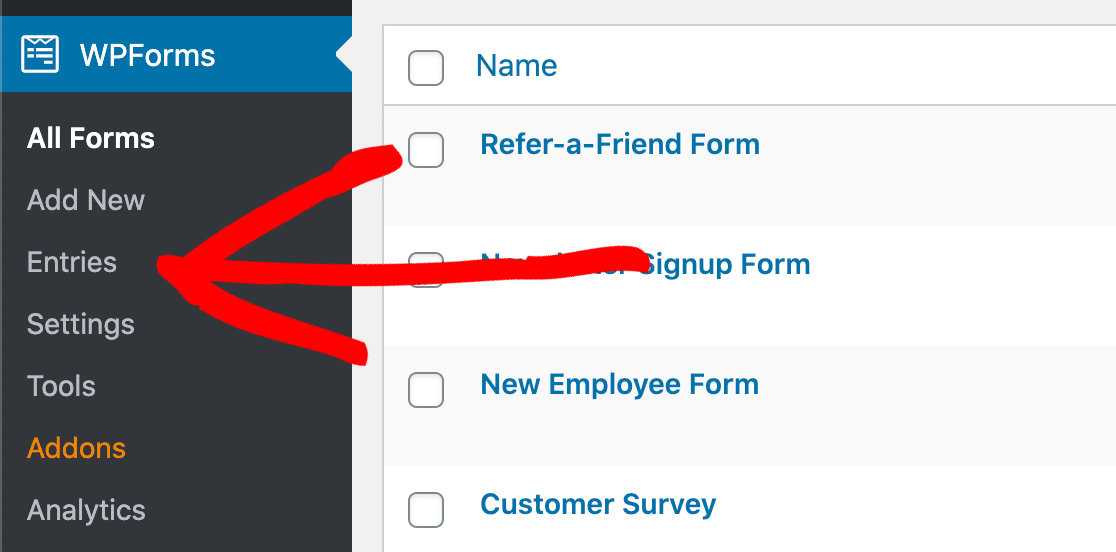
I kliknij nazwę formularza, tak jak wcześniej.
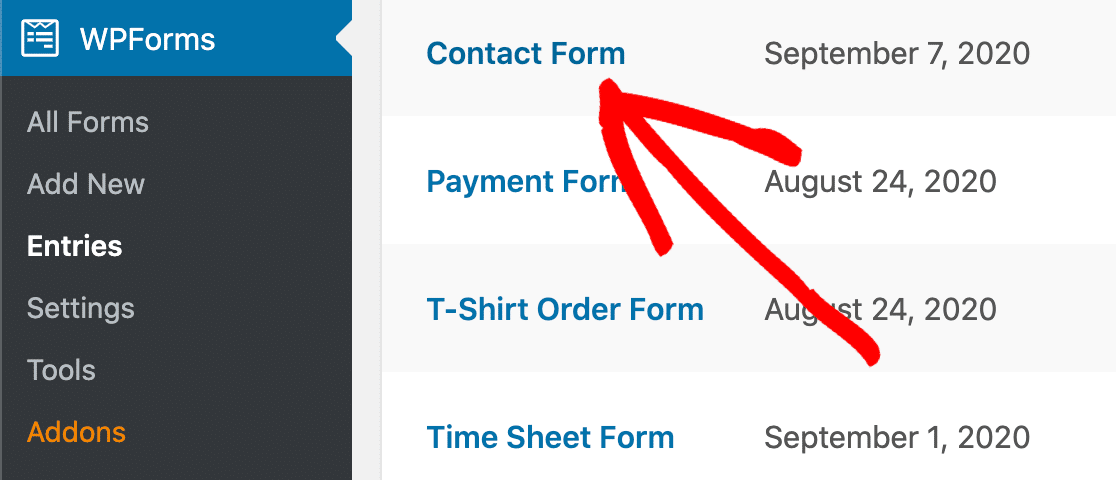
Tutaj zobaczysz wszystkie wpisy do Twojego formularza. Jeśli chcesz, możesz użyć filtrów u góry, aby znaleźć żądany wpis.
Obok wpisu, który chcesz wyeksportować, kliknij Widok .
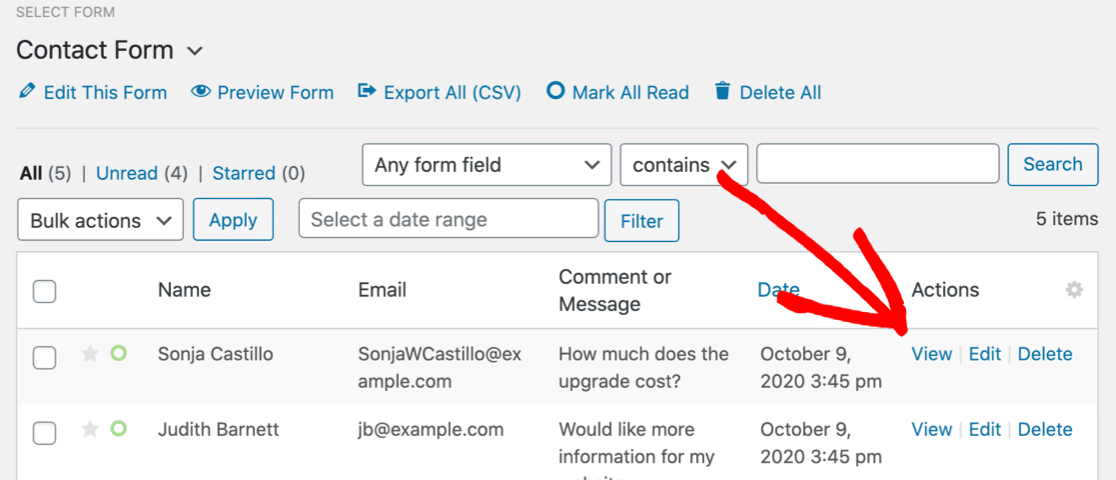
A teraz wpis jest otwarty, kliknijmy link Eksportuj (CSV) po prawej stronie.
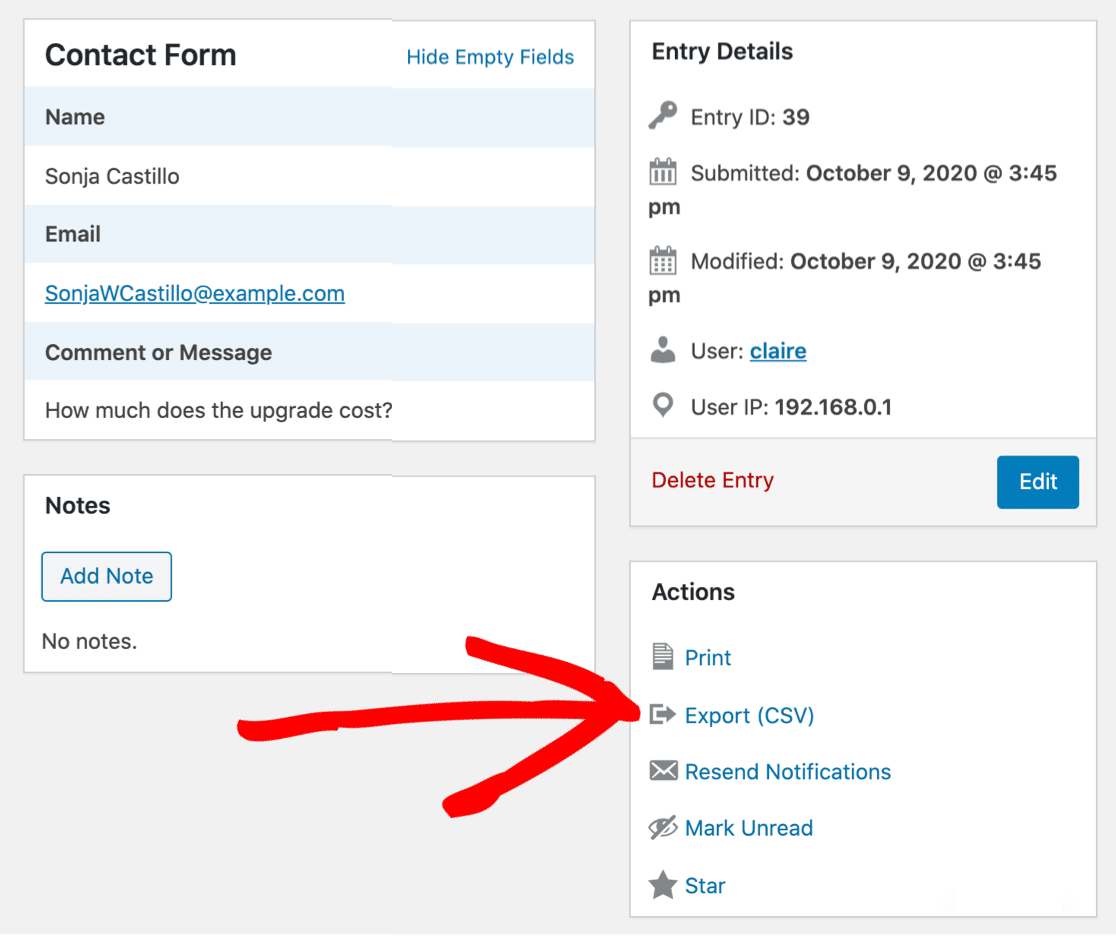
WPForms wygeneruje plik eksportu tak jak poprzednio i zostanie pobrany w przeglądarce.

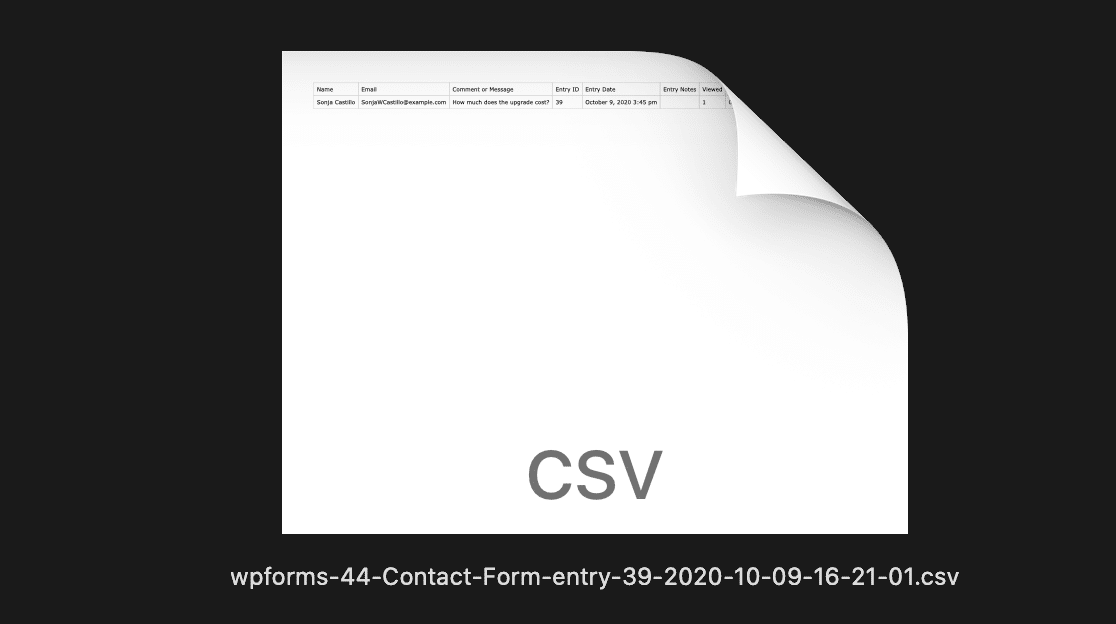
Wszystko gotowe! Teraz wiesz, jak eksportować wpisy formularzy pojedynczo w WordPress.
Oto wpis w programie Excel. Zwróć uwagę, że podczas eksportowania poszczególnych wpisów formularza WordPress, plik CSV będzie zawierał wszystkie dostępne pola:
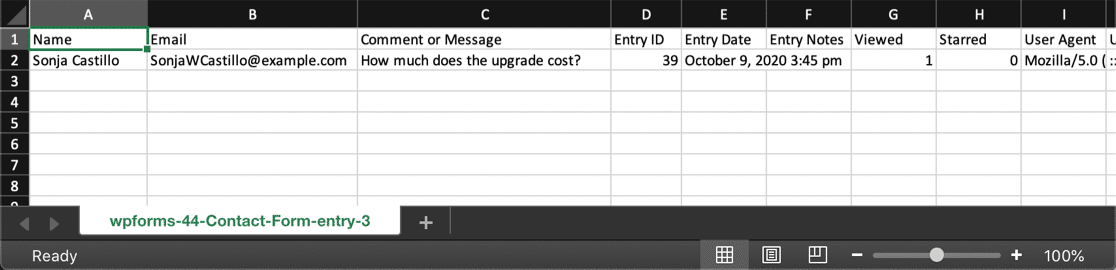
I to wszystko! Teraz wiesz, jak wyeksportować wpisy formularzy w WordPress i wyświetlić plik CSV w programie Excel lub innym programie do obsługi arkuszy kalkulacyjnych.
Przyjrzyjmy się teraz niektórym z najczęstszych pytań dotyczących eksportu CSV w WordPress.
Często zadawane pytania dotyczące eksportu CSV WordPress
Masz problemy z eksportowaniem wpisów formularzy w WordPressie? W tym FAQ znajdziesz odpowiedzi na najczęściej zadawane pytania. Nie zapominaj, że możesz skontaktować się z zespołem pomocy technicznej WPForms, jeśli masz pytanie, na które nie ma tutaj odpowiedzi.
Dlaczego nie widzę żadnych wpisów formularzy na pulpicie WordPress?
Możesz przeglądać wpisy formularzy na pulpicie WordPress z dowolną płatną licencją WPForms. Jeśli nie widzisz żadnych wpisów, sprawdź, czy klucz licencyjny WPForms został wprowadzony w WPForms » Ustawienia .

Po zweryfikowaniu klucza musisz wypełnić formularz co najmniej raz. Gdy to zrobisz, wpis zostanie zapisany w WordPressie.
Jeśli wszystko wygląda dobrze z Twoją licencją, a Twój formularz został już przetestowany, zaznacz pole wyboru Wyłącz przechowywanie wpisów w WordPressie . Znajdziesz to w ustawieniach samego formularza. Upewnij się, że nie jest zaznaczone.
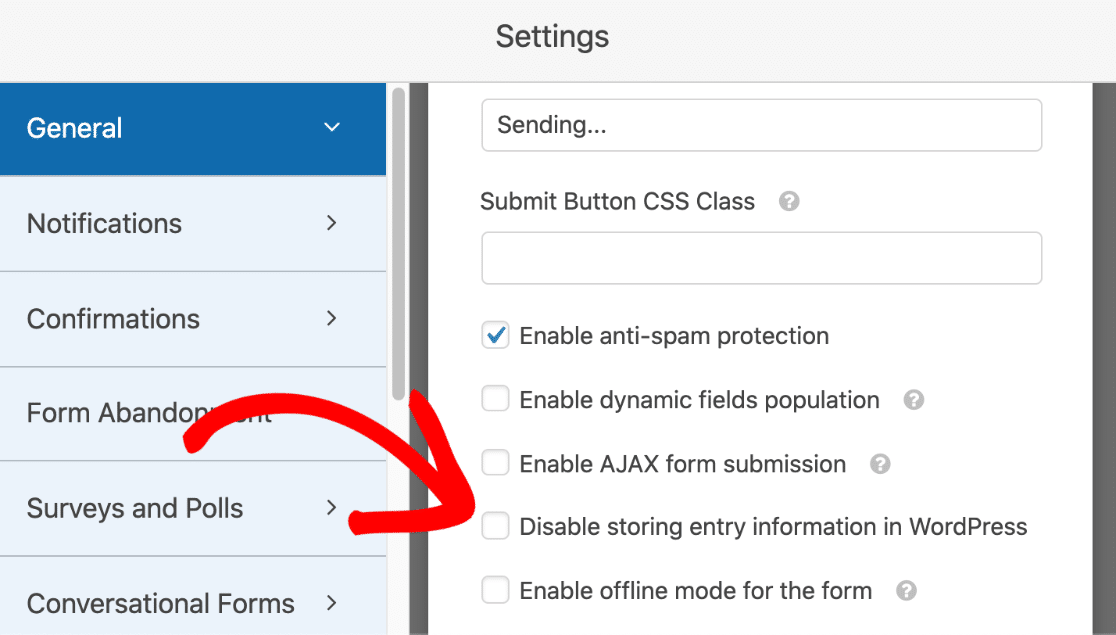
Czy mogę eksportować wpisy do CSV w bezpłatnej wersji WPForms?
WPForms Lite jest przeznaczony do wysyłania powiadomień e-mail o nowych wpisach w formularzach. Nie zapisuje wpisów w bazie danych WordPressa, więc nie ma możliwości ich eksportu.
Jeśli uaktualnisz bezpłatną wersję WPForms do dowolnej z naszych płatnych licencji, będziesz mógł przeglądać i eksportować wpisy od momentu uaktualnienia. Przewiń w górę, aby zobaczyć, jak eksportować wpisy formularzy w WordPressie pojedynczo lub zbiorczo.
Czy wyeksportowanie wpisów formularzy do CSV usuwa je z bazy danych WordPressa?
Nie, Twoje wpisy nie zostaną usunięte. Możesz usunąć wpisy formularza ręcznie, jeśli chcesz usunąć je z bazy danych WordPress po zakończeniu eksportu.
Jak wyeksportować wpisy formularza do formatu PDF?
Aby wyeksportować wpis formularza do pliku PDF, zapoznaj się z tym przewodnikiem dotyczącym drukowania wpisów formularza do pliku PDF.
Jeśli chcesz wyeksportować wiele wpisów formularza w tym samym pliku PDF, zalecamy najpierw wyeksportować je w formacie CSV, wykonując czynności opisane w tym przewodniku. Następnie możesz użyć programu takiego jak Excel lub Arkusze Google, aby sformatować wpisy i wydrukować je do pliku PDF.
Czy mogę automatycznie tworzyć eksporty formularzy CSV w WPForms?
Tak, możesz połączyć WPForms z Uncanny Automator, aby automatycznie dodawać nowe wpisy formularzy do Arkuszy Google.
Aby rozpocząć korzystanie z Uncanny Automator i WPForms, zapoznaj się z naszym przewodnikiem, jak zapisywać wpisy formularza kontaktowego z WordPressa w Arkuszach Google.
Możesz też użyć dodatku WPForms Zapier.
Czy mogę eksportować wpisy formularzy w czasie rzeczywistym do CRM?
Tak, możesz użyć dodatku webhooks WPForms do eksportowania potencjalnych klientów w czasie rzeczywistym za pomocą HTTP POST. Aby zobaczyć, jak to działa, zapoznaj się z naszą dokumentacją dotyczącą webhooków.
Jeśli chcesz użyć mniej technicznej metody, możesz użyć dodatku WPForms Zapier, aby wyeksportować swoje leady do CRM. Oto przewodnik po eksporcie wpisów z formularzy do Zoho CRM za pomocą Zapier.
Możesz także użyć Uncanny Automator, aby łatwo eksportować wpisy formularzy do FluentCRM.
Czy redaktorzy mogą eksportować wpisy formularzy WordPress do CSV?
Aby wyeksportować wpisy formularzy za pomocą WPForms, potrzebujesz konta administratora w WordPress.
Jeśli chcesz, aby redaktorzy mogli eksportować dane formularzy do CSV, zechcesz przyznać im dostęp redaktora do WPForms. Zalecamy przeczytanie tego przewodnika na temat korzystania z fragmentów kodu, który wyjaśnia najprostszy sposób dodawania kodu do witryny.
Dlaczego imię i nazwisko pojawiają się w tej samej komórce w programie Excel?
W przypadku korzystania z WPForms w postaci wtyczki WordPress do programu Excel nazwa jest przechowywana w 1 polu w eksporcie. Jeśli wolisz umieścić imię i nazwisko w 2 oddzielnych komórkach, możesz użyć pola tekstowego jednowierszowego dla każdej części imienia i nazwiska w formularzu.
Następnie możesz użyć naszych prostych przycisków układu wielokolumnowego, aby umieścić pola obok siebie w formularzu.
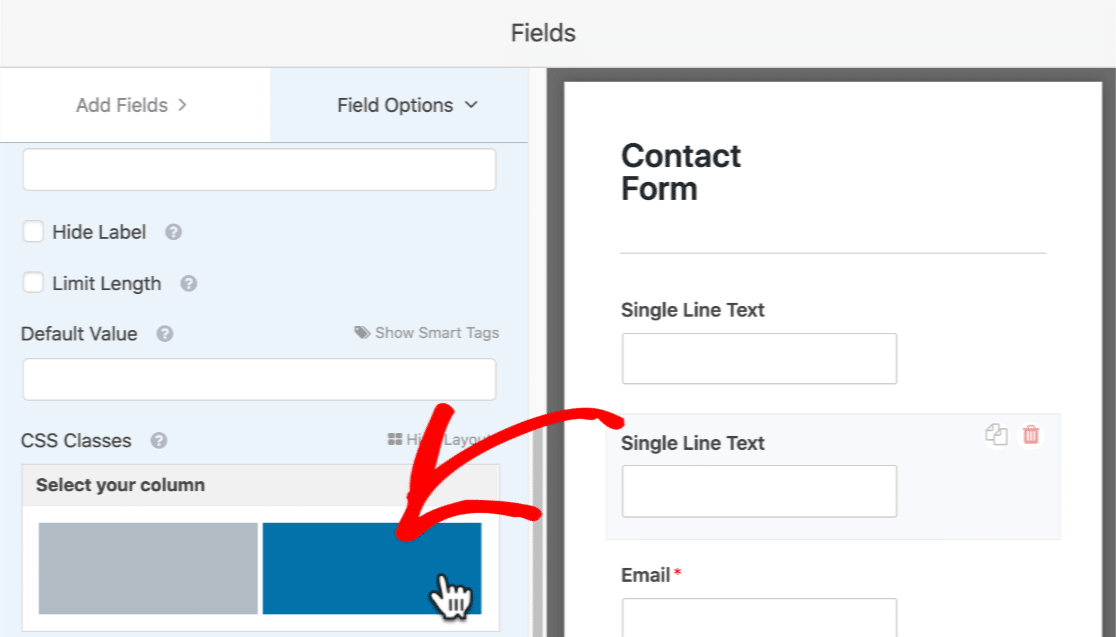
Gdy to zrobisz, nie zapomnij zmienić etykiet w jednowierszowych polach tekstowych na Imię i Nazwisko .
Czy plik eksportu CSV zawiera podpisy elektroniczne lub przesłane pliki?
Tak, WPForms zawiera łącza do przesłanych plików w pliku CSV, dzięki czemu można je łatwo pobrać. Jeśli używasz dodatku do podpisu cyfrowego, zobaczysz link do obrazu podpisu dla każdego wpisu w pliku CSV. Będzie to bardzo pomocne, jeśli utworzyłeś umowy online w WordPressie.
Dlaczego w kolumnach brakuje wiodących zer, gdy otwieram eksport CSV w programie Excel?
W pliku CSV liczby zostaną wyeksportowane z wiodącymi zerami, jeśli zostały wprowadzone w ten sposób w formularzu. Ale kiedy otworzysz plik CSV w programie do obsługi arkuszy kalkulacyjnych, takim jak Excel, może się okazać, że wiodące zera nie są wyświetlane.
Aby to naprawić, użyj narzędzia Formatuj komórki w programie Excel, aby zmienić format liczb. Format, którego musisz użyć, będzie się różnić w zależności od typu danych w kolumnie.
Kiedy eksportuję wpisy formularzy WordPress, dlaczego są one dzielone na wiele wierszy w pliku eksportu CSV?
Domyślnie WPForms używa przecinek , jako ogranicznik w eksporcie CSV. Może to powodować problemy w niektórych wersjach programu Excel. Jeśli powoduje to problemy z formatowaniem wpisów, możesz zmienić separator używany w pliku eksportu CSV.
Dlaczego pojawia się błąd „Wystąpiły problemy podczas przygotowywania pliku eksportu. Sprawdź ponownie ustawienia eksportu i spróbuj ponownie”?
Aby rozwiązać ten błąd, najpierw sprawdź, czy używasz najnowszej wersji WPForms. Oto przewodnik, który pokazuje, jak zaktualizować wtyczki WordPress, jeśli potrzebujesz pomocy.
Jeśli nadal widzisz błąd, możliwe, że serwer upłynął limit czasu. Na przykład, jeśli eksportujesz wiele wpisów, serwer może nie mieć wystarczającej ilości pamięci, aby zakończyć eksport.
Dobrym pomysłem jest włączenie debugowania w WordPressie, aby uzyskać więcej szczegółów o błędzie. Użytkownicy dowolnej płatnej licencji WPForms mogą złożyć zgłoszenie do pomocy technicznej, aby uzyskać pomoc.
Jak usunąć podziały wierszy z mojego pliku eksportu CSV?
Czasami możesz chcieć usunąć podziały wierszy w pliku CSV. Na przykład w niektórych wersjach programu Excel podziały wierszy mogą powodować wyświetlanie wielu zaznaczeń pól wyboru w jednej komórce.
Aby to naprawić, użyj następującego fragmentu kodu, aby usunąć podziały wierszy z pliku:
add_filter(
'wpforms_pro_admin_entries_export_ajax_get_data',
function( $export_data, $request_data ) {
array_walk(
$export_data,
static function( &$row ) {
$row = str_replace( "\n", ' ', $row );
}
);
return $export_data;
},
10,
2
);
Jeśli nie masz pewności, jak korzystać z tego kodu, zapoznaj się z tym przewodnikiem dotyczącym korzystania z fragmentów kodu, który wyjaśnia najbezpieczniejszy i najłatwiejszy sposób dodawania kodu w WordPress.
Utwórz teraz swój formularz kontaktowy WordPress
Następny krok: wyeksportuj swoje formularze
Czy chcesz wyeksportować swoje formularze z wtyczki WPForms i używać ich na innych stronach internetowych?
WPForms może importować i eksportować formularze z wielu wtyczek formularzy WordPress. Aby dowiedzieć się, jak to zrobić, przeczytaj, jak zaimportować formularz kontaktowy w WordPress.
Następnie sprawdź nasze porównanie Gravity Forms vs Ninja Forms vs WPForms. Połączyliśmy wszystkie 3 narzędzia do tworzenia formularzy, abyś mógł łatwo sprawdzić, który z nich jest dla Ciebie odpowiedni.
Gotowy do zbudowania swojej formy? Zacznij już dziś od najłatwiejszej wtyczki do tworzenia formularzy WordPress. WPForms Pro zawiera narzędzie do eksportu CSV i oferuje 14-dniową gwarancję zwrotu pieniędzy.
Jeśli ten artykuł Ci pomógł, śledź nas na Facebooku i Twitterze, aby uzyskać więcej bezpłatnych samouczków i przewodników WordPress.
