Jak wyeksportować witrynę WordPress
Opublikowany: 2021-07-19Wyeksportowanie witryny WordPress jest potrzebne podczas migracji witryny do nowej domeny lub usługodawcy hostingowego, tworzenia kopii zapasowej lub zapisywania postów w blogu na komputerze. Istnieje wiele narzędzi do eksportu WordPress, które umożliwiają eksportowanie plików witryny, bazy danych WordPress, motywów, wtyczek i multimediów jako całości.
Podstawowa funkcja eksportu WordPress
Uwaga: ta metoda wyeksportuje tylko bazę danych WordPress. Wszelkie inne treści wp, takie jak wtyczki lub pliki motywów, nie zostaną wyeksportowane.
Najpierw przyjrzyjmy się najbardziej podstawowemu sposobowi eksportowania danych witryny. To wbudowane narzędzie do eksportu WordPressa pozwala wyeksportować bazę danych. Aby kontynuować tę metodę:
- Przejdź do Panel administracyjny WordPressa.
- Kliknij Narzędzia > Eksportuj.
- Wybierz opcję „ Cała zawartość ”.
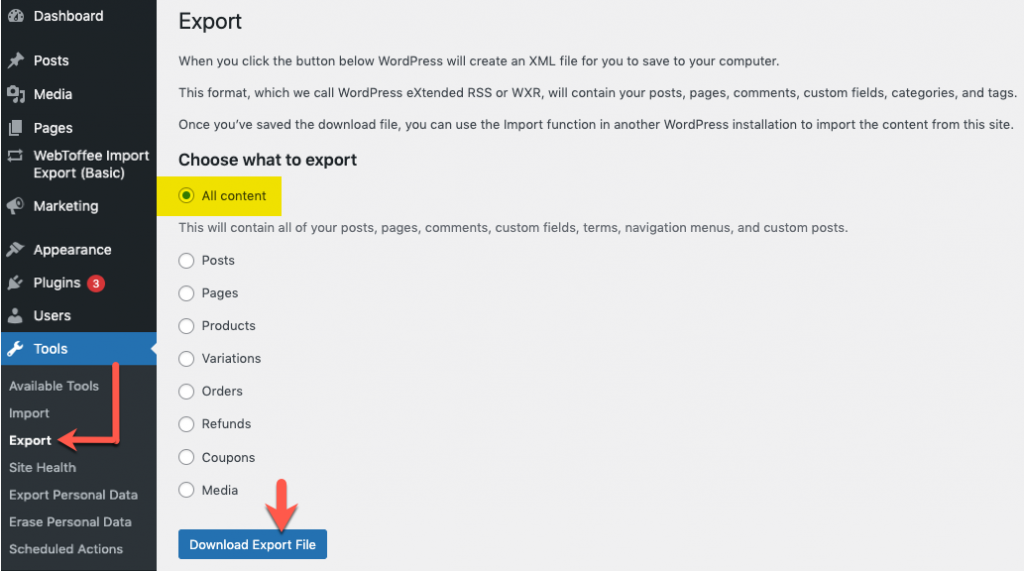
Opcja „Cała zawartość” eksportuje wszystkie posty, strony, komentarze, pola niestandardowe, kategorie, tagi, menu nawigacyjne i posty niestandardowe.
- Kliknij Pobierz plik eksportu .
Kopia Twojej witryny zostanie utworzona w formacie XML. Po zapisaniu pobieranego pliku użyj funkcji Importuj w innej instalacji WordPress, aby zaimportować zawartość.
Eksportowanie witryny WordPress jako całości
Wraz z bazą danych, jeśli chcesz wyeksportować motyw, bibliotekę multimediów, wtyczki. Oznacza to, że cała witryna WordPress, a następnie wybierz jedną z tych dwóch metod.
- Metoda 1: Eksportowanie za pomocą wtyczki WordPress migrator
- Metoda 2: Ręczny eksport za pomocą FTP i phpMyAdmin
Metoda 1: Eksportowanie za pomocą wtyczki WordPress Migrator
Wtyczka WordPress migrator sprawi, że operacje importu i eksportu WordPress będą szybkie i łatwe. Za pomocą jednego kliknięcia możesz wykonać kopię zapasową i przenieść pliki multimedialne, wtyczki i motywy witryny WordPress, a także bazę danych.
Aby wyeksportować za pomocą wtyczki:
- Zainstaluj i aktywuj wtyczkę.
- W panelu administracyjnym WordPressa kliknij WordPress Migration > Backup & Migration.
Poniżej znajduje się zrzut ekranu okna otwierającego.
Jak widać na powyższym zrzucie ekranu, wtyczka obsługuje zarówno ręczny eksport jednym kliknięciem, jak i zaplanowany eksport witryny WordPress.
Eksportuj jednym kliknięciem
Po kliknięciu przycisku „Utwórz kopię zapasową” wszystkie pliki WordPress, a baza danych zostanie wyeksportowana jako plik zip, który możesz pobrać, aby zachować offline. Ale jeśli chcesz wyeksportować tylko wybraną zawartość i chcesz wyeksportować zawartość do dowolnej lokalizacji przechowywania innej firmy, możesz to również skonfigurować za pomocą wtyczki w opcjach konfiguracji .
Opcje konfiguracji
Ta sekcja pozwala wybrać zawartość do wyeksportowania, wybrać lokalizację eksportu i dostosować szybkość eksportu do wydajności serwera.
Dowiedzmy się, jak każda z tych sekcji jest skonfigurowana, rozwijając je.
Co do kopii zapasowej
Pliki WordPress i baza danych WordPress zostaną domyślnie wybrane do eksportu. Jeśli chcesz wykluczyć którekolwiek z nich, możesz to zrobić, odznaczając pole obok nich.
Ponadto masz możliwość wyeksportowania wybranych folderów/plików. Po prawej stronie możesz zobaczyć listę folderów w Twojej witrynie. Klikając na folder, rozwinie się i będziesz mógł wybrać określone pliki do eksportu.
Gdzie wykonać kopię zapasową
Ta sekcja służy do wyboru lokalizacji eksportu treści witryny WordPress. Oprócz pamięci lokalnej, która jest domyślną lokalizacją eksportu, możesz eksportować na platformy pamięci innych firm, takie jak Dysk Google, Amazon S3, FTP/SFTP.

Treść zostanie wyeksportowana do wybranej lokalizacji. W celu uwierzytelnienia i połączenia z usługami stron trzecich możesz odwiedzić sekcję ustawień wtyczki z paska bocznego WordPress.
Zaawansowane opcje
Ta sekcja jest przeznaczona dla zaawansowanych użytkowników, którzy posiadają wiedzę na temat wydajności swojego serwera, aby dostosować dane przetwarzane podczas każdego żądania. Jeśli masz serwer o wysokiej wydajności, możesz odpowiednio zwiększyć ilość danych i liczbę rekordów bazy danych. Przyspieszy to proces eksportu. Jeśli nie, możesz pozostawić wartości domyślne.
Po zakończeniu wszystkich konfiguracji możesz kliknąć przycisk eksportu/kopii zapasowej, aby zakończyć proces eksportu.
Aby uzyskać więcej informacji, zapoznaj się z WordPress Backup & Migration – Podręcznik użytkownika.
WordPress Migrator and Duplicator to darmowa wtyczka firmy WebToffee. Wersja premium wtyczki migratora jest już w drodze z dużo większą liczbą funkcji.
Metoda 2: Ręczny eksport za pomocą FTP i phpMyAdmin
Eksportowanie za pomocą FTP i phpMyAdmin to ostatnia opcja, ponieważ należy to zrobić ręcznie. Co więcej, wielu użytkowników, zwłaszcza początkujących, może uznać to podejście za nieco trudne. Jednak wyjaśniliśmy kroki eksportu w najprostszy możliwy sposób, aby z łatwością wykonać pracę.
Kroki do połączenia
- Połącz się z serwerem istniejącej witryny za pomocą FTP. Aby kontynuować, możesz potrzebować:
- Klient FTP
- Poświadczenia FTP
Tutaj używamy FileZilla jako klienta FTP. Poświadczenia FTP obejmują hosta, nazwę użytkownika, hasło i port. Te dane są dostarczane przez usługodawcę hostingowego i będą wymienione na Twoim koncie hostingowym.
- Wprowadź poświadczenia.
- Kliknij opcję Szybkie połączenie .

Po pomyślnym połączeniu po prawej stronie interfejsu pojawi się wiele folderów. - Znajdź folder główny witryny. Zwykle oznaczany jako public_html (lub jako nazwa domeny witryny). Tutaj są przechowywane wszystkie pliki Twojej witryny.
- Przeciągnij i upuść wymaganą zawartość z serwera na komputer lokalny po lewej stronie.
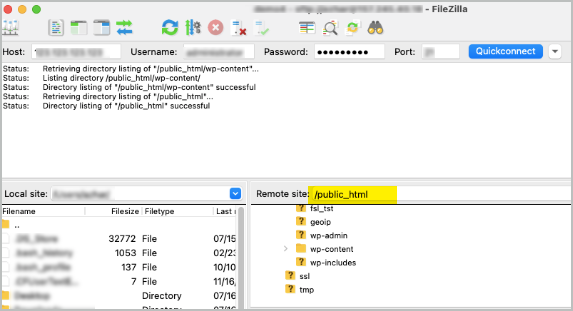
Eksportowanie wtyczek, motywów i plików multimedialnych WordPress
Aby wyeksportować wszystkie wtyczki, motywy i pliki multimedialne:
- Przeciągnij i upuść zawartość wp. Wszystkie wymagane dane zostaną pobrane.
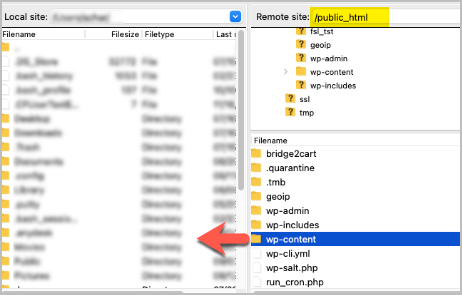
Aby przeprowadzić migrację lub utworzyć kopię zapasową całej witryny:
- Zaznacz wszystko w katalogu public_html.
- Przeciągnij to samo na swój komputer lokalny.
Wszystkie pliki Twojej witryny zostaną wyeksportowane.
Aby wyeksportować bazę danych, potrzebujesz phpMyAdmin . Możesz uzyskać do niego dostęp za pośrednictwem swojego konta hostingowego i jest on dostępny w sekcji Bazy danych Twojego panelu administracyjnego.
Kroki, aby wyeksportować bazę danych w phpMyAdmin
- Kliknij na zakładkę: Eksportuj .
- Wybierz metodę eksportu .
- Wybierz format jako SQL .
- Kliknij Idź.
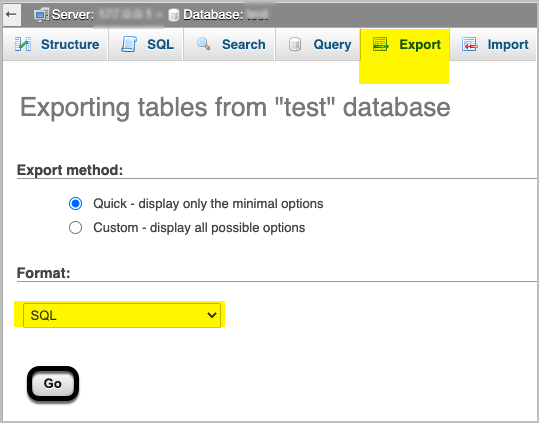
Spowoduje to pobranie bazy danych.
Zakończyć
Posiadanie kopii zapasowej lub wyeksportowanie witryny WordPress jest niezbędne, gdy napotkasz konflikt lub przeniesiesz witrynę WordPress do nowej domeny. Niezależnie od Twoich umiejętności technicznych, najmądrzejszym sposobem wykonania tej pracy jest wybranie wtyczki do migracji do WordPressa. Podziel się swoimi pytaniami w sekcji komentarzy. Na pewno skontaktujemy się z Tobą najwcześniej. Bezproblemowego eksportu!
