Jak polecać lub zakopywać komentarze w WordPress (2 proste sposoby)
Opublikowany: 2023-04-22Szukasz sposobu na wyświetlanie polecanych komentarzy na swojej stronie WordPress i ukrywanie innych komentarzy?
Umieszczanie zachęcających i ekscytujących komentarzy na górze sekcji komentarzy WordPress może zwiększyć zaangażowanie użytkowników. Możesz także łatwo zniechęcić do obraźliwych lub nieistotnych komentarzy, zakopując je.
W tym artykule pokażemy, jak łatwo skonfigurować polecane komentarze w WordPress.
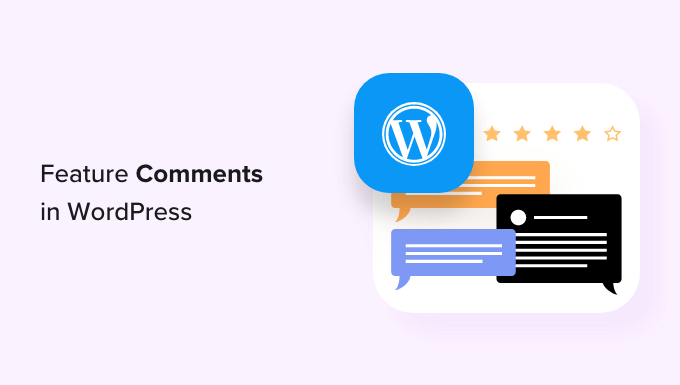
Dlaczego warto umieszczać/zakopywać komentarze w WordPress?
Komentarze WordPress to doskonały sposób na zwiększenie zaangażowania użytkowników w Twojej witrynie.
Jednak wspieranie dużej społeczności może być wyzwaniem w miarę rozwoju bloga WordPress.
Chcesz mieć pewność, że nagradzasz użytkowników, którzy wnoszą największą wartość do dyskusji, jednocześnie uprzejmie zniechęcając innych użytkowników do pozostawiania nieprzydatnych komentarzy.
Na przykład użytkownik mógł zamieścić autopromocyjny komentarz, który zawiera łącze do jego bloga. Może też wielu użytkowników opublikowało komentarze, które nie wnoszą wartości dodanej do dyskusji.
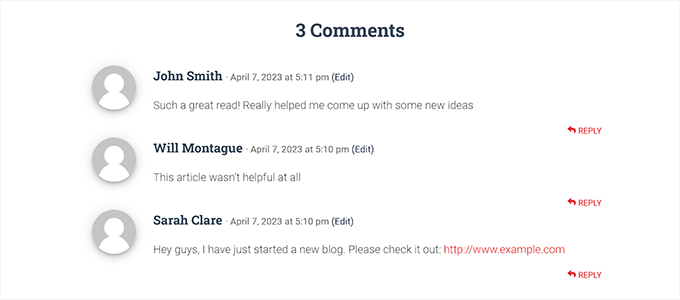
Aby poprawić jakość komentarzy w swojej witrynie, możesz umieszczać komentarze, które wnoszą wartość do tematu, na górze dyskusji i ukrywać nieistotne komentarze na dole.
Możesz także dodać funkcję głosowania w górę/w dół do sekcji komentarzy, podobnie jak w przypadku popularnych platform mediów społecznościowych, takich jak YouTube, aby zwiększyć zaangażowanie użytkowników.
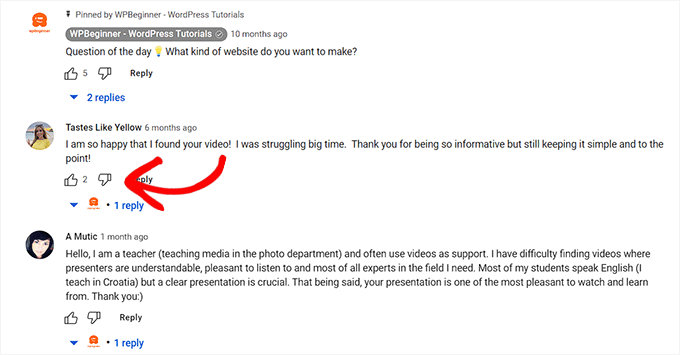
To powiedziawszy, zobaczmy, jak możesz łatwo umieszczać/chować komentarze w WordPress.
- Metoda 1: Feature/Bury Comments za pomocą wtyczki Thrive Comments (zalecane)
- Metoda 2: Feature/Bury Comments za pomocą wtyczki Comments-wpDiscuz (bezpłatna)
Metoda 1: Feature/Bury Comments za pomocą wtyczki Thrive Comments (zalecane)
W tej metodzie pokażemy, jak zakopać/wyróżnić komentarze za pomocą wtyczki Thrive Comments.
Jest to najlepsza na rynku wtyczka do komentarzy WordPress, która pomaga zbudować zaangażowaną i interaktywną społeczność w witrynie WordPress. Umożliwia także umieszczanie/ukrywanie komentarzy w sekcji dyskusji.
Aby rozpocząć, musisz odwiedzić witrynę Thrive Comments i założyć konto. Następnie przejdź do pulpitu członkowskiego.
Od tego momentu śmiało kliknij link „Pobierz i zainstaluj wtyczkę Thrive Product Manager”.
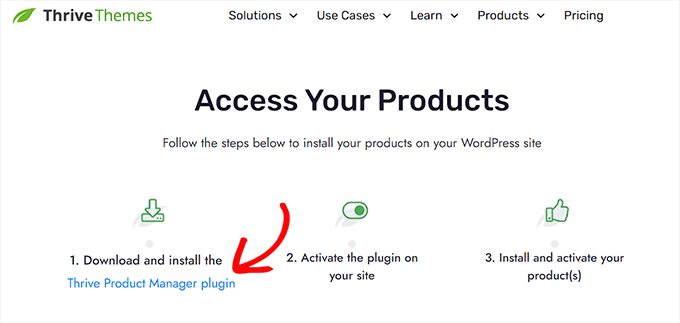
Następnie musisz odwiedzić pulpit nawigacyjny swojej witryny WordPress, aby zainstalować i aktywować wtyczkę Thrive Product Manager. Aby uzyskać więcej instrukcji, zapoznaj się z naszym przewodnikiem dla początkujących dotyczącym instalacji wtyczki WordPress.
Po aktywacji przejdź do zakładki Product Manager z pulpitu administratora WordPress. Stąd wystarczy kliknąć przycisk „Zaloguj się na moje konto”.
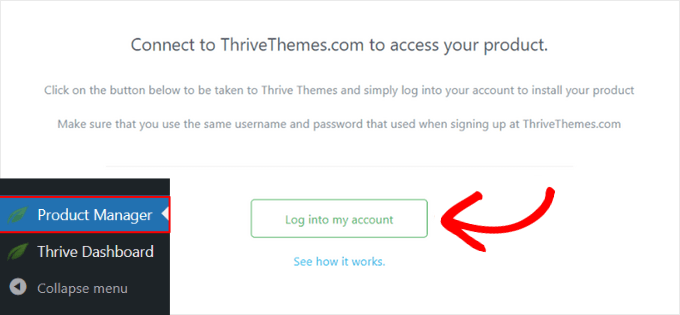
Po wprowadzeniu danych logowania zobaczysz pulpit nawigacyjny menedżera produktu Thrive.
Teraz możesz wybrać, które produkty chcesz zainstalować i licencjonować w swojej witrynie. Po prostu kliknij wtyczkę „Thrive Comments”, a następnie kliknij przycisk „Zainstaluj wybrane produkty”.
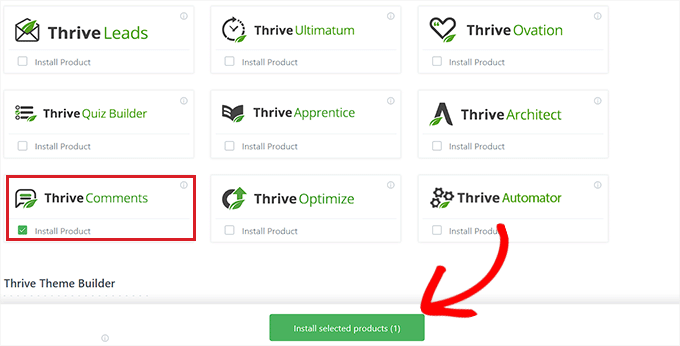
Gdy wtyczka Thrive Comments będzie gotowa do użycia, na ekranie zostanie wyświetlony komunikat o powodzeniu.
Aby wyróżnić/pochować komentarze, przejdź do strony Komentarze » Moderacja komentarzy Thrive na pasku bocznym administratora WordPress.
Gdy już tam będziesz, zobaczysz kilka opcji pod każdym komentarzem. Po prostu najedź kursorem myszy na opcję „Więcej”, aby otworzyć menu rozwijane.
W tym miejscu możesz wybrać opcję „Funkcje”, aby umieścić komentarz u góry swojego kanału.
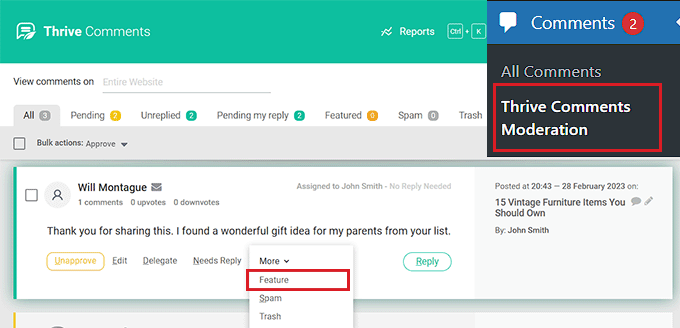
Używając ustawienia „Funkcje” dla niektórych komentarzy, nieistotne komentarze zostaną automatycznie zakopane na dole sekcji dyskusji.

W razie potrzeby możesz także zatwierdzić, edytować lub wyrzucić komentarz.
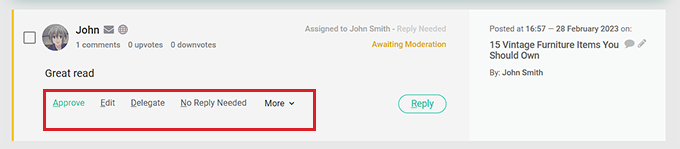
Teraz odwiedź swoją witrynę WordPress, aby zobaczyć polecane komentarze u góry sekcji dyskusji.
Zauważysz również, że wszystkie wyróżnione komentarze mają plakietkę w lewym górnym rogu, aby zaznaczyć ich wagę.
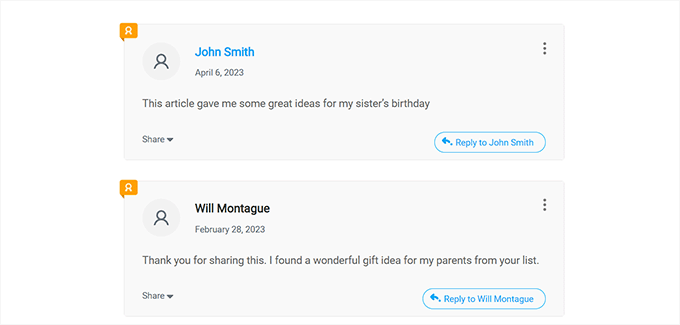
Możesz także dodać funkcję głosowania w górę/w dół do swoich sekcji komentarzy za pomocą Thrive Comments. W ten sposób użytkownicy będą mogli głosować na komentarze, aby przesuwać je w górę lub w dół sekcji dyskusji.
Aby to zrobić, musisz odwiedzić stronę Pulpit nawigacyjny Thrive »Komentarze Thrive na pasku bocznym administratora WordPress.
Następnie kliknij kartę „Głosowanie i odznaki”, aby ją rozwinąć. Następnie musisz po prostu wybrać opcję „W górę iw dół” w sekcji „Głosowanie w komentarzach”.
Następnie możesz także przełączyć przełącznik „Użytkownicy muszą być zarejestrowani i zalogowani, aby głosować” na „Włączony”, jeśli chcesz, aby tylko zalogowani użytkownicy mogli głosować na komentarze.
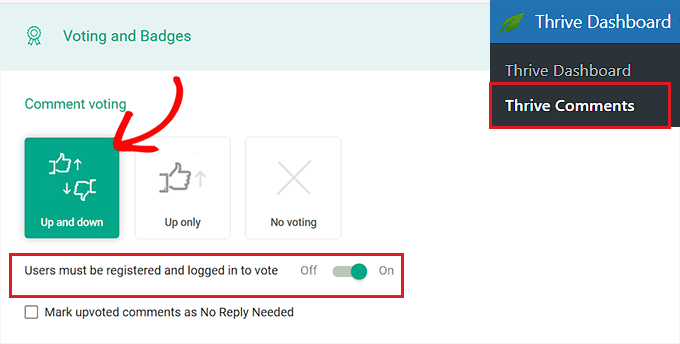
Po automatycznym zapisaniu zmian odwiedź swoją witrynę internetową, aby sprawdzić działanie systemu upvote/downvote.
Tak to wyglądało na naszej stronie demonstracyjnej.
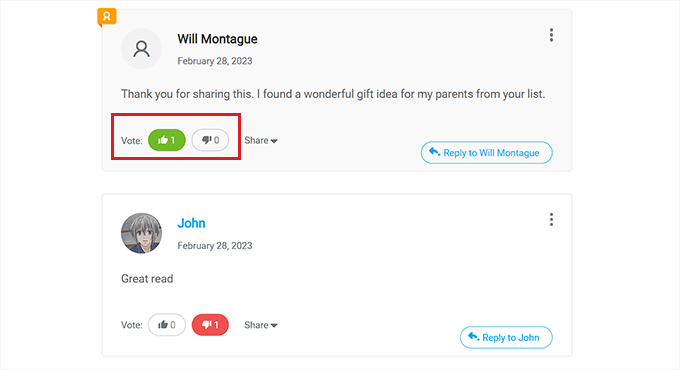
Metoda 2: Feature/Bury Comments za pomocą wtyczki Comments-wpDiscuz (bezpłatna)
Jeśli szukasz darmowego rozwiązania, ta metoda jest dla Ciebie.
Najpierw musisz zainstalować i aktywować wtyczkę Comments-wpDiscuz. Aby uzyskać więcej informacji, zapoznaj się z naszym przewodnikiem krok po kroku dotyczącym instalacji wtyczki WordPress.
Uwaga: Dzięki Comments-wpDiscuz możesz umieszczać lub ukrywać komentarze w sekcji komentarzy tylko za pomocą systemu upvote/downvote. Oznacza to, że użytkownicy mogą zagłosować na komentarz, który ich zdaniem wnosi do dyskusji, i odrzucić obraźliwe lub nieistotne komentarze.
Po aktywacji odwiedź stronę wpDiscuz »Ustawienia z paska bocznego administratora WordPress.
Stąd idź dalej i kliknij opcję „Komentuj funkcje wątku”.
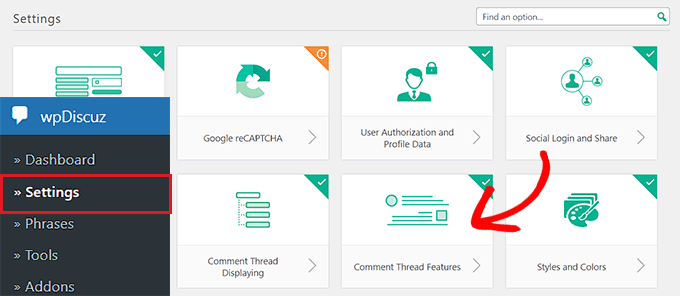
Spowoduje to przejście do nowego ekranu, na którym należy przewinąć w dół do sekcji „Przyciski głosowania na komentarze”. Gdy już tam będziesz, po prostu przełącz przełącznik obok opcji „Pokaż przyciski głosowania”.
Następnie możesz również wybrać ikony, które będą reprezentować funkcję głosowania za/przeciw dla twoich komentarzy za pomocą opcji „Ikona przycisku głosowania”.
Następnie po prostu przełącz przełącznik „Włącz przycisk głosowania w dół (nie lubię)”.
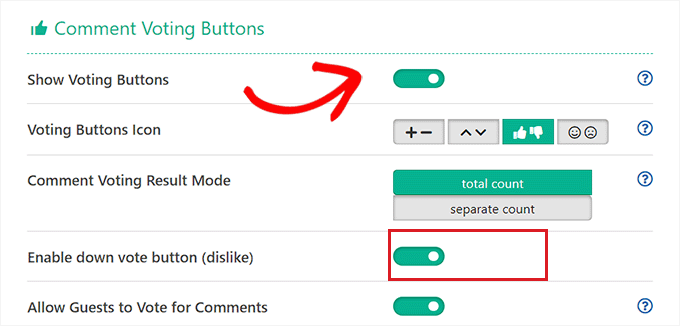
Na koniec kliknij przycisk „Zapisz zmiany”, aby zapisać ustawienia.
Teraz możesz odwiedzić swoją witrynę WordPress, aby sprawdzić działanie systemu upvote/downvote.
Tutaj zobaczysz menu rozwijane u góry sekcji komentarzy. Użytkownicy mogą teraz wybrać opcję „Najczęściej oceniane” z menu rozwijanego, aby zobaczyć komentarze z największą liczbą reakcji w Twojej witrynie.
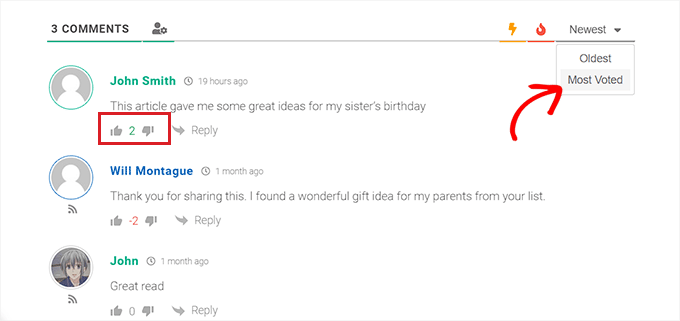
Mamy nadzieję, że ten artykuł pomógł Ci dowiedzieć się, jak umieszczać / zakopywać komentarze w WordPress. Możesz także zapoznać się z naszym przewodnikiem dla początkujących dotyczącym moderowania komentarzy w WordPress oraz naszymi najlepszymi wtyczkami WordPress, które pomogą rozwinąć Twoją witrynę.
Jeśli podobał Ci się ten artykuł, zasubskrybuj nasz kanał YouTube, aby zobaczyć samouczki wideo WordPress. Można nas również znaleźć na Twitterze i Facebooku.
