Jak naprawić wewnętrzny błąd serwera 500 w WordPress
Opublikowany: 2024-09-12Wewnętrzny błąd serwera 500 może być frustrujący zarówno dla właścicieli witryn, jak i odwiedzających. Ponieważ gdy wystąpi ten błąd, wpływa on na całą witrynę lub określone strony, przez co stają się one niedostępne z interfejsu użytkownika. Błąd wskazuje, że coś naprawdę poszło nie tak na Twoim serwerze internetowym.
Różne czynniki mogą powodować wewnętrzny błąd serwera 500. W rezultacie nie ma jednoetapowej metody śledzenia. Aby znaleźć dokładną przyczynę błędu, musisz przejść kilka prób i błędów. W tym artykule wyjaśnimy wszystkie możliwe kroki, jak naprawić wewnętrzny błąd serwera 500 w WordPress.
Zacznijmy. Zanim zanurkujemy głęboko, omówimy kilka części teoretycznych.
Co to jest wewnętrzny błąd serwera 500?
Wewnętrzny błąd serwera 500 to kod stanu HTTP wskazujący, że na serwerze, na którym hostowana jest witryna, mogły wystąpić pewne problemy. Podczas gdy większość innych kodów błędów określa naturę problemu, błąd serwera 500 nie określa niczego.
Na przykład błąd 404 wskazuje na brakującą stronę, błąd 401 wymaga uwierzytelnienia użytkownika, 502 wskazuje na wadliwą bramę, a 504 oznacza przekroczenie limitu czasu bramy.
Ale w przypadku wewnętrznego błędu serwera 500 musisz sam ustalić naturę problemu. Może to stanowić wyzwanie dla właścicieli i programistów witryn internetowych.
Co powoduje wewnętrzny błąd serwera 500?
Jak już powiedziano, istnieje kilka czynników powodujących wewnętrzny błąd serwera 500. Rzućmy okiem na czynniki z listy dodanej poniżej.
- Uszkodzony lub uszkodzony plik .htaccess
- Wyczerpanie limitu pamięci PHP
- Konfliktowe lub wadliwe wtyczki
- Niezgodny lub uszkodzony motyw
- Nieprawidłowe uprawnienia do plików i folderów
- Błędna konfiguracja serwera
- Uszkodzone podstawowe pliki WordPress
- Niekompatybilność wersji PHP
- Przekroczone zasoby serwera (np. procesor, pamięć RAM)
- Problemy z połączeniem z bazą danych lub uszkodzenie
- Błędy składniowe w kodzie niestandardowym (PHP, funkcje.php itp.)
- Źle skonfigurowane usługi innych firm (takie jak CDN lub buforowanie)
- Błędy przekroczenia limitu czasu na serwerze
Jak naprawić wewnętrzny błąd serwera 500
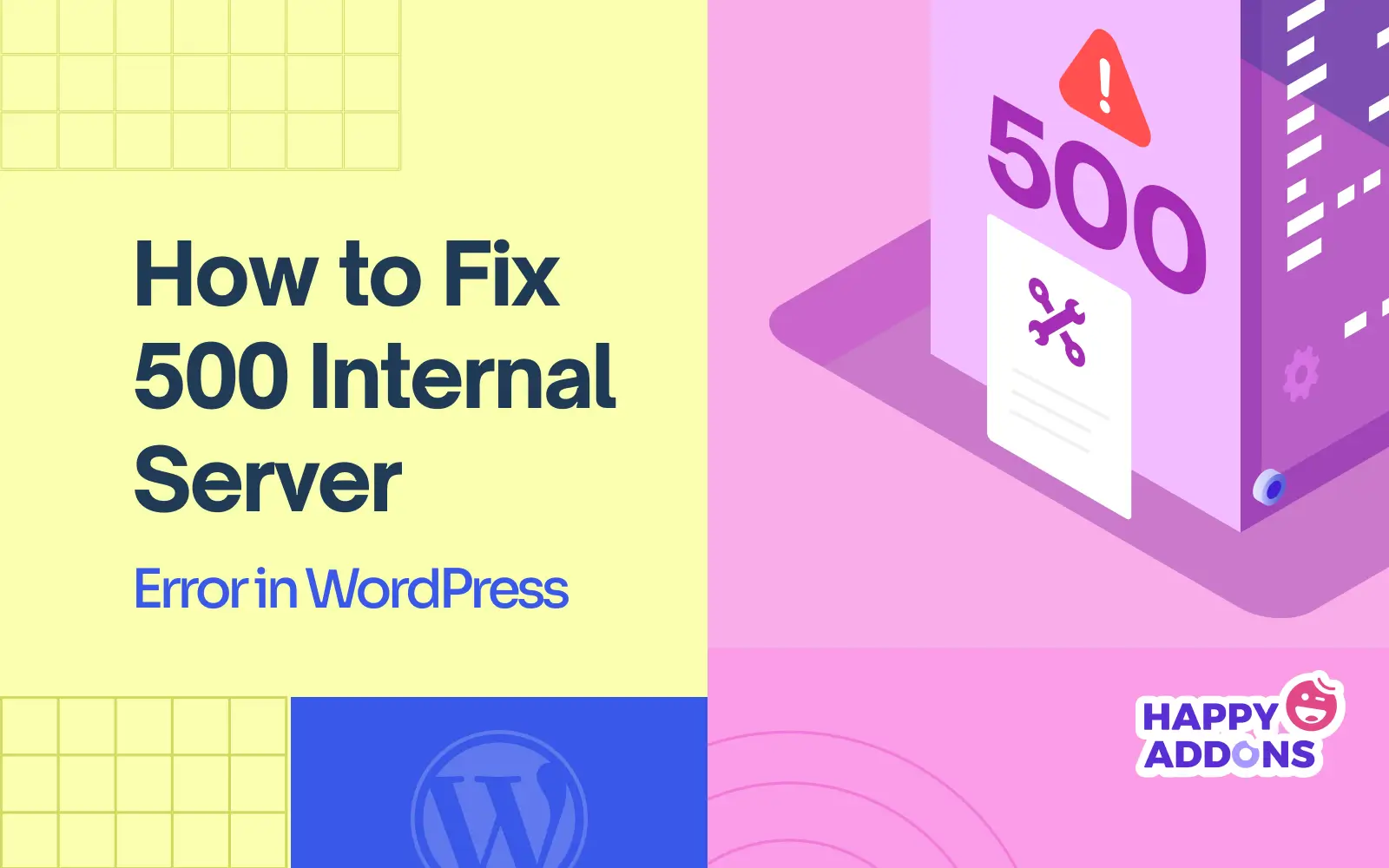
Do tej pory omówiliśmy część teoretyczną dzisiejszego tematu. Omówimy teraz wszystkie możliwe kroki, dzięki którym możesz wykryć i rozwiązać główną przyczynę wewnętrznego błędu serwera 500 w Twojej witrynie WordPress. Czytaj dalej do końca!
Uwaga: przed rozpoczęciem poniższego samouczka upewnij się, że utworzono kopię zapasową witryny. Jeśli z jakiegoś powodu Twoja witryna ulegnie awarii, kopia zapasowa pomoże Ci ją odzyskać bez utraty plików. Na końcu tego samouczka krótko wyjaśniliśmy, jak wykonać kopię zapasową witryny WordPress.
Krok 01: Wyczyść pamięć podręczną przeglądarki
Pamięć podręczna przeglądarki to tymczasowa pamięć w przeglądarce internetowej, w której przechowywane są kopie stron internetowych, obrazów i innych często odwiedzanych zasobów. Dzięki temu możesz szybko załadować stronę przy każdej kolejnej wizycie, ponieważ przeglądarka może natychmiast pobrać zasoby z Twojej lokalnej pamięci.
Jeśli pamięć podręczna przeglądarki przechowuje uszkodzone lub nieaktualne pliki, może to spowodować konflikt z kodem po stronie serwera, co może wywołać wewnętrzny błąd serwera 500. Dlatego w przypadku wystąpienia problemu zdecydowanie zaleca się wyczyszczenie pamięci podręcznej przeglądarki.
** Dla przeglądarki Google Chrome
Kliknij ikonę z trzema kropkami w prawym górnym rogu. Znajdź i kliknij opcję Wyczyść dane przeglądania…
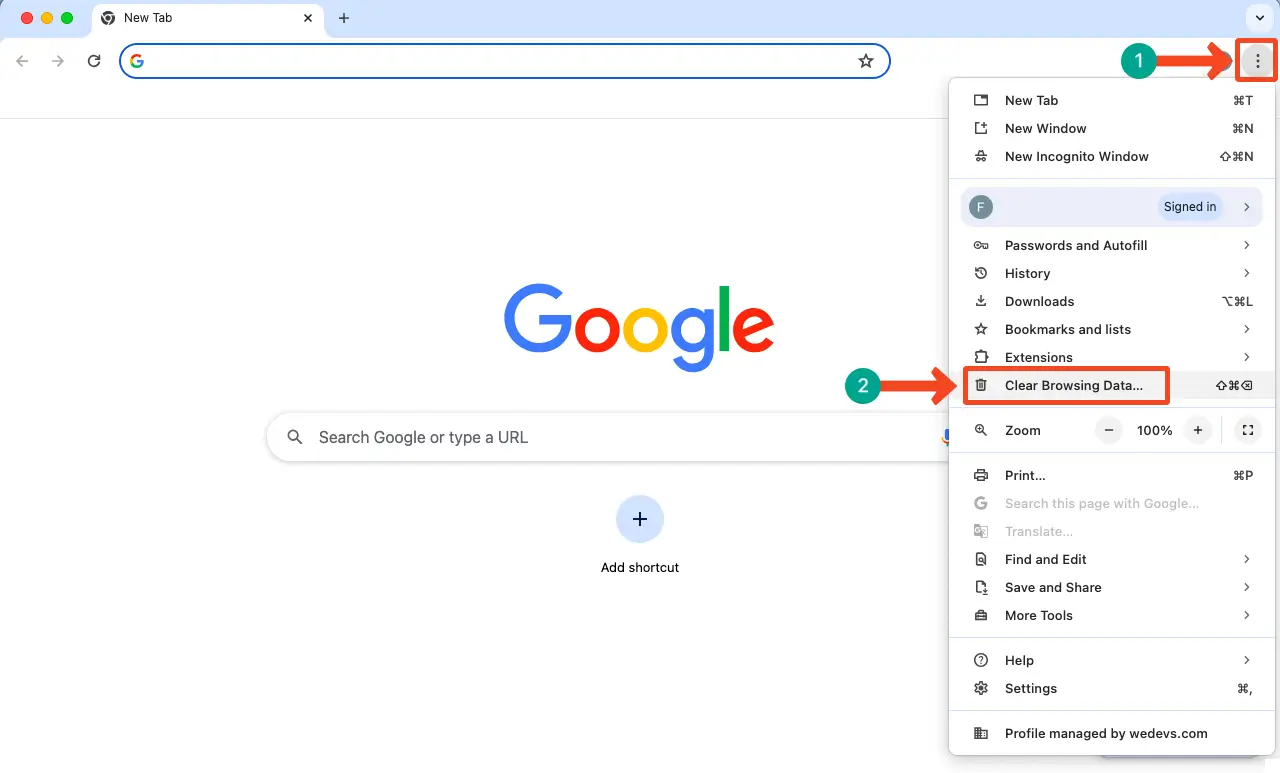
Zaznacz opcję Obrazy i pliki zapisane w pamięci podręcznej .
Następnie kliknij przycisk Wyczyść dane .
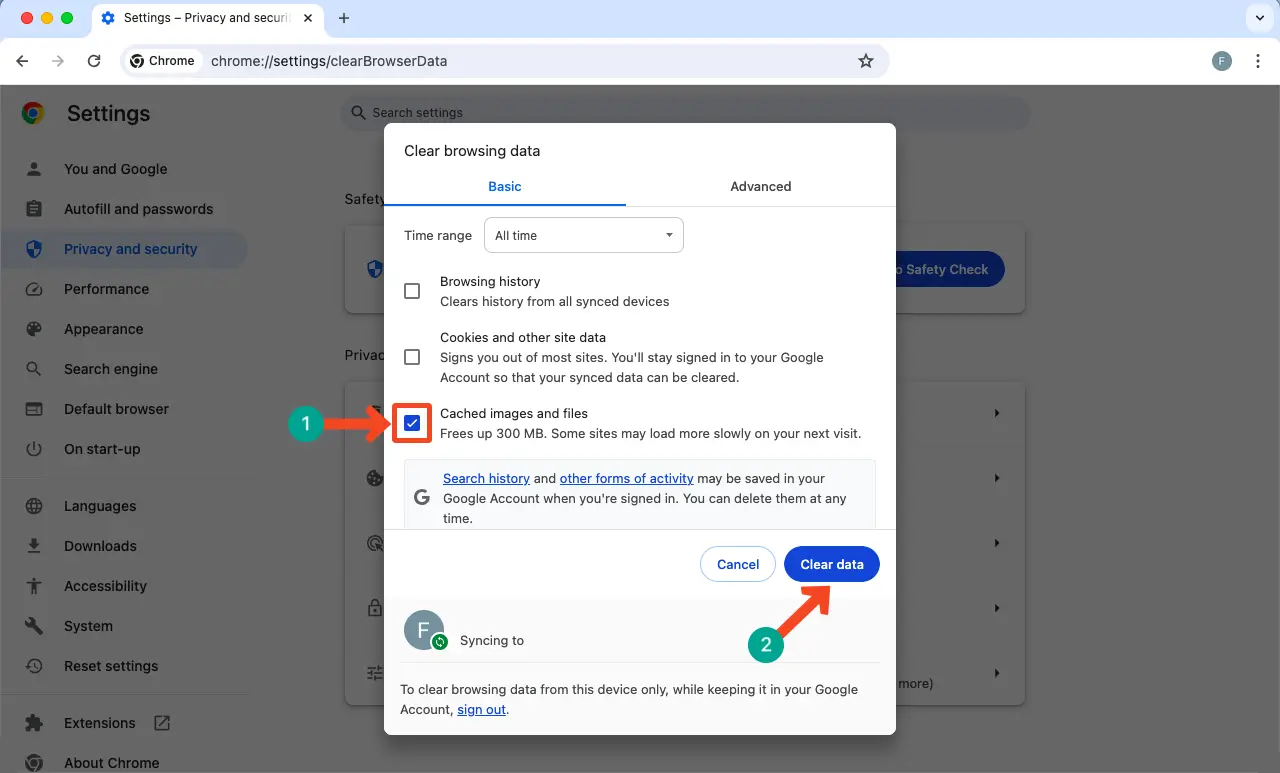
Mamy nadzieję, że problem zostanie rozwiązany. Proces jest prawie taki sam w innych najlepszych przeglądarkach. Mam nadzieję, że dasz radę zrobić je sam.
Krok 02: Wyczyść pamięć podręczną WordPress
Podobnie jak przeglądarka, pliki WordPress w pamięci podręcznej mogą również powodować wewnętrzny błąd serwera 500. Powody mogą być takie same – uszkodzone i nieaktualne pliki powodują konflikt z kodem po stronie serwera. Poza tym uszkodzone pliki w pamięci podręcznej mogą powodować konflikt z zainstalowanymi motywami i wtyczkami.
Aby wyczyścić buforowane pliki WordPress, musisz mieć wtyczkę buforującą. Na przykład mamy WPRocket na jednej z Twoich stron internetowych. Oferuje intuicyjny interfejs. Możesz natychmiast usunąć wszystkie pliki z pamięci podręcznej ze swojej witryny WordPress, klikając przycisk WYCZYŚĆ I WSTĘPNIE ZAŁADUJ pamięć podręczną .
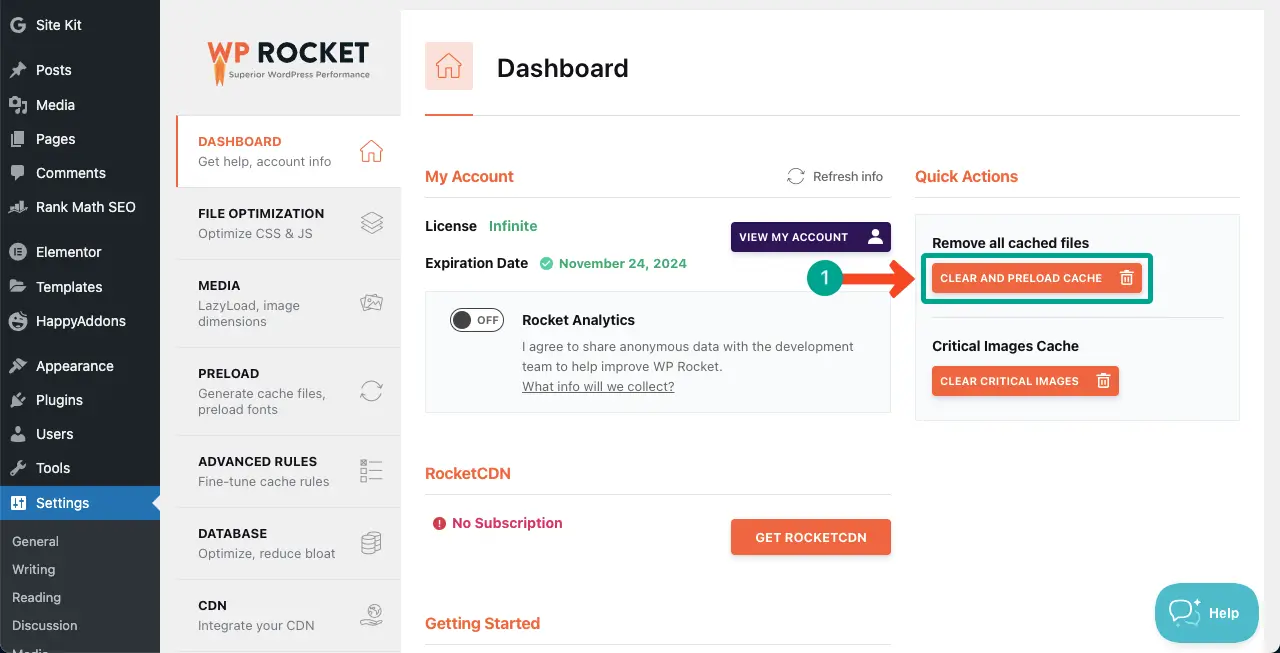
Poznaj najlepsze wtyczki buforujące WordPress, aby wybrać jedną dla swojej witryny.
Krok 03: Sprawdź i zaktualizuj plik .htaccess
Plik .htaccess przechowuje i kontroluje różne ustawienia serwera dla witryny WordPress. Jeśli zawiera nieprawidłowe dyrektywy, błędy składniowe i niezgodne zasady, Twoja witryna z pewnością będzie musiała stawić czoła awariom serwera, w tym 500 Internal Server Error.
Musisz sprawdzić plik i upewnić się, że wszystkie reguły w nim są poprawne i odpowiednie dla konfiguracji Twojego serwera.
Jak sprawdzić błąd w pliku .htaccess
W Internecie dostępnych jest wiele narzędzi do sprawdzania składni, których możesz użyć do sprawdzenia, czy plik .htaccess jest poprawny lub czy zawiera jakieś błędy. Na przykład:
- Walidator składni
- Sprawdzanie kodu PHP – sprawdzanie składni pod kątem typowych błędów PHP
Po prostu skopiuj i wklej kod pliku .htaccess w walidatorze. Jeśli wystąpi jakiś błąd, pokażą ci go. Zobacz suwak obrazu poniżej. Następnie napraw błąd, jak tylko możesz.
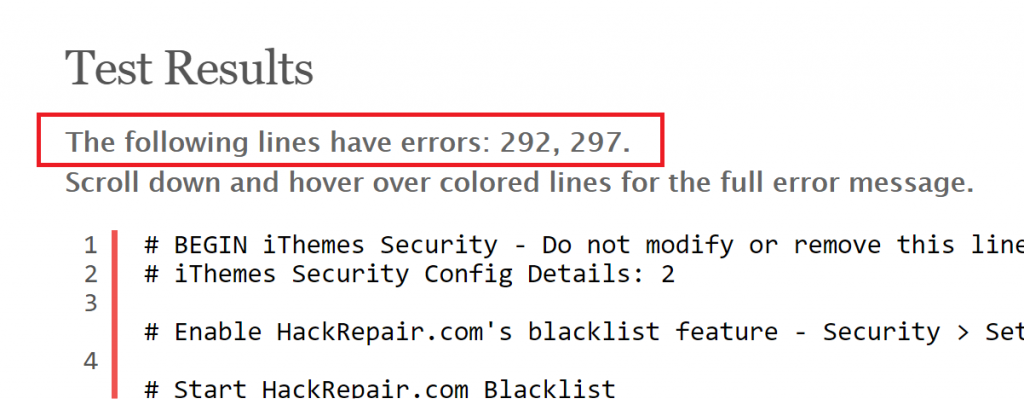
Ale jeśli nie masz kodu, lepiej nie edytować pliku, ale zregenerować nowy. Poniżej wyjaśniliśmy ten proces.
Jak zregenerować plik .htaccess
Zaloguj się do swojego cPanelu . Następnie przejdź do Menedżera plików .

Kliknij public_html, aby rozszerzyć folder. Po prawej stronie zobaczysz plik .htaccess .
Kliknij prawym przyciskiem myszy . Wybierz opcję Zmień nazwę na liście.
Zmień nazwę pliku .htaccess_old .
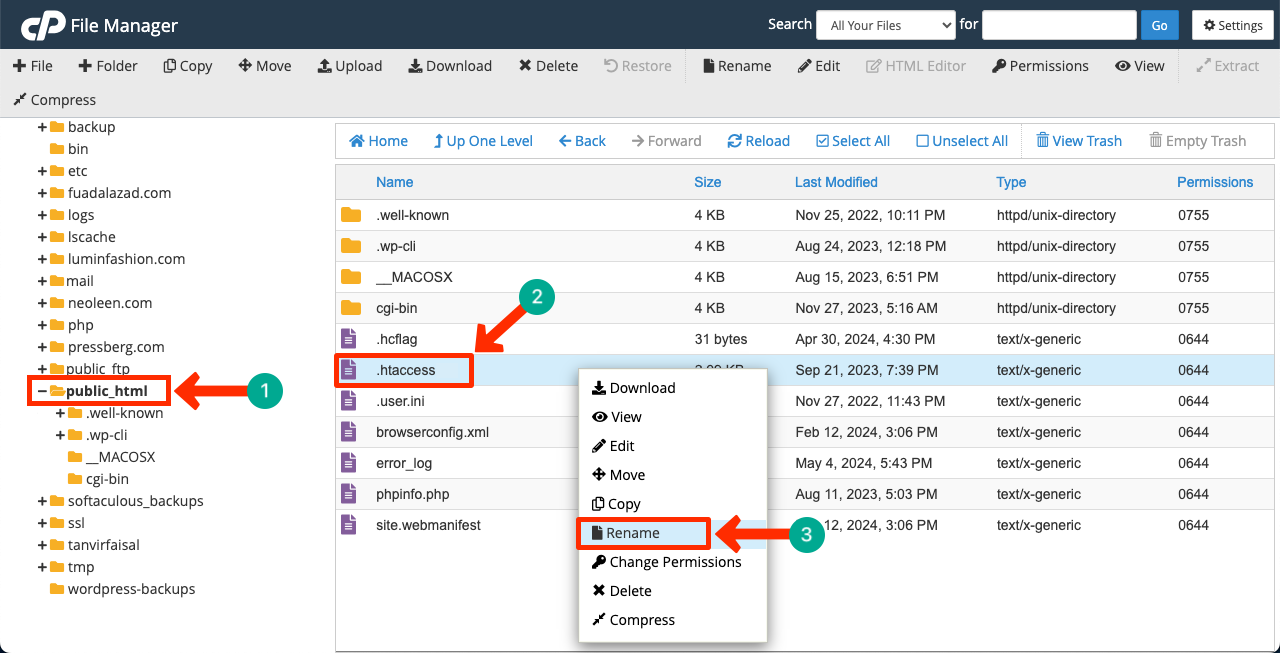
Teraz przejdź do pulpitu nawigacyjnego WordPress . Przejdź do opcji Ustawienia > Łącza bezpośrednie .
Kliknij przycisk Zapisz zmiany .
W menedżerze plików zostanie wygenerowany nowy plik .htaccess.
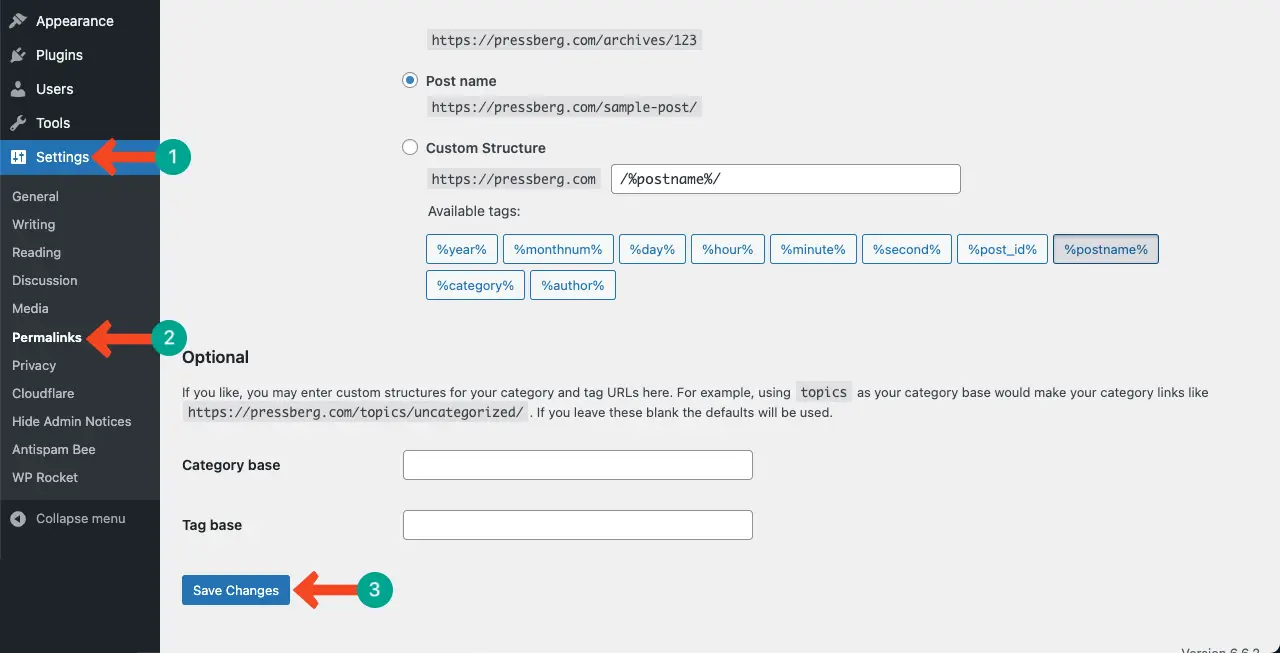
Mam nadzieję, że błąd został rozwiązany. Jeśli nie, kontynuuj wdrażanie poniższych wskazówek.
Krok 04: Dezaktywuj wszystkie wtyczki WordPress
Ten krok jest bardzo prosty. Wiele razy błąd w jednej z zainstalowanych wtyczek może być jedną z przyczyn wewnętrznego błędu serwera 500. W takiej sytuacji natychmiastową rzeczą jest zidentyfikowanie i dezaktywacja wtyczki oraz powiadomienie odpowiednich programistów. Ale jak wykryć wadliwą wtyczkę?
Następnie zacznij aktywować każdą wtyczkę jedna po drugiej. Jeśli problem pojawi się ponownie po aktywacji ostatniej wtyczki, musisz pamiętać, że błąd jest w niej zawarty. Poproś programistów o jak najszybsze naprawienie błędu i wydanie nowej aktualizacji.
Zwykle dzieje się tak, gdy używasz motywów lub wtyczek zerowych. Dlatego zdecydowanie zalecamy unikanie korzystania z takich narzędzi. Zapoznaj się z naszym postem, w którym dowiesz się, dlaczego powinieneś unikać używania zerowych wtyczek.
Krok 05: Przejdź na domyślny motyw WordPress
Ten krok jest prawie podobny do bezpośredniego ostatniego kroku. Podobnie jak wtyczki, w aktywowanym motywie mogą pojawić się błędy. Aby to sprawdzić, przełącz swoją witrynę na domyślny motyw WordPress. Jeśli błąd zostanie rozwiązany, pamiętaj, że problem dotyczy Twojego motywu.
Ponownie w tym przypadku poproś szanowanych programistów o naprawienie błędu i jak najszybsze wydanie nowej aktualizacji. Przyjrzyj się, jaki jest domyślny WordPress i jak go zmienić.
Krok 06: Usuń i ponownie prześlij podstawowe pliki WordPress
Jak już powiedziano wcześniej, podstawowe pliki WordPress mogą zostać uszkodzone. Może się to zdarzyć z wielu powodów. Jeśli błąd nie zostanie rozwiązany nawet po wykonaniu wszystkich powyższych kroków, możesz spróbować usunąć i ponownie przesłać swoje podstawowe pliki WordPress.
Usuń stare podstawowe pliki WordPress
Przejdź do Menedżera plików na swoim cPanelu .

Twój panel hostingowy może obsługiwać wiele witryn. W takim przypadku kliknij konkretną domenę , której podstawowe pliki WordPress chcesz usunąć.
Wybierz wszystkie pliki z wyjątkiem plików wp-content i wp-config.php . Po ich wybraniu naciśnij przycisk Usuń .
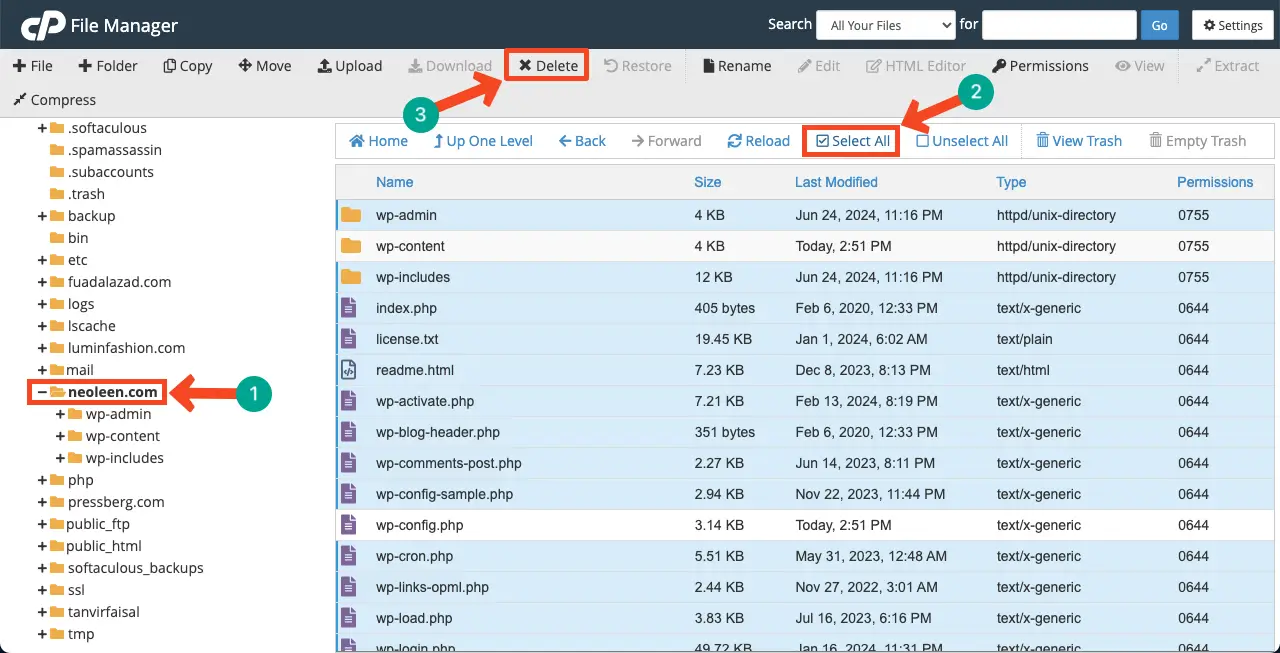
Otworzy się wyskakujące okienko. Aby trwale usunąć te pliki, zaznacz pole pojawiające się w wyskakującym okienku .
Na końcu kliknij przycisk Potwierdź .
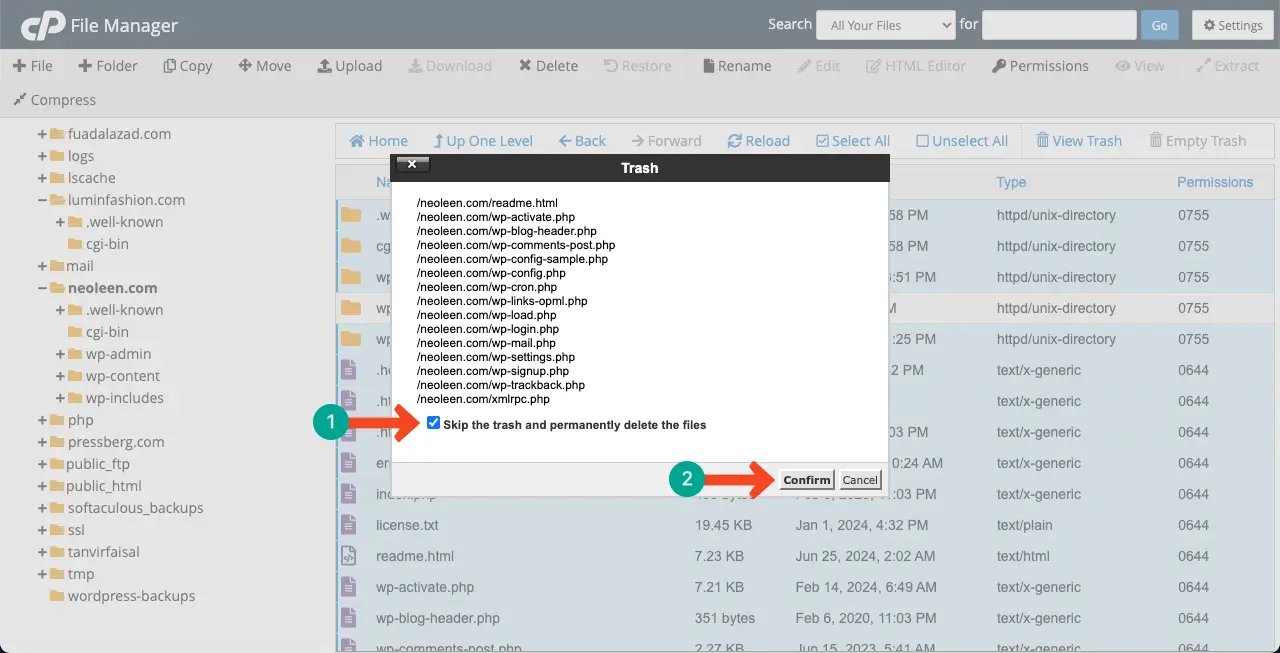
Prześlij ponownie podstawowe pliki WordPress
Przejdź do pobrania WordPressa. Pobierz pliki WordPress, klikając przycisk po lewej stronie. Zawsze staraj się pobrać najnowszą wersję plików WordPress.

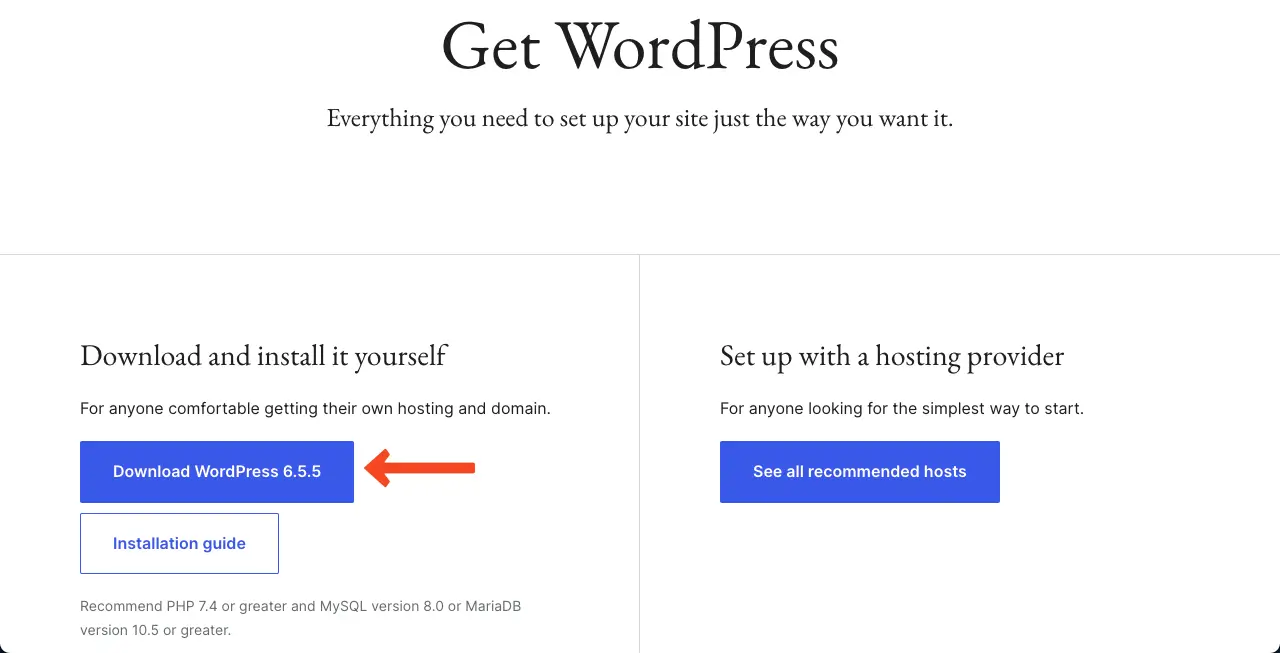
Przejdź ponownie do zarządzania plikami. Kliknij przycisk Prześlij .
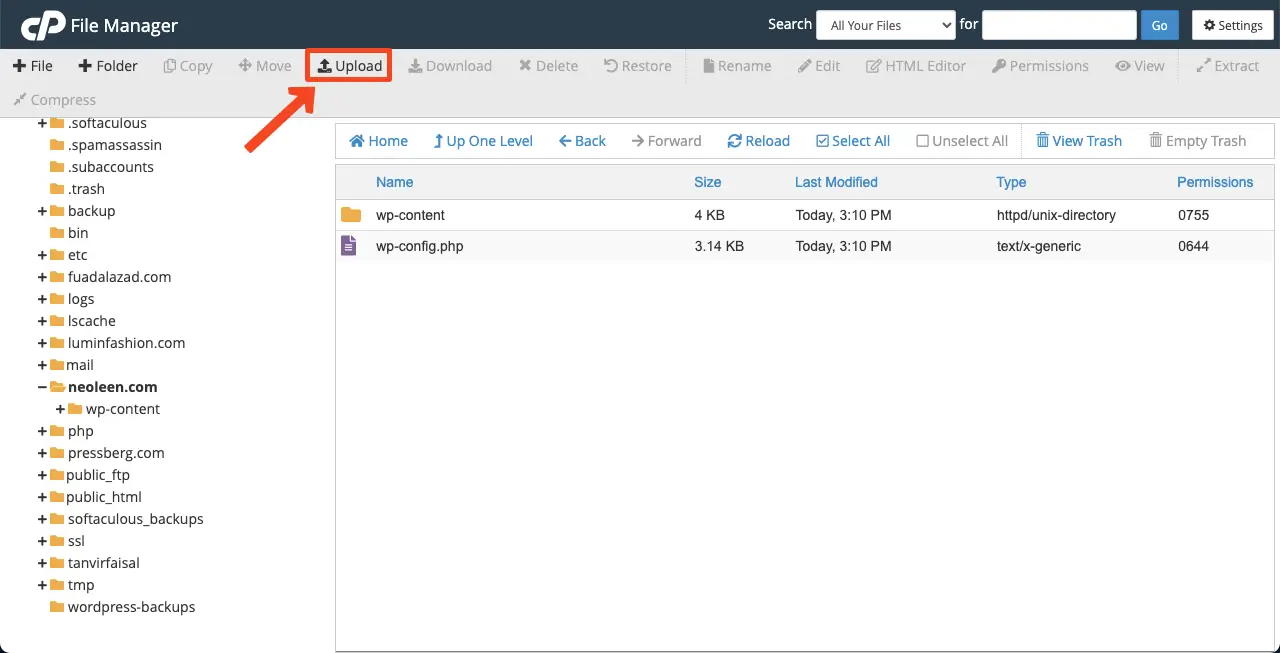
Klikając przycisk Wybierz plik , możesz rozpocząć przesyłanie pliku pobranego zaledwie minutę temu.
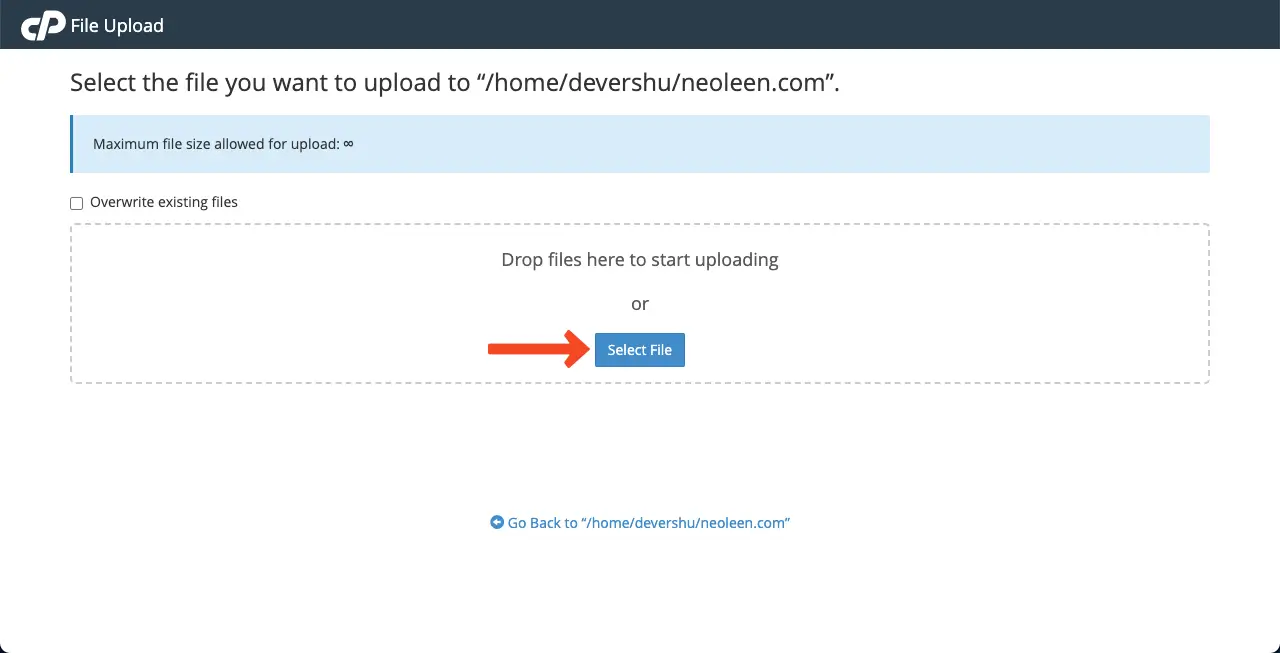
Po zakończeniu przesyłania przejdź ponownie do menedżera plików, klikając link na obrazku poniżej.
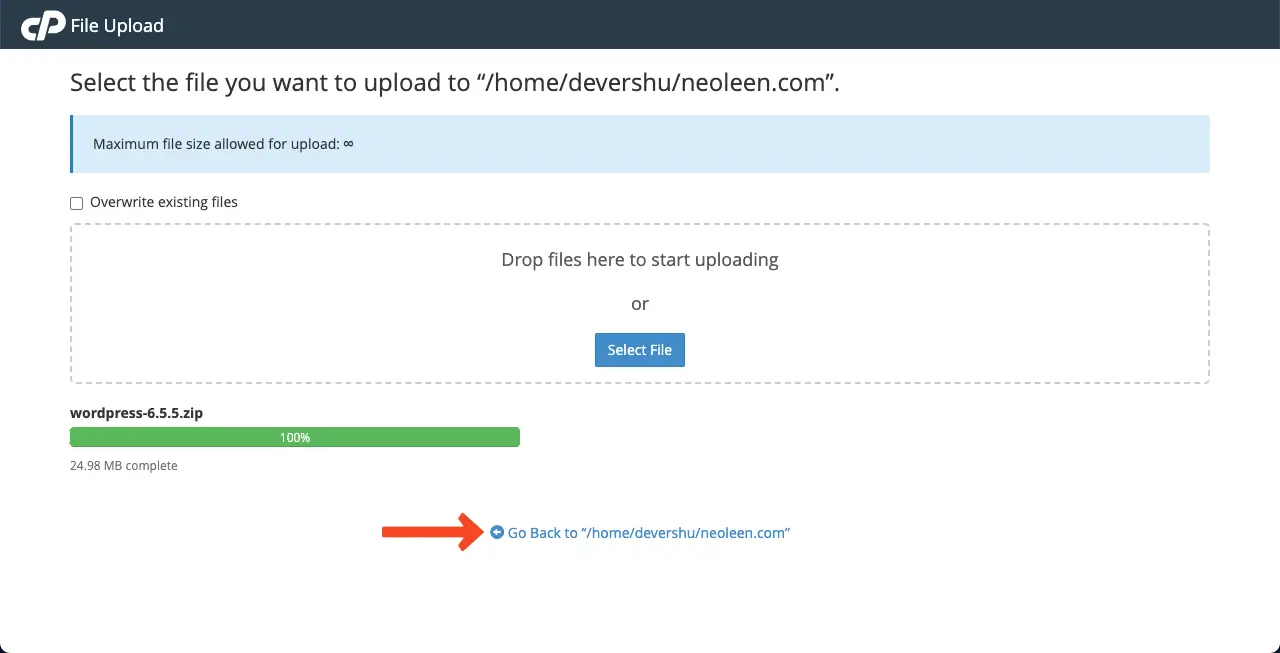
Główny plik WordPress zobaczysz w menedżerze plików w formacie ZIP. Kliknij plik prawym przyciskiem myszy i wybierz opcję wyodrębnienia .
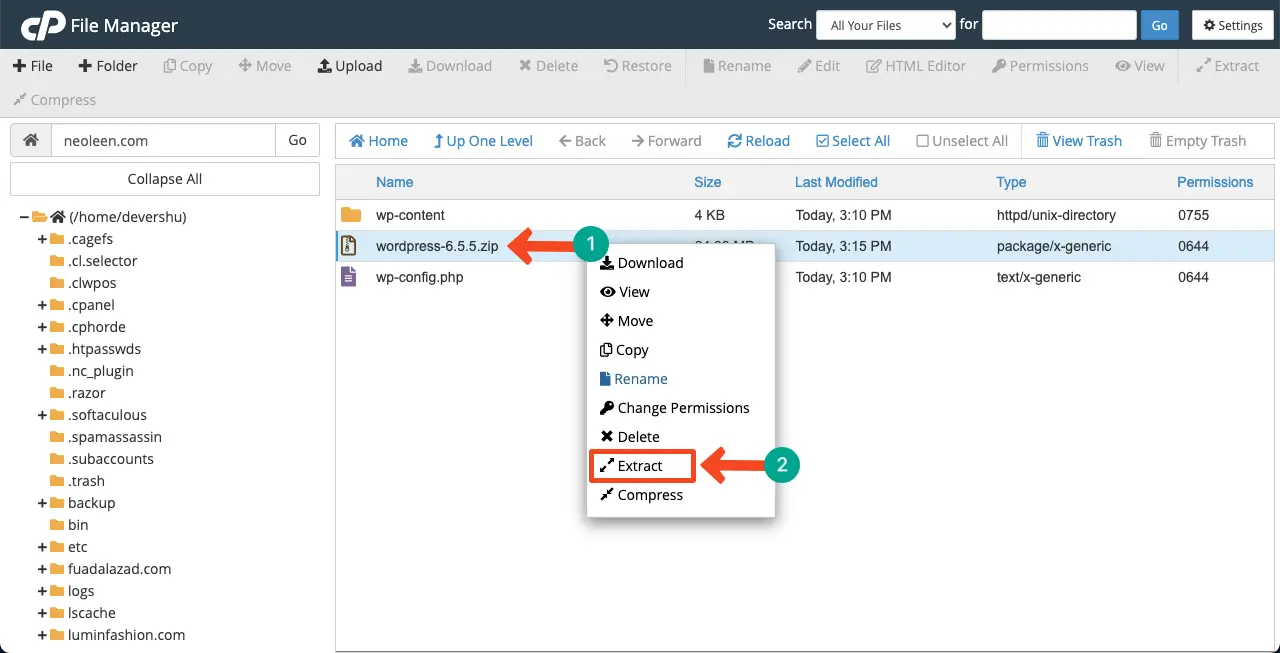
Usuń plik ZIP . Następnie wejdź do pliku WordPress .
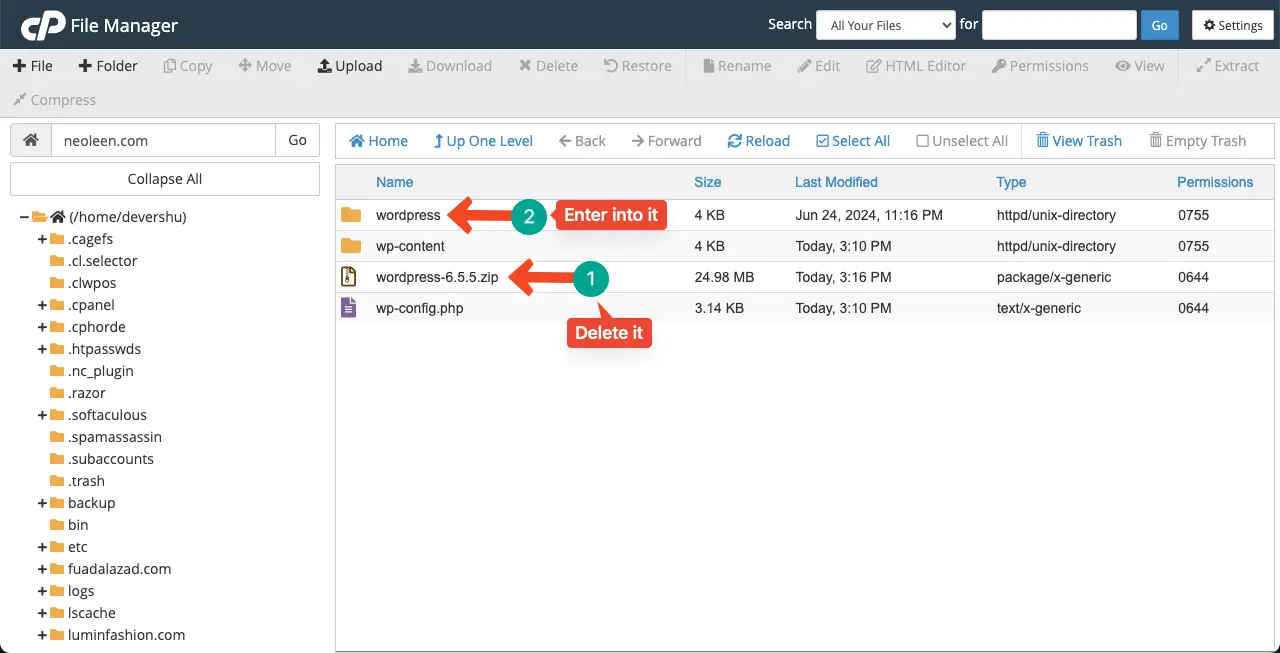
Wybierz wszystkie wyodrębnione pliki z wyjątkiem wp-content i wp-config.php . Ponieważ te dwa pliki są już obecne w głównym folderze.
Kliknij przycisk Przenieś na górze. Wpisz nazwę swojej domeny w polu Wprowadź ścieżkę pliku.
Na koniec kliknij przycisk Przenieś pliki w wyskakującym okienku.
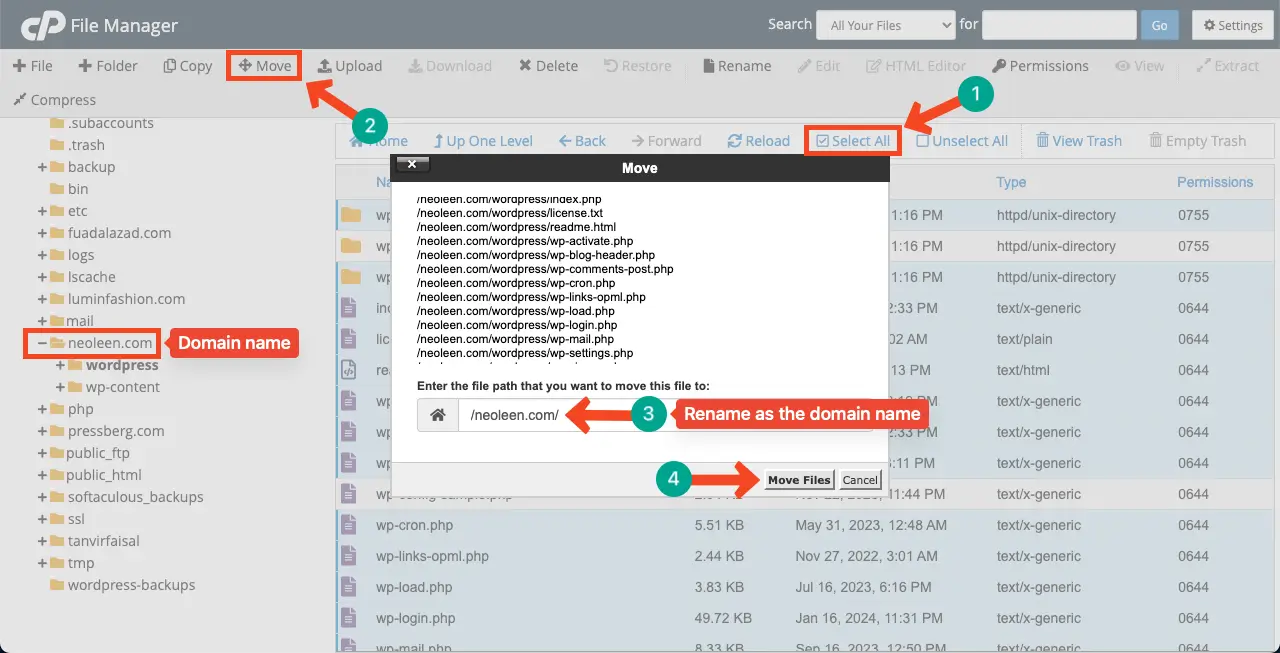
Po przeniesieniu plików folder WordPress będzie pusty i bezużyteczny. Więc usuń to .
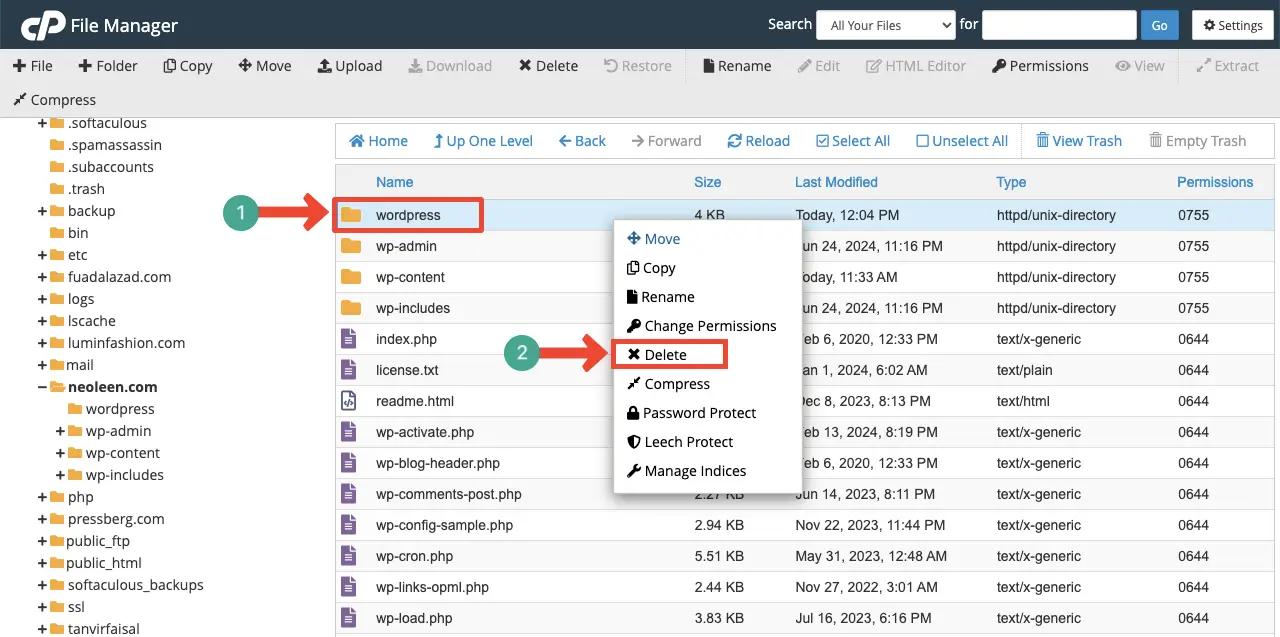
W ten sposób możesz usunąć i ponownie przesłać podstawowe pliki WordPress na swój cPanel. Mam nadzieję, że błąd został naprawiony.
Jeśli nie, wykonaj również poniższe kroki.
Krok 07: Zwiększ limit pamięci PHP
Niewystarczający limit pamięci PHP może często uniemożliwiać prawidłowe wykonanie skryptów PHP. Gdy skrypt napotyka ograniczenia dostępnej pamięci, może to prowadzić do różnych błędów krytycznych, w tym wewnętrznego błędu serwera 500. Możesz rozwiązać ten problem, zwiększając limit pamięci.
Przejdź do swojego cPanelu . W sekcji Oprogramowanie otwórz edytor MultiPHP INI .
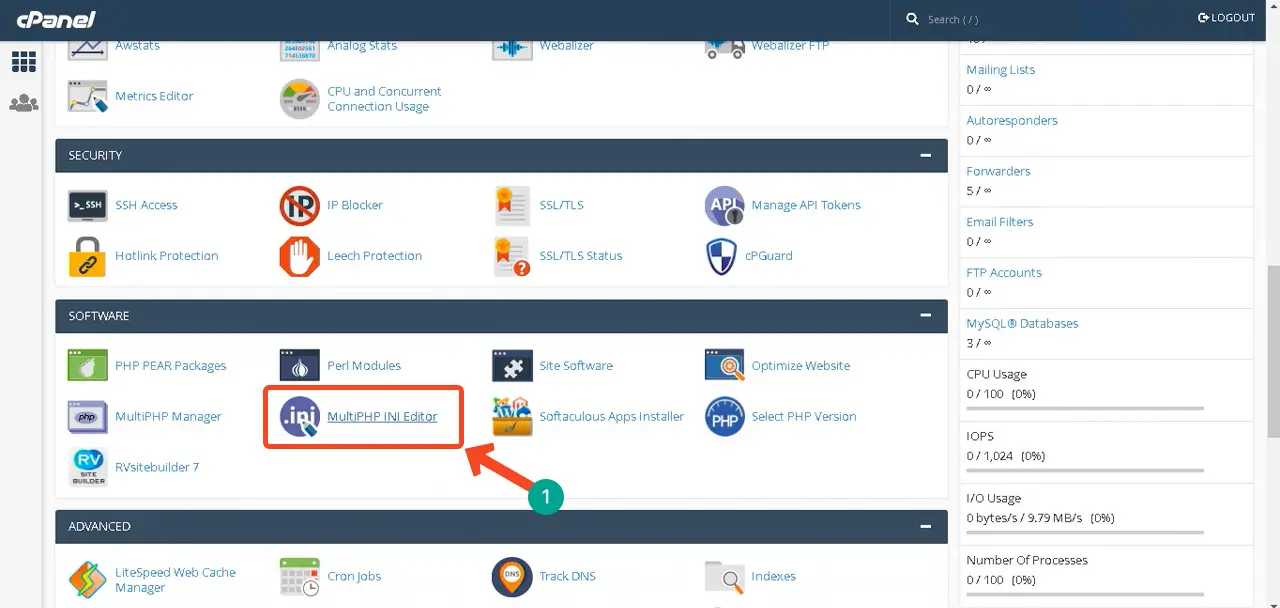
Wybierz domenę , której limit pamięci PHP chcesz zwiększyć.
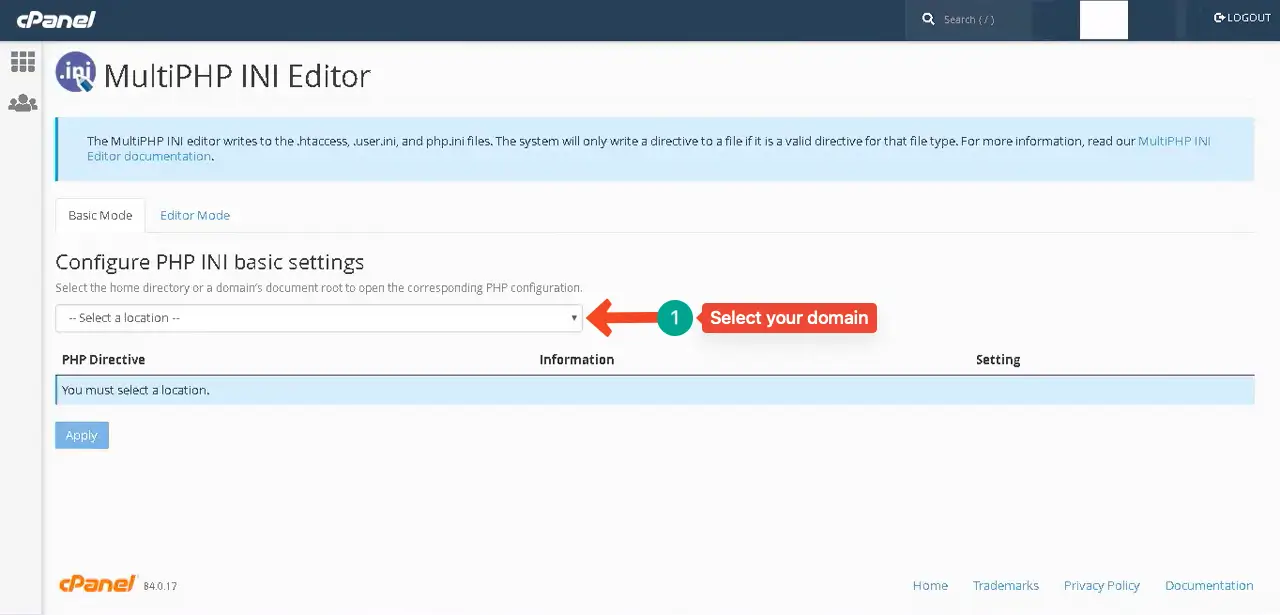
Przejdź do opcji upload_max_filesize . Tutaj możesz ustawić maksymalny rozmiar przesyłanego pliku. Przewijając, dojdź do końca strony.
Naciśnij przycisk Zastosuj , aby zapisać zmiany.
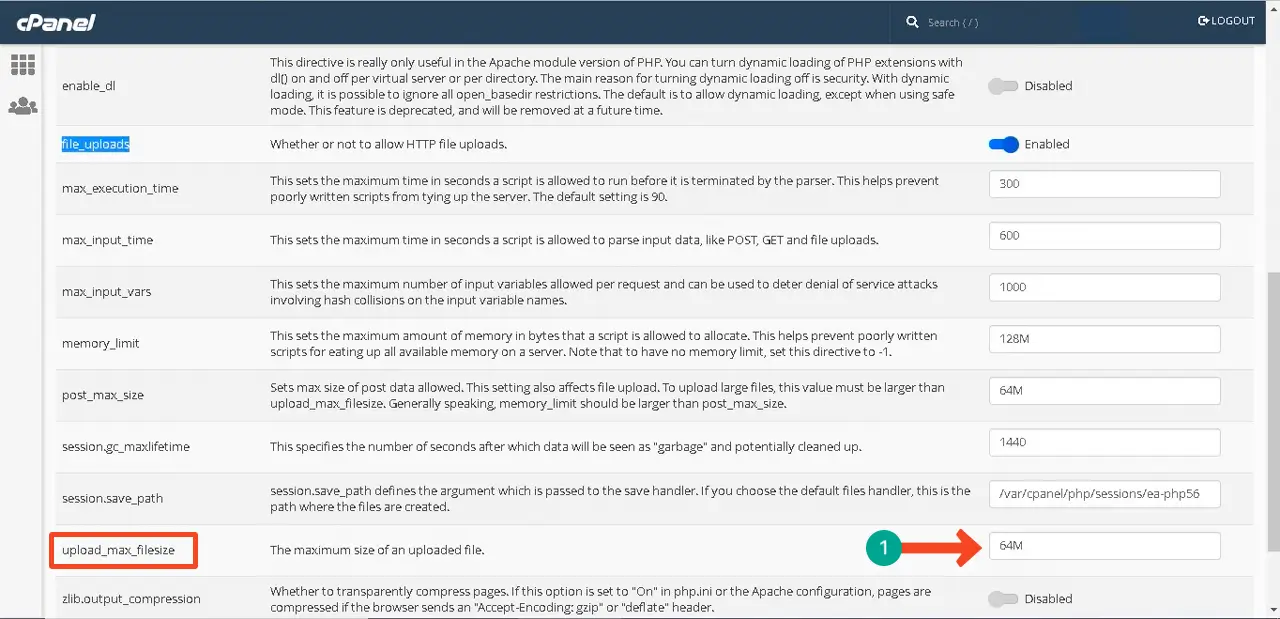
Istnieje kilka innych sposobów na zwiększenie limitu pamięci PHP. Przejrzyj je w tym poście na temat zwiększania limitu pamięci PHP (3 metody).
Krok 08: Przejdź na kompatybilną wersję PHP
Ponieważ Twoje podstawowe pliki, wtyczki i motywy WordPress zależą od PHP, Twoja witryna musi mieć włączoną zgodną wersję PHP. W przeciwnym razie możesz napotkać błąd. Zmiana wersji PHP jest bardzo prosta. Postępujmy zgodnie z przewodnikiem.
Przejdź do swojego cPanelu . W sekcji Oprogramowanie kliknij opcję Wybierz wersję PHP .
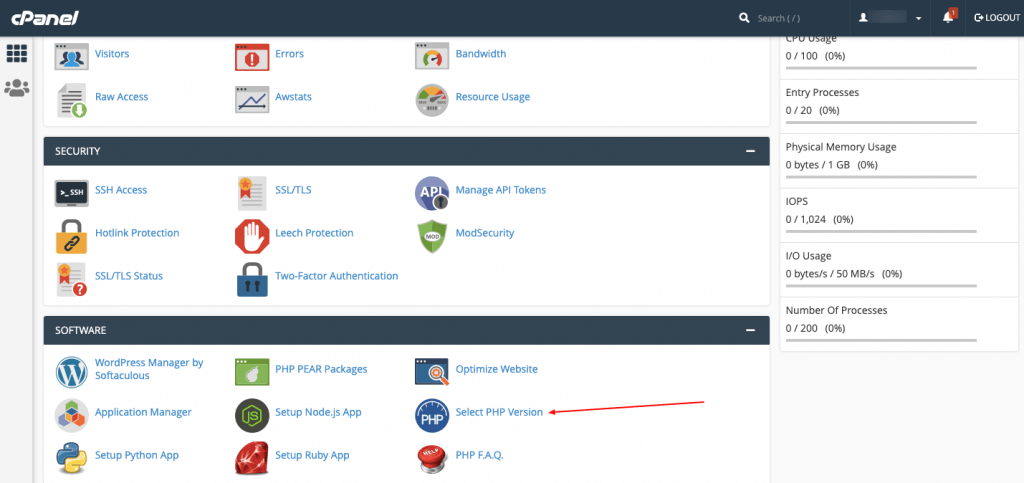
Obok aktualnej wersji PHP pojawi się ikona rozwijana . Kliknięcie ikony otworzy listę wersji PHP. Wybierz żądaną wersję .
Zwykle większość motywów i wtyczek WordPress jest kompatybilna z najnowszą wersją PHP. Jeśli więc korzystałeś ze starej wersji, lepiej przejść na nowszą, najnowszą wersję.
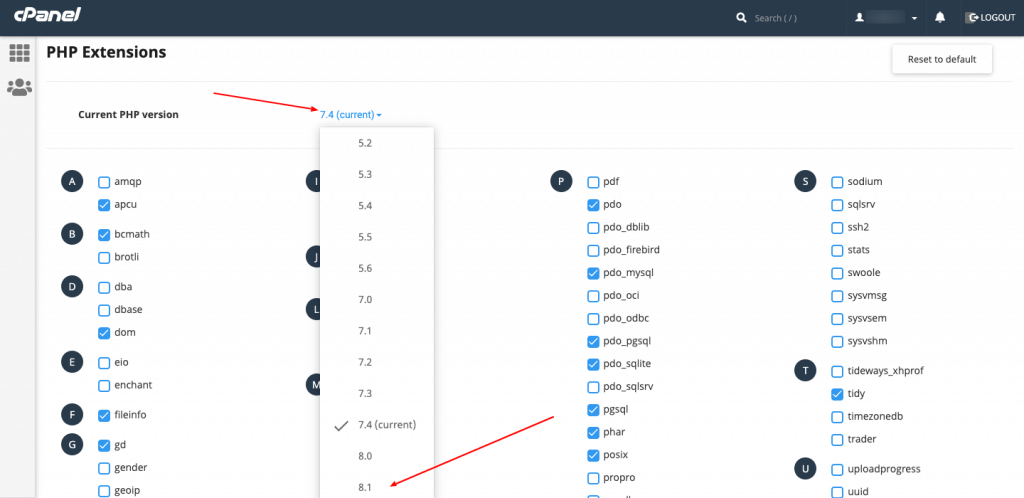
Krok 09: Sprawdź, czy nie wystąpił błąd podczas ustanawiania połączenia z bazą danych
Kiedy WordPress nie może połączyć się z bazą danych MySQL, nazywa się to błędem ustanawiania połączenia z bazą danych. W tej sytuacji WordPress nie może pobrać i wyświetlić zawartości Twojej witryny użytkownikom, powodując błąd serwera wewnętrznego 500.
Istnieje kilka metod rozwiązania tego problemu. Są to:
- Sprawdzanie danych logowania do bazy danych
- Naprawa uszkodzonej bazy danych
- Rozwiązywanie problemów z serwerem za pośrednictwem hosta internetowego
- Rozwiązywanie problemów z plikami WordPress
Omówiliśmy już długi i szczegółowy wpis na blogu na ten temat. Dlatego lepiej będzie, jeśli przejrzysz post dotyczący naprawiania błędu podczas ustanawiania połączenia z bazą danych.
Krok 10: Napraw błędy uprawnień
Błędy uprawnień mają miejsce, gdy serwer nie może uzyskać dostępu do niektórych plików ani ich wykonać z powodu nieprawidłowych uprawnień do folderu lub pliku. Może to być kolejna przyczyna wewnętrznego błędu serwera 500.
Aby to naprawić, przejdź do Menedżera plików . Przejdź do wp-content > uploads .
Następnie kliknij prawym przyciskiem myszy folder Przesłane . Wybierz opcję Zmień uprawnienia .
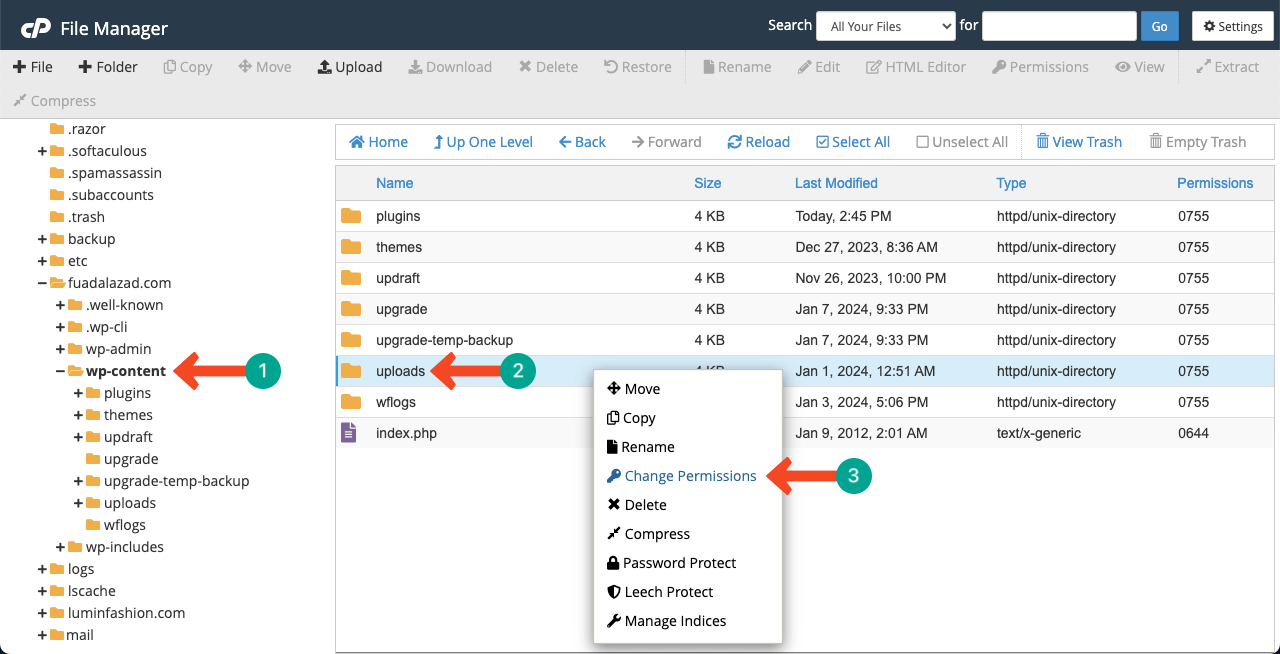
Nasze zalecane wartości to 755 i 644 . Uprawnienia te zapewniają właścicielowi witryny internetowej dostęp do plików i folderów.
Możesz zmienić te liczby, wpisując lub zaznaczając znaczniki w odpowiednich polach.
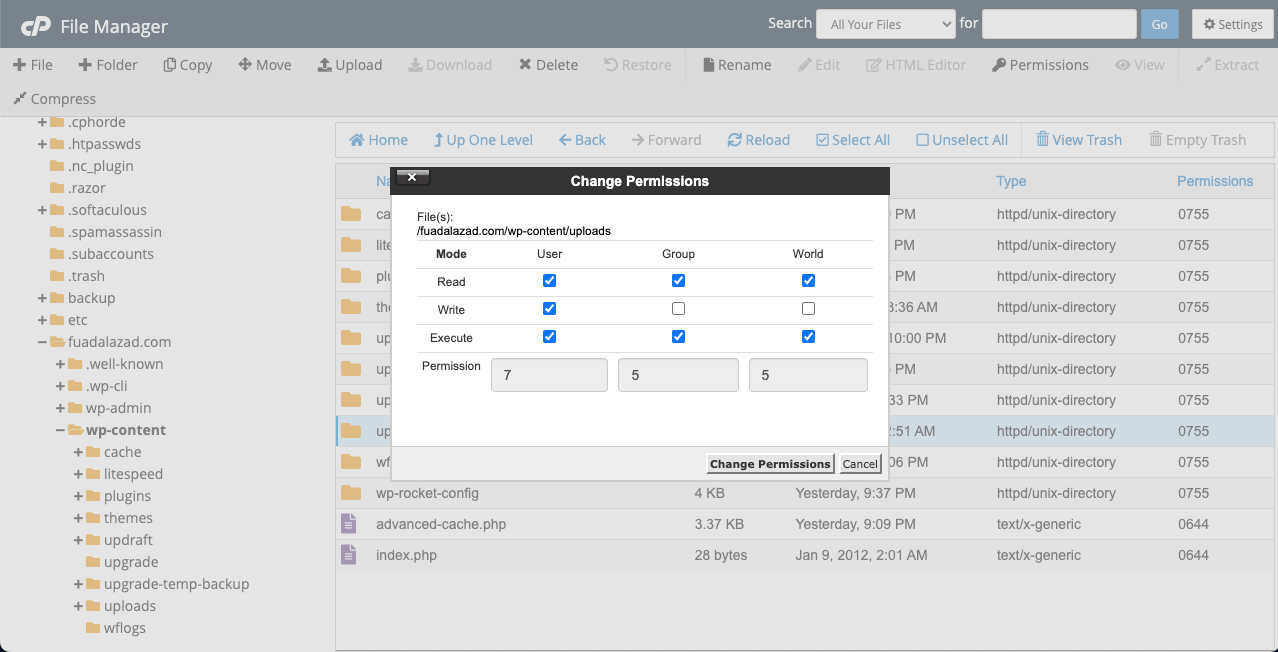
Krok 11: Skontaktuj się ze swoim dostawcą hostingu
To, co zrobiłeś do tej pory, powinno rozwiązać Twój wewnętrzny błąd serwera 500. Jeśli jednak problem nie został jeszcze rozwiązany, nawet po wykonaniu wszystkich powyższych czynności, powinieneś w końcu skontaktować się ze swoim dostawcą usług hostingowych. Ponieważ zrobiłeś wystarczająco dużo. I nie pozostało ci już nic do zrobienia.
Jeśli Twoja witryna jest hostowana na renomowanej platformie hostingowej, otrzymasz wsparcie na czacie na żywo w czasie rzeczywistym. Możesz jednak przegapić tę funkcję, jeśli Twoja witryna jest hostowana na lokalnym i mniej popularnym serwerze. Sprawdź więc kilku najlepiej zarządzanych dostawców hostingu dla WordPress.
Punkt bonusowy: jak wykonać kopię zapasową witryny WordPress
Nie musimy ponownie opisywać, jak ważne jest przechowywanie kopii zapasowej witryny. Przejdźmy do krótkiego samouczka poniżej.
Zaloguj się do swojego cPanelu . Następnie kliknij opcję Kopia zapasowa .
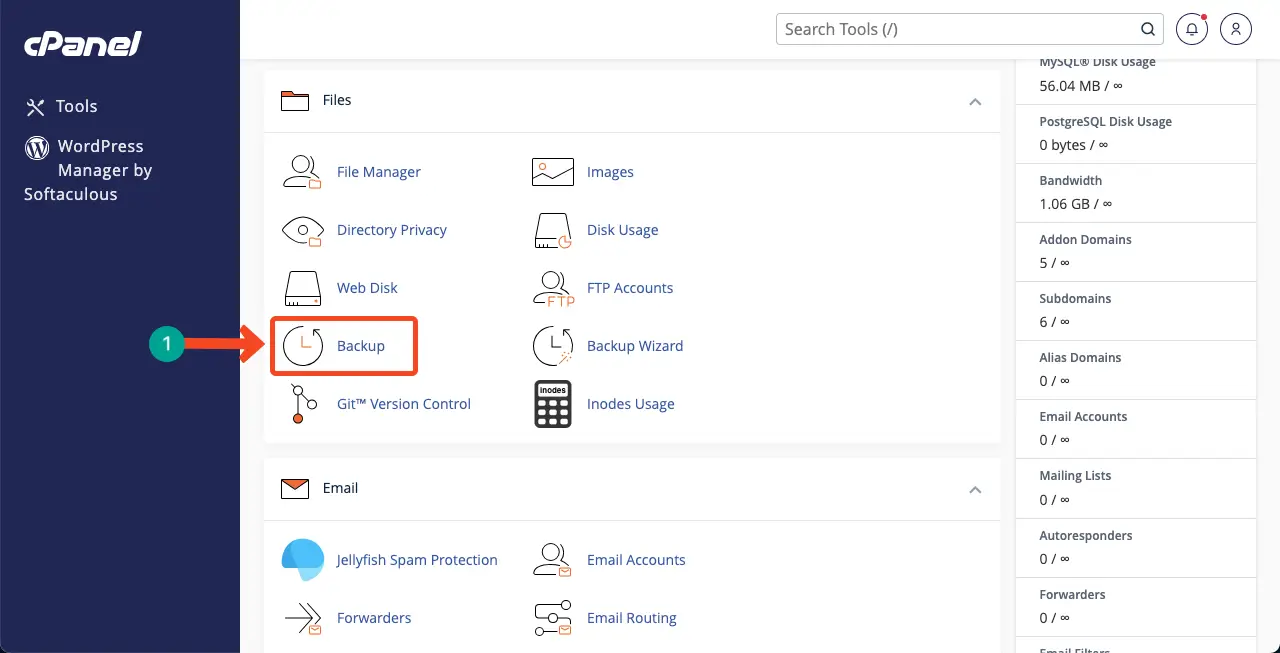
Kliknij przycisk Pobierz pełną kopię zapasową konta . Pobranie kopii zapasowej Twojej witryny zajmie tylko kilka minut.
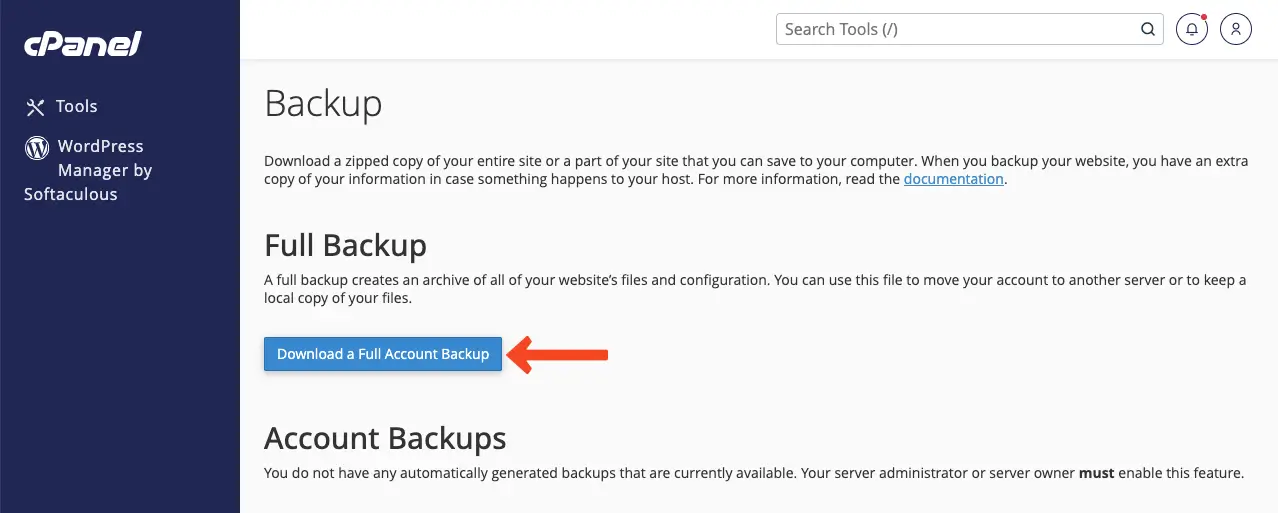
Możesz regularnie tworzyć kopię zapasową swojej witryny za pomocą wtyczki do tworzenia kopii zapasowych. Poznaj więc najlepsze wtyczki do tworzenia kopii zapasowych WordPress.
Uwagi końcowe!
Błędy mogą zdarzyć się na każdej stronie internetowej. Dzieje się tak nawet na wielu znanych na całym świecie stronach internetowych. Jednak ludzie sukcesu to tylko ci, którzy potrafią pokonać problemy w krótkim czasie. Musisz więc mieć wystarczające przeszkolenie i wiedzę, jak sobie z tym poradzić.
Wszystkie kroki wyjaśnione w powyższej dyskusji pomogą Ci odzyskać witrynę nie tylko po wewnętrznym błędzie serwera 500, ale także po wielu innych błędach. Mamy nadzieję, że czytając ten post, będzie to dla Ciebie lekcja na całe życie.
Jeśli lubisz otrzymywać biuletyny o ciekawszych artykułach, takich jak ten, zapisz się i zostań z nami.
