Jak naprawić wolno ładujący się pulpit WordPress (krok po kroku)
Opublikowany: 2022-06-15Czy Twój pulpit nawigacyjny WordPressa ładuje się zbyt wolno?
Wolno ładujący się pulpit WordPress jest denerwujący i szkodzi ogólnej wydajności, jeśli chodzi o tworzenie treści i zarządzanie witryną. Również podstawowa przyczyna powolnego pulpitu WordPress może również wpłynąć na konwersje witryny.
W tym artykule pokażemy, jak krok po kroku naprawić wolno ładujący się pulpit WordPress.
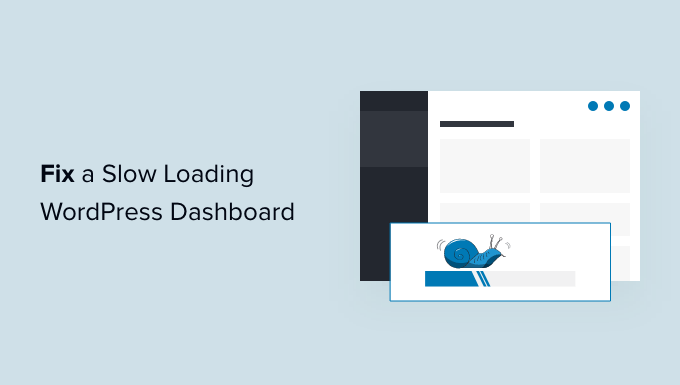
Co powoduje powolne ładowanie pulpitu WordPress?
Wolno ładujący się pulpit WordPress może być spowodowany wieloma przyczynami, ale najczęstszym z nich są ograniczone zasoby serwera.
Większość dostawców hostingu WordPress oferuje określoną liczbę zasobów dla każdego planu hostingowego. Te zasoby wystarczą do uruchomienia większości stron internetowych.
Jednak wraz z rozwojem witryny WordPress możesz zauważyć niewielkie pogorszenie wydajności lub wolniejsze ładowanie na całej planszy. Dzieje się tak, ponieważ więcej osób ma teraz dostęp do Twojej witryny i zużywa zasoby serwera.
W sekcji frontonu witryny, którą prawdopodobnie zobaczą użytkownicy, możesz łatwo zainstalować wtyczkę buforującą WordPress, aby przezwyciężyć problemy z szybkością i wydajnością WordPress.
Jednak obszar administracyjny WordPressa nie jest buforowany, więc wymaga więcej zasobów, aby działać na optymalnym poziomie.
Jeśli Twój pulpit nawigacyjny WordPress stał się irytująco powolny, oznacza to, że wtyczka WordPress, ustawienie domyślne lub coś innego w witrynie zużywa zbyt wiele zasobów.
Biorąc to pod uwagę, przyjrzyjmy się, jak rozwiązywać problemy i naprawiać wolno ładujący się pulpit administracyjny WordPressa.
Oto przegląd kroków, które omówimy w tym artykule.
- Zainstaluj aktualizacje WordPress
- Zaktualizuj wersję PHP używaną przez Twoją firmę hostingową
- Zwiększ limit pamięci PHP
- Jak przetestować wydajność obszaru administracyjnego WordPress?
- Monitoruj wtyczki WordPress pod kątem wydajności
- Zainstaluj wtyczkę buforującą WordPress
- Dostosuj ekrany administracyjne i wyłącz widżety pulpitu WordPress
- Napraw pulpit WooCommerce z wolnym ładowaniem
- Blokuj dostęp do stron administratora WordPress i stron logowania
- Kontroluj interwały automatycznego zapisywania
- Przejdź na lepszy hosting WordPress
1. Jak przetestować wydajność obszaru administracyjnego WordPress
Przed wprowadzeniem jakichkolwiek zmian ważne jest, aby zmierzyć prędkość swojego obszaru administracyjnego WordPress, aby uzyskać obiektywny pomiar wszelkich ulepszeń.
Zwykle możesz użyć narzędzi do testowania prędkości witryny, aby sprawdzić szybkość i wydajność swojej witryny.
Jednak obszar administracyjny WordPressa znajduje się za ekranem logowania, więc nie możesz go przetestować za pomocą tych samych narzędzi.
Na szczęście wiele nowoczesnych przeglądarek komputerowych ma wbudowane narzędzia do testowania wydajności dowolnej strony internetowej.
Na przykład, jeśli używasz Google Chrome, możesz po prostu przejść do pulpitu WordPress i otworzyć narzędzie Sprawdź, klikając prawym przyciskiem myszy w dowolnym miejscu na stronie.
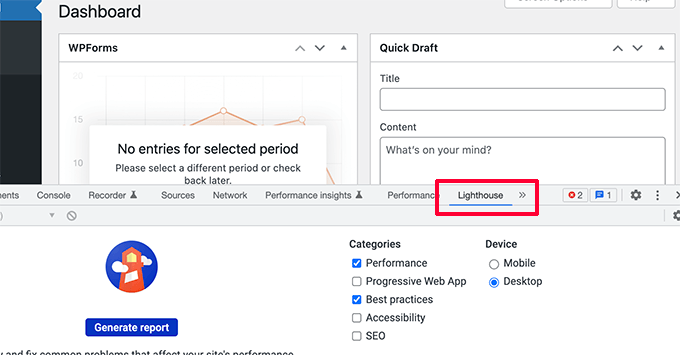
Spowoduje to podzielenie ekranu przeglądarki i zobaczysz obszar Sprawdź w innym oknie na dole lub z boku okna przeglądarki.
Wewnątrz narzędzia Inspect przejdź do zakładki Lighthouse i kliknij przycisk Generate Report.
Spowoduje to wygenerowanie raportu podobnego do raportu Web Vitals generowanego przez Page Speed Insights.
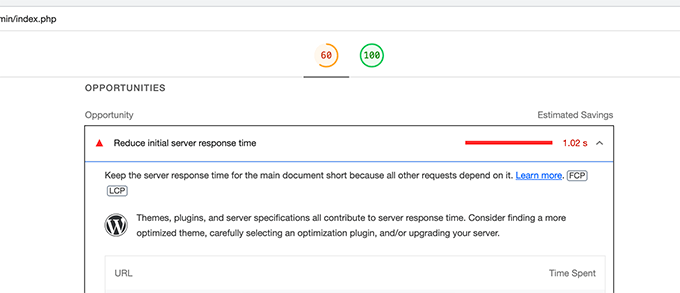
Stąd możesz zobaczyć, co spowalnia Twój obszar administracyjny WordPress. Na przykład możesz zobaczyć, które pliki JavaScript zajmują więcej zasobów i wpływają na początkowy czas odpowiedzi serwera.
2. Zainstaluj aktualizacje WordPress
Główny zespół WordPressa ciężko pracuje nad poprawą wydajności z każdym wydaniem WordPressa.
Na przykład zespół edytora bloków testuje i poprawia wydajność w każdym wydaniu. Zespół ds. wydajności pracuje nad poprawą szybkości i wydajności na całej planszy.
Jeśli nie instalujesz aktualizacji WordPress, oznacza to, że tracisz te ulepszenia wydajności.
Podobnie wszystkie najlepsze motywy i wtyczki WordPress publikują aktualizacje, które nie tylko naprawiają błędy, ale także rozwiązują problemy z wydajnością.
Aby zainstalować aktualizacje, po prostu przejdź do strony Pulpit » Aktualizacje , aby zainstalować wszystkie dostępne aktualizacje.
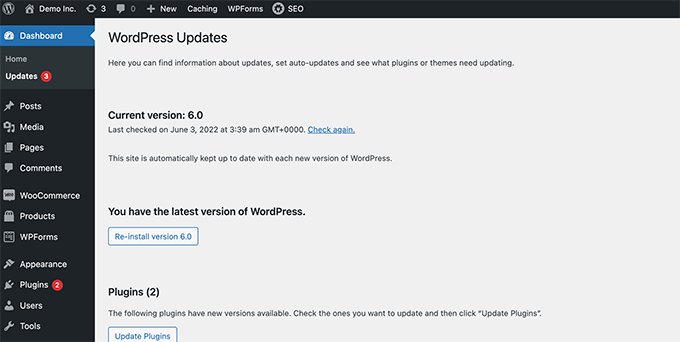
Więcej informacji znajdziesz w naszym poradniku, jak poprawnie zaktualizować WordPress (infografika).
3. Zaktualizuj wersję PHP używaną przez Twoją firmę hostingową
WordPress jest rozwijany przy użyciu języka programowania o otwartym kodzie źródłowym o nazwie PHP. W chwili pisania tego artykułu WordPress wymaga co najmniej PHP w wersji 7.4 lub nowszej. Obecna stabilna wersja dostępna dla PHP to 8.1.6.
Większość firm hostingowych WordPress utrzymuje minimalne wymagania do uruchomienia WordPressa, co oznacza, że mogą nie używać najnowszej wersji PHP po wyjęciu z pudełka.
Teraz, podobnie jak WordPress, PHP wydaje również nowe wersje ze znaczną poprawą wydajności. Używając starszej wersji, tracisz ten wzrost wydajności.
Możesz sprawdzić, która wersja PHP jest używana przez Twojego dostawcę usług hostingowych, odwiedzając stronę Narzędzia »Stan witryny na pulpicie WordPress i przechodząc do zakładki „Informacje”.
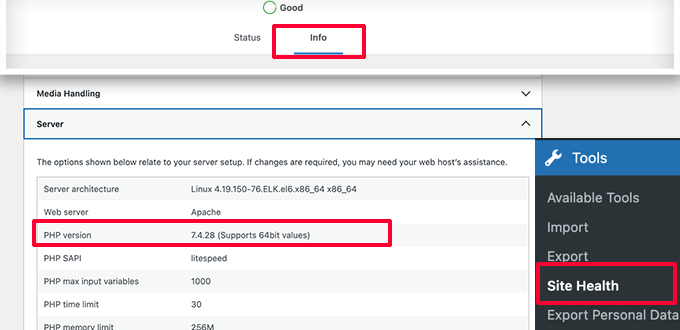
Na szczęście wszyscy niezawodni dostawcy hostingu WordPress oferują klientom łatwy sposób na uaktualnienie ich wersji PHP.
Na przykład, jeśli korzystasz z Bluehost, możesz po prostu zalogować się do panelu sterowania hostingu i kliknąć kartę Zaawansowane w lewej kolumnie.
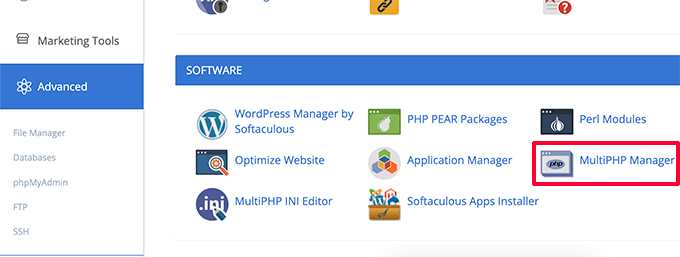
W tym miejscu musisz kliknąć ikonę MultiPHP Manager w sekcji Oprogramowanie.
Na następnej stronie musisz wybrać swój blog WordPress, a następnie wybrać wersję PHP, której chcesz użyć.
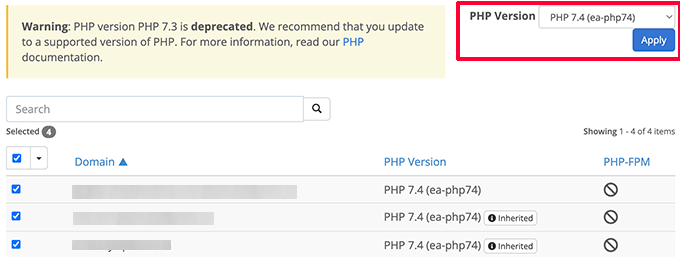
W przypadku innych firm hostingowych zapoznaj się z naszym kompletnym przewodnikiem dotyczącym aktualizacji wersji PHP w WordPress.
4. Zwiększ limit pamięci PHP
Twój serwer hostingowy jest jak każdy inny komputer. Potrzebuje pamięci do wydajnego uruchamiania wielu aplikacji w tym samym czasie.
Jeśli na twoim serwerze nie ma wystarczającej ilości pamięci dla PHP, spowolni to twoją stronę, a nawet może spowodować jej awarię.
Limit pamięci PHP możesz sprawdzić, odwiedzając stronę Narzędzia »Stan witryny i przechodząc do zakładki Informacje.
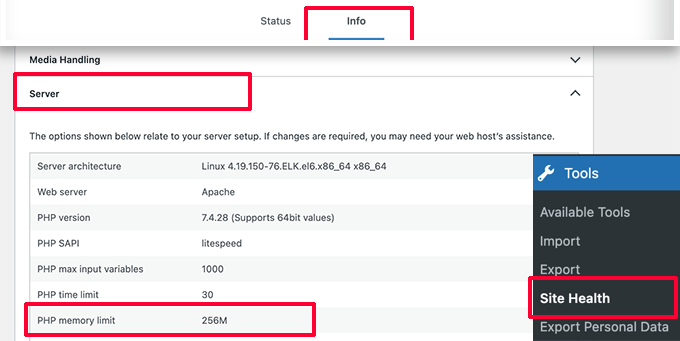
Limit pamięci PHP znajdziesz w sekcji Serwer. Jeśli jest mniejszy niż 500M, musisz go zwiększyć.
Możesz zwiększyć limit pamięci PHP, wpisując po prostu następujący wiersz w pliku wp-config.php.
define( 'WP_MEMORY_LIMIT', '512M' );
Więcej informacji znajdziesz w naszym artykule na temat zwiększania limitu pamięci PHP w WordPressie.
5. Monitoruj wtyczki WordPress pod kątem wydajności
Niektóre wtyczki WordPress mogą działać w obszarze administracyjnym WordPress. Jeśli autorzy wtyczek nie będą ostrożni, ich wtyczki mogą z łatwością zużywać zbyt wiele zasobów i spowolnić obszar administracyjny WordPressa.
Jednym ze sposobów, aby dowiedzieć się o takich wtyczkach jest zainstalowanie i aktywacja wtyczki Query Monitor. Aby uzyskać więcej informacji, zapoznaj się z naszym przewodnikiem krok po kroku, jak zainstalować wtyczkę WordPress.
Po aktywacji wtyczka doda nowy element menu do paska narzędzi WordPress.
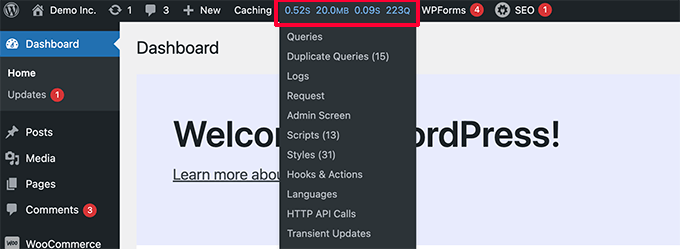
Kliknięcie go spowoduje wyświetlenie wyników wydajności dla strony, którą aktualnie przeglądasz w swojej witrynie.
Spowoduje to wyświetlenie konsoli Query Monitor.
Tutaj musisz przejść do zakładki „Zapytania według komponentu” po lewej stronie. Stąd możesz zobaczyć wpływ wtyczek na wydajność i dowiedzieć się, która z nich zajmuje zbyt wiele zasobów.
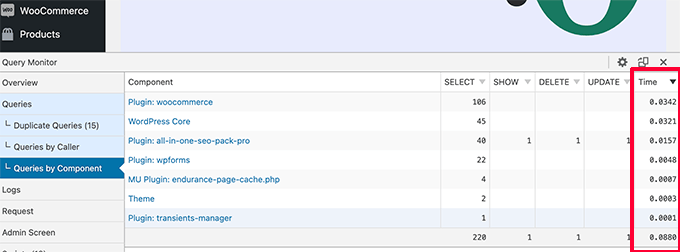
Możesz teraz tymczasowo wyłączyć wolne wtyczki i sprawdzić, czy to poprawia wydajność.
Jeśli tak, możesz skontaktować się z autorem wtyczki i poszukać pomocy lub znaleźć alternatywną wtyczkę.
6. Zainstaluj wtyczkę buforującą WordPress
Wtyczki do buforowania WordPress nie tylko poprawiają szybkość witryny, ale mogą również pomóc w naprawieniu powolnego ładującego się panelu administracyjnego.
Dobra wtyczka buforowania WordPress pomaga zoptymalizować szybkość ładowania strony, dostarczanie CSS i JavaScript, bazę danych WordPress i nie tylko.
To zwalnia zasoby na serwerze hostingowym WordPress, które Twój obszar administracyjny WordPress może wykorzystać do poprawy wydajności.
Zalecamy korzystanie z WP Rocket. Jest to najlepsza wtyczka do buforowania WordPress na rynku. Działa po wyjęciu z pudełka i bardzo ułatwia optymalizację wydajności WordPressa.
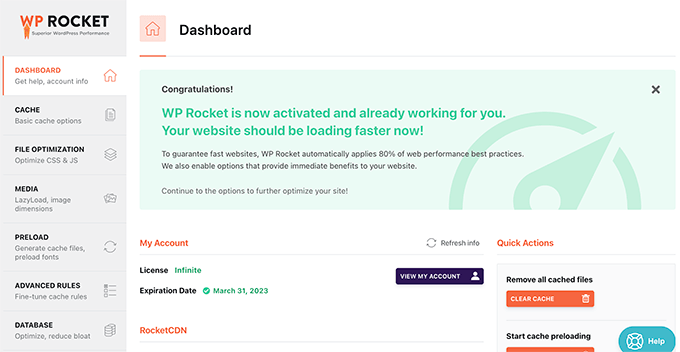
Aby uzyskać więcej informacji, zapoznaj się z naszym przewodnikiem dotyczącym prawidłowej instalacji i konfiguracji WP Rocket w WordPress.

7. Dostosuj ekrany administracyjne i wyłącz widżety pulpitu WordPress
WordPress automatycznie ładuje niektóre widżety na ekranie deski rozdzielczej. Obejmuje to szybki szkic, wydarzenia i wiadomości, kondycję witryny i nie tylko.
Niektóre wtyczki WordPress dodają również własne widżety do ekranu pulpitu nawigacyjnego. Jeśli masz dużo takich widżetów wczytujących się na pulpicie nawigacyjnym, może to spowolnić działanie.
Możesz wyłączyć te widżety, klikając przycisk Opcje ekranu i odznaczając pole obok widżetów.
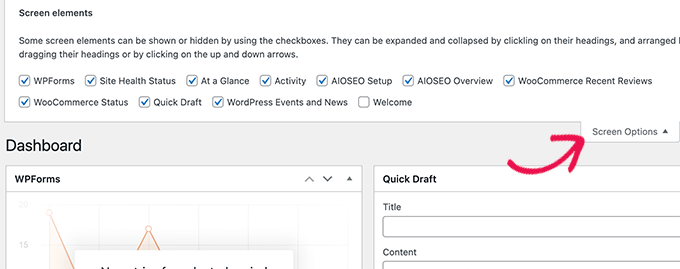
Podobnie możesz użyć menu Opcje ekranu, aby pokazać i ukryć sekcje na różnych ekranach administracyjnych.
Na przykład możesz wybrać kolumny, które chcesz zobaczyć na ekranie postów.
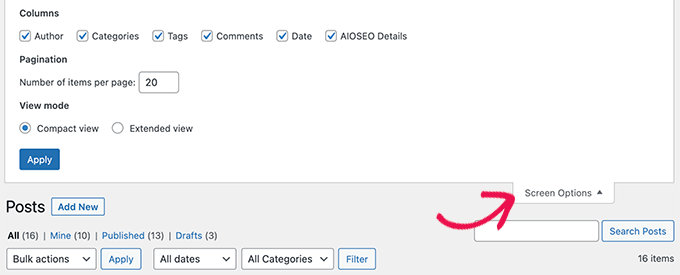
8. Napraw wolny pulpit administracyjny WooCommerce
Jeśli prowadzisz sklep internetowy za pomocą WooCommerce, istnieją pewne specyficzne funkcje WooCommerce, które mogą wpłynąć na wydajność Twojego obszaru administracyjnego WordPress.
Na przykład możesz wyłączyć widżet pulpitu nawigacyjnego WooCommerce, klikając menu Opcje ekranu.
Podobnie możesz zmienić informacje wyświetlane na stronie Produkty.
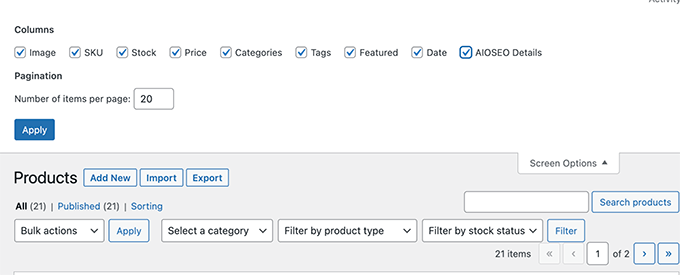
Po pewnym czasie Twój sklep WooCommerce może dodać niepotrzebne dane do Twojej bazy danych WordPress.
Jeśli już korzystasz z WP Rocket, możesz po prostu przejść do zakładki Baza danych w ustawieniach wtyczki. Tutaj możesz jednym kliknięciem usunąć transjenty i zoptymalizować bazę danych WordPress.
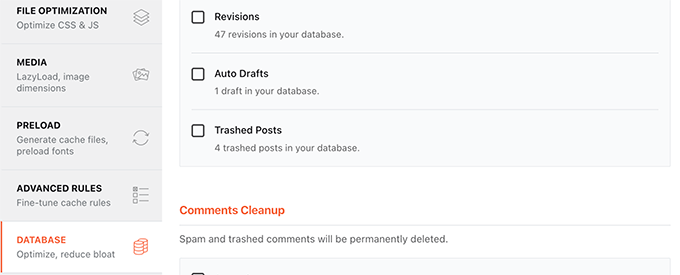
9. Zablokuj obszar administracyjny WordPressa i strony logowania
Przypadkowi hakerzy i ataki DDoS są powszechnymi niedogodnościami internetowymi, które mogą wpływać na witryny WordPress.
Te automatyczne skrypty uzyskują dostęp do stron logowania WordPress i próbują logować się setki razy w krótkim czasie.
Mogą nie być w stanie uzyskać dostępu do Twojej witryny WordPress, ale nadal będą mogli ją spowolnić.
Jednym z łatwych sposobów zablokowania tych skryptów jest zablokowanie katalogu administratora WordPress i stron logowania.
Jeśli korzystasz z Bluehost, możesz po prostu przejść do panelu sterowania hostingu i przejść do zakładki Zaawansowane. Tutaj musisz kliknąć ikonę Prywatność katalogu.
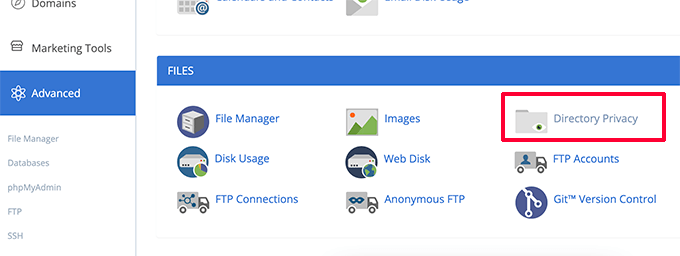
Następnie musisz zlokalizować katalog wp-admin (zwykle znajduje się w folderze public_html).
Następnie po prostu kliknij znajdujący się obok przycisk Edytuj.
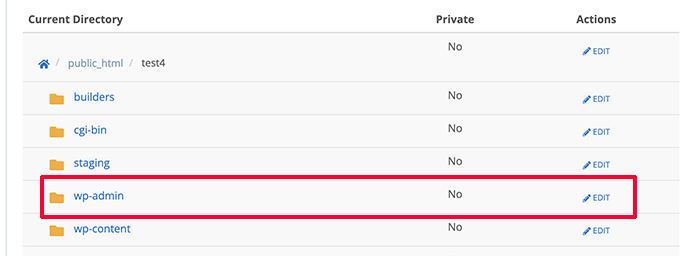
Następnie zostaniesz poproszony o podanie nazwy chronionego katalogu.
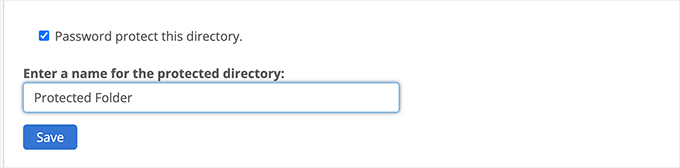
Kliknij przycisk Zapisz, aby kontynuować. Panel sterowania zapisze Twoje opcje i będziesz musiał kliknąć przycisk Wróć, aby kontynuować.
Następnie musisz utworzyć nazwę użytkownika i hasło do chronionego folderu.
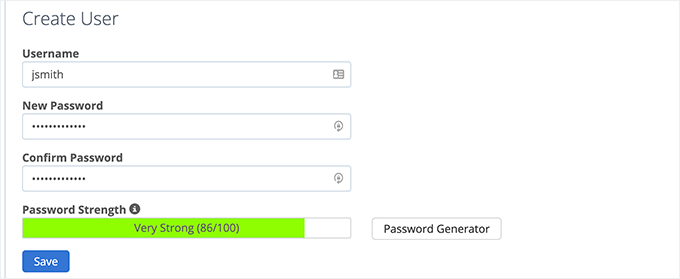
Teraz, gdy odwiedzasz obszar administracyjny WordPress, zostaniesz poproszony o podanie nazwy użytkownika i hasła.
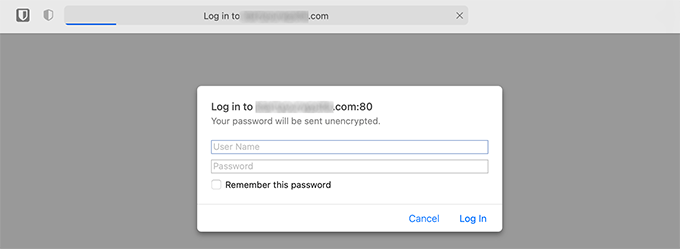
Aby uzyskać więcej informacji, zobacz nasz samouczek dotyczący ochrony hasłem katalogu administratora WordPress.
Ochrona hasłem Strona logowania WordPress
Następnie chcesz zablokować dostęp do strony logowania WordPress. W tym celu musisz ręcznie edytować plik .htaccess w swojej witrynie i wygenerować plik z hasłami.
Najpierw połącz się ze swoją witryną WordPress za pomocą klienta FTP lub aplikacji File Manager w panelu sterowania hostingu.
Następnie przejdź do folderu głównego swojej witryny (folder główny to miejsce, w którym możesz zobaczyć foldery wp-admin, wp-includes i wp-content).
Tutaj musisz utworzyć nowy plik i nazwać go .htpasswd.
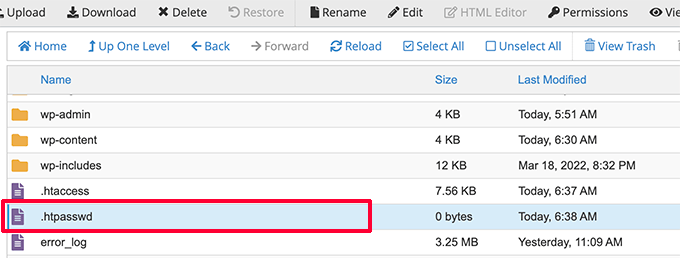
Następnie musisz odwiedzić to narzędzie online, aby wygenerować ciąg .htpasswd.
Musisz użyć tej samej nazwy użytkownika i hasła, które były używane w katalogu administratora WordPress.
Następnie kliknij przycisk Generuj.
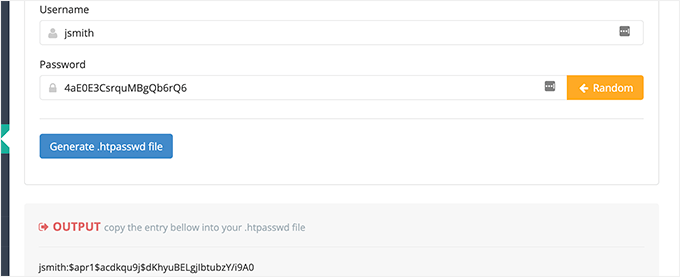
Narzędzie wygeneruje nazwę użytkownika i ciąg hasła pod polem wyjściowym.
Musisz skopiować i wkleić ten ciąg wewnątrz utworzonego wcześniej pliku .htpasswd.
Następnie musisz edytować plik .htaccess oraz skopiować i wkleić do niego następujący kod.
### BEGIN BASIC BLOCK
<Files wp-login.php>
AuthType Basic
AuthName "Protected Folder"
AuthUserFile /home/username/public_html/yourwebsite/.htpasswd
Require user jsmith
Satisfy All
</Files>
### END BASIC BLOCK
Nie zapomnij zastąpić jsmith własną nazwą użytkownika i zmienić wartość AuthUserFile na ścieżkę do swojego pliku .htpasswd. Możesz go znaleźć w aplikacji File Manager.
Możesz teraz odwiedzić swoją stronę logowania WordPress, aby zobaczyć, jak działa ochrona hasłem.
10. Zarządzaj interwałami autozapisu WordPress
Edytor bloków WordPress ma wbudowaną funkcję automatycznego zapisywania. Pozwala łatwo przywrócić zawartość w przypadku zamknięcia edytora bez zapisywania zmian.
Jeśli jednak wielu użytkowników pracuje w Twojej witrynie podczas szczytowego ruchu, wszystkie te żądania automatycznego zapisywania spowalniają obszar administracyjny WordPressa.
Teraz autozapis jest kluczową funkcją i nie zalecamy jej wyłączania. Możesz jednak go spowolnić, aby zmniejszyć wpływ na wydajność.
Po prostu dodaj następujący wiersz do pliku wp-config.php.
define( 'AUTOSAVE_INTERVAL', 120 )
Ten wiersz po prostu mówi WordPressowi, aby uruchamiał autozapis co 2 minuty (120 sekund) zamiast 1.
Zmniejsz liczbę wywołań interfejsu API pulsu
WordPress używa czegoś, co nazywa się API pulsu, aby wysyłać wywołania Ajax do serwera bez przeładowywania strony. Dzięki temu WordPress może pokazać innym autorom, że post jest edytowany przez innego użytkownika, a programiści wtyczek mogą wyświetlać powiadomienia w czasie rzeczywistym.
Domyślnie interfejs API wysyła pingi co 60 sekund. Jeśli nad Twoją witryną jednocześnie pracuje wielu autorów, te wywołania serwera mogą wymagać dużej ilości zasobów.
Jeśli już korzystasz z WP Rocket, automatycznie zmniejszy on aktywność interfejsu API pulsu do pingbacku co 120 sekund.
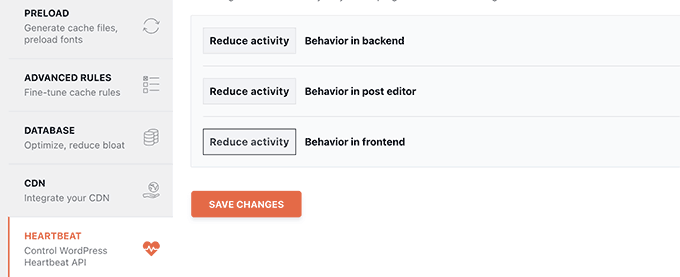
Alternatywnie możesz również użyć ich samodzielnej wtyczki o nazwie Heartbeat Control, aby zredukować wywołania interfejsu Heartbeat API.
Zalecamy skrócenie ich do co najmniej 120 sekund lub więcej.
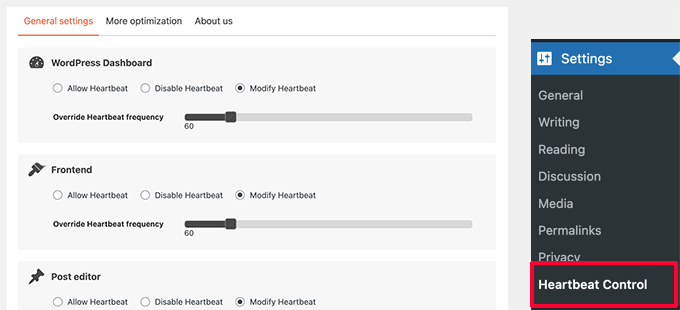
11. Uaktualnij lub przejdź na lepszy hosting WordPress
Wszystkie problemy z wydajnością WordPress zależą od infrastruktury zapewnianej przez dostawców hostingu WordPress.
Ogranicza to możliwość poprawy wydajności zasobów oferowanych przez dostawcę usług hostingowych.
Powyższe wskazówki z pewnością pomogą Ci zmniejszyć obciążenie serwera WordPress, ale może to nie wystarczyć dla Twojego środowiska hostingowego.
Aby jeszcze bardziej poprawić wydajność, możesz przenieść swoją witrynę WordPress na nowego hosta i zarejestrować się u innego dostawcy usług hostingowych.
Zalecamy korzystanie z Bluehost, jako jednej z najlepszych firm hostingowych WordPress. Ich wspólne plany hostingowe mają wbudowane buforowanie, które poprawia wydajność WordPressa.
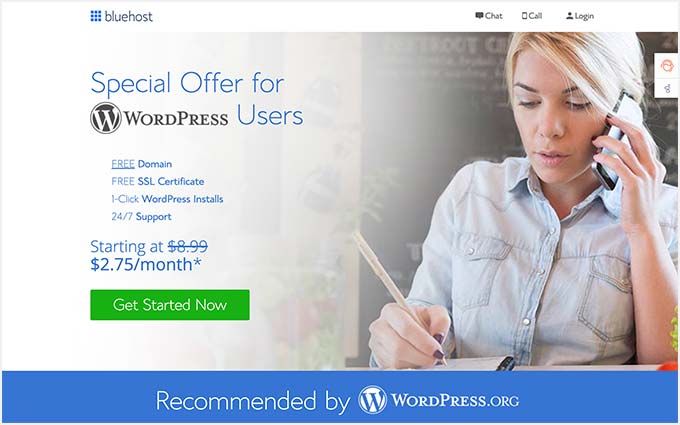
Jednak wraz z rozwojem witryny może być konieczne uaktualnienie planu hostingowego.
Witryny o dużym natężeniu ruchu skorzystałyby na przejściu na zarządzaną platformę hostingową WordPress, taką jak WP Engine lub SiteGround.
W WPBeginner używamy SiteGround do hostowania naszej witryny.
Mamy nadzieję, że ten artykuł pomógł Ci dowiedzieć się, jak naprawić wolno ładujący się pulpit WordPress. Możesz również zapoznać się z naszym kompletnym podręcznikiem bezpieczeństwa WordPress lub zobaczyć nasz wybór najlepszych wtyczek WordPress, aby rozwijać swoją firmę.
Jeśli podobał Ci się ten artykuł, zasubskrybuj nasz kanał YouTube dla samouczków wideo WordPress. Możesz nas również znaleźć na Twitterze i Facebooku.
