Jak naprawić „ERR_CACHE_MISS” w Chrome?
Opublikowany: 2022-11-27Jak naprawić błąd ERR_CACHE_MISS w Google Chrome? Załóżmy, że od jakiegoś czasu korzystasz z rozszerzenia Google Chrome. W takim przypadku mogłeś napotkać komunikat o błędzie z następującym komunikatem: ERR_CACHE_MISS.
Ten błąd Chrome wskazuje, że wystąpił problem z pamięcią podręczną. Zwykle pojawia się, gdy próbujesz przesłać informacje do witryny internetowej.
Błąd ERR_CACHE_MISS nie jest problemem krytycznym i można go naprawić samodzielnie. W tym artykule wyjaśnimy, na czym polega błąd i przedstawimy osiem sprawdzonych sposobów na jak najszybszy powrót do zakupów.
Co to jest błąd „ERR_CACHE_MISS” w Chrome?
Podczas próby załadowania strony internetowej za pomocą przeglądarki Google Chrome często pojawia się komunikat Err_Cache_Miss.
Jak sama nazwa wskazuje, odnosi się do pamięci podręcznej. Zawiera kilka różnych słów, takich jak ERR_CACHE_MISS, CONFIRM FORM RESUBMISSION ERR CACHE MISS, NET::ERR_CACHE_MISS, NET ERR_CACHE_MISS i ERR_CACHE_MISS FIX, ale wszystkie oznaczają to samo.
W szczególności ten błąd wskazuje, że działająca witryna internetowa i wersja przechowywana w pamięci podręcznej nie są zgodne. Ewentualnie wersja odwiedzanej witryny w pamięci podręcznej nie jest obsługiwana przez Twoją przeglądarkę.
Jak naprawić „ERR_CACHE_MISS” w Google Chrome?
Dzięki nowemu zrozumieniu znaczenia „ERR_CACHE_MISS” nadszedł czas, aby dowiedzieć się, jak rozwiązać ten problem.
W tej sekcji przeanalizujemy osiem metod naprawy komunikatu o błędzie „ERR_CACHE_MISS” w przeglądarce Google Chrome.
Metoda 1: Przeładuj stronę
Czasami możesz napotkać błąd „ERR_CACHE_MISS” podczas problemów z połączeniem z internetem w Chrome.
Możesz rozwiązać ten problem, po prostu ponownie ładując stronę internetową, jeśli tak jest. Wykonaj następujące kroki, aby to zrobić:
- Kliknij ikonę ponownego ładowania w lewym górnym rogu paska adresu w przeglądarce Chrome, aby ponownie załadować stronę.
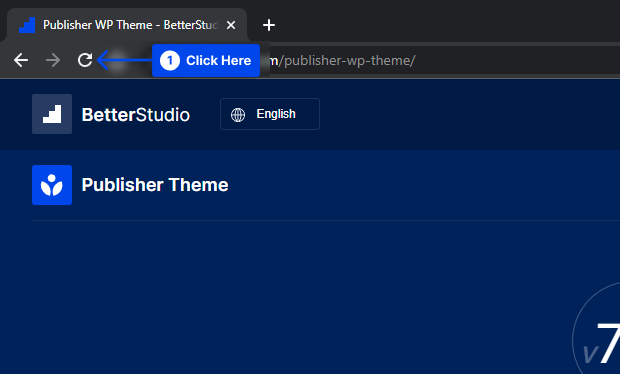
Lub,
- Naciśnij klawisz F5 na klawiaturze.
Komunikat o błędzie będzie się powtarzał, jeśli go zobaczysz, wskazując, że przyczyną problemu nie była łączność sieciowa. W takim przypadku musisz przejść do następnej metody.
Metoda 2: Zaktualizuj swoją przeglądarkę
Najnowsza wersja Chrome jest zalecana, jeśli obecnie używasz starszej lub nieaktualnej wersji.
W ten sposób można rozwiązać wszelkie problemy z kompatybilnością i nieefektywnością, a komunikat o błędzie „ERR_CACHE_MISS” zostanie rozwiązany.
Wykonaj następujące kroki, aby zaktualizować przeglądarkę:
- Przejdź do Ustawień .
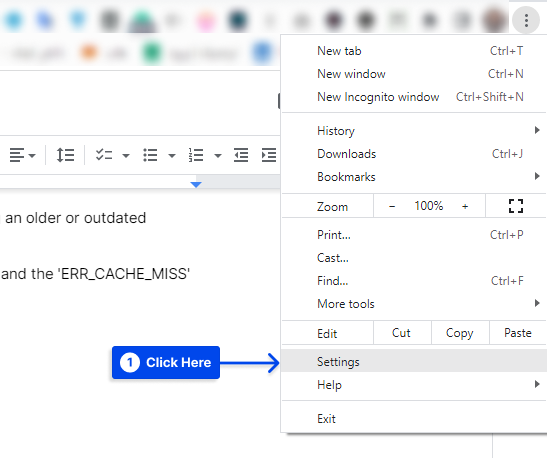
- Kliknij Informacje o Chrome .
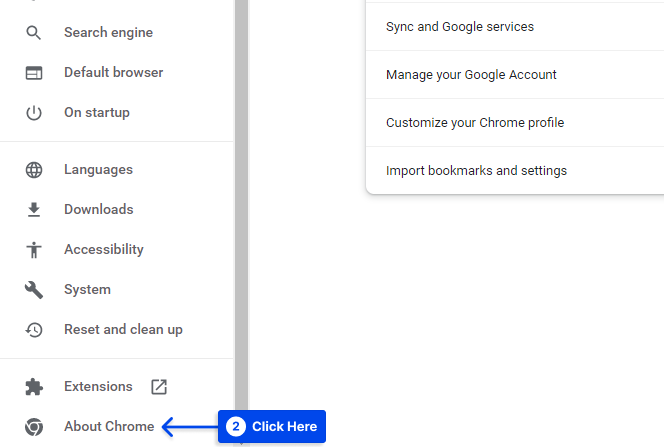
Na następnej stronie zobaczysz, czy używasz najnowszej wersji przeglądarki. Jeśli nie, pojawi się opcja Zaktualizuj Chrome . Następnie,
- Kliknij opcję Aktualizuj Chrome i postępuj zgodnie z instrukcjami.
- Uruchom ponownie przeglądarkę i spróbuj ponownie uzyskać dostęp do strony internetowej.
Metoda 3: Wyłącz rozszerzenia przeglądarki
Często występuje problem z buforowaniem z powodu rozszerzeń przeglądarki. Wiele rozszerzeń może nieumyślnie ingerować w pamięć podręczną przeglądarki lub połączenie z innymi stronami internetowymi.
Wykonaj następujące kroki, aby wyłączyć rozszerzenia w Chrome:
- Przejdź do Więcej narzędzi .
- Kliknij opcję Rozszerzenia .
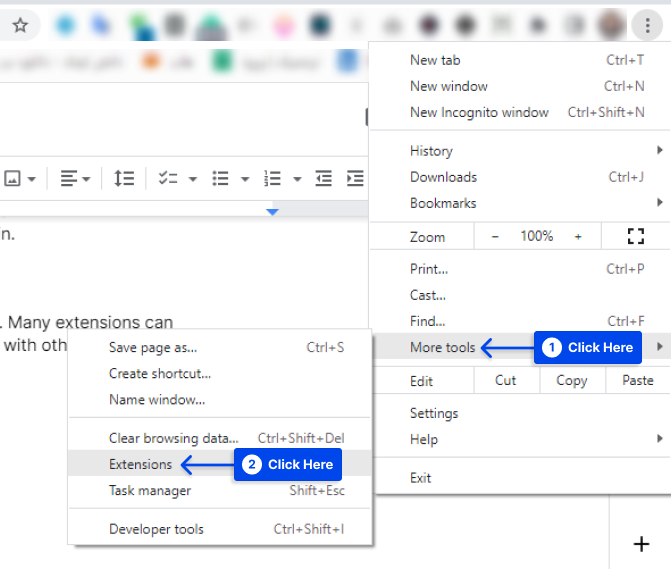
- Kliknij przycisk obok każdego rozszerzenia w prawym dolnym rogu, aby je wyłączyć.
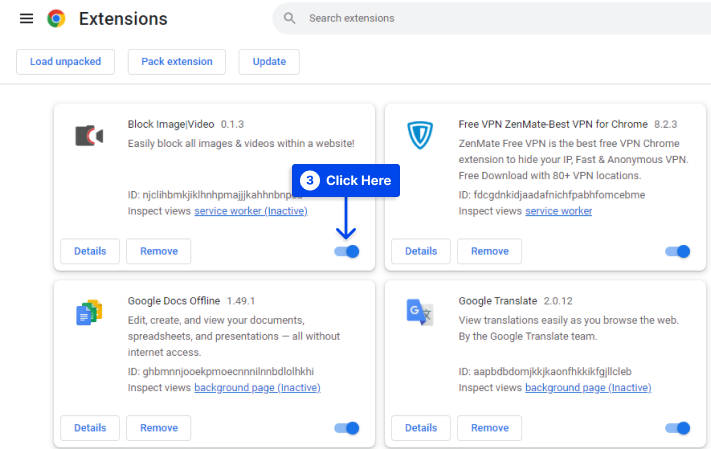
- Spróbuj ponownie załadować stronę po wyłączeniu rozszerzeń.
Uwaga : jeśli to nie zadziała, zamknij Chrome i uruchom go ponownie. Czasami Chrome wymaga ponownego uruchomienia, aby całkowicie wyłączyć rozszerzenie.
Metoda 4: Wyczyść pamięć podręczną i inne dane przeglądania
Usuwając pamięć podręczną, możesz zresetować system i potencjalnie rozwiązać wszelkie problemy, które mogły wystąpić.
Wykonaj poniższe czynności, aby wyczyścić pamięć podręczną i inne dane przeglądania w przeglądarce Chrome:
- Kliknij ikonę menu w prawym rogu przeglądarki.
- Przejdź do Więcej narzędzi .
- Kliknij Wyczyść dane przeglądania .
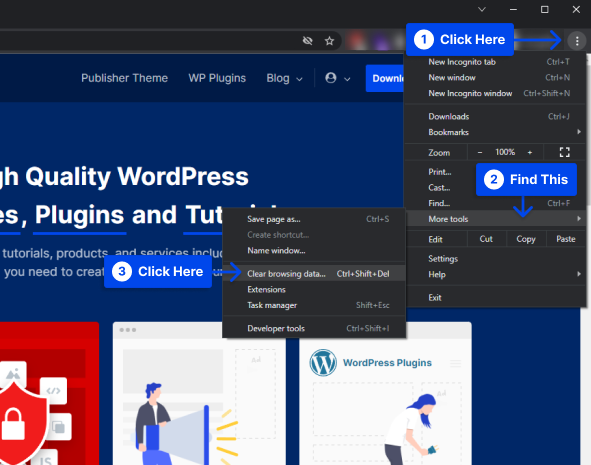
- Sprawdź wszystkie pola.
- Kliknij przycisk Wyczyść dane .
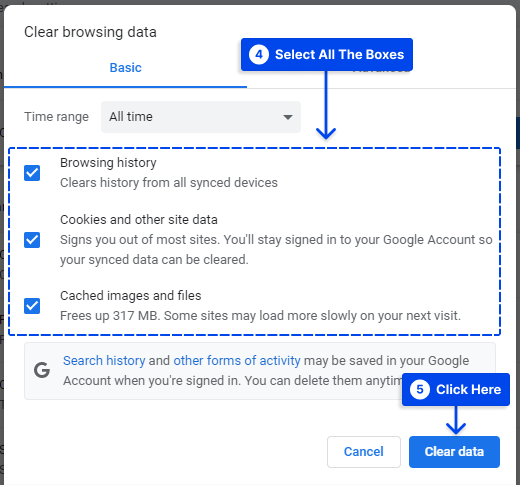
Metoda 5: Zresetuj ustawienia Google Chrome
Możesz też spróbować całkowicie zresetować Chrome, jeśli zresetowanie pamięci podręcznej nie rozwiąże problemu.
Wykonaj następujące kroki, aby to zrobić:

- Kliknij trzy kropki w prawym górnym rogu przeglądarki.
- Kliknij Ustawienia .
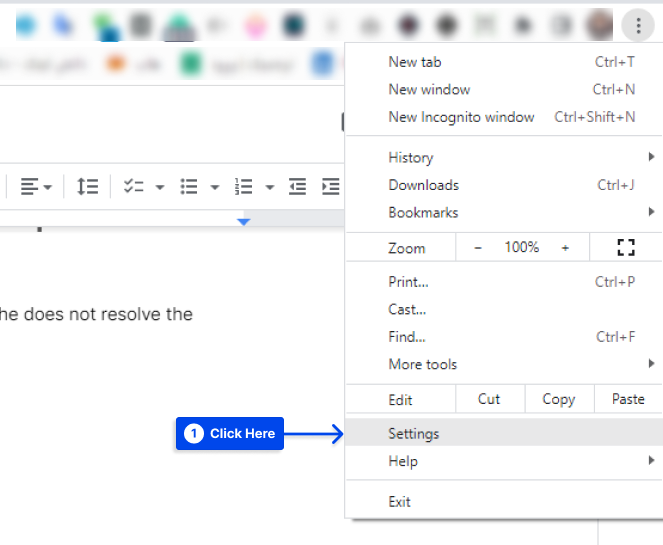
- Kliknij opcję Resetuj i wyczyść po lewej stronie.
- Kliknij opcję Przywróć ustawienia do ich oryginalnych wartości domyślnych .
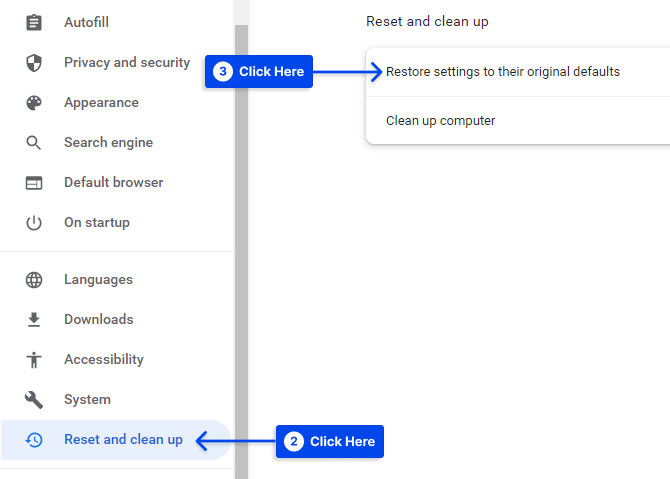
- Kliknij przycisk Resetuj ustawienia w wyskakującym oknie.
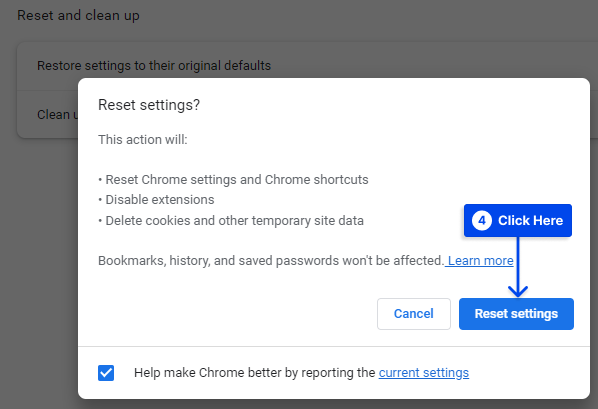
Metoda 6: Zresetuj ustawienia sieciowe
Istnieje również możliwość, że ustawienia sieci mogą być przyczyną błędu „ERR_CACHE_MISS”. Zresetowanie tych ustawień może rozwiązać ten problem.
Można to osiągnąć za pomocą wiersza polecenia na komputerze. Wykonaj następujące kroki, aby to zrobić w systemie Windows:
- Wpisz
cmdw polu wyszukiwania. - Kliknij opcję Uruchom jako administrator w aplikacji Wiersz polecenia .
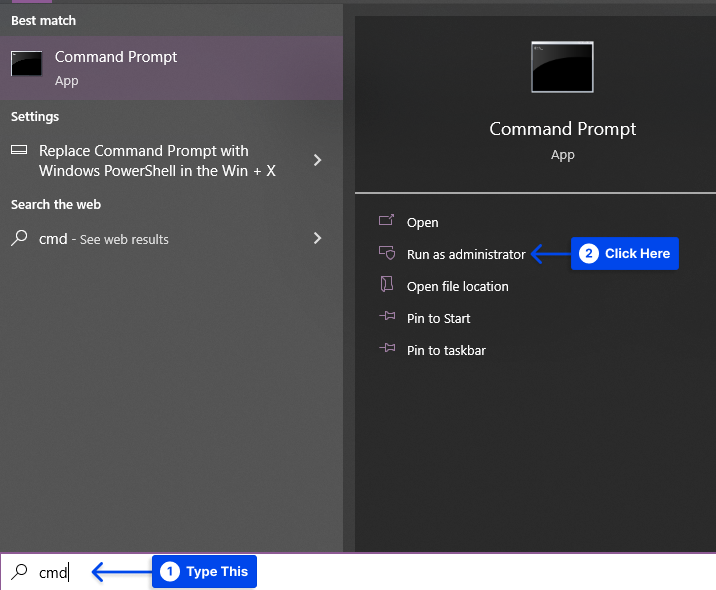
- Wpisz następujący kod i naciśnij klawisz Enter po każdym wierszu, gdy okno wiersza polecenia jest otwarte:
ipconfig/release ipconfig/all ipconfig/flushdns ipconfig/renew netsh int ip set dns netsh winsock reset ipconfig renew ipconfig renewWykonaj następujące kroki, aby to zrobić na komputerze Mac:
- Przejdź do Findera .
- Przejdź do aplikacji .
- Kliknij Narzędzia .
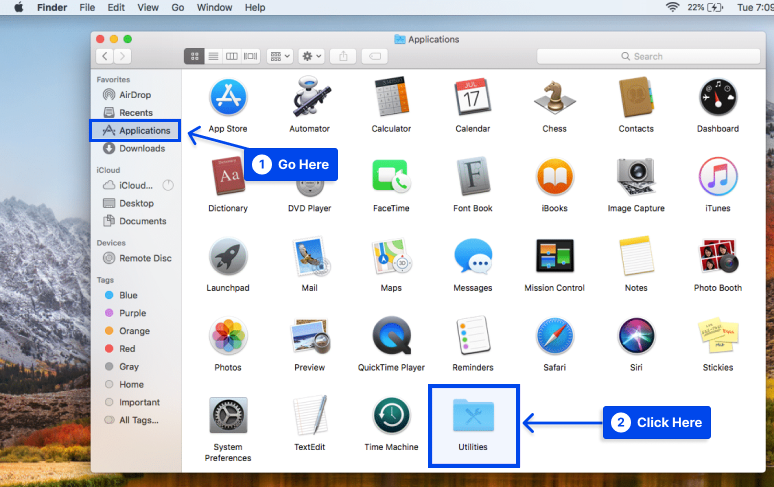
- Zlokalizuj i otwórz aplikację Terminal po otwarciu folderu Narzędzia .
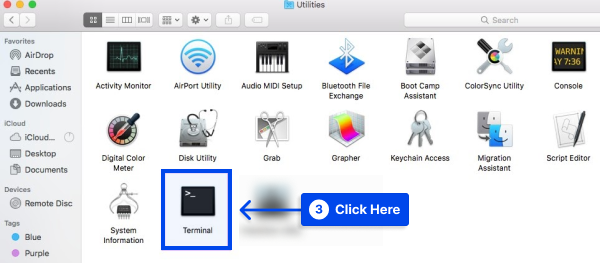
- Wpisz następujące polecenia w oknie Terminal i naciśnij Enter po każdym z nich:
dscacheutil -flushcache sudo killall -HUP mDNSResponder- Uruchom ponownie komputer i otwórz nowe okno przeglądarki.
W rezultacie ustawienia sieci zostaną przywrócone do wartości domyślnych, co zapobiegnie występowaniu błędu „ERR_CACHE_MISS” w przyszłości.
Metoda 7: Wyłącz system pamięci podręcznej
Możesz wyłączyć system buforowania jako alternatywne rozwiązanie, jeśli błąd będzie się powtarzał.
Aby to osiągnąć, musisz użyć Chrome DevTools. Wykonaj następujące kroki, aby to zrobić:
- Przejdź do Więcej narzędzi .
- Kliknij opcję Narzędzia dla programistów .
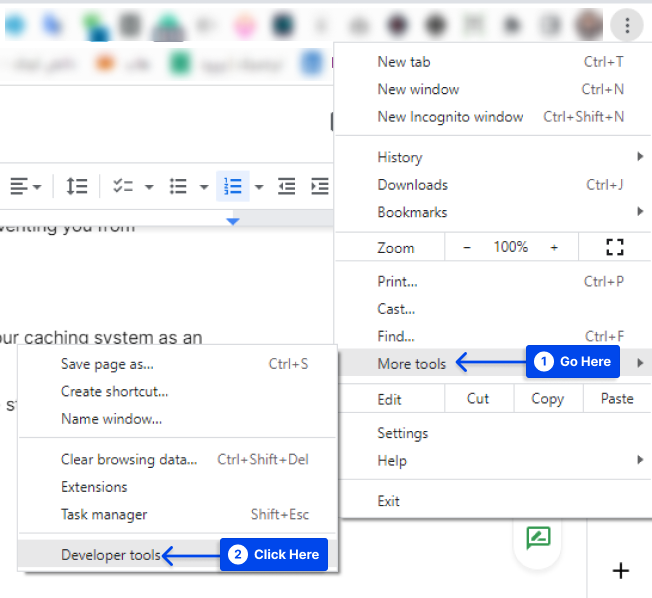
Uwaga : należy otworzyć DevTools ze strony przeglądarki, która wyświetla komunikat o błędzie.
- Zaznacz opcję Wyłącz pamięć podręczną w sekcji Sieć .
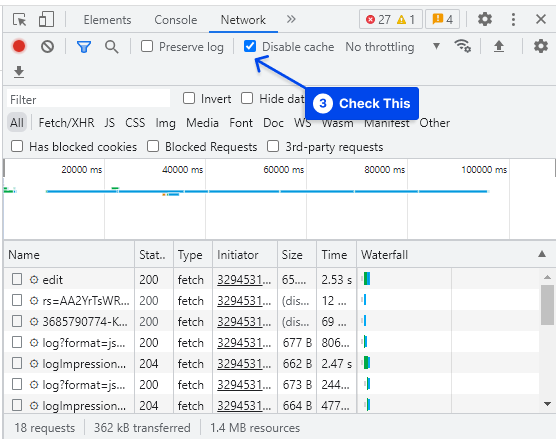
- Odśwież stronę internetową po zaznaczeniu tego elementu.
Po tym nie powinno już być komunikatu o błędzie wskazującego „ERR_CACHE_MISS”.
Metoda 8: Uruchom narzędzie do rozwiązywania problemów z połączeniami internetowymi
Możesz także naprawić błąd, uruchamiając narzędzie do rozwiązywania problemów z połączeniem internetowym. Wykonaj następujące kroki, aby to zrobić:
- Przejdź do Ustawień .
- Kliknij Aktualizacja i zabezpieczenia .
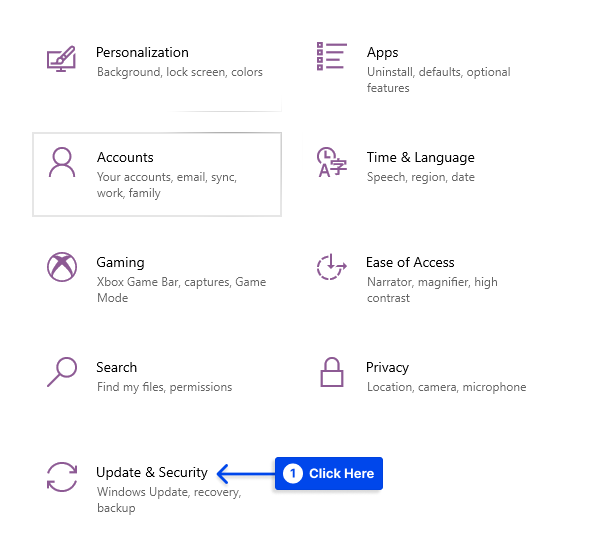
- Kliknij opcję Rozwiązywanie problemów w menu po lewej stronie.
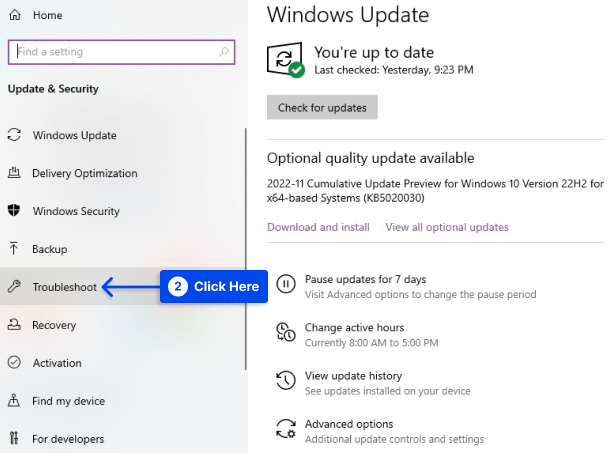
- Przewiń w dół i wybierz Połączenia internetowe .
- Kliknij Wykryj problemy i zastosuj poprawki (lub Uruchom narzędzie do rozwiązywania problemów ).
- Uruchom ponownie system, gdy narzędzie do rozwiązywania problemów zakończy działanie.
Podczas przeglądania w Google Chrome powinieneś być w stanie określić, czy ta metoda zadziałała.
Wniosek
W tym artykule wyjaśniliśmy, co oznacza błąd ERR_CACHE_MISS, a następnie przedstawiliśmy osiem sprawdzonych metod naprawy net err_cache_miss. Mamy nadzieję, że dzięki tym wskazówkom szybko wrócisz do wyszukiwania.
Mamy szczerą przyjemność podziękować za poświęcenie czasu na przeczytanie tego artykułu. Jeśli masz jakieś uwagi lub pytania, skorzystaj z sekcji komentarzy.
Ponieważ regularnie publikujemy nasze artykuły na Facebooku i Twitterze, pamiętaj, aby śledzić nas, aby być na bieżąco z najnowszymi informacjami.
