Jak naprawić błąd ERR_CONNECTION_RESET w WordPress
Opublikowany: 2022-11-17Czy widzisz komunikat o błędzie ERR_CONNECTION_RESET podczas próby uzyskania dostępu do witryny WordPress lub innej osoby?
Ten komunikat o błędzie pojawia się w przeglądarce Chrome, gdy przeglądarka nie może połączyć się z żądaną witryną. Inne przeglądarki używają innych komunikatów do wyświetlenia tego błędu.
W tym artykule pokażemy, jak naprawić błąd ERR_CONNECTION_RESET w WordPress.
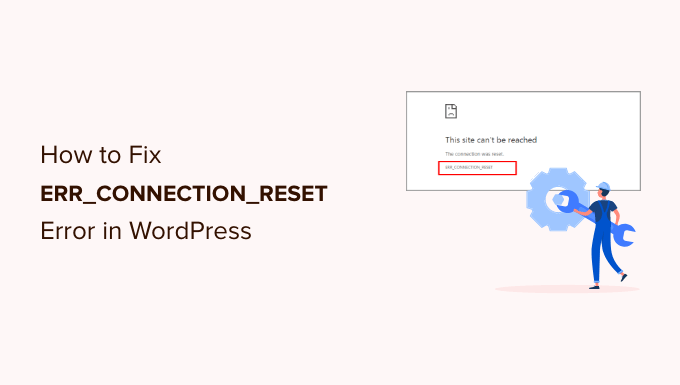
Co to jest błąd Fix ERR_CONNECTION_RESET w WordPress?
Błąd ERR_CONNECTION_RESET to komunikat o błędzie przeglądarki Google Chrome.
Pojawia się, gdy Twoja przeglądarka internetowa może połączyć się ze stroną internetową, ale nie może poprawnie skonfigurować połączenia w celu odebrania danych z witryny. W rezultacie Twoja przeglądarka automatycznie resetuje połączenie, ale to powstrzymuje serwer przed wysyłaniem danych do przeglądarki.
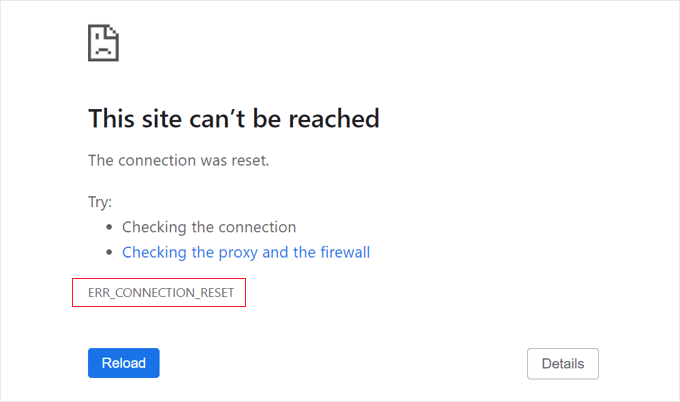
Inne przeglądarki internetowe używają innych sformułowań podczas wyświetlania tego komunikatu, na przykład „Połączenie zostało zresetowane”.
Istnieje wiele typowych błędów WordPress, ale ta wiadomość jest niejasna i nie mówi, co robić dalej. Błąd może nawet uniemożliwić odwiedzenie własnej strony internetowej i zalogowanie się do obszaru administracyjnego WordPress.
Zwykle ten błąd oznacza, że witryna WordPress działa, ale coś uniemożliwia przeglądarce dostęp do niej. W większości przypadków wystarczy rozwiązać problem z własną przeglądarką lub połączeniem internetowym.
Powiedziawszy to, zobaczmy, jak rozwiązywać problemy i naprawiać błąd ERR_CONNECTION_RESET w WordPress. Możesz wykonać te kroki rozwiązywania problemów w podanej kolejności lub skorzystać z poniższych szybkich łączy.
- Upewnij się, że witryna działa
- Uruchom ponownie połączenie internetowe
- Wyczyść pamięć podręczną przeglądarki
- Wyłącz eksperymentalne funkcje Chrome
- Wyłącz zaporę i program antywirusowy komputera
- Zresetuj swoje oprogramowanie VPN
- Wyłącz swój serwer proxy
- Wyczyść pamięć podręczną DNS
- Zmień swój serwer DNS
- Zresetuj swoje ustawienia TCP/IP
Upewnij się, że witryna działa
Pojawienie się komunikatu ERR_CONNECTION_RESET oznacza, że problem dotyczy zazwyczaj komputera. Jednak w rzadkich przypadkach może to być spowodowane problemem z witryną internetową, dlatego należy sprawdzić, czy witryna rzeczywiście działa, korzystając z bezpłatnego narzędzia do sprawdzania dostępności IsItWP.
Po prostu odwiedź witrynę internetową sprawdzającą stan dostępności witryny, a następnie wprowadź adres URL własnej witryny.
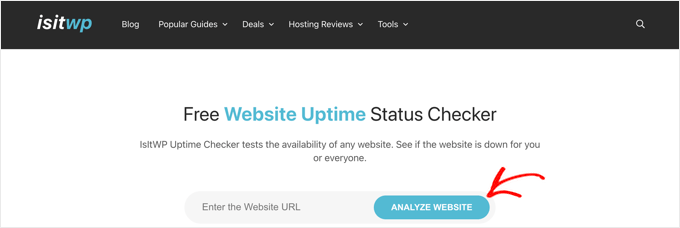
Narzędzie Uptime Uptime Status Checker szybko sprawdzi Twoją witrynę.
Otrzymasz wiadomość informującą, czy jest w górę, czy w dół.
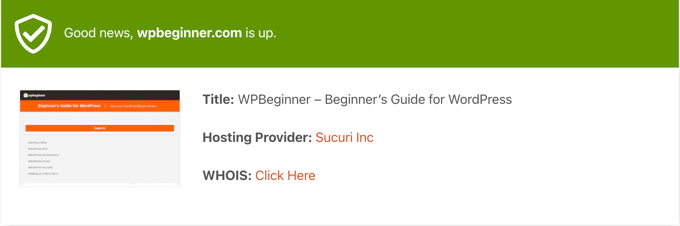
Jeśli witryna faktycznie nie działa, musisz poczekać, aż zostanie przywrócona, aby rozwiązać problem.
Jeśli jest to Twoja własna witryna, skontaktuj się z dostawcą hostingu WordPress, aby poinformować go, że Twoja witryna nie działa.
Aby uzyskać bardziej szczegółowe instrukcje i dowiedzieć się, jak otrzymywać automatyczne alerty, gdy Twoja witryna ulegnie awarii, zapoznaj się z naszym przewodnikiem dotyczącym monitorowania czasu pracy serwera witryny WordPress.
Jeśli jednak witryna jest uruchomiona i działa, oznacza to, że problem dotyczy Twojego komputera lub sieci i należy wykonać poniższe kroki rozwiązywania problemów.
Uruchom ponownie połączenie internetowe
Najprostszym sposobem na rozpoczęcie rozwiązywania problemów jest ponowne uruchomienie połączenia internetowego.
Powinieneś zamknąć komputer i wyłączyć modem internetowy i router. Następnie należy odczekać co najmniej minutę przed ponownym włączeniem wszystkiego.
Następnie możesz ponownie odwiedzić witrynę, aby sprawdzić, czy błąd został naprawiony.
Wyczyść pamięć podręczną przeglądarki
Twoja przeglądarka internetowa przechowuje pliki i dane z odwiedzanych stron internetowych, więc nie musi ich ponownie pobierać. Może to jednak powodować problemy, jeśli pliki w pamięci podręcznej staną się nieaktualne lub uszkodzone.
Na szczęście łatwo jest wyczyścić pamięć podręczną przeglądarki, aby dane zostały ponownie pobrane.
Najpierw możesz spróbować ponownie załadować stronę i ominąć pamięć podręczną przeglądarki. Jeśli korzystasz z systemu Windows, możesz to zrobić, naciskając jednocześnie klawisze CTRL, SHIFT i R. Na komputerze Mac będą to CMD, SHIFT i R.
Jeśli to nie zadziała, musisz całkowicie wyczyścić pamięć podręczną.
Aby to zrobić w Google Chrome, po prostu kliknij ikonę z trzema kropkami w prawym górnym rogu i wybierz „Więcej narzędzi”, a następnie „Wyczyść dane przeglądania…”.
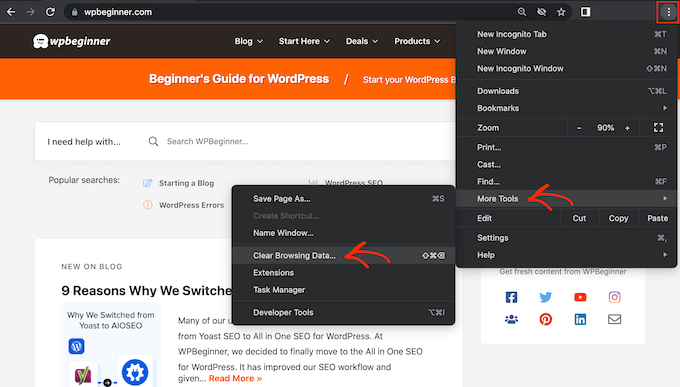
Pojawi się wyskakujące okienko. Powinieneś zaznaczyć pole obok „Obrazy i pliki zapisane w pamięci podręcznej”.
Google Chrome domyślnie wyczyści całą pamięć podręczną. Inną opcją jest otwarcie listy rozwijanej „Zakres czasu” i poinformowanie Chrome, aby usuwał tylko zawartość przechowywaną w pamięci podręcznej w określonym przedziale czasu.
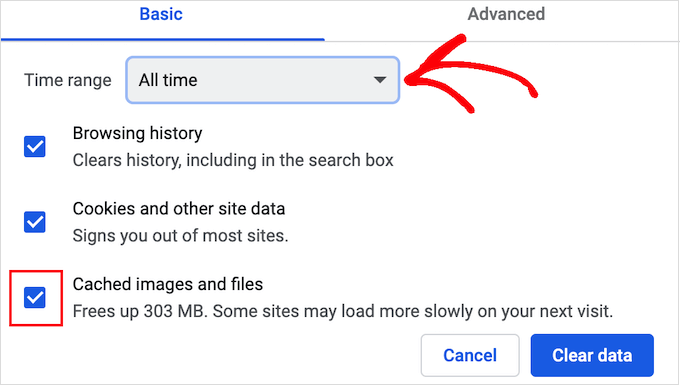
Następnie możesz zaznaczyć lub odznaczyć dowolne inne opcje.
Na przykład, jeśli chcesz tylko wyczyścić pliki z pamięci podręcznej, możesz odznaczyć pola „Historia przeglądania” i „Pliki cookie i inne dane witryn”.
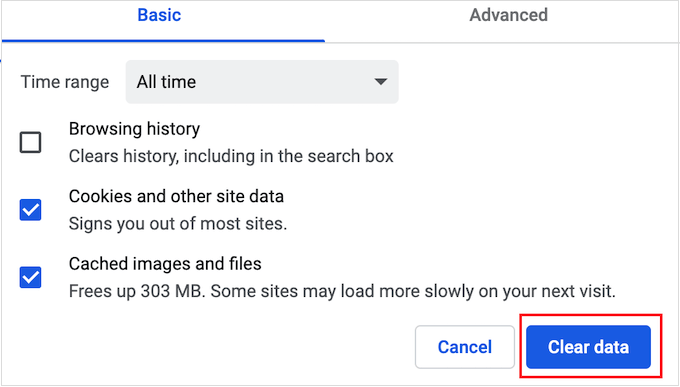
Kiedy będziesz gotowy, kliknij przycisk „Wyczyść dane”, a Chrome opróżni pamięć podręczną przeglądarki. Po zakończeniu spróbuj ponownie odwiedzić witrynę, aby sprawdzić, czy nadal występuje błąd.
Jeśli używasz innej przeglądarki, możesz zapoznać się z naszym przewodnikiem dla początkujących, jak wyczyścić pamięć podręczną przeglądarki w dowolnej przeglądarce.
Wyłącz eksperymentalne funkcje Chrome
Jeśli włączyłeś jakąkolwiek eksperymentalną funkcję Chrome, możliwe, że jedna z nich może powodować błąd.
Aby je wyłączyć, przejdź do chrome://flags/ w przeglądarce Chrome. Następnie kliknij przycisk „Resetuj wszystko” u góry strony.
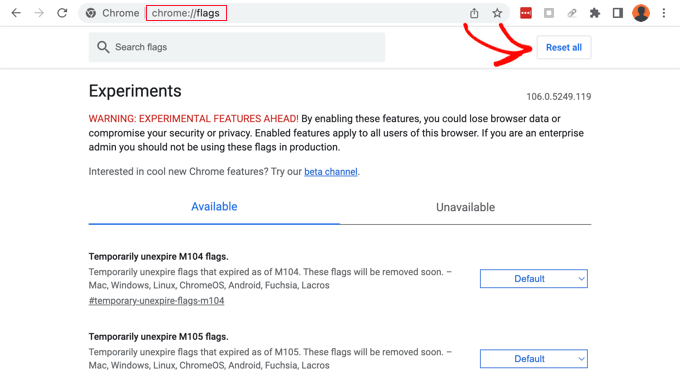
Teraz spróbuj odwiedzić witrynę. Jeśli nadal widzisz komunikat o błędzie, przejdź do następnego rozwiązania.
Wyłącz zaporę i program antywirusowy komputera
Zainstalowanie na komputerze oprogramowania antywirusowego i zapory ogniowej może zapewnić bezpieczeństwo poprzez blokowanie złośliwego oprogramowania, ale czasami może również blokować zaufane strony internetowe.

Aby sprawdzić, czy zapora sieciowa lub program antywirusowy blokuje połączenie, po prostu tymczasowo wyłącz to oprogramowanie. Następnie spróbuj odwiedzić witrynę internetową, która pokazywała błąd.
Jeśli witryna ładuje się bez problemu, będziesz wiedział, że winę ponosi program antywirusowy lub zapora sieciowa. W takim przypadku nie zalecamy wyłączania go na stałe.
Zamiast tego powinieneś sprawdzić ustawienia oprogramowania, aby zobaczyć, czy możesz umieścić tę konkretną witrynę na białej liście. W ten sposób możesz uzyskać dostęp do witryny, jednocześnie chroniąc się przed hakerami, wirusami i innymi zagrożeniami cyfrowymi.
Jeśli nie masz pewności, gdzie znaleźć te ustawienia, spróbuj sprawdzić oficjalną dokumentację oprogramowania, fora lub strony mediów społecznościowych, aby uzyskać więcej informacji. W zależności od posiadanej licencji na oprogramowanie możesz również uzyskać pomoc w celu uzyskania pomocy od obsługi klienta lub programisty.
Aby uzyskać więcej wskazówek, jak chronić się przed hakerami bez wywoływania błędu połączenia, zapoznaj się z naszym ostatecznym przewodnikiem bezpieczeństwa WordPress.
Zresetuj swoje oprogramowanie VPN
Być może na komputerze zainstalowano oprogramowanie wirtualnej sieci prywatnej (VPN), aby chronić swoją prywatność, zapewnić bezpieczeństwo informacji i odwiedzać witryny, które są zablokowane w Twojej lokalizacji.
Jednak czasami możesz mieć problemy z połączeniem VPN lub VPN może nie rozpoznawać adresu IP strony internetowej. Niektóre sieci VPN połączą się ponownie automatycznie, jeśli napotkają problem, ale może być konieczne ręczne ponowne połączenie sieci VPN.
Zalecamy sprawdzenie witryny internetowej lub dokumentacji dostawcy w celu uzyskania instrukcji resetowania sieci VPN.
Wyłącz swój serwer proxy
Błędy połączenia mogą również wystąpić podczas korzystania z serwera proxy jako dodatkowej warstwy zabezpieczeń lub do buforowania danych. Będziesz musiał wyłączyć serwer proxy.
Aby to zrobić na komputerze Mac, możesz zacząć od kliknięcia ikony „Apple” na pasku narzędzi, a następnie wybrania opcji „Ustawienia systemu…”
Następnie wpisz „proxy” w polu wyszukiwania po lewej stronie i kliknij pozycję menu „Proxy”.
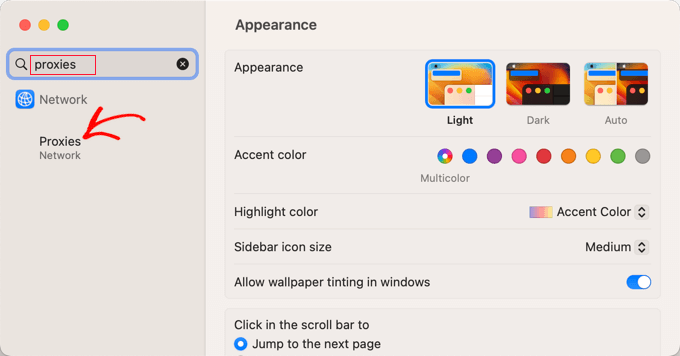
Teraz musisz się upewnić, że wszystkie ustawienia proxy są wyłączone.
Następnie należy kliknąć przycisk „OK”, aby zapisać zmiany.
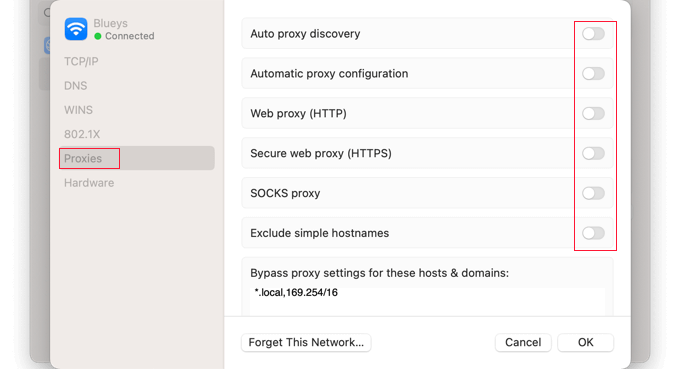
Możesz teraz spróbować odwiedzić witrynę, aby sprawdzić, czy możesz uzyskać do niej dostęp bez żadnych problemów.
Wyczyść pamięć podręczną DNS
Twój komputer przechowuje adresy IP wszystkich odwiedzanych stron internetowych, dzięki czemu przeglądarka nie musi wielokrotnie wyszukiwać tego samego adresu IP. Nazywa się to pamięcią podręczną DNS.
Pomaga to w szybszym ładowaniu stron internetowych, ale przechowywane w pamięci podręcznej informacje DNS mogą stać się nieaktualne. Może to spowodować wyświetlenie komunikatu o błędzie, zwłaszcza jeśli witryna została przeniesiona do nowej nazwy domeny lub WordPress został przeniesiony na nowy host.
Opróżniając pamięć podręczną DNS, uzyskasz najnowsze informacje o witrynie, w tym jej nową nazwę domeny lub adres.
Aby Ci pomóc, stworzyliśmy kompletny przewodnik na temat czyszczenia pamięci podręcznej DNS dla komputerów Mac, Windows i Google Chrome.
Zmień swój serwer DNS
Serwer DNS jest jak internetowa książka telefoniczna. Dzięki temu Twoja przeglądarka wie, który adres IP ma odwiedzić, gdy wpiszesz nazwę domeny witryny.
Twój dostawca usług internetowych automatycznie przydziela Ci serwer DNS. Jednak czasami ten serwer może być niedostępny lub może zawierać błędne informacje. Gdy tak się stanie, wystąpią problemy z połączeniem.
Możesz rozwiązać ten problem, przełączając się na inny publiczny serwer DNS, taki jak Google Public DNS. Możesz użyć dowolnego serwera publicznego, ale pamiętaj, że dostawca DNS będzie mógł zobaczyć wszystkie odwiedzane witryny.
Na komputerze Mac należy zacząć od kliknięcia ikony Apple w lewym górnym rogu ekranu i wybrania z menu opcji „Ustawienia systemu…”. Następnie musisz wpisać „dns” w polu wyszukiwania w lewym górnym rogu ekranu, a następnie kliknąć wpis „Serwery DNS”.
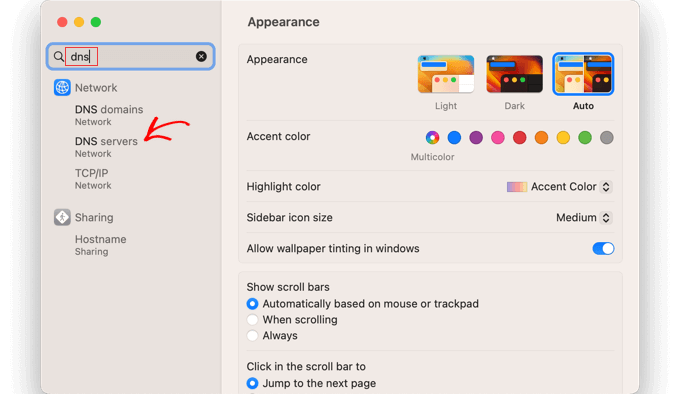
Zobaczysz teraz adres swojego obecnego serwera DNS.
Za pomocą przycisku „+” na dole możesz dodać dwa adresy serwerów DNS Google. Są to 8.8.8.8 i 8.8.8.4.
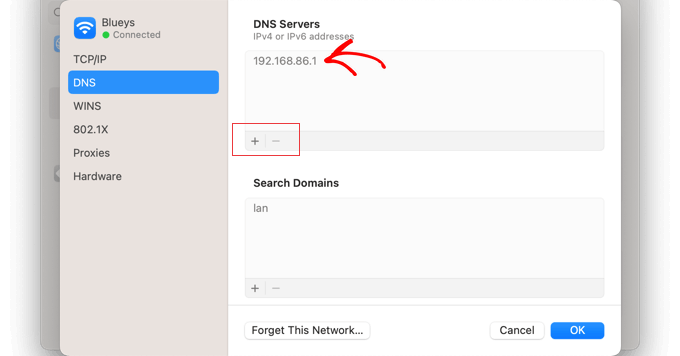
Następnie możesz kliknąć stary adres serwera DNS.
Następnie użyj przycisku „-” na dole, aby go usunąć.
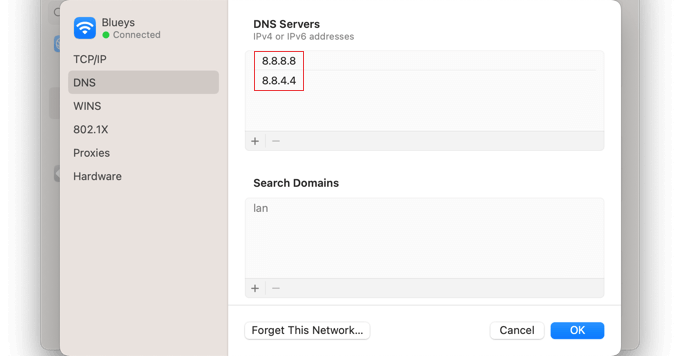
Po zakończeniu wystarczy kliknąć przycisk „OK”, aby zapisać zmiany.
Jeśli nie używasz komputera Mac, Google oferuje szczegółowe instrukcje dla większości systemów operacyjnych w swojej dokumentacji, jak rozpocząć korzystanie z Google Public DNS.
Możesz teraz odwiedzić witrynę internetową, aby sprawdzić, czy spowodowało to usunięcie komunikatu o błędzie.
Zresetuj swoje ustawienia TCP/IP
TCP/IP to zestaw protokołów kontrolujących sposób wysyłania i odbierania danych przez Internet.
Jeśli występuje problem z konfiguracją połączenia internetowego, odnowienie protokołu TCP i IP przywróci domyślne ustawienia połączenia, co może rozwiązać problem.
Na komputerze Mac musisz otworzyć aplikację Ustawienia systemu, wyszukać TCP/IP, a następnie kliknąć wpis TCP/IP w menu.
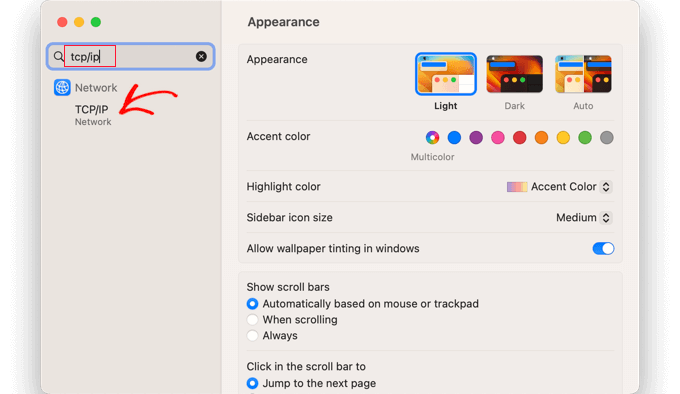
Na tym ekranie śmiało kliknij przycisk „Odnów dzierżawę DHCP”.
Może być konieczne potwierdzenie wyboru przez kliknięcie przycisku „Zastosuj” w wyskakującym okienku.
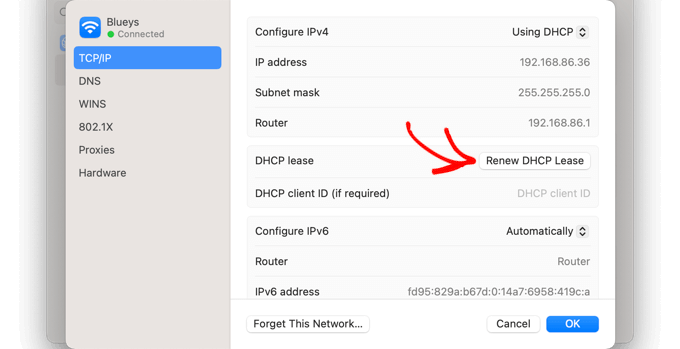
W systemie Windows musisz otworzyć wiersz polecenia i otworzyć serię poleceń. Każde polecenie należy wpisać osobno i po każdym nacisnąć klawisz Enter.
Możesz teraz spróbować odwiedzić stronę internetową, aby sprawdzić, czy błąd został naprawiony.
Mamy nadzieję, że ten samouczek pomógł ci dowiedzieć się, jak naprawić błąd ERR_CONNECTION_RESET. Możesz także chcieć dowiedzieć się, dlaczego WordPress jest darmowy, lub sprawdzić naszą listę powodów, dla których powinieneś używać WordPressa na swojej stronie internetowej.
Jeśli podobał Ci się ten artykuł, zasubskrybuj nasz kanał YouTube, aby zobaczyć samouczki wideo WordPress. Można nas również znaleźć na Twitterze i Facebooku.
