Jak naprawić błąd „Czy na pewno chcesz to zrobić” w WordPressie?
Opublikowany: 2021-10-28Błędy WordPressa zawsze zrujnują Twój dzień! Zwykle zdarzają się, gdy najmniej się ich spodziewasz i nie masz czasu na sortowanie. Niektóre irytujące błędy, takie jak „Błąd podczas nawiązywania połączenia z bazą danych”, przynajmniej informują o problemie. Z drugiej strony możesz czasem zobaczyć błąd „Czy na pewno chcesz to zrobić”?
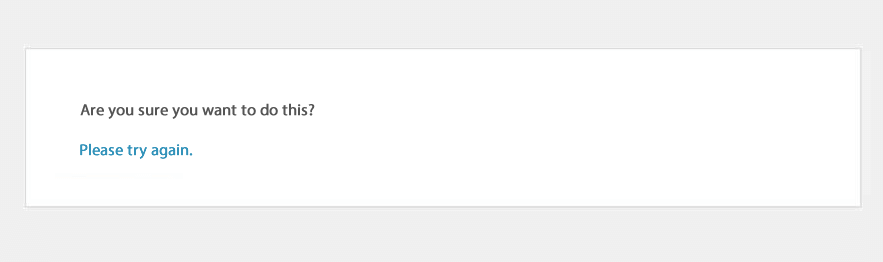
Ten komunikat o błędzie jest bardzo frustrujący, ponieważ nie wskazuje, na czym właściwie polega problem! Wynika to z faktu, że istnieje zbyt wiele potencjalnych problemów, które mogą powodować problem, więc WordPress nie jest w stanie podać niczego bardziej szczegółowego. Na szczęście istnieje kilka szybkich kroków, które możesz wykonać, jeśli napotkasz taki komunikat o błędzie. Czytaj dalej, aby dowiedzieć się więcej.
Jaka jest przyczyna tej wiadomości?
Zanim będziemy mogli rozwiązać problem, musimy spróbować zrozumieć przyczynę. Chociaż komunikat o błędzie nie pomaga nam określić, który konkretny element naszej witryny jest przyczyną błędu, na szczęście wiemy, dlaczego tak się stało.
W większości przypadków komunikat o błędzie został wygenerowany w wyniku tego, że WordPress nie może odczytać jednorazowego kodu weryfikacyjnego motywu lub wtyczki WordPress. Nonces to klucze bezpieczeństwa generowane przez WordPress w celu ochrony przed pewną formą ataków hakerskich. Jeśli chcesz dowiedzieć się więcej na ich temat, możesz zapoznać się z naszym artykułem na ich temat „Nonces w WordPressie – wszystko, co musisz wiedzieć”.
Tak więc, chociaż nie wiemy w 100%, co jest przyczyną, zwykle możemy zawęzić wyszukiwanie do naszego motywu lub wtyczek, co ułatwia życie.
Jak rozwiązać problem?
Ponieważ przyczyną komunikatu o błędzie może być motyw lub wtyczka, musimy je systematycznie wyłączać, aby sprawdzić, czy to rozwiąże problem.
Zanim zaczniesz, zastanów się, czy ostatnio zaktualizowałeś jedną lub więcej wtyczek w swojej witrynie lub zaktualizowałeś motyw. Jeśli zauważyłeś problem natychmiast po tych aktualizacjach, możesz zaoszczędzić trochę czasu, po prostu rozwiązując problem z ostatnio zaktualizowanym motywem/wtyczką.
Poprawka 1: Użyj kopii zapasowej
Często najszybszym sposobem rozwiązania tego typu problemów jest „cofnięcie się w czasie”. Jeśli jesteś klientem Pressidium lub stałym czytelnikiem naszych blogów, wiesz, że zdecydowanie zalecamy regularne tworzenie kopii zapasowych swojej witryny (i zapewnianie automatycznych kopii zapasowych wszystkim naszym klientom). W idealnym świecie przed podjęciem jakichkolwiek aktualizacji należałoby również wykonać kopię zapasową migawki. Tak czy inaczej, jeśli masz kopię zapasową i łatwo ją wdrożyć, może to być doskonały pierwszy krok do zrobienia. Cofnij się zaledwie kilka godzin (lub przed jakimikolwiek aktualizacjami motywów/wtyczek) i sprawdź, czy to rozwiąże problem. Jeśli tak, a Ty (na przykład) zaktualizowałeś tylko jedną konkretną wtyczkę, teraz wiesz, jaki był winowajca komunikatu o błędzie.
Poprawka 2: Dezaktywuj wtyczki
Jeśli nie masz kopii zapasowej, którą można łatwo wdrożyć lub nie chcesz przywracać witryny z obawy przed utratą dużej ilości pracy, nie martw się. Są inne opcje. Kolejny logiczny krok w rozwiązywaniu problemu „Czy na pewno chcesz to zrobić?” błąd polega na wyłączeniu wtyczek.

Jeśli masz dostęp do swojego obszaru administracyjnego WordPress, możesz to zrobić z tego miejsca. Po prostu zaloguj się, przejdź do Wtyczek i kliknij link „Wyłącz” pod każdym z nich. Teraz odśwież swoją witrynę i sprawdź, czy komunikat o błędzie nadal się pojawia. Jeśli nie, zawęziłeś błąd do wtyczki. Musisz teraz ponownie włączyć każdą wtyczkę i za każdym razem odświeżyć witrynę, aby sprawdzić, czy możesz wywołać ostrzeżenie. W ten sposób będziesz w stanie określić, która z wtyczek powoduje problem.
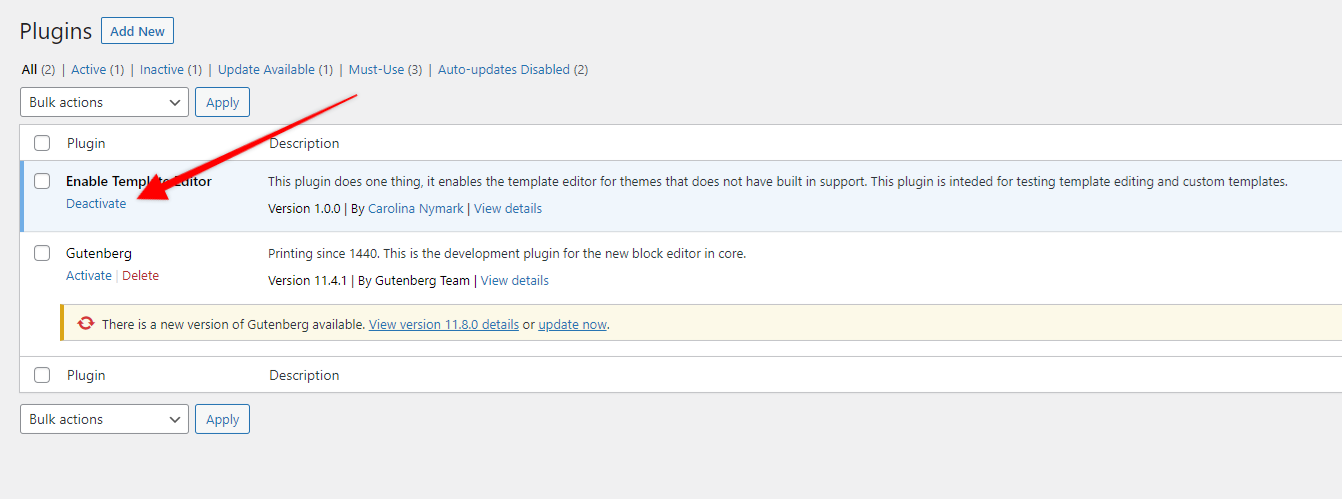
Jeśli zostałeś zablokowany z WP-Admin, będziemy musieli to zrobić przez SFTP.
Aby to zrobić, połącz się z hostingiem WordPress za pośrednictwem swojego ulubionego klienta SFTP (lubimy WinSCP) i przejdź do folderu wp-content , a następnie folderu o nazwie „plugins”. Otwórz folder wtyczek, a następnie kliknij prawym przyciskiem myszy jeden z folderów wtyczek i naciśnij „zmień nazwę”. Dodaj słowo „wyłączone” po nazwie wtyczki, jak pokazano poniżej.
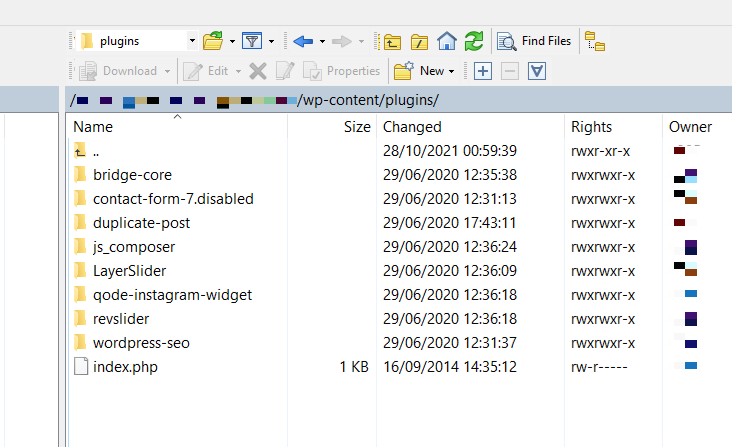
Teraz wróć do swojej witryny i odśwież ją. Czy możesz teraz uzyskać do niego dostęp i czy błąd został rozwiązany? Jeśli tak, zidentyfikowałeś problematyczną wtyczkę. Jeśli nie, wyłączaj wtyczki, dopóki nie rozwiążesz problemu.
Jeśli wyłączysz wszystkie wtyczki i nadal nie możesz uzyskać dostępu do swojej witryny lub nadal widzisz komunikat o błędzie, nie bój się. Spójrz na następną dostępną opcję poniżej.
Sposób 3. Dezaktywuj swój motyw
Jeśli możesz uzyskać dostęp do swojego administratora WordPress, jest to łatwe. Przejdź do Wyglądy > Motywy, a zobaczysz co najmniej jeden motyw na pulpicie nawigacyjnym (bieżący motyw). Prawdopodobnie będziesz tam również mieć jedną lub dwie inne (domyślne motywy WordPress). Jeśli nie, kliknij „Dodaj nowy” i wybierz dowolny motyw z wyskakującego okna.
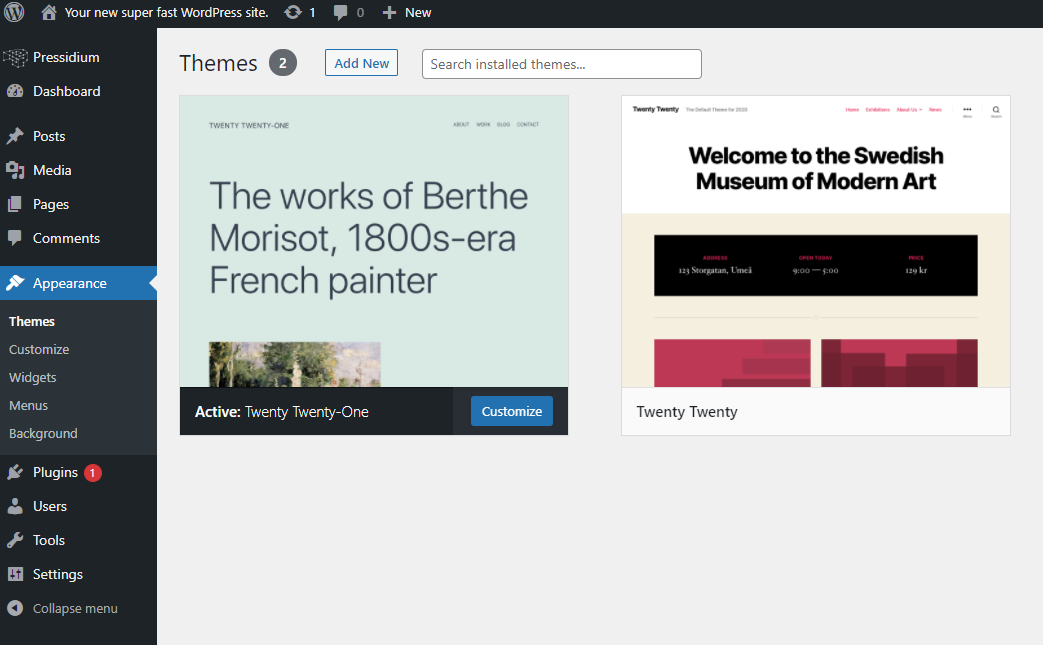
Teraz najedź kursorem na jeden z aktualnie nieaktywnych motywów (tj. dowolny motyw inny niż aktualnie aktywny motyw). Kliknij przycisk „Aktywuj”, a ten nowy motyw włączy się, jednocześnie dezaktywując stary motyw.
Odśwież interfejs witryny… czy problem sam się rozwiązał i zniknął błąd „Czy na pewno chcesz to zrobić”? (Nie zapominaj, że ponieważ główny motyw został dezaktywowany, Twoja witryna może wyglądać trochę dziwnie!).
Jeśli nie możesz uzyskać dostępu do swojego motywu przez administratora WordPress, musisz uzyskać dostęp i wyłączyć go przez SFTP. Metoda jest bardzo podobna do tej, jak to zrobiono dla wtyczek.
Zaloguj się do serwera za pomocą SFTP, znajdź folder wp-content , kliknij folder motywów, a następnie zmień nazwę aktywnego motywu, dodając po nim „wyłączony”, jak pokazano poniżej.
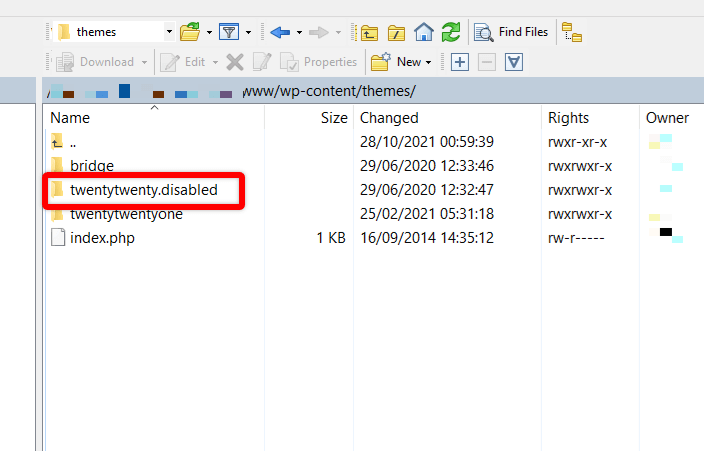
WordPress domyślnie wybierze jeden z innych dostępnych motywów, umożliwiając odświeżenie witryny i sprawdzenie, czy komunikat o błędzie zniknął. Jeśli tak, musisz zalogować się do swojego administratora WordPress i usunąć lub zaktualizować motyw.
Wniosek
Każdy błąd w Twojej witrynie może być stresujący, zwłaszcza jeśli uniemożliwia Ci dostęp do administratora WordPressa. Bez względu na to, jak bardzo dbasz o swoją witrynę, zawsze mogą wystąpić nieoczekiwane usterki, dlatego tworzenie kopii zapasowej witryny jest tak ważne.
