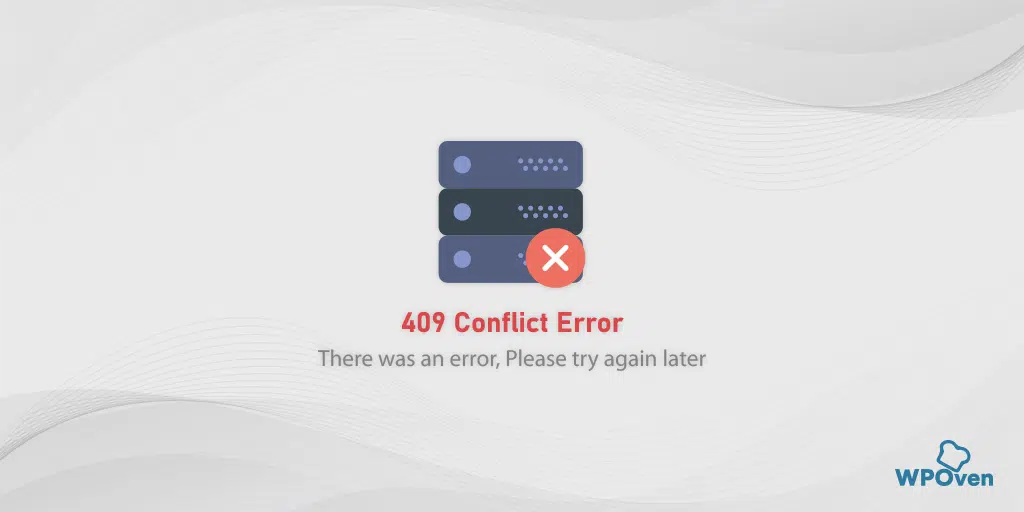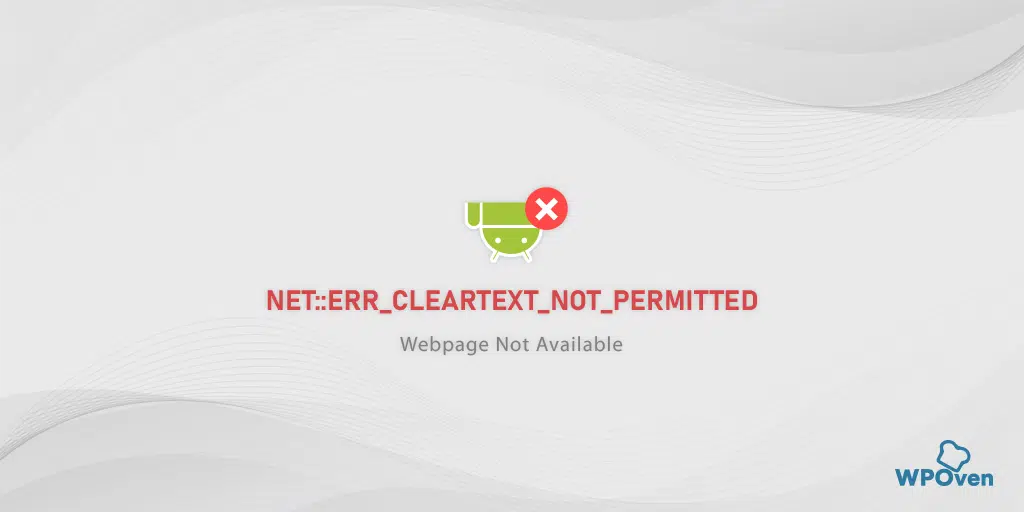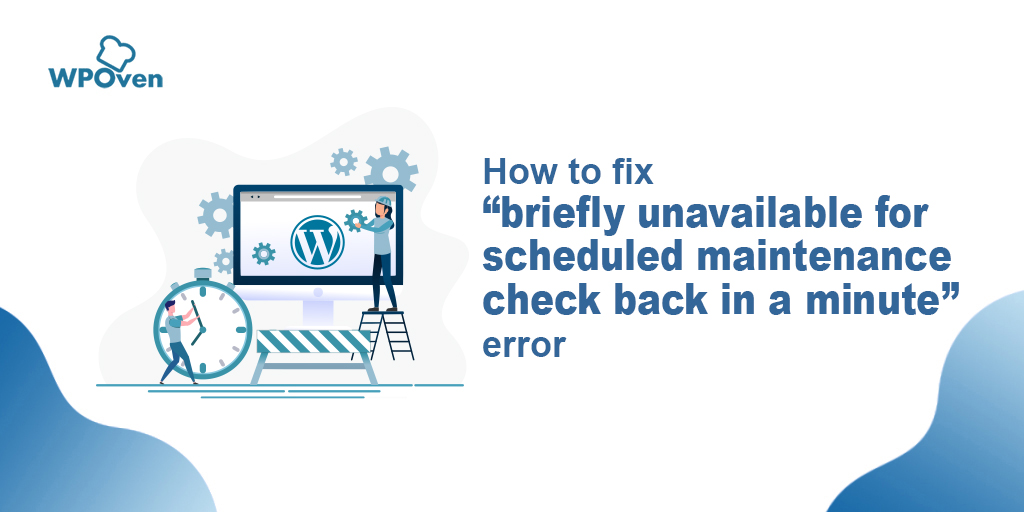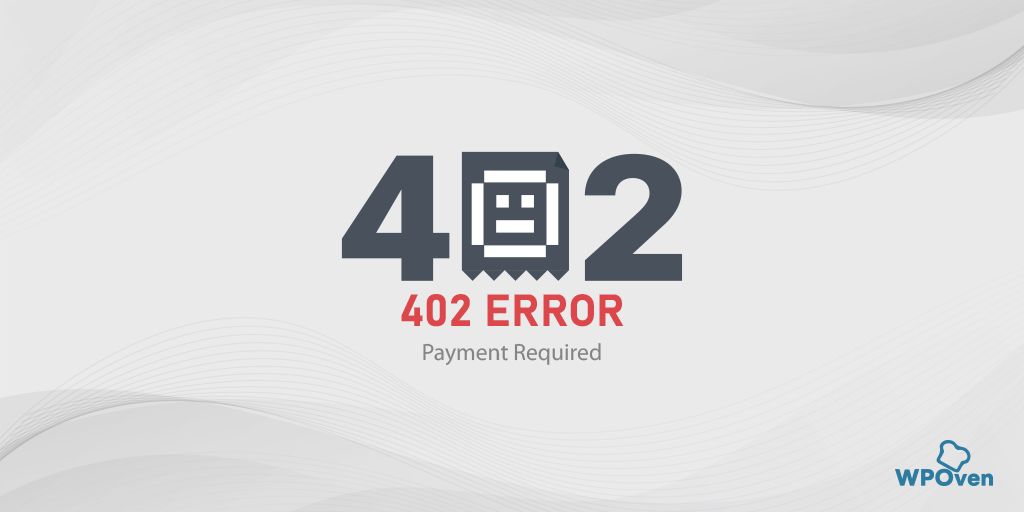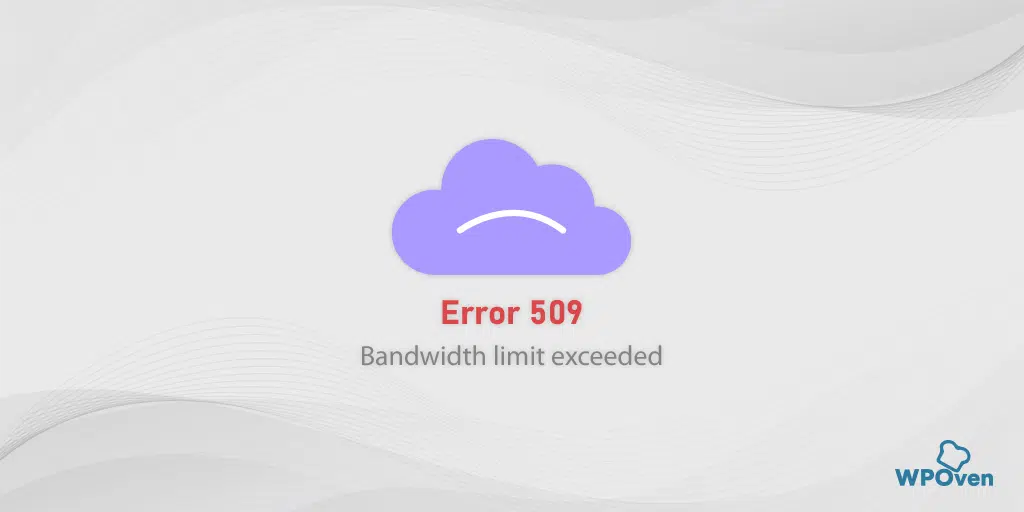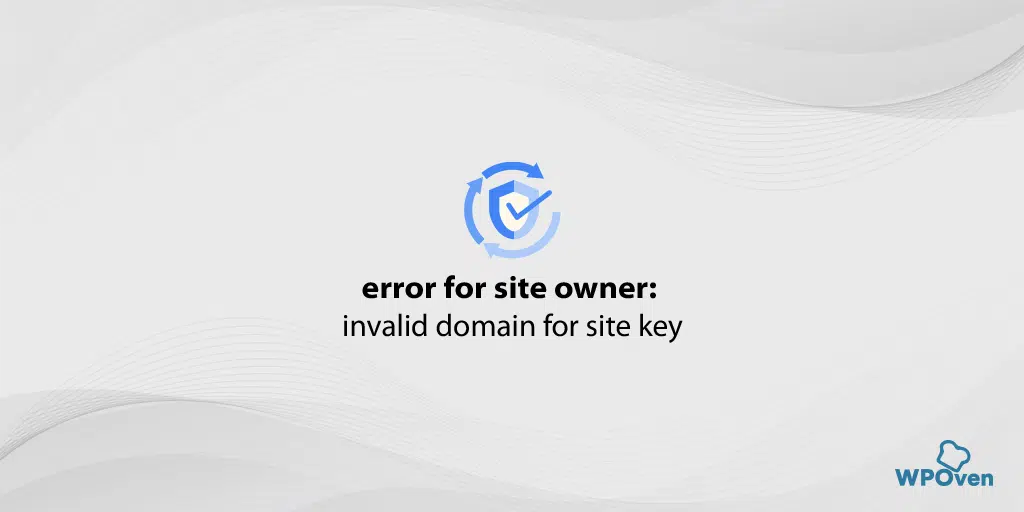Jak naprawić błąd „Wystąpił krytyczny błąd w Twojej witrynie”?
Opublikowany: 2023-12-29Jeśli Twoja witryna jest zbudowana na platformie WordPress, czasami może pojawić się komunikat o błędzie „Wystąpił krytyczny błąd w tej witrynie”.
Nie ma się czym martwić, wystarczy sprawdzić pocztę e-mail powiązaną z administratorem Twojej witryny i postępować zgodnie z instrukcjami lub kliknąć link do dostarczonego przewodnika debugowania WordPress.
Ten konkretny błąd ma wiele dostępnych rozwiązań, dzięki którym możesz łatwo uzyskać dostęp do swojej witryny WordPress i naprawić ją w mgnieniu oka. Dlatego w tym poście omówimy wszystkie aspekty błędu „Wystąpił błąd krytyczny na tej stronie internetowej” i kilka najlepszych rozwiązań, aby go natychmiast naprawić.
Co to jest „krytyczny błąd w WordPressie”?
Ten krytyczny błąd w WordPress oznacza, że wystąpiły poważne problemy z ładowaniem skryptu PHP i nie jest on w stanie uruchomić i zakończyć procesu, co jest również uważane za błąd krytyczny PHP.
Wcześniej ten konkretny błąd był widoczny jako biały ekran śmierci lub komunikat „ Błąd krytyczny PHP ”.
Jednak po aktualizacji WordPressa do wersji 5.2 oba te błędy pojawiają się w jednym komunikacie o błędzie: „Wystąpił błąd krytyczny na tej stronie. Aby uzyskać instrukcje, sprawdź skrzynkę e-mail administratora witryny”.
Aby pomóc użytkownikom i powiadomić ich o błędzie, WordPress posiada specjalną funkcję, która automatycznie wykrywa każdy krytyczny błąd spowodowany przez zainstalowane wtyczki lub motywy i natychmiast wysyła powiadomienie e-mail na adres e-mail administratora.
Powiadomienie e-mail będzie zawierało szczegółowe informacje o przyczynie błędu i będzie wyglądać mniej więcej tak:
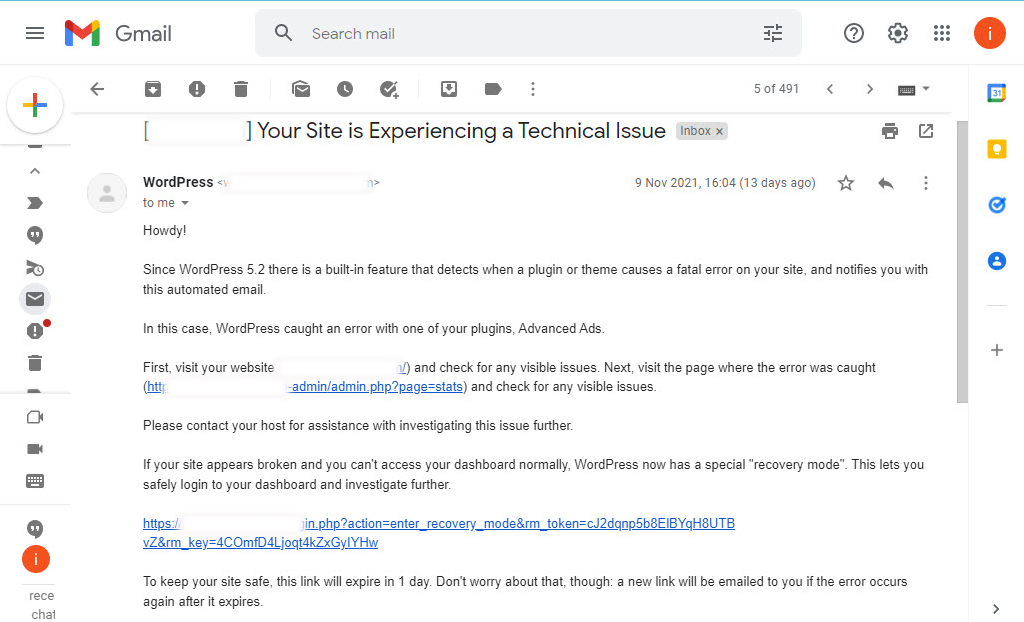
Wiadomość e-mail zawiera również specjalny link do „trybu odzyskiwania”, za pomocą którego możesz bezpiecznie zalogować się do swojego panelu i zbadać sprawę dalej.
Jeśli nie znalazłeś żadnego e-maila na ten temat, sprawdź folder ze spamem. Jeśli jednak przypadkiem nie otrzymałeś żadnej wiadomości na swój e-mail, ale na ekranie pojawił się komunikat o błędzie, jak pokazano poniżej:
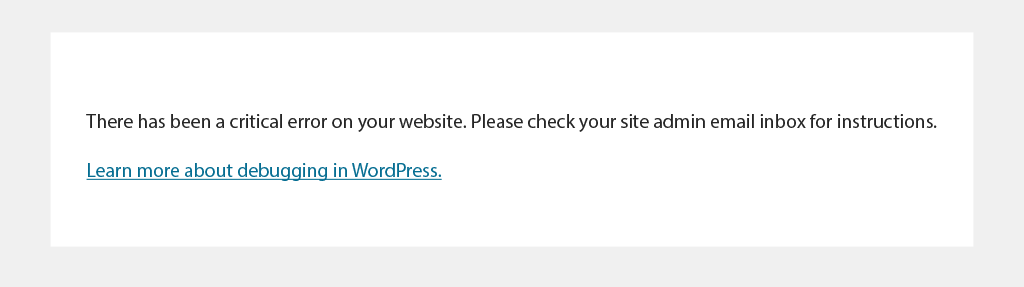
następnie musisz znaleźć przyczynę i naprawić ją tak szybko, jak to możliwe.
Co powoduje błąd krytyczny w WordPressie?
Ogólnie rzecz biorąc, krytyczne błędy w WordPressie pojawiają się, gdy zainstalowałeś uszkodzoną wtyczkę lub użyłeś kodu/skryptów z błędami, co uniemożliwia prawidłowe działanie WordPressa.
Oto lista przyczyn, które mogą powodować błędy krytyczne w WordPress.
- Wystąpił problem z Twoim PHP
- Przekroczono limit pamięci
- Błąd w kodzie,
- Wadliwe działanie wtyczki lub plików motywu
- Twoja baza danych została uszkodzona.
- Skopiowano i wklejono fragmenty kodu do Twojej witryny z niezaufanego źródła
- Wtyczki z niestandardowym kodem mogą powodować konflikty z innymi wtyczkami WordPress.
Niezależnie od przyczyny, powiadomienie o błędzie wysłane przez WordPress na Twój adres e-mail szczegółowo określi przyczynę i łatwiej będzie Ci rozwiązać problem.
Teraz sprawdźmy, jak naprawić błędy krytyczne w WordPress i odzyskać dostęp do swojej witryny.
Jak naprawić błędy krytyczne w WordPressie?
Aby naprawić błąd WordPress w swojej witrynie, pierwszą rzeczą, którą musisz zrobić, to zbadać przyczynę, która powoduje problem.
Chociaż WordPress wyśle Ci e-mail z powiadomieniem dotyczącym szczegółów błędu, w przypadku, gdy go nie otrzymasz, co zwykle ma miejsce z powodu złej konfiguracji wysyłania wiadomości e-mail za pomocą SMTP w Twojej witrynie, musisz zastosować się do tych prostych rozwiązań podanych poniżej :
A. Naprawianie krytycznego błędu w WordPressie za pomocą wiadomości e-mail dotyczącej debugowania WordPressa
B. Naprawianie błędu krytycznego w WordPressie metodami alternatywnymi:
- Sprawdź dzienniki błędów
- Aktywuj tryb debugowania w WordPress
- Przywróć/przywróć swoją witrynę WordPress
- Rozwiąż dowolny konflikt tematyczny
- Dezaktywuj zainstalowane wtyczki WordPress
- Sprawdź swoją wersję PHP i uaktualnij ją do najnowszej dostępnej wersji
- Zwiększ limit pamięci PHP
- Zwiększ maksymalny rozmiar przesyłanego pliku
- Przeskanuj swoją witrynę w poszukiwaniu złośliwego oprogramowania
- Wyczyść pamięć podręczną swojej witryny
- Skontaktuj się z pomocą techniczną
A. Naprawianie krytycznego błędu w WordPressie za pomocą wiadomości e-mail dotyczącej debugowania WordPressa
Jak już wspomnieliśmy, WordPress wyśle Ci e-mail z powiadomieniem zawierający wszystkie szczegóły dotyczące przyczyny i rozwiązania błędu krytycznego w WordPress.
Krok 1 : Pierwszą rzeczą, którą musisz zrobić, to uzyskać dostęp do swojej skrzynki e-mail i poszukać adresu e-mail administratora WordPress swojej witryny.
Jeśli nie możesz sobie przypomnieć, który adres e-mail podałeś w wiadomości e-mail administratora witryny WordPress. Zwykle jest to ten sam identyfikator e-mail, który podałeś podczas instalacji WordPressa.
Jeśli Twoja witryna jest hostowana na WPOven, WordPress zostanie zainstalowany automatycznie po dodaniu witryny do serwera, a Twój adres e-mail administratora będzie taki sam, jak ten, na którym utworzyłeś konto hostingowe WPOven.
Krok 2 : Kiedy więc znajdziesz wiadomość e-mail od administratora WordPressa i ją otworzysz, zobaczysz szczegółowe informacje o przyczynie krytycznego błędu w Twojej witrynie. Wraz z unikalnym linkiem, który pomoże Ci uzyskać dostęp do pulpitu nawigacyjnego witryny WordPress w trybie odzyskiwania, aby znaleźć problem i go rozwiązać.
Oprócz tego, przewijając w dół do wiadomości e-mail, znajdziesz więcej szczegółów na temat błędu, tj. konkretnego pliku lub linii kodu, która go spowodowała.
W celach informacyjnych sprawdź poniższe obrazy, które pokazują, że błąd krytyczny w WordPressie jest spowodowany uszkodzoną wtyczką, a szczegółowe informacje znajdują się w wiadomości e-mail, tj. uszkodzona nazwa wtyczki i linia kodu wywołująca błąd.
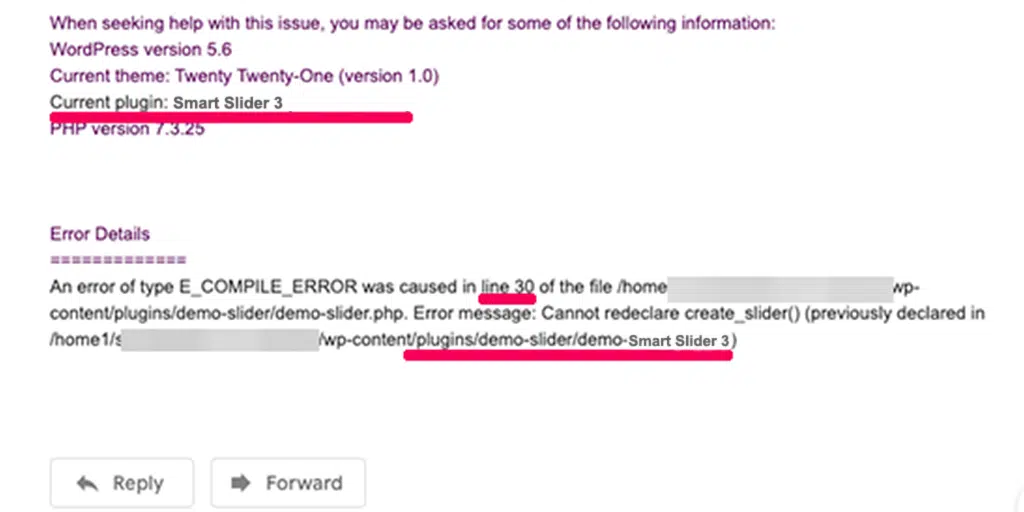
Krok 3 : Następnie kliknij link trybu odzyskiwania WordPress, który przeniesie Cię na stronę logowania administratora WordPress.
Krok 4: Po prostu zaloguj się do panelu administracyjnego WordPress przy użyciu prawidłowych danych uwierzytelniających, a zobaczysz powiadomienie informujące o błędzie krytycznym , jego przyczynie oraz link do jego naprawienia.
Krok 5: W przypadku błędu jest spowodowane przez uszkodzoną lub wadliwą wtyczkę, powiadomienie zostanie pokazane jak na obrazku poniżej, a jeśli klikniesz na link, przekieruje Cię do wadliwej wtyczki.
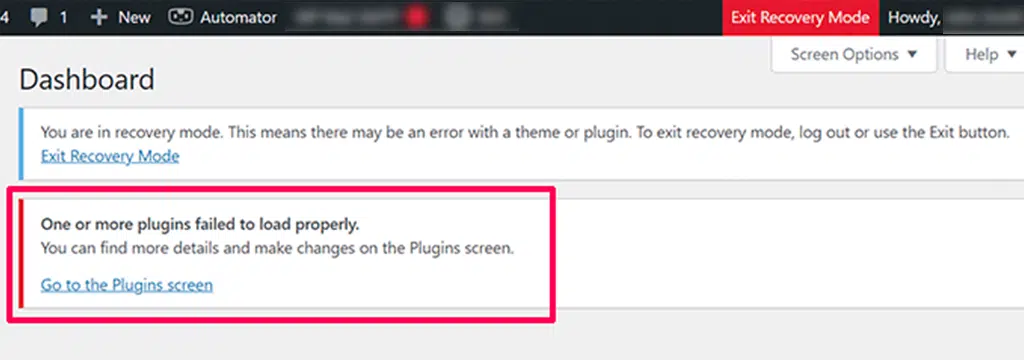
Krok 6 : Teraz możesz dezaktywować lub całkowicie odinstalować wtyczkę.
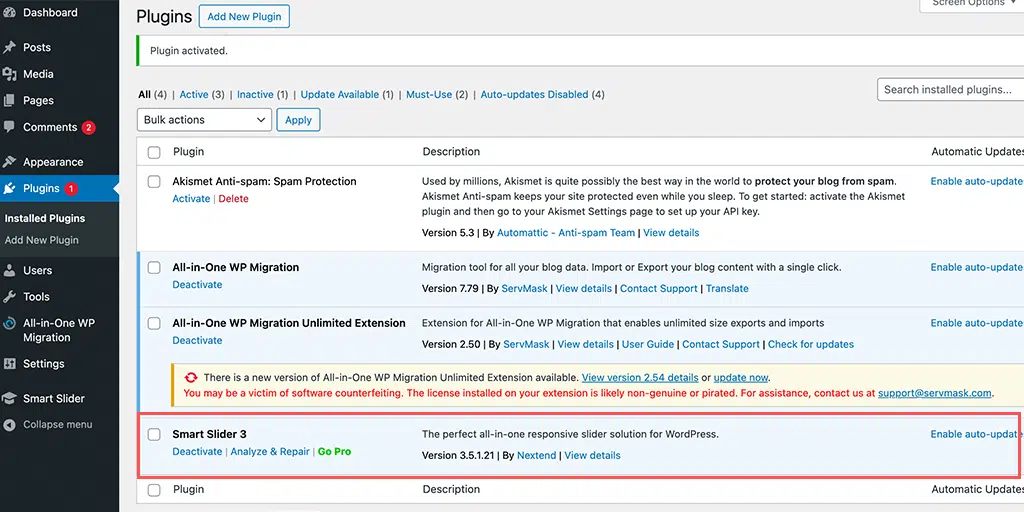
B. Naprawianie błędów krytycznych w WordPressie metodami alternatywnymi
Jeśli nie otrzymałeś żadnej wiadomości e-mail od WordPressa, oto kilka alternatywnych metod, które możesz wypróbować, aby naprawić krytyczne błędy w WordPressie.
1. Sprawdź swoje dzienniki błędów
Jeśli nie otrzymasz e-maila z powiadomieniem WordPress, pierwszą rzeczą, którą musisz zrobić, to sprawdzić plik dziennika błędów WordPress. Ten plik jest odpowiedzialny za przechowywanie wszystkich wpadek lub informacji o błędach PHP.
Aby uzyskać więcej informacji na temat dzienników błędów i sposobu ich konfiguracji, odwiedź nasz dedykowany blog na temat „Jak skonfigurować i używać dziennika błędów WordPress?” w najprostszym, a jednocześnie najbardziej informacyjnym formacie.
Aby uzyskać dostęp do dzienników błędów, użyj Menedżera plików klienta protokołu FTP (File Transfer Protocol) na swoim koncie hostingowym i przejdź do home/[nazwa użytkownika]/.logs/error_log_[domena] .
Lub jeśli hostujesz swoją witrynę na WPOven, są one dostępne w dziennikach/folderze witryny.
Aby uzyskać dostęp do folderu logów, użyj konta SFTP powiązanego z witryną, po zalogowaniu zobaczysz dwa foldery logs/ i public_html/.
Dzienniki znajdziesz w folderze logs/ o nazwach error.log i access.log. Możesz pobrać je przy użyciu tego samego konta SFTP na lokalny komputer w celu dalszego przejrzenia. Możesz także użyć protokołu ssh , aby zalogować się i sprawdzić te logi.
Ogólnie rzecz biorąc, dzienniki błędów składają się z czterech typów błędów PHP: błędu analizy, błędu krytycznego, ostrzeżeń i błędów krytycznych. Jeśli znajdziesz jakieś błędy krytyczne/krytyczne, musisz je natychmiast naprawić.
2. Aktywuj tryb debugowania w WordPress
Jeśli nie możesz znaleźć pliku dziennika błędów, alternatywną metodą, którą możesz wypróbować, jest aktywacja lub włączenie debugowania w WordPress.
WordPress CMS ma wbudowaną specjalną funkcję zwaną debugowaniem, która pomaga znaleźć kody błędów PHP w podstawowym oprogramowaniu, plikach motywów lub wtyczkach.
Aby ręcznie włączyć tryb debugowania WordPressa, musisz dodać kilka stałych do pliku Wp-config.php.
Aby skonfigurować plik wp-config.php, musisz połączyć się z serwerem za pomocą klienta protokołu FTP. Najprawdopodobniej znajdziesz plik wp-config.php w swoim folderze głównym lub na swojej stronie internetowej, a kiedy będziesz w stanie zlokalizować plik, otwórz go i wprowadź pewne zmiany.
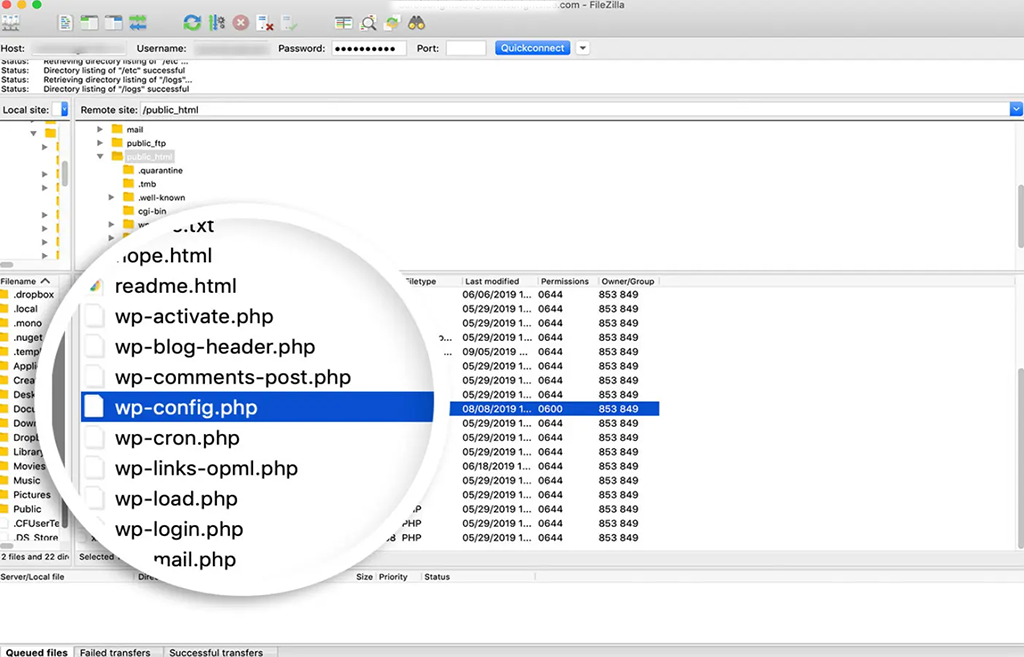
Plik wp-config.php zawiera głównie wszystkie ustawienia konfiguracyjne Twojej witryny, takie jak ustawienia dostawcy usług hostingowych, informacje o bazie danych i inne ważne informacje. Teraz, aby włączyć debugowanie WP, musisz zwrócić uwagę na tę linię kodu:
('WP_DEBUG',false);
Teraz, gdy znajdziesz powyższą linię kodu, następną rzeczą, którą musisz zrobić, to skopiować poniższy kod nad
// Enable WP_DEBUG mode
define( 'WP_DEBUG', true );
// Enable Debug logging to the /wp-content/debug.log file
define( 'WP_DEBUG_LOG', true );
// Disable display of errors and warnings
define( 'WP_DEBUG_DISPLAY', false );
@ini_set( 'display_errors', 0 );
// Use dev versions of core JS and CSS files (only needed if you are modifying these core files) define( 'SCRIPT_DEBUG', true );
/* Now you are done, save and Exit
Gdzie,
- WP_DEBUG oznacza włączenie trybu debugowania w WordPress.
- WP_DEBUG_LOG pozwala przechowywać wszystkie szczegóły błędów w pliku dziennika.
- WP_DEBUG_DISPLAY wyświetla komunikaty o błędach na stronie w formacie HTML
- SCRIPT_DEBUG pomaga uruchomić wersję deweloperską plików CSS i JavaScript zamiast wersji zminimalizowanej.
Uwaga: nie zaleca się zmiany parametru WP_DEBUG_DISPLAY na true, w przeciwnym razie błędy zaczną być wyświetlane na działającej witrynie.
Po wklejeniu powyższego kodu do pliku wp-config.php należy zapisać zmiany i wyjść z edytora tekstu. Teraz pomyślnie aktywowałeś tryb debugowania.
Jeśli jednak chcesz włączyć tylko podstawowy tryb debugowania WordPress, możesz dodać poniższy kod:
define( 'WP_DEBUG', true ); // Aby włączyć tryb WP_DEBUG
Teraz, gdy już będziesz mógł debugować swoją witrynę, możesz wyłączyć tryb debugowania, ustawiając stałe na false lub po prostu usuwając fragment z pliku wp-config.php.
Przeczytaj: Aby dowiedzieć się, jak włączyć/aktywować debugowanie WordPress, zapoznaj się z naszym kompletnym przewodnikiem na temat „Debugowanie WordPress: jak włączyć WP_DEBUG?”
3. Przywróć/przywróć swoją witrynę WordPress
Kiedy Twoja witryna napotyka błędy WordPress i nie możesz znaleźć możliwych przyczyn ani rozwiązania, najlepszą rzeczą, jaką możesz zrobić, jest przywrócenie witryny z kopii zapasowej.
Tak, dobrze słyszałeś, dlatego zawsze namawiamy wszystkich, aby przez cały czas mieli najnowszą kopię zapasową swoich stron internetowych.
Nawet jeśli napotkasz ten sam problem, łatwo będzie Ci prześledzić kroki, które wykonujesz, które mogą spowodować błąd.
Cóż, sposób całkowitego przywrócenia witryny zależy od metody użytej do utworzenia kopii zapasowej witryny. Jeśli korzystasz z dowolnej wtyczki do tworzenia kopii zapasowych WordPress, musisz zapoznać się z jej bazą wiedzy lub dokumentacją, aby uzyskać dalsze kroki.

Lub jeśli Twój usługodawca hostingowy zarządza kopią zapasową Twojej witryny, skontaktuj się ze swoim dostawcą usług hostingowych. W WPOven wszystkie hostowane przez Ciebie witryny internetowe będą codziennie automatycznie tworzone kopie zapasowe obsługiwane przez Amazon S3, a jeśli zechcesz je przywrócić, możesz:
1) Wyślij zgłoszenie do pomocy technicznej, a nasz zespół pomocy technicznej z przyjemnością przywróci dla Ciebie kopię zapasową. LUB
2) Możesz pobrać żądaną kopię zapasową i przywrócić ją, logując się przez SFTP.
Uwaga: spróbuj najpierw przywrócić działającą witrynę na platformie testowej i sprawdź, czy witryna działa poprawnie, czy nie, i uniknij ryzyka związanego z zanikiem Twojej ciężkiej pracy.
4. Rozwiąż dowolny konflikt tematyczny
Czasami błąd „Wystąpił błąd krytyczny w tej witrynie” może zostać wywołany z powodu konfliktu w aktywnym pliku motywu. Najlepszym sposobem na poradzenie sobie z tym jest po prostu powrót do domyślnego motywu i sprawdzenie, czy problem został rozwiązany, czy nie.
Jeśli jednak nie możesz uzyskać dostępu do panelu administracyjnego lub pulpitu nawigacyjnego WordPress, użyj klienta FTP, takiego jak File Zilla, aby uzyskać dostęp do plików swojej witryny na serwerze i przejdź do folderu public_html > wp-content>themes .
Wyszukaj folder aktywnego motywu i zmień jego nazwę na „ Twój aktywny motyw wyłączony ” lub całkowicie go usuń.
Jeśli Twoja witryna może wczytać się całkowicie i bez żadnych problemów, oznacza to, że wystąpił problem z poprzednim motywem. Teraz, aby przywrócić poprzedni motyw, możesz po prostu zainstalować go ponownie lub zmienić nazwę folderu z powrotem na pierwotną nazwę.
5. Dezaktywuj zainstalowane wtyczki WordPress
Jeśli nadal występuje błąd krytyczny na Twojej stronie, sprawdź, czy nie ma problemu z zainstalowaną wtyczką. Jeśli możesz uzyskać dostęp do panelu administracyjnego lub pulpitu nawigacyjnego WordPress, musisz najpierw wyłączyć wszystkie zainstalowane wtyczki WordPress na swojej stronie, przechodząc do Wtyczki > Zainstalowane wtyczki i zaznaczając pole wyboru na górze listy, aby wybrać je wszystkie. Następnie kliknij Działania zbiorcze > Dezaktywuj .
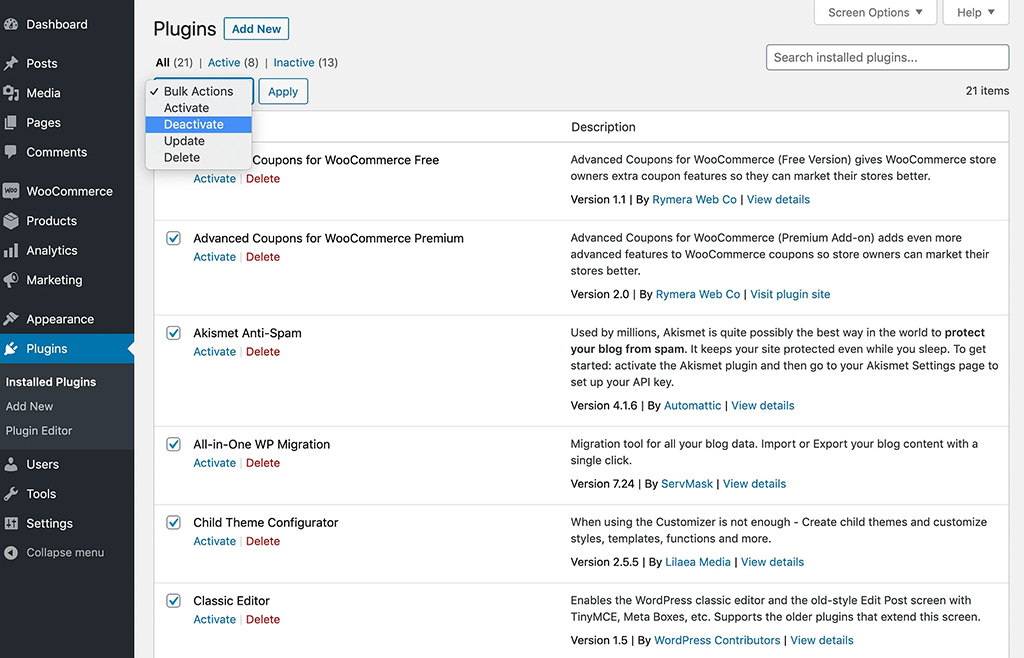
Jeśli jednak nie możesz uzyskać dostępu przez panel administracyjny pulpitu nawigacyjnego WordPress, użyj klienta FTP, takiego jak File Zilla, aby uzyskać dostęp do plików swojej witryny na serwerze i przejdź do folderu public_html > wp-content>plugins .
Podobnie zrobiłeś w przypadku motywów, zmień nazwę wszystkich folderów wtyczek na yourplugin_disabled , ale pozostaw katalog wtyczek z elementami (jeśli masz zainstalowany) bez zmian. I sprawdź, czy Twoja witryna działa poprawnie, czy nie.
Jeśli Twoja witryna ładuje się idealnie, oznacza to, że główną przyczyną wystąpienia tego błędu była wtyczka. Teraz, aby znaleźć dokładną wtyczkę powodującą problem, musisz zainstalować każdą wtyczkę jedna po drugiej i jednocześnie ponownie załadować stronę internetową.
Jeśli użyłeś metody ręcznej do wyłączenia wtyczek poprzez zmianę nazw katalogów wtyczek, aby je odzyskać, zmień nazwy wszystkich katalogów wtyczek z powrotem na ich pierwotną lub poprzednią nazwę, wykonując ten sam krok.
6. Sprawdź swoją wersję PHP i zaktualizuj ją do najnowszej dostępnej wersji
Nieaktualna lub stara wersja PHP jest często odpowiedzialna za awarię Twojej witryny i ogólnie jest odpowiedzialna za występowanie innych konfliktów w witrynie. Aby pomyślnie uruchomić WordPress, wersja PHP musi być w wersji 7.4 lub nowszej.
Jednak niektórzy webmasterzy wolą pozostać przy wersji PHP 7.4, aby zapobiec problemom ze zgodnością z bieżącymi motywami i wtyczkami. Ale jeśli używasz wersji PHP poniżej 7.4, musisz zaktualizować ją do najnowszej dostępnej wersji, która może rozwiązać problem „wystąpił błąd krytyczny na tej stronie”.
Użytkownicy WPOven mogą zaktualizować swoją wersję PHP, po prostu prosząc o niestandardowe wsparcie, a nasi eksperci zrobią to za nich bez konieczności wykonywania skomplikowanych kroków.
7. Zwiększ limit pamięci PHP
Oprócz tego, że motyw lub wtyczka są przyczyną „wystąpił krytyczny błąd na tej stronie”, rzeczywistą przyczyną winy jest zazwyczaj ograniczona pamięć PHP.
Limit pamięci PHP jest określany jako stała pamięć RAM, którą posiada Twój serwer WWW i ten limit pamięci jest konfigurowany przez WordPress w celu uruchamiania skryptów PHP w ramach wartości.
Kiedy limit pamięci PHP zostanie przekroczony, efektem będzie biały ekran śmierci lub błąd krytyczny.
Z drugiej strony, nie możesz ustawić limitu pamięci PHP nawet zbyt wysoko, gdyż długi skrypt PHP spowolni indeksowanie Twojej witryny. Jednak domyślny limit pamięci PHP może być zbyt niski dla Twojej witryny, dlatego nieznaczne zwiększenie limitu naprawi błąd krytyczny.
Krok 1: Aby to zrobić, pierwszą rzeczą, którą musisz zrobić, to uzyskać dostęp do plików internetowych za pośrednictwem klienta FTP, np. File Zilla, i poszukać pliku wp-config.php .
Krok 2: Otwórz plik wp-config.php, dodaj następujący fragment kodu tuż przed ostatnią linią kodu i zapisz go.
define( 'WP_MEMORY_LIMIT', '256M' );
Jeśli to zadziała, oznacza to, że zainstalowana i używana wtyczka może być uszkodzona lub uszkodzona i należy ją natychmiast usunąć.
8. Zwiększ maksymalny rozmiar przesyłanego pliku
Jeśli komunikat „Wystąpił błąd krytyczny na tej stronie” występuje tylko na niektórych stronach, a nie na wszystkich, można to naprawić, wprowadzając niewielkie zmiany w funkcjach PHP, aby uniknąć awarii niektórych dużych stron. Należy nieznacznie zwiększyć ich rekurencję i limity cofania.
Aby zwiększyć limit maksymalnego rozmiaru przesyłanego pliku, możesz zapoznać się z naszym szczegółowym postem na temat błędu „Jak naprawić błąd „przesłany plik przekracza dyrektywę upload_max_filesize w php.ini”? „
Aby jednak naprawić awarie lub niektóre duże strony w Twojej witrynie, musisz wstawić następujące fragmenty kodu do pliku wp-config.php tuż przed ostatnią linią kodu.
ini_set('pcre.recursion_limit',20000000);
ini_set('pcre.backtrack_limit',10000000);
9. Przeskanuj swoją witrynę w poszukiwaniu złośliwego oprogramowania
Czasami hakerzy umieszczają złośliwe skrypty w motywach lub wtyczkach w celu infiltracji Twojej witryny, a skrypty te celowo uszkadzają wydajność witryny, spowalniając ją lub wyświetlając komunikaty o błędach na Twojej stronie.
Wykrycie złośliwego oprogramowania, a nawet usunięcie uszkodzonej wtyczki lub motywu może być zniechęcającym zadaniem, ale może stać się jeszcze gorsze, jeśli nie możesz uzyskać dostępu przez stronę administracyjną i jesteś całkowicie zablokowany.
Poza tym bardzo trudno jest ustalić, która linia kodu jest złośliwa, chyba że jesteś zapalonym programistą. Usunięcie losowych plików również Ci nie pomoże, a wręcz może poważnie uszkodzić Twoją witrynę.
W tej sytuacji najlepsze, co możesz zrobić, to przywrócić witrynę z kopii zapasowej lub skontaktować się z dostawcą usług internetowych w celu uzyskania pomocy.
10. Wyczyść pamięć podręczną swojej witryny
Pamięć podręczna w pewnym stopniu pomaga w szybszym ładowaniu witryny, a nawet skraca czas ładowania. W większości przypadków okazało się to dobre dla Twojej witryny.
Czasami jednak ta pamięć podręczna może z czasem ulec uszkodzeniu i powodować tego typu błędy w Twojej witrynie. Aby się tego pozbyć, najlepszą rzeczą, jaką możesz zrobić, to wyczyścić pamięć podręczną.
Przeczytaj: Aby to zrobić, możesz zapoznać się z naszym dedykowanym postem „Jak wyczyścić pamięć podręczną WordPress na swojej stronie w 2023 roku?”
Uwaga: Nie martw się o wyczyszczenie pamięci podręcznej, wersja Twojej witryny w pamięci podręcznej zostanie zapisana natychmiast po przywróceniu witryny i zacznie się ponownie szybko ładować.
11. Skontaktuj się z pomocą techniczną
W najgorszym przypadku, jeśli wszystkie powyższe metody nie naprawią błędu „wystąpił błąd krytyczny na tej stronie”. Jedyną opcją, jaka pozostaje, jest skontaktowanie się z zespołem pomocy technicznej hostingu lub niezależnym ekspertem WordPress, który pomoże Ci naprawić ten krytyczny błąd w mgnieniu oka.
WPOven oferuje wiodące w branży usługi konserwacji WordPress z całodobową obsługą WordPress Expert w każdym planie bez żadnych dodatkowych opłat. Dzięki dłuższemu czasowi reakcji i wieloletniemu doświadczeniu w WordPressie nasz zespół ekspertów pomoże Ci przywrócić Twoją witrynę tak szybko, jak to możliwe.
Wniosek
Kiedykolwiek zobaczysz na ekranie komunikat o błędzie „ Wystąpił krytyczny błąd w tej witrynie ”, nie musisz wpadać w panikę.
Wiemy, że ten błąd może spowodować, że będziesz zdezorientowany, utracisz swoją witrynę, ale wszystko, co musisz zrobić, to po prostu sprawdzić swoją skrzynkę e-mail, czy nie ma wiadomości od WordPressa i postępować zgodnie z podanymi instrukcjami.
Jednak w najgorszym scenariuszu, jeśli nie otrzymałeś żadnego e-maila od WordPressa, możesz wypróbować alternatywne metody, o których wspomnieliśmy.
1. Sprawdź dzienniki błędów
2. Aktywuj tryb debugowania w WordPress
3. Przywróć/przywróć swoją witrynę WordPress
4. Rozwiąż dowolny konflikt tematyczny
5. Dezaktywuj zainstalowane wtyczki WordPress
6. Sprawdź swoją wersję PHP i zaktualizuj ją do najnowszej dostępnej wersji
7. Zwiększ limit pamięci PHP
8. Zwiększ maksymalny rozmiar przesyłanego pliku
9. Przeskanuj swoją witrynę w poszukiwaniu złośliwego oprogramowania
10. Wyczyść pamięć podręczną swojej witryny
11. Skontaktuj się z pomocą techniczną
Ponadto zdecydowanie zaleca się regularne tworzenie kopii zapasowych, aby móc łatwo przywrócić witrynę za każdym razem, gdy napotkasz takie błędy WordPress.
Często Zadawane Pytania
Jak naprawić błędy krytyczne w WordPressie?
Możesz naprawić błędy krytyczne WordPressa, postępując zgodnie z tymi 12 metodami.
1. Naprawa błędu krytycznego w WordPressie za pomocą wiadomości e-mail dotyczącej debugowania WordPressa
2. Sprawdź swoje dzienniki błędów
3. Aktywuj tryb debugowania w WordPress
4. Przywróć/przywróć swoją witrynę WordPress
5. Rozwiąż dowolny konflikt tematyczny
6. Dezaktywuj zainstalowane wtyczki WordPress
7. Sprawdź swoją wersję PHP i zaktualizuj ją do najnowszej dostępnej wersji
8. Zwiększ limit pamięci PHP
9. Zwiększ maksymalny rozmiar przesyłanego pliku
10. Przeskanuj swoją witrynę w poszukiwaniu złośliwego oprogramowania
11. Wyczyść pamięć podręczną swojej witryny
12. Skontaktuj się z pomocą techniczną
Co powoduje błędy krytyczne we wtyczce WordPress?
Jedną z najczęstszych przyczyn błędów krytycznych w WordPressie jest uszkodzona wtyczka, niekompatybilność wtyczki lub konflikt wtyczek. Jeśli jest to przyczyną, najlepszym sposobem rozwiązania problemu jest dezaktywacja wtyczki odpowiedzialnej za problem. Jednak z powodu błędu krytycznego możesz nie mieć dostępu do panelu administracyjnego WordPress lub zainstalowanych wtyczek.

Rahul Kumar jest entuzjastą sieci i specjalistą ds. strategii treści, specjalizującym się w WordPressie i hostingu. Dzięki wieloletniemu doświadczeniu i zaangażowaniu w bycie na bieżąco z trendami branżowymi tworzy skuteczne strategie online, które generują ruch, zwiększają zaangażowanie i zwiększają konwersję. Dbałość Rahula o szczegóły i umiejętność tworzenia atrakcyjnych treści czyni go cennym nabytkiem dla każdej marki chcącej poprawić swoją obecność w Internecie.