Jak naprawić błąd ERR_CONNECTION_REFUSED w Chrome
Opublikowany: 2023-01-25Czy widzisz błąd ERR_CONNECTION_REFUSED podczas próby uzyskania dostępu do witryny internetowej lub przeglądania zasobu witryny za pomocą narzędzia do sprawdzania w przeglądarce?
Ten komunikat o błędzie pojawia się, gdy przeglądarka nie może połączyć się z żądaną witryną. Możesz go również zobaczyć w narzędziu do sprawdzania w przeglądarce, gdy badasz, dlaczego określony zasób w witrynie nie ładuje się.
W tym artykule pokażemy, jak naprawić błąd ERR_CONNECTION_REFUSED w Chrome.
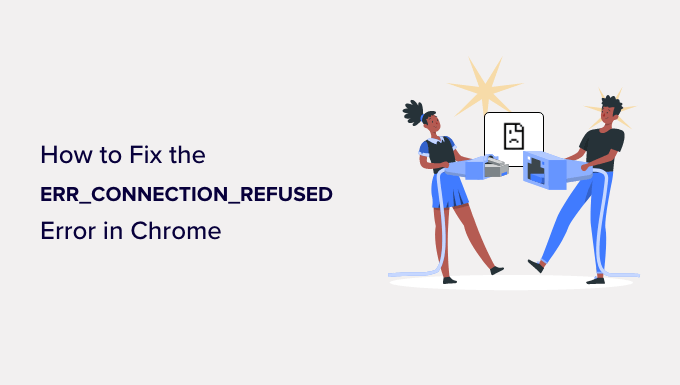
Co to jest błąd „ERR_CONNECTION_REFUSED” w przeglądarce Chrome?
Komunikat ERR_CONNECTION_REFUSED jest wyświetlany w przeglądarce Google Chrome, gdy próbuje ona otworzyć stronę internetową lub zasób witryny, ale nie może tego zrobić. Ten kod błędu jest zwykle zawarty w komunikacie o błędzie, takim jak:
- „Ta witryna jest nieosiągalna”
- 'Wgranie zasobu nieudane'
Istnieje wiele typowych błędów WordPress, ale ten błąd może uniemożliwić odwiedzenie własnej witryny i zalogowanie się do obszaru administracyjnego WordPress. Zwykle chcesz rozwiązać ten problem tak szybko, jak to możliwe.
Często, gdy widzisz ten komunikat o błędzie, Twoja witryna WordPress nadal działa, ale coś uniemożliwia przeglądarce dostęp do niej. W wielu przypadkach wystarczy rozwiązać problem z własną przeglądarką lub połączeniem internetowym.
Powiedziawszy to, przyjrzyjmy się, jak naprawić błąd ERR_CONNECTION_REFUSED w Chrome. Najpierw przyjrzymy się, jak naprawić błąd, gdy nie możesz uzyskać dostępu do całej witryny, a następnie pokażemy rozwiązanie, gdy nie możesz uzyskać dostępu do określonego pliku lub zasobu w witrynie.
- Jak naprawić błąd „Nie można uzyskać dostępu do tej witryny”.
- Jak naprawić błąd „Nie udało się załadować zasobu”.
Jak naprawić błąd „Nie można uzyskać dostępu do tej witryny”.
Zwykle ten komunikat jest wyświetlany, gdy nie możesz uzyskać dostępu do całej witryny.
Zobaczysz komunikat o błędzie Chrome „Ta witryna jest nieosiągalna” wraz z kodem błędu ERR_CONNECTION_REFUSED . Wiadomość może nawet sugerować kilka rzeczy, które należy spróbować naprawić błąd, takich jak sprawdzenie połączenia, serwera proxy, zapory i konfiguracji DNS.
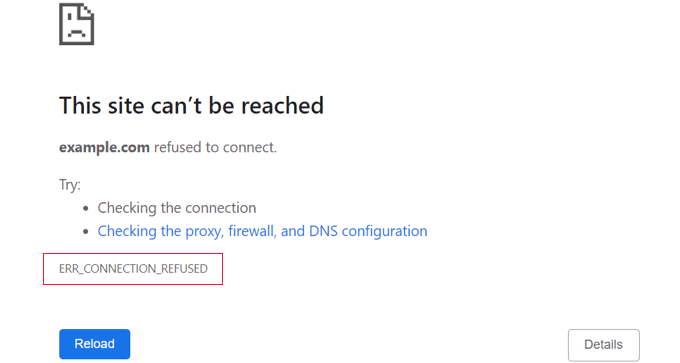
Inne przeglądarki będą wyświetlać podobne komunikaty, takie jak:
- 'Nie można połączyć'
- „Hmmm… nie można uzyskać dostępu do tej strony”
Jest wiele rzeczy, które mogą zakłócać twoje połączenie z witryną internetową i będziesz musiał wykonać kilka kroków rozwiązywania problemów, aby zidentyfikować i naprawić problem.
Poniżej krótko omówimy kroki, które należy wykonać. Aby uzyskać szczegółowe instrukcje, zapoznaj się z naszym przewodnikiem, jak łatwo naprawić błąd „Ta witryna jest nieosiągalna” w WordPress.
Sprawdź swoje łącze internetowe
Najprostszym rozwiązaniem jest sprawdzenie, czy masz połączenie z Internetem, i ponowne uruchomienie modemu i routera. Zresetowanie połączenia internetowego może wystarczyć, aby ponownie połączyć się z witryną.
Jeśli nie, powinieneś sprawdzić, czy Twoja witryna działa. Po prostu odwiedź witrynę internetową sprawdzającą stan dostępności witryny, a następnie wprowadź adres URL własnej witryny.
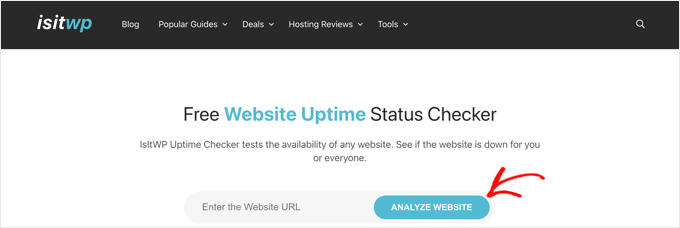
Jeśli Twoja witryna nie działa, skontaktuj się z dostawcą usług hostingowych WordPress, aby poinformować go, że Twoja witryna nie działa.
Wyczyść pamięć podręczną przeglądarki
Twoja przeglądarka internetowa przechowuje pliki i dane z odwiedzanych stron internetowych, więc nie musi ich ponownie pobierać. Może to jednak powodować problemy, jeśli pliki w pamięci podręcznej staną się nieaktualne lub uszkodzone.

Możesz łatwo wyczyścić pamięć podręczną przeglądarki w Google Chrome, klikając ikonę z trzema kropkami w prawym górnym rogu, a następnie wybierając „Więcej narzędzi”, a następnie „Wyczyść dane przeglądania…”
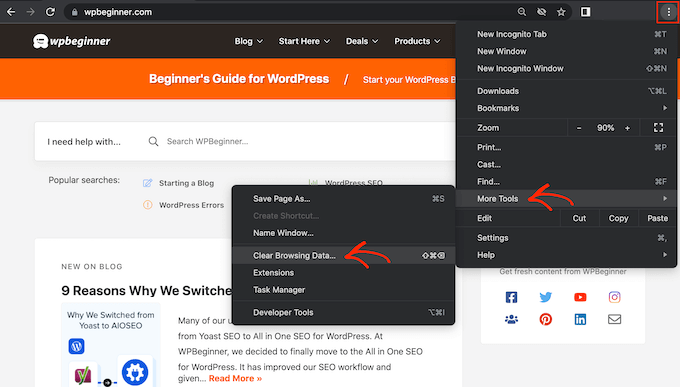
W wyskakującym okienku zaznacz pole „Obrazy i pliki zapisane w pamięci podręcznej”, a następnie kliknij przycisk „Wyczyść dane”.
Teraz spróbuj ponownie odwiedzić witrynę, aby sprawdzić, czy możesz uzyskać do niej dostęp.
Rozwiązywanie problemów z oprogramowaniem na komputerze
Niektóre programy zabezpieczające i sieciowe uruchomione na komputerze mogą zakłócać połączenie z witryną internetową. Może to obejmować zaporę ogniową, oprogramowanie antywirusowe, VPN i serwer proxy.
Oferujemy szczegółowe instrukcje, jak rozwiązać każdy z nich w naszym przewodniku, jak naprawić błąd „Ta witryna jest nieosiągalna”.
Rozwiąż problemy z ustawieniami DNS
Podobnie jak pamięć podręczna przeglądarki, Twój komputer przechowuje adresy IP wszystkich odwiedzanych stron internetowych. Oznacza to, że przeglądarka nie musi wielokrotnie wyszukiwać tego samego adresu IP.
Opróżniając pamięć podręczną DNS, uzyskasz najnowsze informacje o witrynie, w tym jej nową nazwę domeny lub adres.
Aby Ci pomóc, stworzyliśmy kompletny przewodnik na temat czyszczenia pamięci podręcznej DNS dla komputerów Mac, Windows i Google Chrome.
Jeśli po wykonaniu tej czynności nadal nie możesz uzyskać dostępu do witryny, możesz również spróbować zmienić serwer DNS. Możesz postępować zgodnie ze szczegółowymi instrukcjami w kroku zmiany serwera DNS w naszym przewodniku, jak naprawić błąd „Ta witryna jest nieosiągalna”.
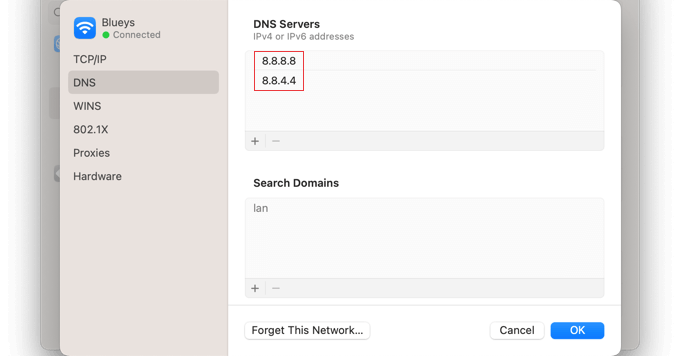
Zresetuj ustawienia TCP/IP
Wreszcie, jeśli występuje problem z konfiguracją połączenia internetowego, odnowienie protokołu TCP i IP przywróci połączenie do ustawień domyślnych, co może rozwiązać problem.
Możesz dowiedzieć się, jak to zrobić krok po kroku w sekcji resetowania ustawień TCP/IP naszego przewodnika, jak naprawić błąd „Ta witryna jest nieosiągalna”.
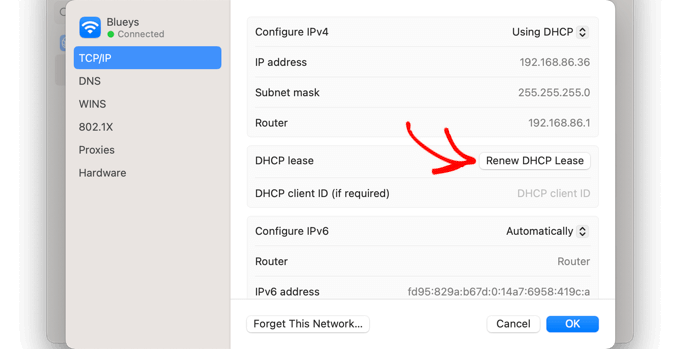
Jak naprawić błąd „Nie udało się załadować zasobu”.
Możesz zauważyć, że podczas ładowania witryny określony zasób lub plik nie. Ten plik może być obrazem lub innym plikiem multimedialnym, skryptem JavaScript lub arkuszem stylów CSS. Brakujący zasób może spowodować nieprawidłowe działanie lub nieprawidłowe działanie witryny.
Gdy tak się stanie, przeglądarka doda powiadomienie w konsoli błędów w celu debugowania.
W większości przypadków ten błąd można zobaczyć w konsoli błędów przeglądarki podczas korzystania z narzędzia Inspekcja. Może zostać wyświetlony komunikat o błędzie Failed to load resource: net::ERR_CONNECTION_REFUSED .
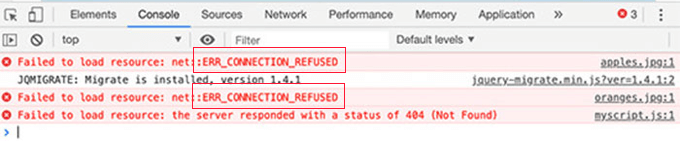
Ten komunikat o błędzie pojawia się, gdy kod Twojej witryny wspomina o pliku, ale przeglądarka nie może go pobrać. Może się tak zdarzyć, gdy występuje problem z samym plikiem lub adresem URL, który do niego wskazuje.
Aby rozwiązać problem, musisz albo wymienić dany zasób, albo poprawić adres URL. Oferujemy szczegółowe instrukcje dla obu z nich w naszym przewodniku, jak naprawić błąd „Nie udało się załadować zasobu” w WordPress.
Mamy nadzieję, że ten samouczek pomógł Ci dowiedzieć się, jak naprawić błąd ERR_CONNECTION_REFUSED w Chrome. Możesz także zapoznać się z naszym najlepszym przewodnikiem bezpieczeństwa WordPress lub sprawdzić naszą listę prostych sposobów na zwiększenie ruchu na blogu.
Jeśli podobał Ci się ten artykuł, zasubskrybuj nasz kanał YouTube, aby zobaczyć samouczki wideo WordPress. Można nas również znaleźć na Twitterze i Facebooku.
