Jak naprawić błąd „ERR_CONNECTION_RESET”
Opublikowany: 2022-10-15Czy chcesz wiedzieć, jak naprawić błąd „ERR_CONNECTION_RESET”? Komunikat o błędzie ERR_CONNECTION_RESET wskazuje, że Twoja przeglądarka internetowa nie może komunikować się z serwerem witryny docelowej. Często wskazuje na problem z połączeniem klienta.
Rozwiązanie błędu ERR_CONNECTION_RESET jest na szczęście stosunkowo łatwe. Ten artykuł wyjaśnia możliwe przyczyny i oferuje różne szybkie rozwiązania błędów, takich jak err_connection_reset iis lub err_connection_reset edge.
Co to jest błąd „ERR_CONNECTION_RESET”?
Konkretny kod błędu powiązany z Google Chrome nazywa się err_connection_reset chrome. Jeśli korzystasz z innej przeglądarki, możesz napotkać podobny komunikat. Na przykład w przeglądarce Firefox pojawia się komunikat o błędzie „Połączenie zostało zresetowane”.
Błąd resetowania połączenia jest wyświetlany, gdy przeglądarka nie może nawiązać połączenia z odwiedzaną witryną.
W takim przypadku połączenie jest „zresetowane”, co oznacza, że dane nie mogą być przesyłane do przeglądarki z serwera.
W przeglądarce Google Chrome komunikat o błędzie ERR_CONNECTION_RESET wygląda następująco:
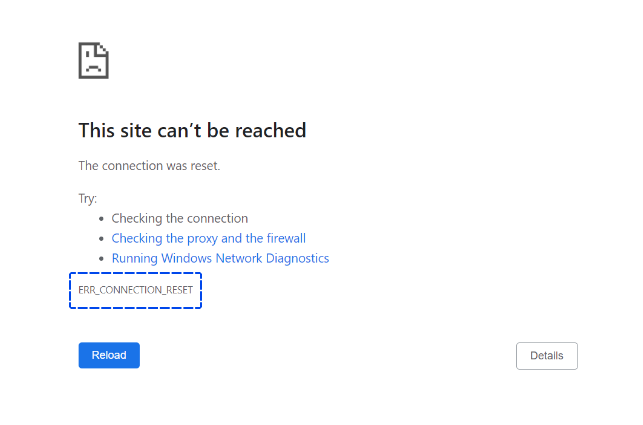
Oto kilka możliwych przyczyn błędu po stronie klienta:
- Problemy związane z urządzeniami sieciowymi. Może występować problem z urządzeniem sieciowym lub routerem, taki jak przegrzanie. Przegrzewający się router może spowolnić lub nawet przerwać połączenie internetowe.
- Zakłócenia spowodowane przez VPN. Sieci VPN mają na celu zwiększenie prywatności i wolności przeglądania stron internetowych. Jednak serwery VPN mogą czasami napotkać problemy, które mogą niekorzystnie wpłynąć na wydajność połączenia internetowego.
- Zakłócenia spowodowane przez program antywirusowy lub zapory sieciowe. Programy antywirusowe i zapory sieciowe zapobiegają przedostawaniu się wirusów i złośliwego oprogramowania do komputera. Możliwe jednak, że mogą błędnie rozpoznać bezpieczne strony internetowe jako zagrożenia i je zablokować.
- Nieaktualna pamięć podręczna przeglądarki. W wyniku pamięci podręcznej przeglądarki przeglądanie jest lepsze dzięki zwiększeniu szybkości ładowania i umożliwieniu personalizacji witryny. Niestety przestarzała pamięć podręczna może powodować problemy z połączeniem, a nie poprawiać wydajność.
- Zły serwer proxy. Serwery proxy ukrywają adresy IP użytkowników Internetu, aby zachować anonimowość. Występują problemy z proxy; słaby serwer proxy może spowodować utratę połączenia z Internetem.
- Nieprawidłowa lub uszkodzona konfiguracja TCP/IP. Komputery mogą łączyć się z Internetem, gdy ustawienia TCP/IP są prawidłowe. Jeśli ustawienia są źle skonfigurowane lub uszkodzone, mogą wystąpić problemy z łącznością.
Na szczęście naprawienie któregokolwiek z tych problemów jest niezwykle proste. Przechodząc przez kolejne sekcje, wyjaśnimy, jak rozwiązać każdy problem.
Jak naprawić błąd „ERR_CONNECTION_RESET”?
W tej sekcji wyjaśniono, w jaki sposób można użyć różnych metod naprawy błędu „ERR_CONNECTION_RESET”. Dostarczone zostaną objaśnienia krok po kroku dotyczące każdej metody.
Metoda 1: Sprawdź, czy witryna działa
W większości przypadków ERR_CONNECTION_RESET występuje po stronie klienta. Zdarzały się jednak przypadki, w których spowodowała to sama witryna.
Najpierw sprawdź, czy witryna nadal działa, aby inne osoby mogły ustalić, czy Twój komputer ma problemy.
Witryna internetowa Planet „Czy jest teraz w porządku?” narzędzie może służyć do sprawdzania, czy witryna działa na całym świecie.
Narzędzie wymaga tylko wprowadzenia adresu URL witryny i naciśnięcia klawisza Enter.
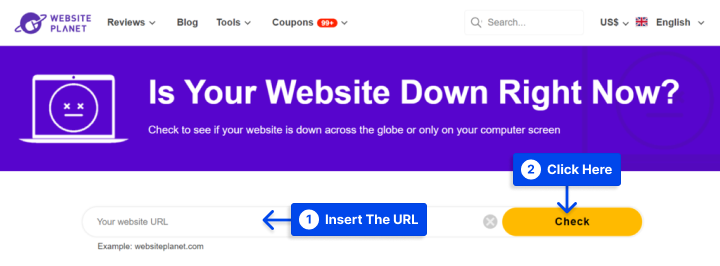
Jeśli serwer nie działa, nie ma innej opcji niż czekanie, aż administratorzy rozwiążą problem.
Musisz skontaktować się z dostawcą usług hostingowych w sprawie przestoju serwera, jeśli jesteś właścicielem witryny.
Jeśli jednak odkryjesz, że witryna jest nadal dostępna dla wszystkich innych, przejdź do innych metod opisanych poniżej.
Metoda 2: Sprawdź swoją sieć VPN
Sieci VPN są używane do celów związanych z pracą lub prywatnością, ale powinieneś wiedzieć, że połączenie z VPN może zostać utracone.
Skutkiem tego może być to, że nie będziesz w stanie nawiązać połączenia z niektórymi witrynami, dopóki połączenie nie zostanie przywrócone.
Istnieje możliwość, że Twoje oprogramowanie VPN automatycznie połączy się ponownie lub będziesz musiał ponownie połączyć się ręcznie w zależności od używanego oprogramowania.
Ponadto niektóre oprogramowanie VPN umożliwia blokowanie nawigacji podczas ponownego łączenia się z siecią.
Gdy korzystasz z VPN w pracy, witryna, do której próbujesz uzyskać dostęp, może zablokować lub zresetować połączenie, jeśli nie rozpozna Twojego adresu IP. Ponowne połączenie z VPN powinno rozwiązać problem, jeśli tak jest.
Metoda 3: Zresetuj ustawienia TCP/IP
Jeśli ręczne zresetowanie przeglądarki nie rozwiąże problemu, możesz zmusić system operacyjny do odnowienia ustawień TCP i IP.
Twoje połączenie internetowe zostanie zresetowane do ustawień domyślnych, a błąd „ERR_CONNECTION_RESET” zostanie rozwiązany.
Jak zresetować ustawienia TCP/IP w systemie Windows?
Ustawienia TCP/IP można zresetować i odnowić za pomocą interfejsu wiersza poleceń systemu Windows. Aby to zrobić, kliknij przycisk Start, wpisz „cmd” i wprowadź. Zobaczysz okno cmd.
Możesz teraz przystąpić do wprowadzania każdego polecenia pojedynczo. W każdym wierszu znajdują się różne polecenia, więc wpisz pierwsze, kliknij Enter i przejdź do następnego.
Netsh winsock reset Netsh int ip reset Ipconfig /release ip/config /renew Ipconfig /flushdnsJeśli wykonasz ostatnie polecenie, możesz opróżnić pamięć podręczną lokalnego systemu nazw domen (DNS) po zresetowaniu połączenia internetowego.
Mogą wystąpić błędy połączenia z powodu nieaktualnej pamięci podręcznej, więc ta dodatkowa komenda może być pomocna.
Po przywróceniu połączenia internetowego spróbuj uzyskać dostęp do witryny, która spowodowała błąd „ERR_CONNECTION_RESET”. Jeśli problem będzie się powtarzał, przejdź do następnej metody.
Jak zresetować ustawienia TCP / IP w macOS?
Proces resetowania ustawień TCP/IP w systemie macOS jest dość prosty — wystarczy wykonać kilka kroków:
- Aby uzyskać dostęp do menu Sieć , przejdź do Preferencje systemowe
- Wybierz typy połączenia , takie jak Ethernet lub Wi-Fi, a następnie kliknij Zaawansowane
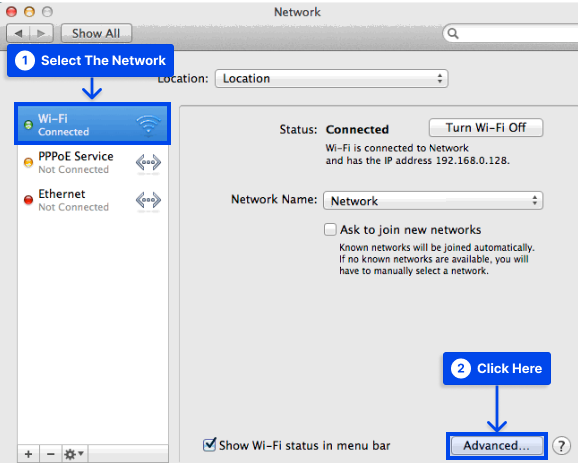
- Kliknij opcję Odnów dzierżawę DHCP na karcie TCP/IP .
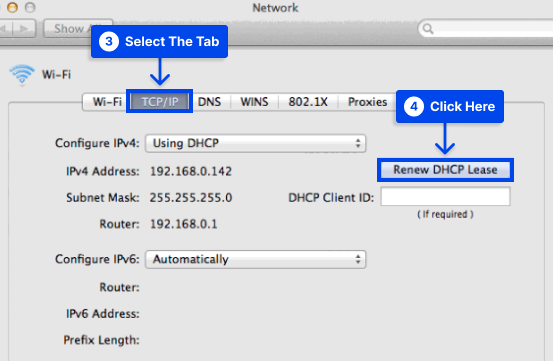
- Kliknij OK , aby zakończyć.
Po zresetowaniu ustawień TCP/IP powinieneś spróbować wejść na stronę, która wcześniej wyświetlała błąd „ERR_CONNECTION_RESET”. Jeśli połączenie internetowe spowodowało błąd, nie powinien on już występować.
Metoda 4: Wyczyść pamięć podręczną przeglądarki
Google Chrome buforuje dane, aby skrócić czas ładowania i zapewnić spersonalizowaną obsługę sieci.
Pamięć podręczna przeglądarki może jednak zawierać nieaktualne informacje, co może powodować problemy z łącznością.
Możesz wyczyścić pamięć podręczną Google Chrome, wykonując poniższe czynności:
- Kliknij menu z trzema kropkami -> Przejdź do Więcej narzędzi -> Kliknij Wyczyść dane przeglądania .
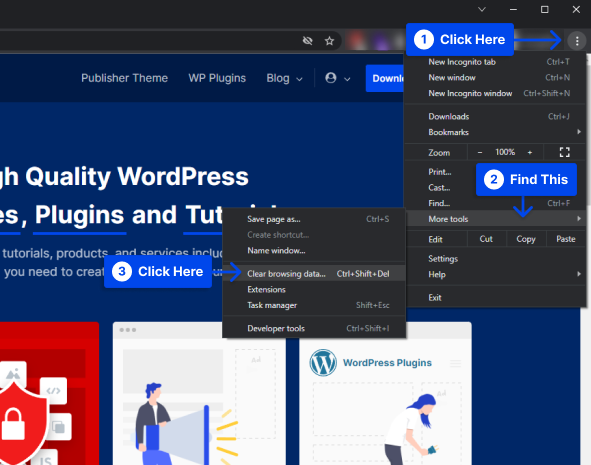
- Z menu rozwijanego Zakres czasu wybierz Cały czas .
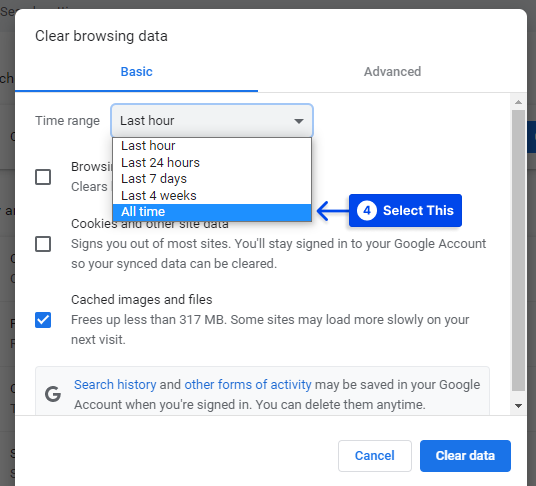
- Upewnij się, że zaznaczono wszystkie dane przeglądania, w tym historię przeglądania , pliki cookie i inne dane witryn oraz obrazy i pliki w pamięci podręcznej .
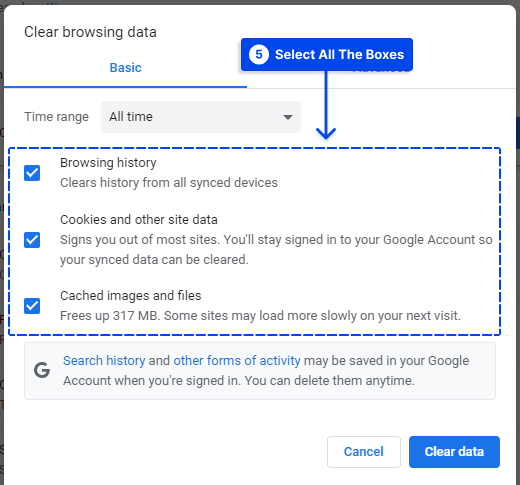
- Kliknij przycisk Wyczyść dane .
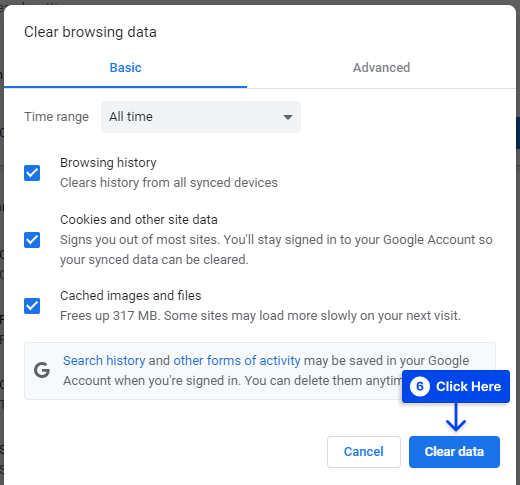
Metoda 5: Dezaktywuj program antywirusowy i zaporę sieciową
Powinieneś mieć zaporę i program antywirusowy na swoim komputerze, aby go chronić. Istnieją jednak niektóre zapory sieciowe i oprogramowanie antywirusowe, które mogą nieumyślnie blokować doskonale bezpieczne strony internetowe.
Błąd resetowania połączenia zwykle występuje, gdy nie możesz uzyskać dostępu do bezpiecznej witryny internetowej. Jeśli masz pewność, że witryna, do której próbujesz uzyskać dostęp, jest bezpieczna, tymczasowo wyłącz program antywirusowy i zaporę sieciową, aby sprawdzić, czy to rozwiąże problem.
Wyłączenie zapór i oprogramowania antywirusowego będzie zależeć od używanego oprogramowania. Zapoznaj się z dokumentacją oprogramowania, jeśli nie masz pewności, jak to zrobić.
Oto jak wyłączyć wbudowane programy antywirusowe i zapory w systemie Windows:
- Przejdź do Ustawienia -> Aktualizacje i zabezpieczenia .
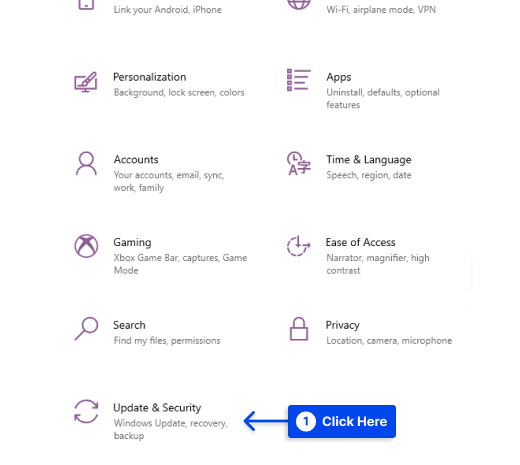
- Kliknij Zabezpieczenia Windows
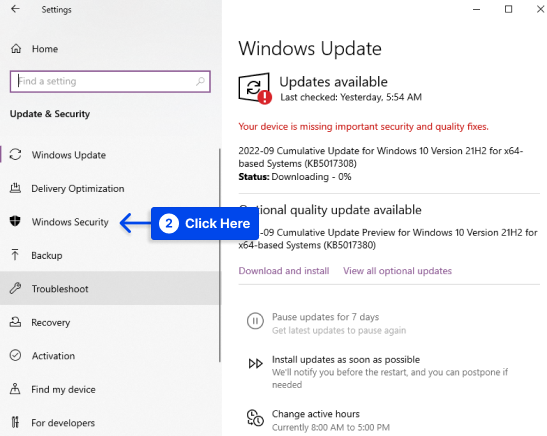
- Kliknij Ochrona przed wirusami i zagrożeniami .
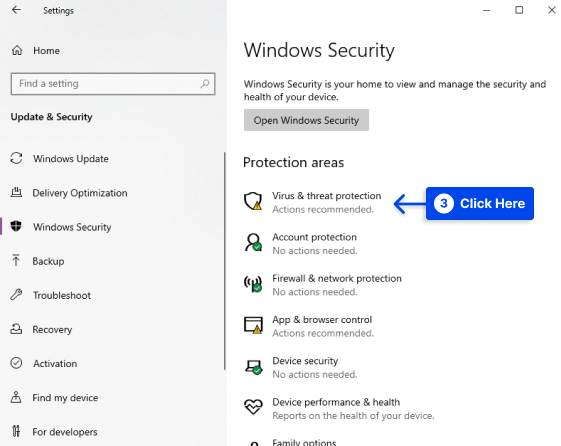
- Kliknij Zarządzaj ustawieniami
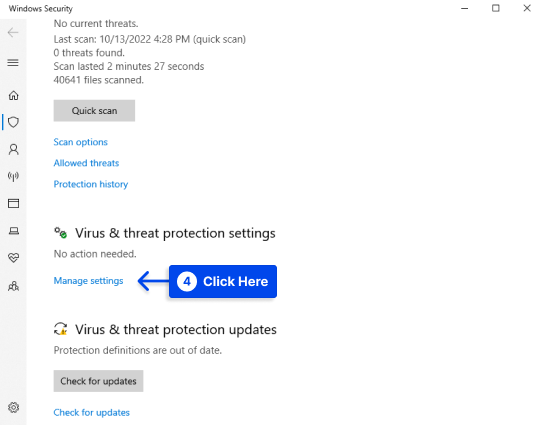
- Wyłącz ochronę w czasie rzeczywistym .
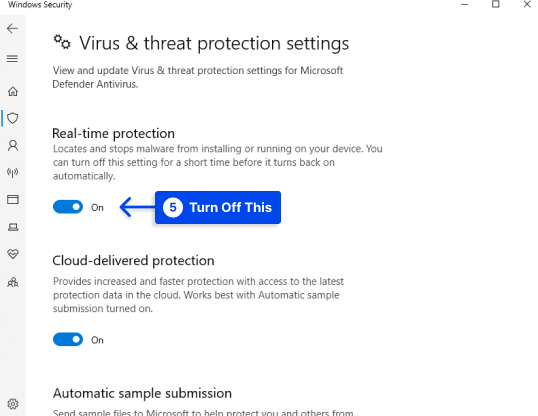
- Kliknij Zapora i ochrona sieci .
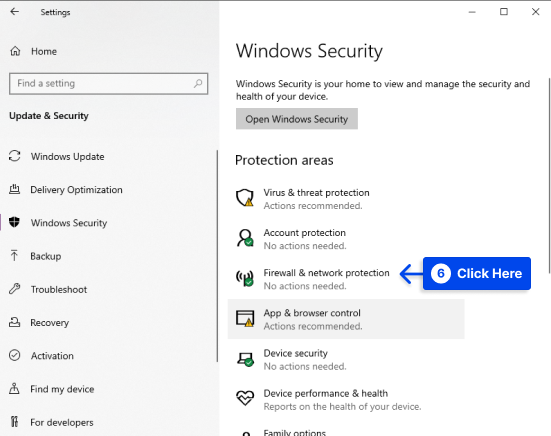
- Otwórz każdy profil sieciowy ( sieć domeny, sieć prywatna i sieć publiczna )
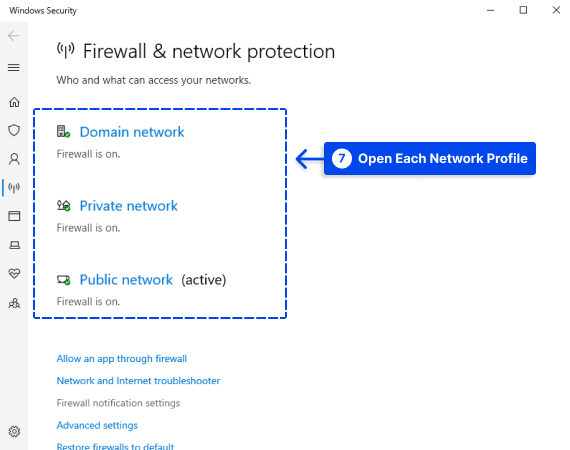
- Wyłącz zaporę programu Microsoft Defender .
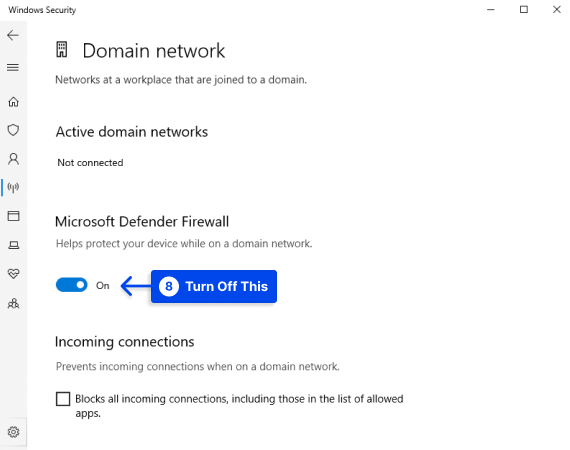
Pamiętaj, aby po wypróbowaniu tej metody ponownie aktywować oprogramowanie antywirusowe i zaporę sieciową.

Jeśli zostawisz to na dłuższy czas, Twój komputer jest narażony na wirusy i złośliwe oprogramowanie.
Metoda 6: Sprawdź i wyłącz ustawienia proxy
Istnieje kilka możliwych przyczyn błędu „ERR_CONNECTION_RESET”. Jednak jednym z najczęstszych jest obecność serwera proxy w ustawieniach internetowych, który blokuje konfigurację połączenia.
Instalując wtyczki lub dodatki, Twoja przeglądarka może automatycznie uzyskać dostęp do tego serwera proxy. Proste rozwiązanie w tej sytuacji polega na sprawdzeniu ustawień proxy i dezaktywacji dostępu do proxy w razie potrzeby.
Wykonaj następujące kroki, aby to zrobić:
- Kliknij „ Opcje internetowe ” w panelu sterowania.
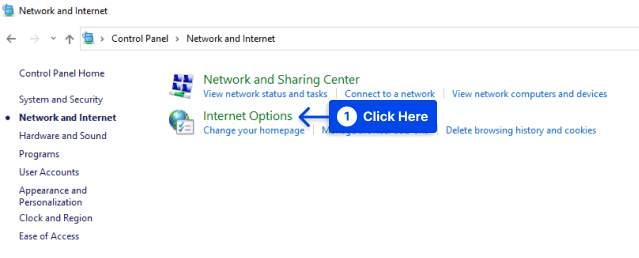
- Wybierz zakładkę „ Połączenia ” i kliknij „ Ustawienia sieci LAN ”.
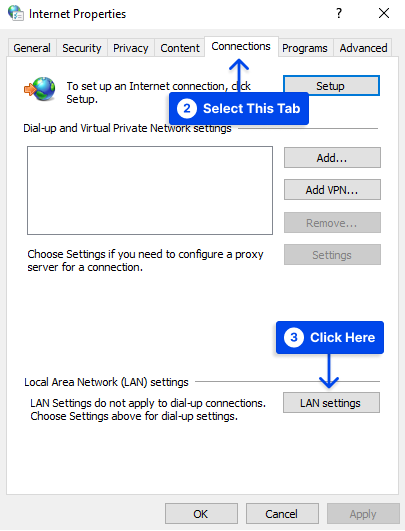
- Odznacz pole „ Użyj serwera proxy dla swojej sieci LAN ”.
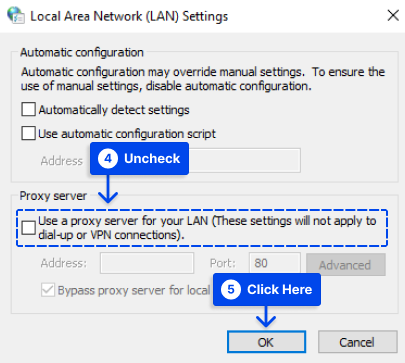
- Należy zapisać zmiany, klikając „ OK ”, a następnie ponownie spróbować uzyskać dostęp do żądanej witryny.
Sprawdź ustawienia proxy na Androidzie
Musisz sprawdzić ustawienia proxy na swoim Androidzie, aby naprawić błąd err_connection_reset samsung lub err_connection_reset w przypadku błędu telefonu komórkowego. Wykonaj następujące kroki, aby to zrobić:
- Przejdź do ustawień swojej domyślnej przeglądarki.
- Wybierz Pokaż ustawienia zaawansowane .
- W sekcji Sieć wybierz Zmień ustawienia proxy .
- W ustawieniach sieci lokalnej (LAN) kliknij ustawienia sieci LAN .
- Odznacz automatycznie wykrywaj ustawienia i Użyj serwera proxy dla swojej sieci LAN .
Powinieneś teraz sprawdzić, czy komunikat o błędzie Androida err_connection_reset został rozwiązany. Mimo to powinieneś tymczasowo wyłączyć swój program antywirusowy, jeśli tak nie jest. Jeśli to zrobisz, prawdopodobnie będziesz w stanie naprawić błąd err_connection_reset na Androidzie.
Metoda 7: Usuń wpisy katalogu Winsock
Użytkownicy systemu Windows mogą rozwiązać błąd systemu Windows err_connection_reset, usuwając wpisy katalogu w rejestrze Winsock.
Za pomocą interfejsu i aplikacji systemowej w systemach operacyjnych Windows programy mogą nawiązywać połączenia przez TCP/IP.
Program Winsock utworzy również wpisy dla twoich połączeń we własnym katalogu, co może uniemożliwić dostęp do żądanej witryny. Jeśli jesteś administratorem, możesz jednak usunąć to archiwum za pomocą wiersza poleceń.
Aby to zrobić, wykonaj następujące czynności:
- Wiersz polecenia Serch na pasku wyszukiwania systemu Windows.
- Kliknij opcję Uruchom jako administrator .
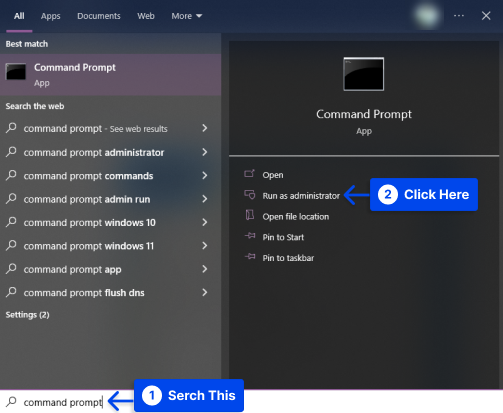
- Teraz możesz wprowadzić następujące polecenie, aby zresetować katalog Winsock:
reset netsh winsock
Po pomyślnym zakończeniu procesu zostanie wyświetlone powiadomienie wskazujące, że Winsock został zresetowany. Aby odniosły skutek, musisz ponownie uruchomić komputer.
Metoda 8: Zmiana MTU (maksymalnej jednostki transmisji)
Dla niektórych użytkowników nieprawidłowe MTU może stanowić problem. Z tego powodu powinieneś poprawnie ustawić MTU, ponieważ niektóre routery ograniczają MTU.
Skonfigurowanie optymalnego MTU na komputerze jest konieczne, aby zapewnić, że przechodzi ono przez router bez żadnych problemów.
Wykonaj poniższe czynności, aby to zrobić:
- Pierwszym krokiem będzie określenie nazwy sieci .
- Kombinacja klawiszy „ Windows + R ” otworzy Uruchom , wpisz „ ncpa.cpl ” i naciśnij Enter .
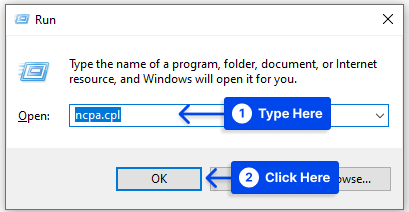
Dzięki temu możesz teraz poznać nazwę swojej sieci w otwartych oknach.
- Poniższego polecenia można użyć, jeśli łączysz się za pomocą połączenia Ethernet . Zastąp „ Połączenie lokalne ” nazwą swojej sieci:
netsh interface ipv4 set subinterface "Local Area Connection" mtu=1472 store=persistentMożesz użyć następującego polecenia, jeśli korzystasz z połączenia sieci bezprzewodowej . Zastąp „Połączenie sieci bezprzewodowej” nazwą swojej sieci:
netsh interface ipv4 set subinterface "Wireless Network Connection" mtu=1472 store=persistent- Uruchom ponownie komputer i router.
Metoda 9: Wyłącz miniport WiFi
Wykonaj poniższe czynności, aby wyłączyć WiFi Miniport:
- Uruchom wiersz polecenia (cmd) jako administrator .
- Wpisz następujące polecenie w cmd i naciśnij Enter po każdym z nich:
netsh wlan stop hostednetwork netsh wlan set hostednetwork mode=disallow- Po wyjściu z wiersza poleceń naciśnij Klawisz Windows + R , aby otworzyć okno dialogowe Uruchom , i wpisz ncpa.cpl , a następnie kliknij OK, aby otworzyć Połączenia sieciowe .
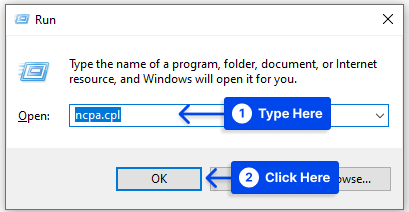
- W Połączeniach sieciowych znajdź Microsoft Virtual Wifi Miniport , a następnie kliknij prawym przyciskiem myszy i wybierz Wyłącz .
Metoda 10: Uruchom narzędzie do czyszczenia Chrome
Wykonaj poniższe czynności, aby uruchomić i korzystać z Narzędzia do czyszczenia Chrome :
- Przejdź do ustawień w przeglądarce Chrome.
- Wybierz opcję Resetuj i wyczyść, a następnie kliknij Wyczyść komputer .
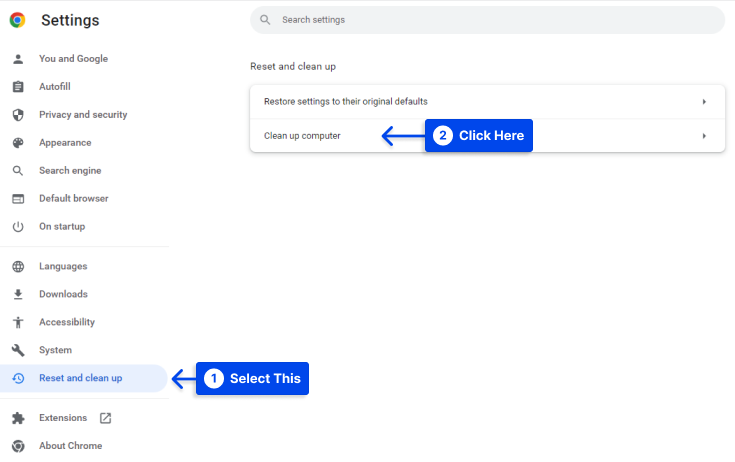
- Kliknij Znajdź , aby znaleźć szkodliwe oprogramowanie i je usunąć
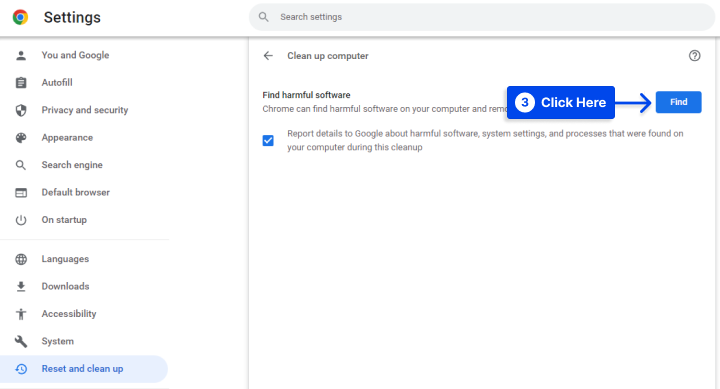
Korzystając z tego narzędzia, możesz usunąć niechciane reklamy i złośliwe oprogramowanie ze strony internetowej, paska narzędzi Nietypowe strony startowe i wszelkich innych elementów, które mogą powodować awarię witryny z powodu wielu żądań pamięci.
Jak naprawić Err_connection_reset YouTube?
Mogą wystąpić okoliczności, w których napotkasz ten błąd podczas uzyskiwania dostępu do treści YouTube z powodu konfliktu między rozszerzeniami przeglądarki.
Możesz rozwiązać ten problem, wykonując czynności opisane poniżej:
- Kliknij przycisk Menu w przeglądarce internetowej i przejdź do Więcej narzędzi, a następnie kliknij Rozszerzenia .
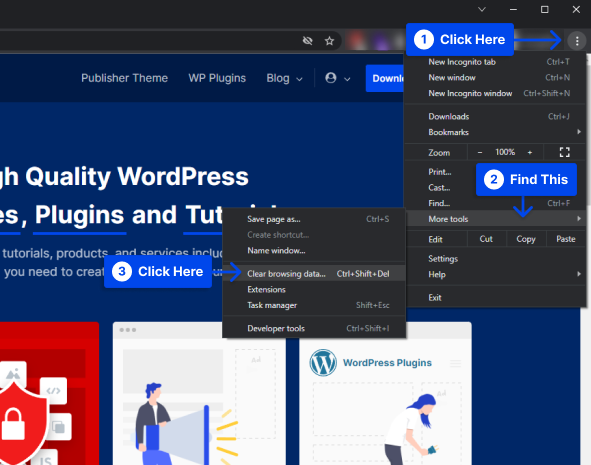
Tutaj znajdziesz listę wszystkich zainstalowanych rozszerzeń.
- Znajdź niechciane rozszerzenia i wyłącz je. Możesz je również usunąć , jeśli chcesz.
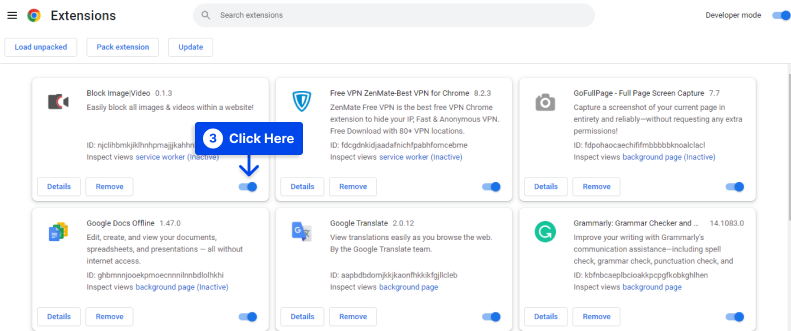
- Jak tylko wyłączysz wszystkie niepotrzebne rozszerzenia, uruchom ponownie Chrome i spróbuj ponownie uzyskać dostęp do YouTube.
- Jeśli ten błąd nadal występuje w YouTube, może być konieczne wyłączenie wszystkich rozszerzeń i ponowne uruchomienie przeglądarki Chrome.
Po wyłączeniu wszystkich rozszerzeń można naprawić err_connection_reset na YouTube.
Po wykonaniu powyższych kroków włącz każde rozszerzenie jeden po drugim i upewnij się, że nie ma błędu.
Za pomocą tej sztuczki możesz odkryć, który z nich powoduje wystąpienie błędu_połączenia_reset i wyłączyć lub usunąć go.
Wniosek
Istnieje kilka możliwych przyczyn błędu ERR_CONNECTION_RESET. Ten artykuł miał na celu ich wyjaśnienie i zaproponowanie różnych szybkich rozwiązań, aby je rozwiązać.
Mamy nadzieję, że te informacje Cię zainteresowały.
Daj nam znać, co myślisz o artykule, zostawiając komentarz. Rozważ udostępnienie tego artykułu na Twitterze i Facebooku, jeśli Ci się spodoba.
