Jak naprawić wewnętrzny błąd serwera 500 w WordPress
Opublikowany: 2023-03-18Czy widzisz wewnętrzny błąd serwera 500 w WordPress?
Wewnętrzny błąd serwera jest jednym z najczęstszych błędów WordPress. Ponieważ błąd nie podaje żadnych innych informacji, wielu początkujących uważa to za dość frustrujące.
W tym artykule pokażemy, jak łatwo naprawić wewnętrzny błąd serwera 500 w WordPress.
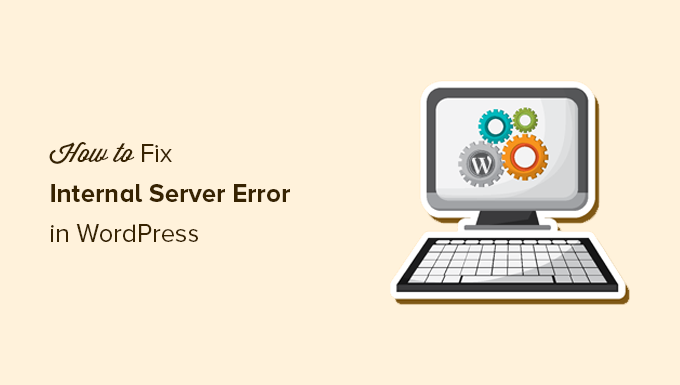
Oto krótki przegląd tematów, które omówimy w tym artykule.
- Co to jest wewnętrzny błąd serwera 500?
- Co powoduje wewnętrzny błąd serwera w WordPress?
- Film instruktażowy
- Naprawianie wewnętrznego błędu serwera 500 w WordPress
- Wyczyść pamięć podręczną WordPress i przeglądarki
- Sprawdzanie, czy plik .htaccess nie jest uszkodzony
- Zwiększenie limitu pamięci PHP
- Dezaktywuj wszystkie wtyczki WordPress
- Przełącz się na domyślny motyw WordPress
- Ponowne przesyłanie plików podstawowych
- Włącz dzienniki debugowania w WordPress
- Zapytaj swojego dostawcę usług hostingowych
Co to jest wewnętrzny błąd serwera 500?
Wewnętrzny błąd serwera 500 jest częstym błędem serwera WWW. Nie jest to specyficzne dla witryn WordPress i może się zdarzyć w przypadku dowolnej witryny.
500 w komunikacie o błędzie jest technicznie kodem błędu HTTP. Wyszukiwanie tego kodu pokaże tylko jego standardowy opis.
„ Kod odpowiedzi 500 Internal Server Error wskazuje, że serwer napotkał nieoczekiwany warunek, który uniemożliwił mu wykonanie żądania. “
Jest to ogólny ogólny komunikat o błędzie, co oznacza, że serwer nie był w stanie przypisać lepszego, bardziej przydatnego komunikatu o błędzie, gdy napotkał problem.
Strona błędu wygląda inaczej w zależności od tego, jakiego oprogramowania serwera WWW (Nginx lub Apache) używa Twoja witryna i jakiej przeglądarki używasz.
Oto jak może wyglądać strona błędu Apache.
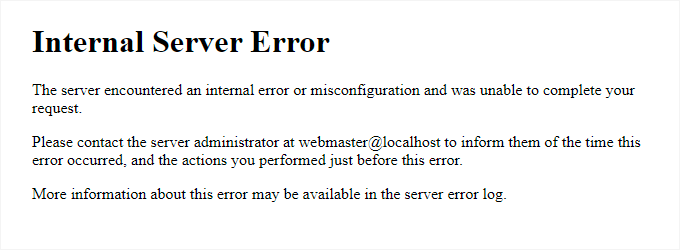
Może wyglądać inaczej, jeśli używasz Nginx i Google Chrome.
Będzie też wyglądać inaczej, jeśli Google Chrome nie może znaleźć strony błędu do wyświetlenia:
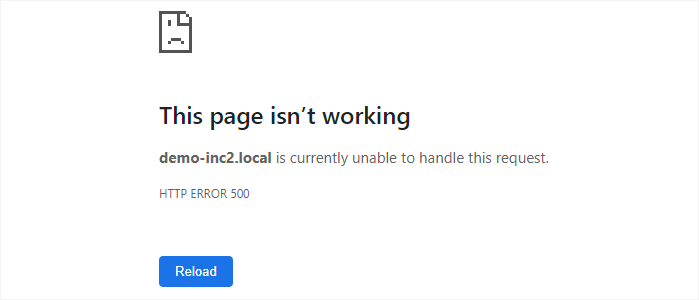
Dla początkujących może to być niesamowicie frustrujące. Nie ma żadnej wskazówki ani wiadomości, która wskazałaby im właściwy kierunek, aby szybko to naprawić.
Pytanie, jak naprawić wewnętrzny błąd serwera, jest jak pytanie lekarza, jak naprawić ból, którego doświadczasz, bez informowania go, gdzie jest ból.
Jeśli jednak znamy typowe przyczyny, które powodują ten błąd, możemy spróbować naprawić je jeden po drugim, aby rozwiązać błąd bez psucia czegokolwiek.
Co powoduje wewnętrzny błąd serwera w WordPress?
Wewnętrzny błąd serwera w WordPress jest często spowodowany uszkodzonym plikiem .htaccess, źle zakodowanymi wtyczkami lub aktywnym motywem WordPress.
Inne możliwe przyczyny wewnętrznego błędu serwera w WordPress, o których wiemy, to: limit pamięci PHP lub uszkodzone podstawowe pliki WordPress.
W niektórych warunkach wewnętrzny błąd serwera może pojawić się tylko wtedy, gdy próbujesz uzyskać dostęp do obszaru administracyjnego WordPress, podczas gdy reszta witryny działa dobrze.
To powiedziawszy, przyjrzyjmy się teraz, jak rozwiązać problem z wewnętrznym błędem serwera w WordPress.
Film instruktażowy
Jeśli wolisz pisemne instrukcje, czytaj dalej.
Naprawianie wewnętrznego błędu serwera 500 w WordPress
Zanim zaczniesz rozwiązywać problemy, upewnij się, że masz pod ręką pełną kopię zapasową witryny WordPress.
Jeśli masz dostęp do obszaru administracyjnego WordPress, możesz użyć wtyczki do tworzenia kopii zapasowych WordPress, aby utworzyć pełną kopię zapasową swojej witryny. W tym celu zalecamy użycie narzędzia Duplicator.
Z drugiej strony, jeśli nie masz dostępu do obszaru administracyjnego WordPress, możesz ręcznie utworzyć kopię zapasową WordPress za pomocą phpMyAdmin i klienta FTP.
Następnie możesz wykonać następujące kroki, aby rozwiązać problem i naprawić wewnętrzny błąd serwera w swojej witrynie.
Wyczyść pamięć podręczną WordPress i przeglądarki
Przeglądarki i wtyczki pamięci podręcznej WordPress mogą czasami omyłkowo przechowywać kopię strony błędu w pamięci podręcznej.
Najprostszym sposobem rozwiązania tego problemu jest wyczyszczenie pamięci podręcznej przeglądarki.
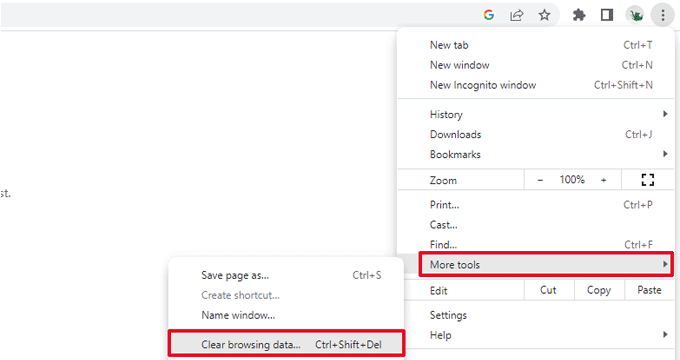
Następnie, jeśli masz dostęp do obszaru administracyjnego WordPress swojej witryny, możesz opróżnić pamięć podręczną WordPress, odwiedzając stronę ustawień wtyczki buforowania.
Aby uzyskać szczegółowe informacje, zobacz nasz samouczek dotyczący czyszczenia pamięci podręcznej WordPress.
Sprawdzanie, czy plik .htaccess nie jest uszkodzony
Plik .htaccess to plik konfiguracyjny serwera, który jest również używany przez WordPress do konfigurowania przekierowań.
Jedną z najczęstszych przyczyn wewnętrznego błędu serwera jest uszkodzony plik .htaccess.
Najłatwiej to naprawić, odwiedzając stronę Ustawienia » Permalinks w obszarze administracyjnym WordPress, a następnie klikając przycisk „Zapisz zmiany” bez wprowadzania jakichkolwiek zmian.
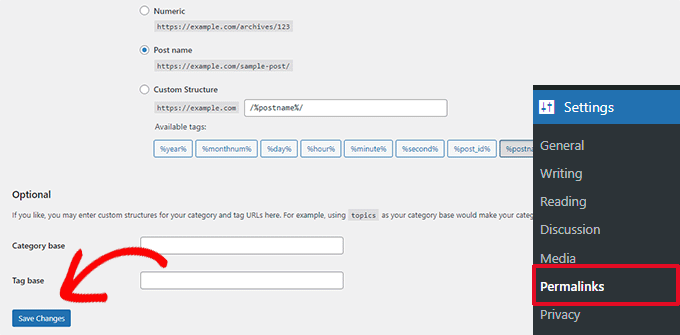
WordPress spróbuje teraz zaktualizować plik .htaccess lub wygenerować dla Ciebie nowy. Możesz teraz odwiedzić swoją witrynę internetową, aby sprawdzić, czy rozwiązało to wewnętrzny błąd serwera.
Jeśli nadal widzisz błąd, musisz upewnić się, że WordPress był w stanie wygenerować lub zapisać plik .htaccess.
Czasami, ze względu na uprawnienia do plików i katalogów, WordPress może nie być w stanie utworzyć lub zapisać pliku .htaccess.
Możesz teraz spróbować ręcznie zastąpić plik .htaccess. Najpierw musisz zalogować się do swojej witryny za pomocą FTP lub aplikacji Menedżer plików w panelu sterowania konta hostingowego.
Następnie musisz zmienić nazwę głównego pliku .htaccess na coś takiego jak .htaccess_old. Dzięki temu możesz zachować plik jako kopię zapasową, ale WordPress go nie rozpozna.
Aby zmienić nazwę pliku .htaccess, musisz zalogować się do swojej witryny za pomocą FTP lub aplikacji File Manager w panelu cPanel swojego konta hostingowego.
Po nawiązaniu połączenia plik .htaccess będzie znajdować się w tym samym katalogu, w którym zobaczysz foldery takie jak wp-content, wp-admin i wp-includes.
Po prostu kliknij prawym przyciskiem myszy plik .htaccess i zmień jego nazwę na .htaccess_old.
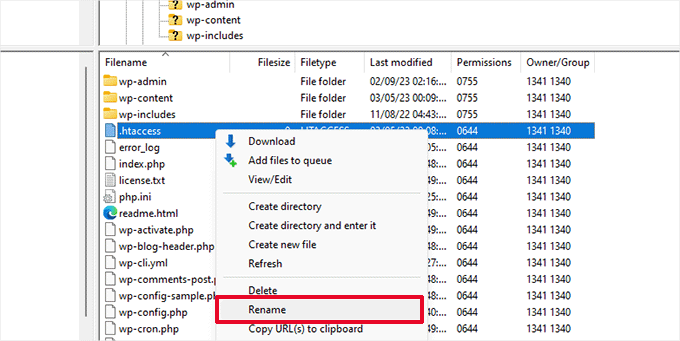
Następnie musisz utworzyć nowy plik .htaccess.
W folderze głównym witryny kliknij prawym przyciskiem myszy, a następnie wybierz opcję „Utwórz nowy plik” w kliencie FTP lub aplikacji File Manager.
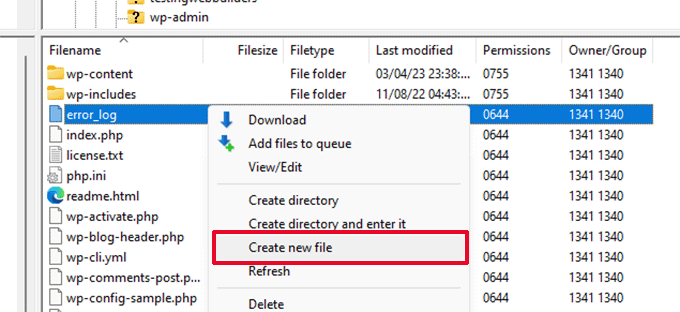
Nazwij ten nowy plik .htaccess i kliknij OK, aby go zapisać.
Teraz ten plik .htaccess jest obecnie pusty i musisz dodać do niego domyślne reguły przepisywania WordPress.
Po prostu kliknij plik prawym przyciskiem myszy, a następnie wybierz opcję Wyświetl/edytuj w kliencie FTP lub aplikacji Menedżer plików.
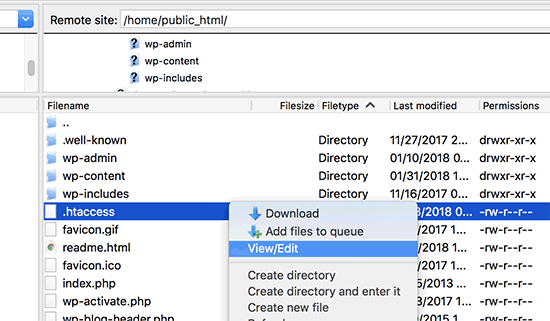
Pusty plik zostanie otwarty w zwykłym edytorze tekstu, takim jak Notatnik lub TextEdit. Teraz musisz skopiować i wkleić w nim następujący kod.
# BEGIN WordPress
<IfModule mod_rewrite.c>
RewriteEngine On
RewriteBase /
RewriteRule ^index.php$ - [L]
RewriteCond %{REQUEST_FILENAME} !-f
RewriteCond %{REQUEST_FILENAME} !-d
RewriteRule . /index.php [L]
</IfModule>
# END WordPress
Ten kod jest domyślnym zestawem reguł używanym przez WordPress. Nie zapomnij zapisać zmian i przesłać plik z powrotem na serwer.
Możesz teraz odwiedzić swoją witrynę internetową, aby sprawdzić, czy rozwiązało to wewnętrzny błąd serwera.
Jeśli tak, poklep się po plecach, ponieważ naprawiłeś wewnętrzny błąd serwera.
Ważne: zanim przejdziesz do innych rzeczy, upewnij się, że przeszedłeś do strony Ustawienia » Permalinks w obszarze administracyjnym WordPress i kliknąłeś przycisk zapisywania bez wprowadzania żadnych zmian. Spowoduje to ponowne wygenerowanie pliku .htaccess z odpowiednimi regułami przepisywania, aby zapewnić, że strony postów nie zwrócą błędu 404.
Jeśli sprawdzenie uszkodzonego pliku .htaccess nie zadziałało, musisz kontynuować czytanie tego artykułu.
Zwiększenie limitu pamięci PHP
Czasami wewnętrzny błąd serwera może się zdarzyć, jeśli skrypt zużywa cały limit pamięci PHP.
Najprostszym sposobem na zwiększenie limitu pamięci PHP jest edycja pliku wp-config.php. Zachowaj ostrożność, gdy to robisz, jeśli jesteś początkującym. Chcesz uważnie postępować zgodnie z tymi instrukcjami, ponieważ nawet małe błędy w podstawowych plikach WordPress mogą uszkodzić Twoją witrynę.
Aby rozpocząć, po prostu połącz się ze swoją witryną WordPress za pomocą klienta FTP lub aplikacji File Manager w panelu sterowania konta hostingowego.
Plik wp-config.php znajdziesz w głównym folderze swojej witryny. Kliknij go prawym przyciskiem myszy i wybierz „Pobierz”. Dzięki temu będziesz mieć kopię zapasową pliku na wypadek, gdyby coś poszło nie tak.

Po zapisaniu tego możesz kliknąć go prawym przyciskiem myszy i wybrać „Wyświetl/edytuj”.
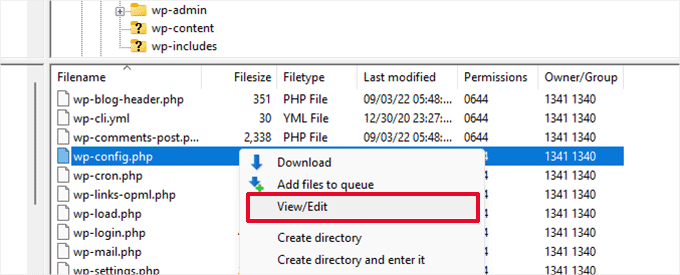
Wewnątrz pliku wp-config.php musisz dodać następujący kod tuż nad linią z napisem „To wszystko, przestań edytować! Szczęśliwego wydawnictwa”.
define( 'WP_MEMORY_LIMIT', '256M' );
Aby uzyskać więcej informacji, zobacz nasz samouczek dotyczący zwiększania limitu pamięci PHP w WordPress.
Jeśli widzisz wewnętrzny błąd serwera tylko podczas próby zalogowania się do administratora WordPress lub przesłania obrazu do administratora wp, powinieneś zwiększyć limit pamięci, wykonując następujące kroki:
- Utwórz pusty plik tekstowy na swoim komputerze i nazwij go php.ini
- Wklej tam ten kod: memory=256MB
- Zapisz plik
- Prześlij go do folderu /wp-admin/ za pomocą FTP
Jeśli zwiększenie limitu pamięci rozwiązało problem, oznacza to, że problem został rozwiązany tylko tymczasowo. Nadal musisz znaleźć przyczynę, która wyczerpuje Twój limit pamięci.
Może to być źle zakodowana wtyczka lub nawet funkcja motywu. Zdecydowanie zalecamy, aby poprosić firmę hostingową WordPress o przejrzenie dzienników serwera, aby pomóc Ci znaleźć dokładną diagnostykę.
Jeśli zwiększenie limitu pamięci PHP nie rozwiązało problemu, czeka Cię dalsze rozwiązywanie problemów.
Dezaktywuj wszystkie wtyczki WordPress
Jeśli żadne z powyższych rozwiązań nie zadziałało, najprawdopodobniej ten błąd jest spowodowany przez określoną wtyczkę zainstalowaną w Twojej witrynie.
Możliwe jest również, że jest to kombinacja wtyczek, które nie grają ze sobą dobrze.
Jeśli możesz uzyskać dostęp do obszaru administracyjnego WordPress swojej witryny, możesz po prostu przejść do strony wtyczek i dezaktywować wszystkie wtyczki WordPress.
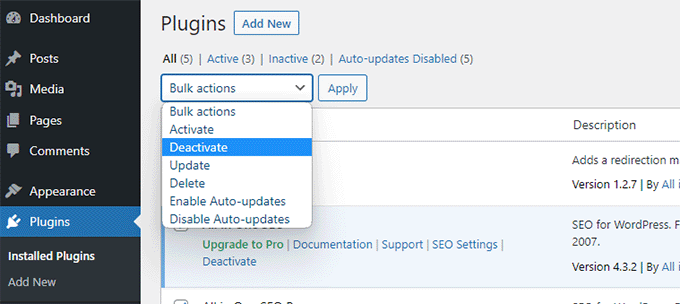
Jeśli jednak nie możesz uzyskać dostępu do obszaru administracyjnego WordPress, możesz dezaktywować wszystkie wtyczki WordPress za pomocą FTP.
Po prostu połącz się ze swoją witryną WordPress za pomocą klienta FTP lub aplikacji do zarządzania plikami w panelu sterowania konta hostingowego.
Po połączeniu przejdź do folderu /wp-content/ i zmień nazwę folderu wtyczek na plugins.deactivated.
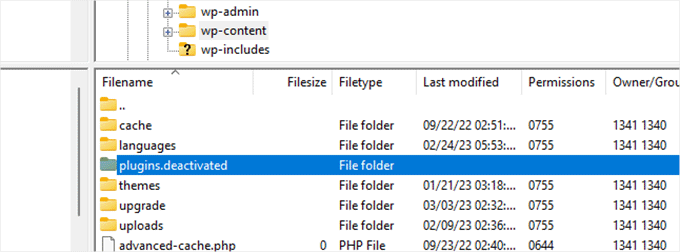
WordPress szuka wtyczek w folderze wtyczek. Jeśli folder wtyczek nie zostanie znaleziony, automatycznie dezaktywuje wszystkie wtyczki.
Możesz teraz spróbować odwiedzić swoją witrynę, aby sprawdzić, czy rozwiązało to wewnętrzny błąd serwera w Twojej witrynie.
Aby przywrócić wszystkie wtyczki, możesz po prostu zmienić nazwę folderu plugins.deactivated z powrotem na plugins.
Twoje wtyczki zostaną teraz przywrócone, ale nadal będą dezaktywowane.
Możesz teraz aktywować wtyczki jedna po drugiej i odwiedzić swoją witrynę internetową, aby dowiedzieć się, która wtyczka powoduje wewnętrzny błąd serwera.
Aby uzyskać więcej informacji, zobacz nasz przewodnik na temat dezaktywacji wszystkich wtyczek WordPress bez WP-Admin.
Jeśli dezaktywacja wszystkich wtyczek nie naprawiła wewnętrznego błędu serwera w Twojej witrynie, czytaj dalej.
Przełącz się na domyślny motyw WordPress
Jedną z możliwych przyczyn wewnętrznego błędu serwera może być jakiś kod w Twoim motywie WordPress.
Aby dowiedzieć się, czy tak jest, musisz przełączyć swój motyw na domyślny motyw WordPress.
Jeśli masz dostęp do obszaru administracyjnego WordPress, po prostu przejdź do strony Wygląd » Motywy . Jeśli masz już zainstalowany domyślny motyw, możesz po prostu kliknąć przycisk Aktywuj, aby przełączyć motyw.
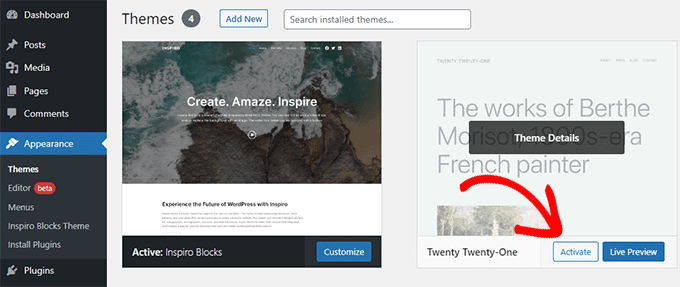
Jeśli nie masz zainstalowanego domyślnego motywu, możesz kliknąć przycisk Dodaj nowy u góry i zainstalować domyślny motyw (Dwadzieścia dwadzieścia trzy, Dwadzieścia dwadzieścia dwa itp.).
Teraz, jeśli nie masz dostępu do obszaru administracyjnego WordPress, nadal możesz przełączyć się na domyślny motyw.
Po prostu połącz się ze swoją witryną WordPress za pomocą klienta FTP i przejdź do folderu /wp-content/.
Kliknij prawym przyciskiem myszy, aby wybrać folder motywów i pobrać go na komputer jako kopię zapasową.
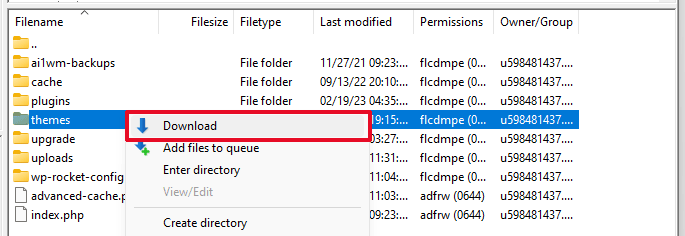
Następnie musisz usunąć folder motywów ze swojej witryny. Po usunięciu utwórz nowy folder motywów.
Twój nowy folder motywów będzie całkowicie pusty, co oznacza, że w tej chwili nie masz zainstalowanych żadnych motywów WordPress.
Następnie musisz odwiedzić katalog motywów WordPress i pobrać domyślny motyw WordPress na swój komputer.
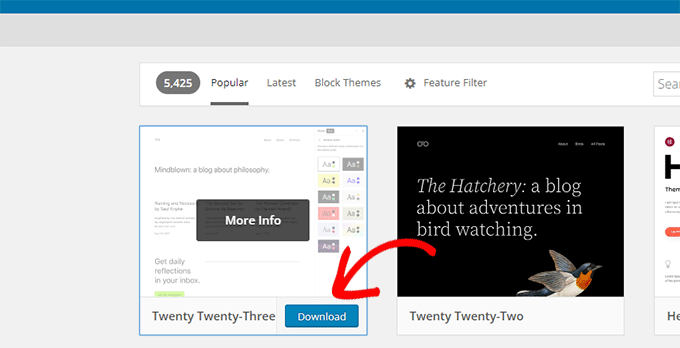
Twoja przeglądarka pobierze motyw jako plik zip na twój komputer.
Znajdź plik na komputerze, a następnie rozpakuj go. Użytkownicy systemu Windows mogą rozpakować plik, klikając go prawym przyciskiem myszy, a następnie wybierając opcję Wypakuj wszystko. Użytkownicy komputerów Mac mogą dwukrotnie kliknąć plik zip, aby go rozpakować.
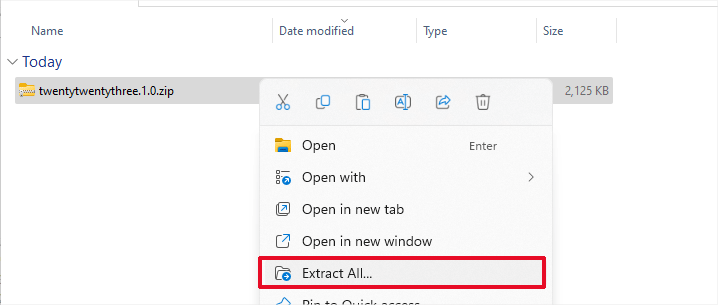
Zobaczysz teraz folder zawierający motyw WordPress.
Przełącz się z powrotem do klienta FTP lub Menedżera plików i prześlij ten folder do pustego folderu motywów.
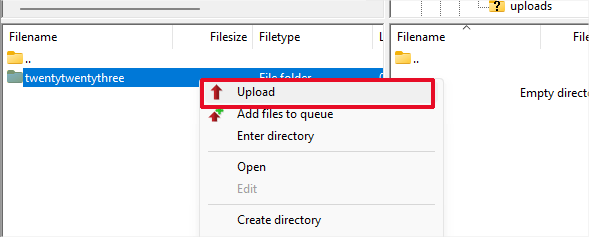
Po przesłaniu WordPress automatycznie rozpocznie korzystanie z domyślnego motywu.
Możesz teraz odwiedzić swoją witrynę internetową, aby sprawdzić, czy rozwiązało to wewnętrzny błąd serwera.
Jeśli to nie zadziałało, możesz ponownie przesłać motywy WordPress z kopii zapasowej lub wrócić do używanego motywu.
Nie martw się, jest jeszcze kilka rzeczy, które możesz zrobić, aby naprawić błąd.
Ponowne przesyłanie plików podstawowych
Jeśli opcje wtyczki i motywu nie naprawiły wewnętrznego błędu serwera, warto ponownie przesłać foldery /wp-admin/ i /wp-includes/ ze świeżej instalacji WordPress.
To NIE usunie żadnych informacji, ale może rozwiązać problem w przypadku uszkodzenia dowolnego pliku.
Najpierw musisz odwiedzić witrynę WordPress.org i kliknąć przycisk Pobierz.
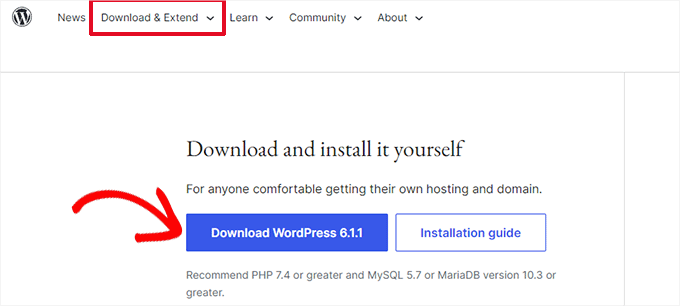
Spowoduje to pobranie pliku zip WordPress na komputer.
Śmiało i rozpakuj plik zip. Wewnątrz znajdziesz folder wordpress.
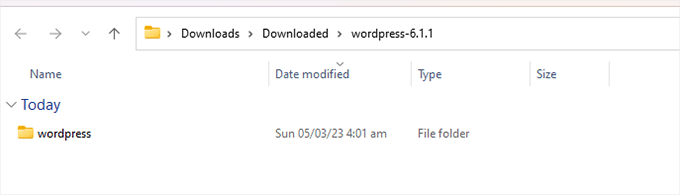
Następnie musisz połączyć się ze swoją witryną WordPress za pomocą klienta FTP.
Po połączeniu przejdź do folderu głównego swojej witryny. Jest to folder zawierający foldery wp-admin, wp-includes, wp-content.
W lewej kolumnie otwórz folder WordPress na swoim komputerze.
Teraz musisz wybrać wszystkie pliki w folderze wordpress i przesłać je na swoją stronę internetową.
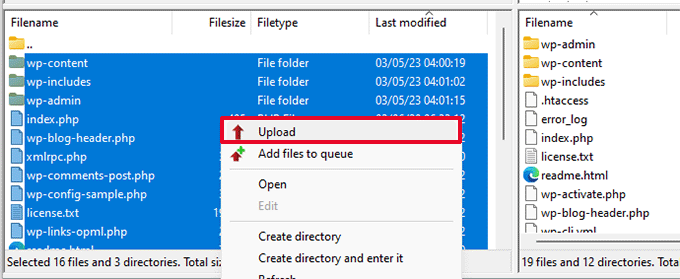
Twój klient FTP prześle teraz te foldery na twój serwer.
Zostaniesz zapytany, czy chcesz nadpisać pliki. Wybierz „Zastąp”, a następnie wybierz „Zawsze używaj tej akcji”.
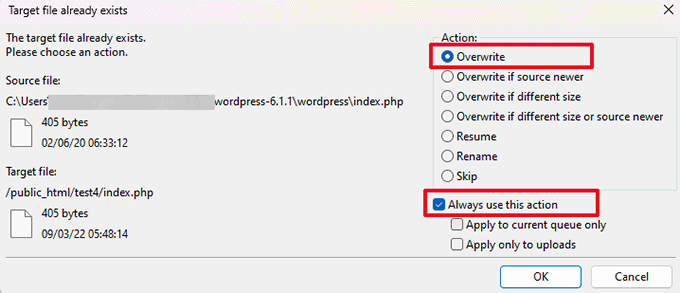
Twój klient FTP zastąpi teraz twoje starsze pliki WordPress nowymi, świeżymi kopiami.
Jeśli Twoje pliki WordPress zostały uszkodzone, ten krok naprawi wewnętrzny błąd serwera.
Włącz dzienniki debugowania w WordPress
WordPress ma wbudowany system do przechowywania dzienników do debugowania.
Możesz go włączyć za pomocą wtyczki WP Debugging. Aby uzyskać więcej informacji, zapoznaj się z naszym przewodnikiem dotyczącym instalacji wtyczki WordPress.
Po aktywacji wtyczka włączy dzienniki debugowania w Twojej witrynie WordPress.
Jeśli nie masz dostępu do obszaru administracyjnego swojej witryny WordPress, możesz włączyć debugowanie, dodając następujący kod do pliku wp-config.php.
define( 'WP_DEBUG', true);
define( 'WP_DEBUG_LOG', true);
Po włączeniu dzienników debugowania można wyświetlić te dzienniki za pomocą klienta FTP, przechodząc do folderu /wp-content/.
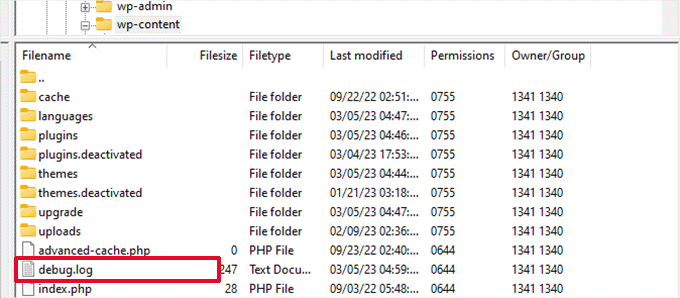
Możesz otworzyć plik dziennika debugowania w edytorze tekstu, a wyświetli się lista błędów i ostrzeżeń, które występują w Twojej witrynie.
Niektóre z tych błędów i ostrzeżeń mogą być nieszkodliwymi incydentami, które mogą nie wymagać naprawy. Jeśli jednak widzisz wewnętrzny błąd serwera w swojej witrynie, mogą one skierować Cię we właściwym kierunku.
Zapytaj swojego dostawcę usług hostingowych
Jeśli wszystkie metody nie naprawią wewnętrznego błędu serwera w Twojej witrynie, nadszedł czas, aby uzyskać dodatkową pomoc. Skontaktuj się z zespołem wsparcia hostingu, a oni będą mogli sprawdzić dzienniki serwera i zlokalizować główną przyczynę błędu.
Jeśli chcesz kontynuować samodzielne rozwiązywanie problemów, zapoznaj się z naszym najlepszym przewodnikiem rozwiązywania problemów z WordPress dla początkujących.
Mamy nadzieję, że ten artykuł pomógł ci naprawić wewnętrzny błąd serwera w WordPress. Możesz także zapoznać się z naszą pełną listą najczęstszych błędów WordPress oraz naszym przewodnikiem, jak wybrać najlepszego dostawcę usług hostingowych.
Jeśli podobał Ci się ten artykuł, zasubskrybuj nasz kanał YouTube, aby uzyskać samouczki wideo WordPress. Można nas również znaleźć na Twitterze i Facebooku.
